Avete permesso agli utenti di registrarsi sul vostro sito web, ma vi accorgete che vengono reindirizzati alla Bacheca di amministrazione anziché alla pagina in cui dovrebbero trovarsi. Si tratta di un problema comune nei siti WordPress, che può creare confusione tra gli utenti.
Per i nostri plugin, di solito impostiamo regole per reindirizzare gli utenti direttamente alla dashboard del loro account dopo l’acquisto e l’accesso. Abbiamo riscontrato che questo ha più senso, in quanto gli utenti possono accedere direttamente alla gestione delle licenze o all’assistenza senza perdersi nell’area di amministrazione.
Se volete fare lo stesso, siete nel posto giusto. In questa guida vi mostreremo esattamente come reindirizzare gli utenti dopo un accesso riuscito nei siti web WordPress.
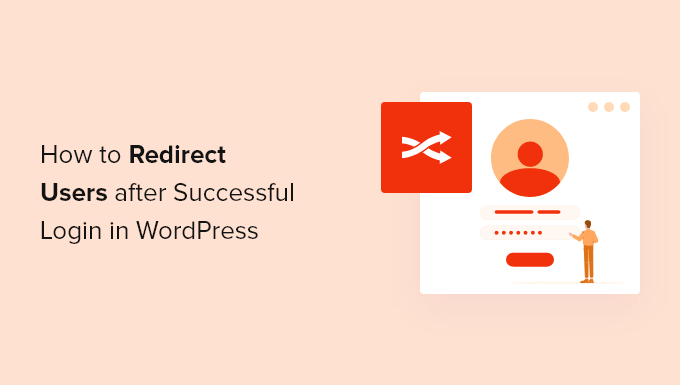
Perché reindirizzare gli utenti dopo l’accesso al vostro sito WordPress?
Se il vostro sito web ha più utenti, come un blog di più autori, un sito web di iscrizione o un negozio online, allora vorrete guidare questi utenti nel posto giusto dopo che si sono connessi.
Molti plugin WordPress per l’iscrizione e per l’e-commerce gestiscono automaticamente i reindirizzamenti mostrando agli utenti pagine di accesso personalizzate e reindirizzandoli a una pagina di gestione dell’account.
Potete anche creare un portale per i clienti, in modo che possano gestire il loro account.
Tuttavia, non tutti i siti web utilizzano un plugin con questa funzionalità. In questo caso, gli utenti saranno semplicemente reindirizzati all’area di amministrazione predefinita di WordPress.
Se questo può andare bene per blogger e scrittori, non è l’esperienza ideale per persone come i vostri soci e clienti.
Detto questo, vediamo come reindirizzare facilmente gli utenti dopo un login riuscito in WordPress. Potete utilizzare i collegamenti rapidi qui sotto per passare direttamente al metodo che desiderate utilizzare:
Metodo 1: Impostazione dei reindirizzamenti di accesso con LoginWP
Il metodo consente di reindirizzare gli utenti dopo l’accesso in base a ruoli, capacità, nomi utente e altro.
Il modo più semplice per farlo è usare LoginWP (ex Peter’s Login Redirect), un plugin per le pagine di accesso. Consente di impostare semplici reindirizzamenti all’accesso in un paio di clic.
La prima cosa da fare è installare e attivare il plugin. Per maggiori dettagli, consultate la nostra guida passo passo su come installare un plugin di WordPress.
Dopo l’attivazione, è necessario andare su LoginWP “ Regole di reindirizzamento per impostare il plugin.
Consente di impostare i reindirizzamenti di accesso in varie situazioni. Vediamo di seguito ciascuna di esse.
Reindirizzamento di utenti specifici dopo l’accesso
Innanzitutto, è possibile impostare i reindirizzamenti solo per utenti specifici. Questo è utile se avete un piccolo team e volete reindirizzare i membri del team a pagine specifiche.
A tal fine, fare clic sul pulsante “Aggiungi nuovo” nella sezione “Regole di reindirizzamento”.
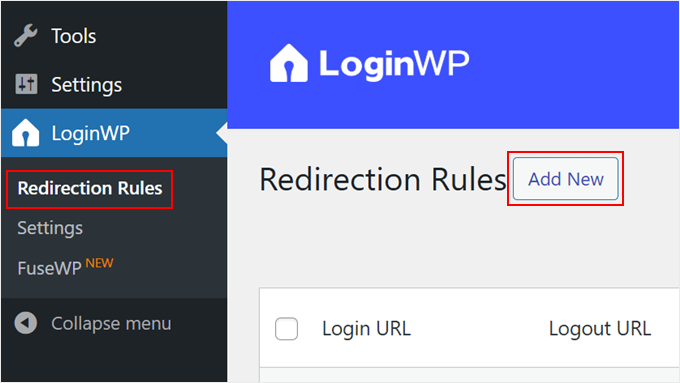
Si accede così a una nuova pagina per impostare le impostazioni di reindirizzamento.
Per prima cosa, selezionare la condizione “Nome utente” dal menu a tendina “Condizione della regola” e scegliere il nome utente dall’elenco a tendina.
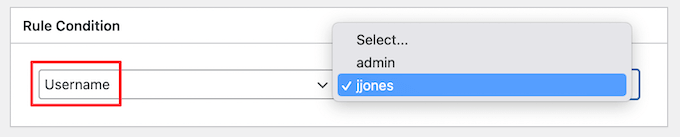
Quindi, è possibile inserire gli URL a cui si desidera reindirizzare l’utente al momento del login e del logout.
Assicurarsi di fare clic sul pulsante “Salva regola” per salvare le modifiche.
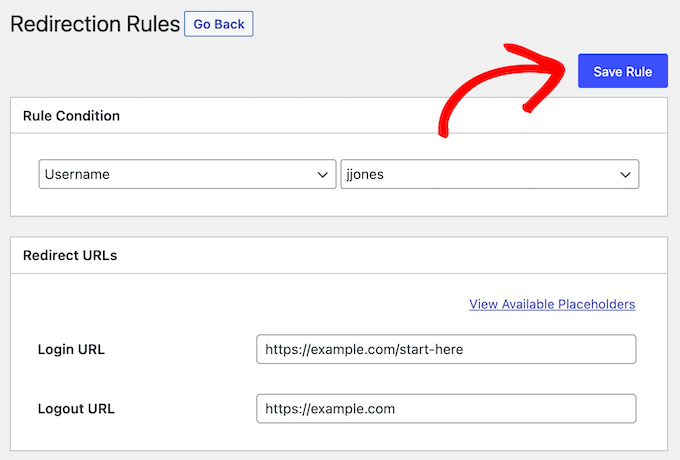
Reindirizzare gli utenti di WordPress in base al loro ruolo
Successivamente, è possibile impostare una reindirizzazione dell’accesso in base al ruolo dell’utente in WordPress. Ad esempio, si potrebbe voler reindirizzare gli editor all’area di amministrazione, ma gli iscritti alla mailing list a una pagina personalizzata separata.
La procedura è simile a quella descritta sopra. È sufficiente fare clic sul pulsante “Aggiungi nuovo” nella sezione “Regole di reindirizzamento”.
Quindi, selezionare la condizione “Ruolo utente” dal menu a tendina “Condizione regola” e scegliere il ruolo dell’utente dall’elenco a tendina.
È inoltre possibile impostare l’ordine su un numero qualsiasi, che determinerà il modo in cui questa regola viene memorizzata e visualizzata nelle impostazioni del plugin.
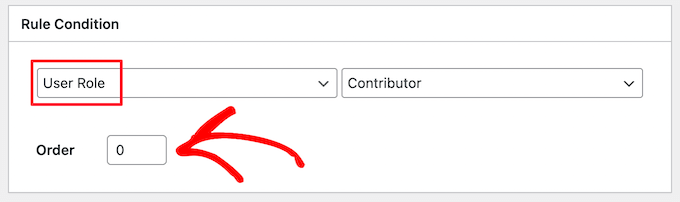
Quindi, inserire gli URL di login e di logout dove si desidera reindirizzare il ruolo dell’utente.
Quindi, fare clic sul pulsante “Salva regola”.
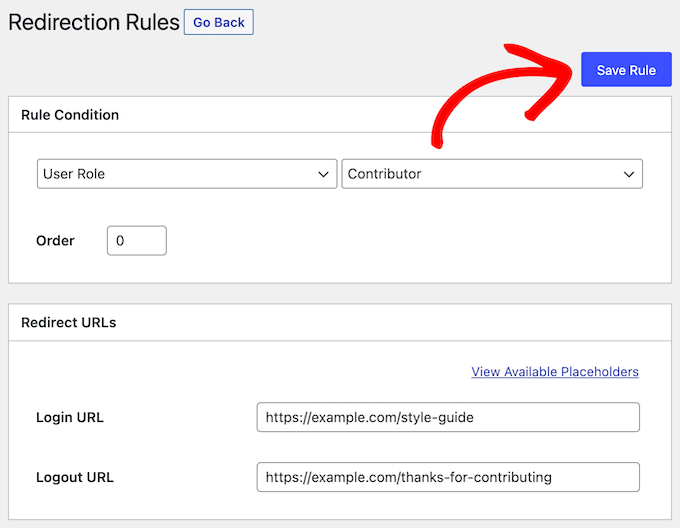
Se si desidera creare reindirizzamenti di accesso diversi per più ruoli di utenti, è sufficiente seguire gli stessi passaggi sopra descritti.
Impostazione dei reindirizzamenti di accesso per capacità in WordPress
Il plugin consente anche di impostare i reindirizzamenti di accesso in base ai livelli e alle capacità dell’utente. Questo è molto utile se si utilizza un plugin per creare e gestire ruoli utente con capacità personalizzate in WordPress.
Per farlo, seguire la stessa procedura sopra descritta facendo clic sul pulsante “Aggiungi nuovo”.
Quindi, è necessario selezionare la condizione “Capacità utente” dal menu a tendina “Condizione della regola” e scegliere la capacità dell’utente dall’elenco a tendina.
È anche possibile inserire un numero d’ordine se si desidera mantenere le regole organizzate nella pagina delle impostazioni del plugin.
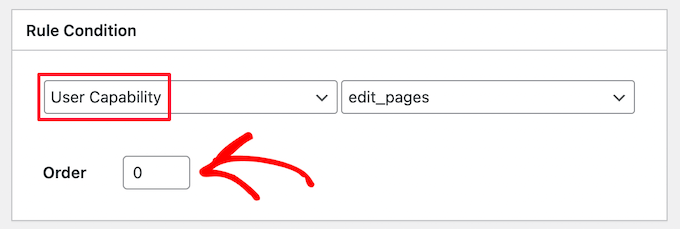
In base ai ruoli assegnati, gli utenti avranno a disposizione funzionalità diverse.
Quindi, inserire l’URL di accesso e l’URL di logout nelle caselle sottostanti.
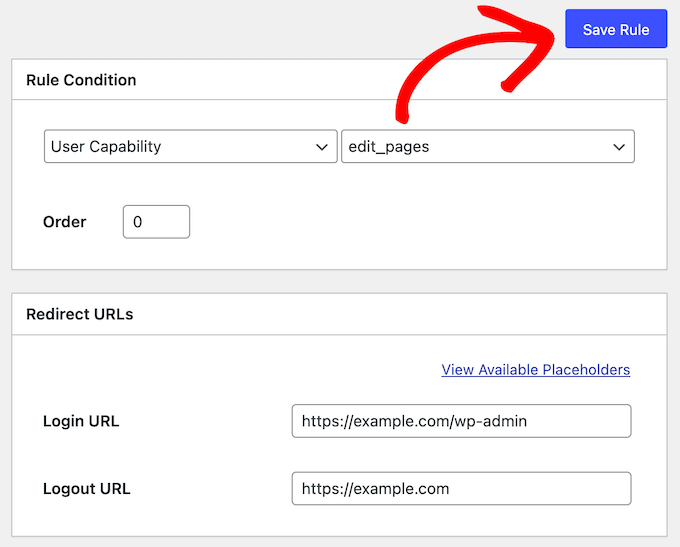
Infine, fare clic sul pulsante “Salva regola”.
Impostazione dei reindirizzamenti all’accesso per tutti gli utenti in WordPress
Nella pagina delle impostazioni del plugin, c’è un’opzione per impostare un reindirizzamento per tutti gli altri utenti. Se un utente non corrisponde alle regole impostate in precedenza, è possibile reindirizzarlo inserendo qui un URL.
È possibile utilizzare questa impostazione anche per creare un reindirizzamento a livello di sito per tutti gli utenti.
È sufficiente inserire un URL di login e un URL di logout nella sezione “Tutti gli altri utenti”.
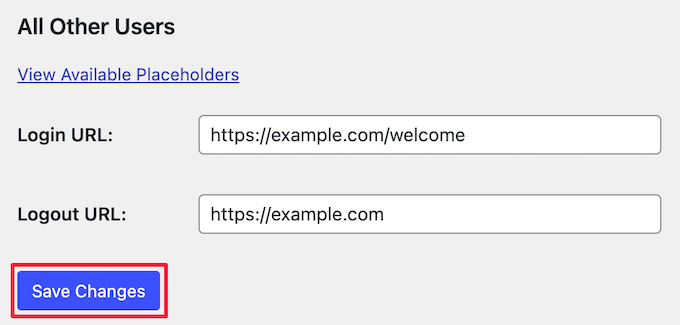
Quindi, è sufficiente fare clic sul pulsante “Salva modifiche”.
Impostazione di un reindirizzamento della registrazione degli utenti in WordPress
Quando un nuovo utente si iscrive al vostro sito web, WordPress lo reindirizza alla pagina di accesso. È possibile impostare un URL di reindirizzamento per inviarli a qualsiasi altra pagina del sito WordPress.
È sufficiente inserire il nuovo URL nella sezione “Dopo la registrazione” e fare clic sul pulsante “Salva modifiche”.
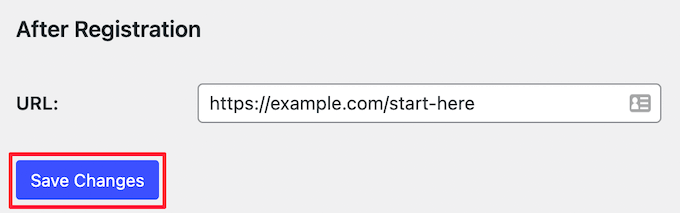
Metodo 2: Impostazione del modulo di accesso personalizzato e dei reindirizzamenti con WPForms
Se volete creare un modulo personalizzato per l’accesso, potete usare WPForms per impostare la reindirizzazione degli utenti di WordPress dopo il loro accesso.
WPForms è il miglior plugin per la registrazione degli utenti sul mercato, utilizzato da oltre 6 milioni di siti web. Consente di creare facilmente moduli di registrazione utenti, moduli di contatto e altro ancora.

Nota: è possibile utilizzare la versione gratuita per creare semplici moduli di contatto, ma è necessario WPForms Pro per ottenere la funzione di modulo di accesso.
La prima cosa da fare è installare e attivare il plugin WPForms. Per maggiori dettagli, consultate la nostra guida per principianti su come installare un plugin di WordPress.
Al momento dell’attivazione, è necessario visitare WPForms ” Impostazioni e inserire la chiave di licenza. Potete trovare queste informazioni nel vostro account sul sito web di WPForms.
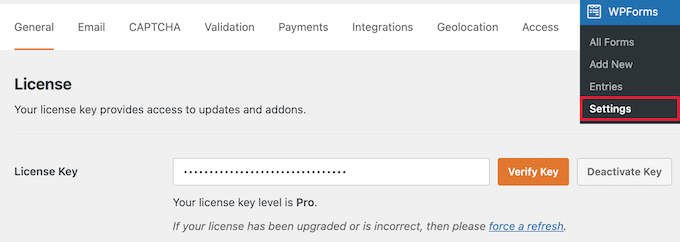
Successivamente, è necessario installare il modulo aggiuntivo per la registrazione degli utenti.
Basta andare su WPForms ” Componenti aggiuntivi, individuare l’addon “Registrazione utente” e fare clic sul pulsante “Installa addon”.
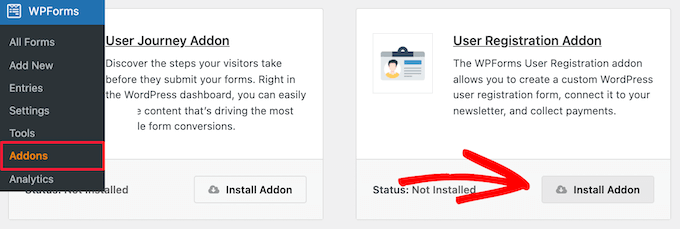
Ora siete pronti a creare il vostro modulo di accesso personalizzato.
Per farlo, andare su WPForms ” Aggiungi nuovo e dare un nome al modulo.
Quindi, cercare “Login” nella barra di ricerca per trovare il modello “Modulo di accesso utente”, quindi fare clic sul pulsante “Usa modello”.
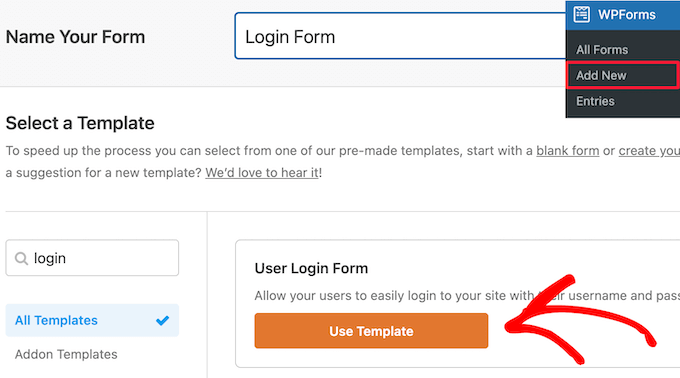
WPForms caricherà automaticamente il modello di modulo di accesso utente con tutti i campi richiesti.
È possibile modificare tutti i campi esistenti facendo clic su di essi e apportando le modifiche nella nuova schermata.
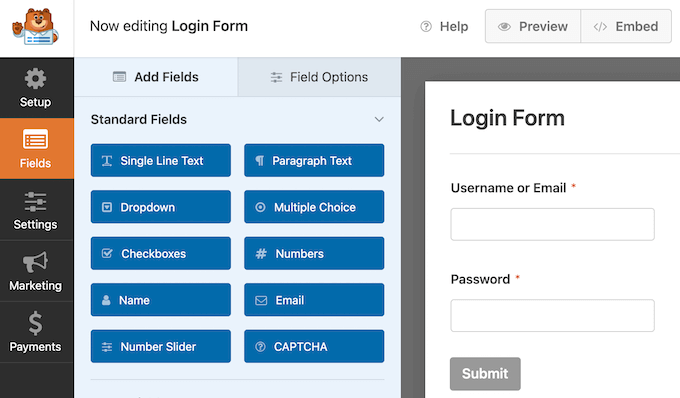
Ad esempio, se si desidera modificare il testo “Invia”, è sufficiente fare clic sul pulsante.
Si accede così a un editor in cui è possibile aggiungere il testo di un nuovo pulsante, aggiungere il testo di elaborazione del pulsante e altro ancora.
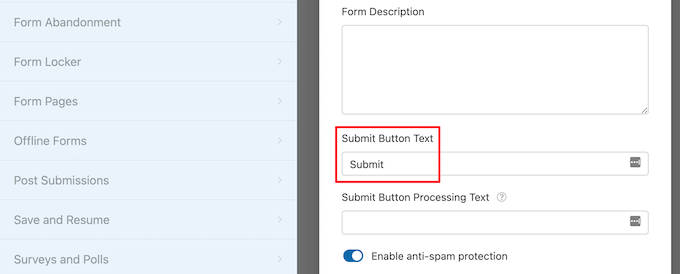
Una volta terminata la personalizzazione del modulo, è possibile impostare un reindirizzamento del login.
Per farlo, andare su Impostazioni ” Conferma dalla colonna di sinistra, quindi selezionare il reindirizzamento “Vai all’URL” come tipo di conferma.
Quindi, è possibile inserire l’URL a cui gli utenti saranno reindirizzati.
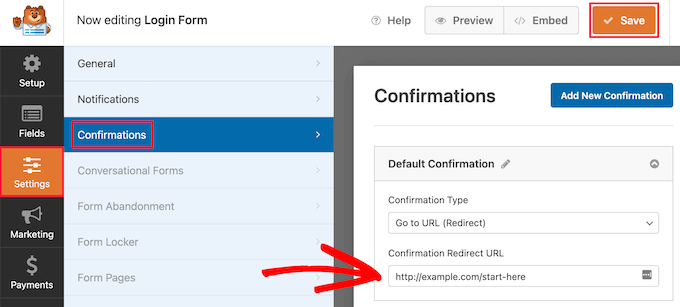
Il modulo di accesso è ora pronto. Assicurarsi di fare clic sul pulsante “Salva” prima di chiudere l’interfaccia del costruttore di moduli.
Ora aggiungiamo il modulo di accesso al vostro blog o sito web WordPress.
È sufficiente aprire la pagina in cui si desidera visualizzare il modulo di accesso o creare una nuova pagina. Quindi, fare clic sull’icona “Più” nella schermata di modifica della pagina per aggiungere un nuovo blocco e cercare “WPForms”.
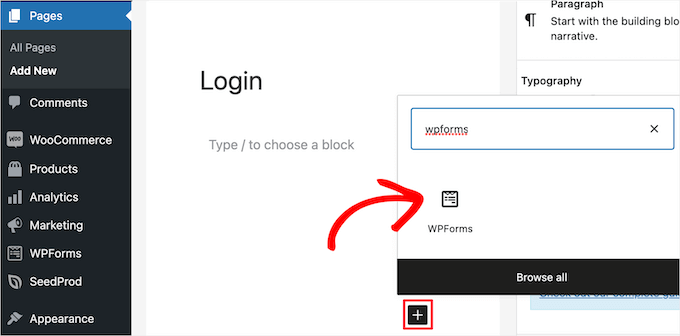
Quindi, fare clic sul blocco WPForms, che verrà automaticamente aggiunto al sito.
Quindi, selezionare il modulo di accesso creato in precedenza dall’elenco a discesa e il modulo verrà caricato automaticamente nell’area dei contenuti.
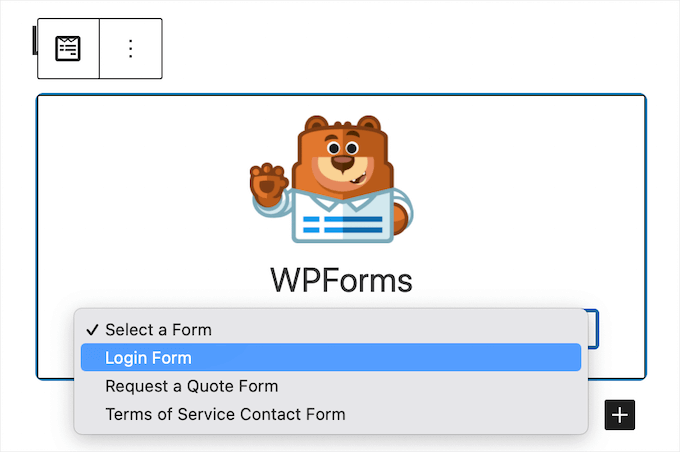
Per ulteriori informazioni sull’uso di WPForms, consultate questi articoli:
- Come aggiungere un modulo di accesso nella barra laterale di WordPress
- Come aggiungere pagine e widget per l’accesso frontend in WordPress
- Come creare un popup modale per l’accesso a WordPress (passo dopo passo)
- Come aggiungere il CAPTCHA nel modulo di accesso e registrazione di WordPress
Alternativa: Usare SeedProd per creare una pagina di accesso personalizzata
In alternativa, si può usare un plugin di page builder come SeedProd per impostare un reindirizzamento al login e creare una bella pagina di login.
SeedProd consente di creare facilmente landing page personalizzate, pagine di login, pagine 404 e altro ancora.
Per maggiori dettagli, consultate la nostra guida su come creare una pagina di login personalizzata in WordPress.
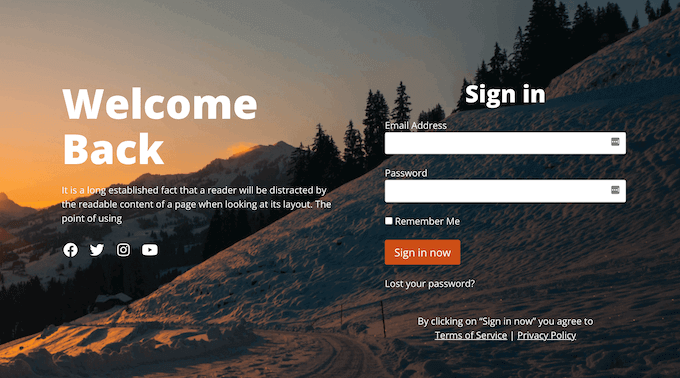
Come risolvere i problemi di accesso più comuni in WordPress
L’impostazione dei reindirizzamenti con i metodi sopra descritti dovrebbe funzionare a meraviglia. Tuttavia, potreste incontrare dei problemi a seconda di come è impostato il vostro sito web e dei plugin WordPress che state utilizzando.
Ecco alcuni suggerimenti che possono aiutarvi a risolvere questi problemi.
1. Aggiornare la struttura dei Permalink
Basta andare su Impostazioni ” Permalinks e fare clic sul pulsante “Salva impostazioni” senza apportare alcuna modifica.
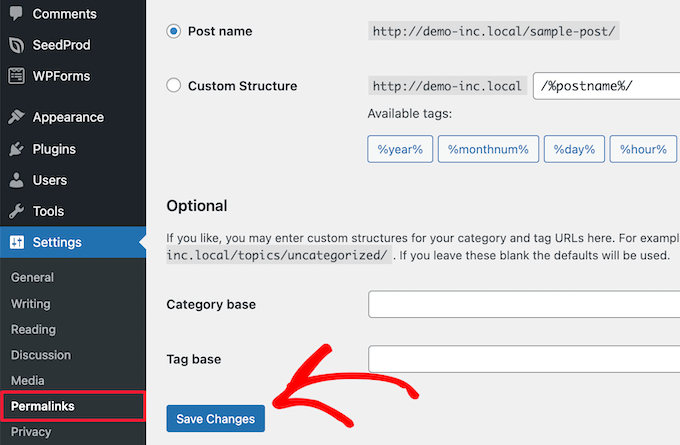
Questo aggiornerà le impostazioni dei permalink di WordPress. Se si verificano altri problemi di reindirizzamento, questo di solito risolve il problema.
Per maggiori informazioni, leggete la nostra guida su come rigenerare i permalink di WordPress.
2. Correzione del problema di reindirizzamento della pagina di accesso
Se la pagina di accesso continua ad aggiornarsi e a reindirizzare l’utente al modulo di accesso, è segno di un conflitto di impostazioni.
Per risolvere il problema, consultate la nostra guida su come risolvere il problema del refresh e del reindirizzamento della pagina di login di WordPress.
3. Seguire i suggerimenti generali per la risoluzione dei problemi
Se i due suggerimenti precedenti non hanno risolto il problema, è molto probabile che si tratti di un conflitto tra plugin o temi. Per maggiori dettagli, consultate la nostra guida per principianti alla risoluzione degli errori di WordPress.
Speriamo che questo articolo vi abbia aiutato a capire come reindirizzare gli utenti dopo un accesso riuscito in WordPress. Potreste anche voler consultare la nostra guida completa su come trovare l’URL di accesso a WordPress e su come impostare l’autenticazione a due fattori in WordPress.
Se questo articolo vi è piaciuto, iscrivetevi al nostro canale YouTube per le esercitazioni video su WordPress. Potete trovarci anche su Twitter e Facebook.





Jiří Vaněk
Thank you for the article, it solved our problem when we wanted to redirect all users except the administrator to the rules page. This worked out great and really easy thanks to WPForms. Now users have site rules available right after logging in.
Mike
Great tutorial! Solved the vexing problem of having users login and go to their profile page.
WPBeginner Support
Glad our article was helpful!
Admin
Kassem
Thanks for this post. The “troubleshooting issues” section have saved me as I’ve been trying to solve a “Cannot Modify Header Information – Header Already Sent By…” warning that kept appearing on my plugin admin pages with redirect requests, until I tried your suggestion and saved permalinks without any change.
It worked like magic
WPBeginner Support
Glad our recommendation was helpful
Admin
Faisal
How to redirect them to the page they were in before they login?
WPBeginner Support
We do not have a simple recommended method for that at the moment.
Admin
Tonka
Thank you, very helpful!
WPBeginner Support
Glad our article was helpful
Admin
Jailson Pacagnan Santana
Thank you! God bless
WPBeginner Support
You’re welcome
Admin
Owen Carver
Does this plugin allow you to make all logged in users who visit the homepage “root url” redirect to a specific page which would normally send to the homepage otherwise?
WPBeginner Support
These redirects are for directly after a user logs into the site and not when a user comes back when still logged in
Admin
Jono
Need to use custom code for that and works for woocommerce too, I’ve done it.
David
Hi,
I am able to successfully redirect the user to a custom page after the user logs in.
But on logging in I see the Edit profile option is present. How can that be disabled so the user does not have access to the profile editing options?
Regards
David
WPBeginner Support
To hide the admin bar you could use: https://www.wpbeginner.com/wp-tutorials/how-to-disable-wordpress-admin-bar-for-all-users-except-administrators/
or you could remove the profile area with adminimize:https://www.wpbeginner.com/plugins/how-to-hide-unnecessary-items-from-wordpress-admin-with-adminimize/
Admin
Danny
Hello,
How do I redirect a user to the page they were before logging in?
WPBeginner Support
You would use the http_referer variable for the plugin but you would want to reach out to the support for the plugin for the specifics of how to set it up
Admin
sebastian
Hello,
what is the limit on users?
I am planning a site with about 2000-5000 registered WP users.
I want everyone to have his own private area.
thx
WPBeginner Support
There is not a user limit for WordPress
Admin
Eric Simmons
I really thought I was getting the hang of WordPress. I followed the instructions and it is not working. It must be me… Because I see not other replies that it isn’t working for anyone else.
s2tm
Hi,
I’ve loved Peter’s login redirect for years, however, since i’ve moved to Woocommerce, i have found like many others, that woo has secured the redirect post login hook.
And now, all my logins go to my-account.
I’ve read Peters’ support pages, and there is mention of checking on what’s grabbing the hook, but my question is i know what it is, and now i need to know how to fix it.
Thought i’d ask the interweb to see what she would say.
Mike
Hi,
I was wondering if you can help, i am looking to set up many different users, but each user will be directed to a certain page, to only see certain information
I.E
User 1 once logged in can only see Page 1
User 2 once logged in can only see Page 2
User 3 once logged in can only see Page 3.
There could be up to 30 different users.
Is this something you could help with? Or is there a plugin that allows this?
Swapnil
How it is working with multisite setup?
Patrick
Is it possible to redirect the users to the same page they were viewing after login or registration.
Chris
Hello, I’m using Peter’s login redirect and would like to know how to get it redirect user to their
profile page. example.com/my-account/members/USERNAME/profile doesn’t work.
However, example.com/my-account/members/SPECIFIC USERNAMES/profile does.
So I can’t make it redirect to specific users unless I include their profile name in place of username
I tired using the plugin directory: You can use the syntax [variable]username[/variable] in your URLs so that the system will build a dynamic URL upon each login, replacing that text with the user’s username. In addition to username, there is “userslug”, “homeurl”, “siteurl”, “postid-23”, “http_referer” and you can also add your own custom URL “variables”. See Other Notes / How to Extend for documentation.
BUT it doesn’t work. Can you please help me ? Thanks.
WPBeginner Support
Please open a support thread on the plugin’s support page. Someone may have faced this issue before and the plugin author may be able to point you in the right direction.
Admin