In anni di esperienza, abbiamo aiutato molti utenti a migrare e mantenere i loro siti web. In questo caso, abbiamo sempre sottolineato l’importanza di abilitare la modalità di sola lettura.
Bloccando i contenuti del sito, si può fare in modo che nessuno modifichi nulla sul sito web, anche se normalmente ha accesso alla modifica.
In questo modo si possono evitare errori, conflitti e confusione quando si apportano modifiche al sito web.
In questo articolo vi mostreremo come potete mettere il vostro sito WordPress in modalità di sola lettura per le migrazioni e la manutenzione del sito.
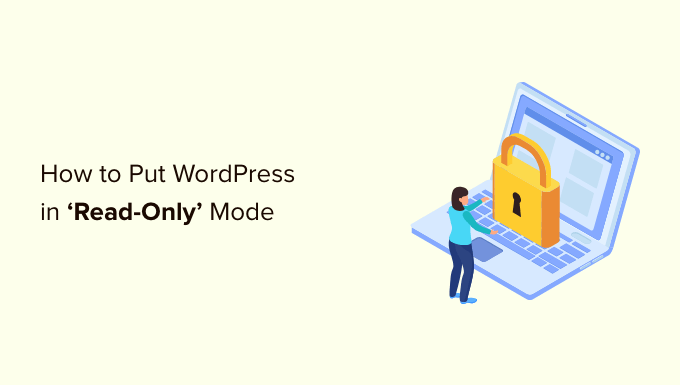
Perché mettere il sito WordPress in uno stato di sola lettura per le migrazioni e la manutenzione del sito?
Potete modificare molte impostazioni del vostro sito web WordPress senza impedire ai visitatori di accedervi. Tuttavia, quando si apportano grandi modifiche al sito web, è una buona idea mettere il sito in uno stato di sola lettura.
Ad esempio, se state spostando WordPress su un nuovo host o server, aggiornando a una nuova versione di WordPress o installando un nuovo tema, questo può influire sull’esperienza dell’utente e impedire al vostro sito di funzionare normalmente.
Impostando la modalità di sola lettura si può evitare di perdere i dati o i contenuti aggiunti al sito durante la modifica. Inoltre, si evita la frustrazione di un’esperienza utente scadente quando le funzioni non funzionano correttamente.
Ad esempio, se qualcuno sta scrivendo un nuovo post nella dashboard di WordPress durante la migrazione a un nuovo server, tutto il suo duro lavoro potrebbe andare perduto, oppure se un utente non riesce ad aggiungere prodotti al carrello o a effettuare il checkout, e quindi abbandona il vostro sito.
Detto questo, vediamo il modo migliore per mettere il vostro sito WordPress in modalità di sola lettura per evitare questi problemi.
Come mettere il sito WordPress in uno stato di sola lettura per le migrazioni e la manutenzione del sito
Esistono alcuni plugin dedicati al blocco dei contenuti o alla modalità di sola lettura, ma attualmente sono tutti obsoleti e non vengono mantenuti attivamente dai loro sviluppatori.
Per questo motivo si consiglia di utilizzare il plugin Blocca account utente.
È perfetto per i siti associativi, i negozi online o qualsiasi altro tipo di sito che consenta la registrazione degli utenti.
Questo plugin consente di bloccare temporaneamente qualsiasi utente dal proprio account WordPress. Chiunque sia bloccato dal proprio account non potrà modificare i contenuti del sito o aggiungerne di nuovi, anche se i visitatori potranno comunque vedere il sito.
Se un utente cerca di accedere a un account bloccato, vedrà un messaggio che dice semplicemente “L’account è stato bloccato”. È possibile personalizzare questo messaggio per fornire agli utenti maggiori informazioni.
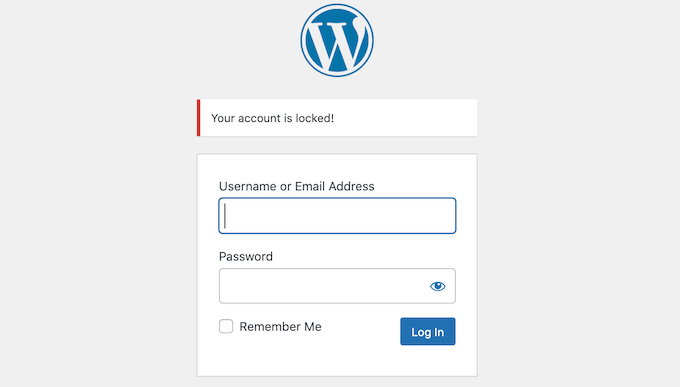
Ora, l’uso di questo plugin non blocca il sito né impedisce le modifiche al database. Per questo motivo consigliamo di disabilitare temporaneamente anche i commenti e i moduli di contatto presenti sul sito. Di seguito vi mostreremo come fare.
Per prima cosa, è necessario installare e attivare il plugin Blocca account utente. Se avete bisogno di aiuto, consultate la nostra guida su come installare un plugin di WordPress.
Prima di avviare il blocco dei contenuti, è possibile modificare il messaggio che gli utenti vedranno se tentano di accedere a un account bloccato. Ad esempio, si potrebbe spiegare che si sta cambiando il nome del dominio o che si sta effettuando una manutenzione essenziale.
Per modificare il messaggio di errore predefinito “Il tuo account è stato bloccato”, basta andare su Impostazioni ” Generali“.
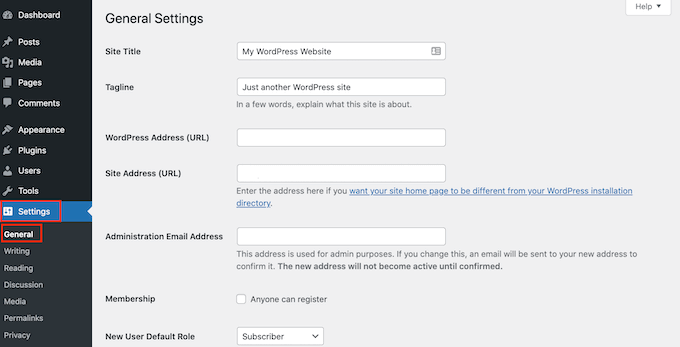
Verso la parte inferiore della schermata, vedrete una nuova sezione “Blocca account utente”.
A questo punto è sufficiente digitare un nuovo messaggio nel campo “Messaggio utente bloccato”. Una volta che si è soddisfatti del messaggio, è sufficiente fare clic sul pulsante “Salva modifiche”.
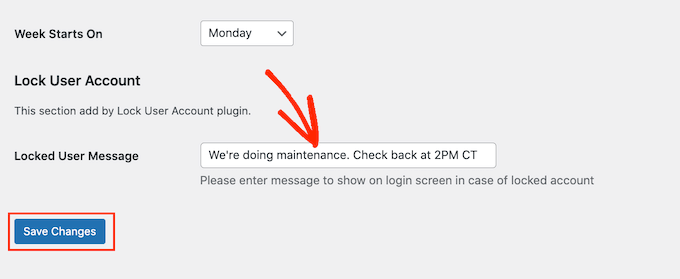
Dopodiché, siete pronti a mettere il vostro sito in modalità di sola lettura.
Per bloccare gli utenti dai loro account, andate su Utenti ” Tutti gli utenti.
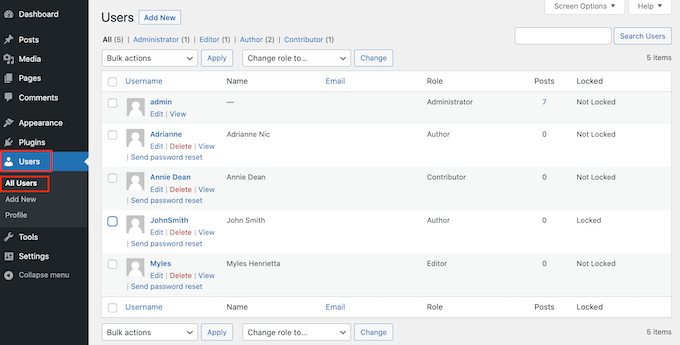
In questa schermata vengono visualizzate tutte le persone che hanno un account sul sito.
La colonna “Bloccato” mostra se ogni utente ha attualmente accesso al proprio account (sbloccato) o meno (bloccato).
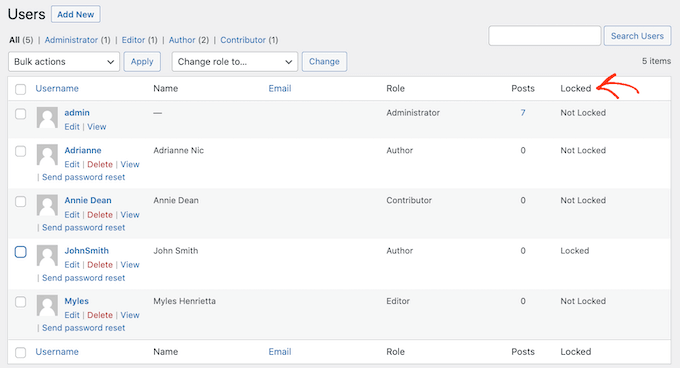
Per bloccare temporaneamente un utente dal suo account, fare clic sul checkbox accanto all’immagine del profilo.
Se si desidera bloccare più persone dai loro account, fare clic per selezionare più caselle.
Nota: è molto importante assicurarsi di lasciare il proprio account utente sbloccato. Se venite accidentalmente bloccati, consultate la nostra guida su come disattivare tutti i plugin senza accesso a wp-admin, in modo da poter disattivare il plugin Blocca account utente dal vostro pannello di hosting WordPress.
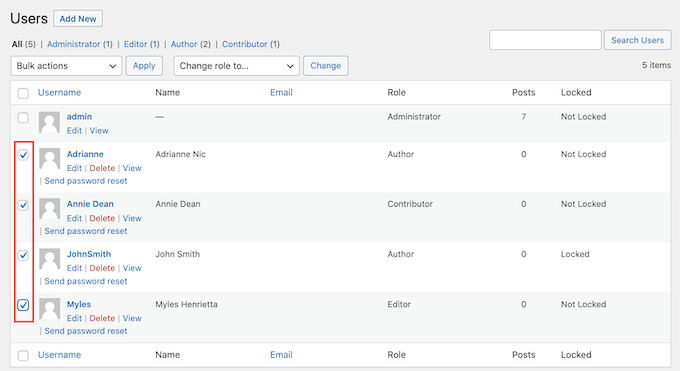
Dopo aver selezionato uno o più nomi utente, fare clic sul menu a tendina “Azioni di massa” e selezionare “Blocca”.
Quando si è pronti a bloccare gli account di queste persone, fare clic sul pulsante “Applica”.
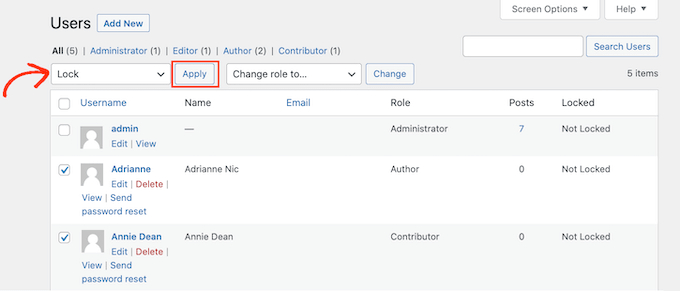
Ora il sito è essenzialmente in modalità di sola lettura per i vostri utenti e se qualcuno con un account bloccato tenta di accedere riceverà un messaggio di errore.
Una volta terminato il lavoro, è possibile sbloccare gli account utente. Basta tornare a Utenti ” Tutti gli utenti e ripetere la procedura sopra descritta. Questa volta, però, assicuratevi di selezionare “Sblocca” dal menu a tendina “Azioni in blocco”.
Successivamente, è possibile fare clic sul pulsante “Applica” per riattivare questi account.
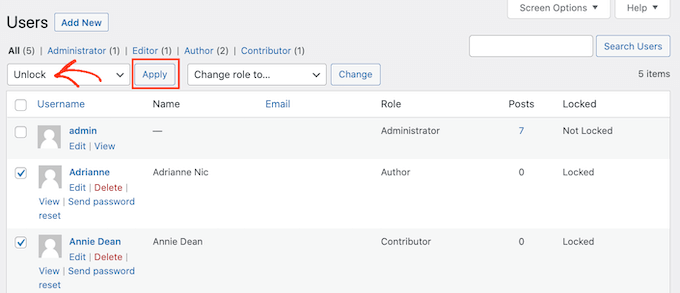
Come disabilitare temporaneamente i commenti e gli inserimenti nei moduli
Prima di iniziare la migrazione del sito o altri grandi cambiamenti, è consigliabile disabilitare temporaneamente i commenti e i moduli inseriti nel sito. Se qualcuno invia un commento o un modulo nel bel mezzo delle modifiche, i dati andranno persi.
Per disabilitare temporaneamente i commenti in modo semplice e veloce su tutto il sito, si consiglia di utilizzare WPCode.
È sufficiente installare e attivare il plugin gratuito WPCode snippets e poi navigare su Code Snippets ” Add Snippet.
Da qui, si può fare clic sulla categoria Commenti nel menu di sinistra e poi su “Usa snippet” sotto “Disattiva completamente i commenti”.
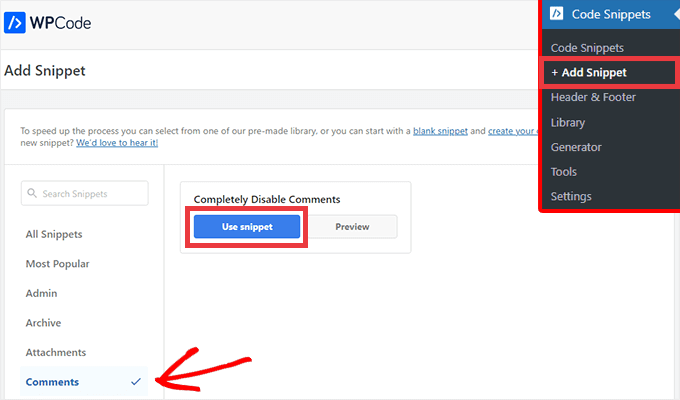
Nella schermata successiva, è sufficiente impostare la levetta da Inattivo ad Attivo.
Quindi, fare clic sul pulsante Aggiorna e lo snippet sarà attivo.
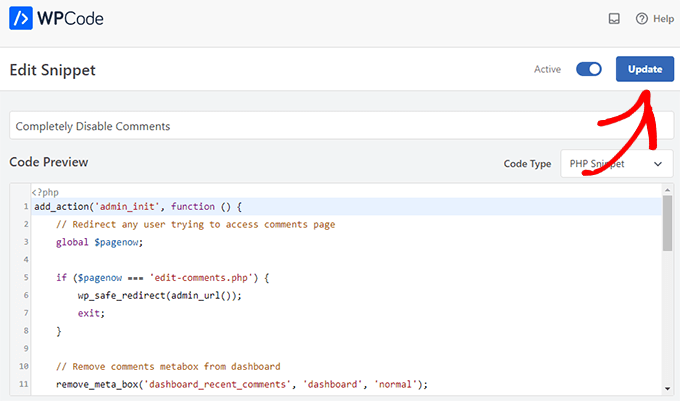
Se preferite disabilitare i commenti manualmente senza un plugin, potete consultare la nostra guida passo passo su come disabilitare completamente i commenti in WordPress.
Consigliamo inoltre di disabilitare temporaneamente i moduli di contatto o altri moduli presenti sul vostro sito web. Potete semplicemente rimuovere il modulo e sostituirlo temporaneamente con il vostro indirizzo e-mail aziendale, in modo da non perdere nessun messaggio importante.
A questo punto, siete pronti a migrare il vostro sito o a eseguire lavori di manutenzione essenziali senza preoccuparvi di conflitti ed errori.
BONUS: Come creare bellissime pagine di manutenzione in WordPress
Oltre a bloccare gli account degli utenti e a proteggere moduli e commenti, è possibile mettere il sito in modalità di manutenzione, in modo che nessuno possa accedere ai contenuti principali.
Una pagina di manutenzione ben progettata può spiegare esattamente perché il sito è in stato di sola lettura e quando i visitatori possono aspettarsi che torni online.
È qui che entra in gioco SeedProd. È il miglior builder di pagine trascina e rilascia per WordPress e consente di creare una pagina di manutenzione completamente personalizzata.
È possibile utilizzare la versione gratuita di SeedProd per creare una bella pagina in modalità manutenzione.
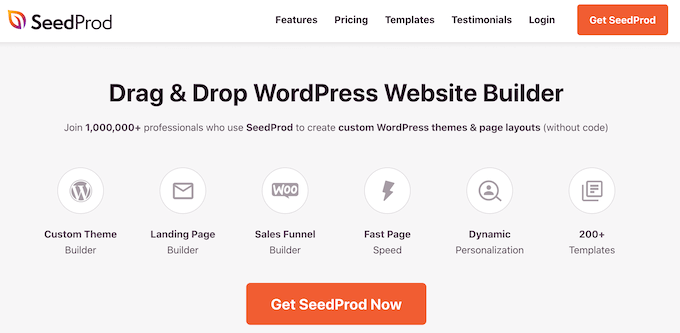
Per maggiori dettagli, potete consultare la nostra guida su come mettere il vostro sito WordPress in modalità di manutenzione.
Speriamo che questo articolo vi abbia aiutato a capire come mettere il vostro sito WordPress in modalità di sola lettura per le migrazioni e la manutenzione del sito. Potete anche consultare la nostra guida sulla correzione della breve indisponibilità per la manutenzione programmata in WordPress e su come consentire la registrazione degli utenti sul vostro sito WordPress.
Se questo articolo vi è piaciuto, iscrivetevi al nostro canale YouTube per le esercitazioni video su WordPress. Potete trovarci anche su Twitter e Facebook.





Jiří Vaněk
I use the ‘Under Construction’ plugin for this purpose. Does this method have any benefits other than making the website visible? And couldn’t it be counterproductive compared to the method of hiding everything behind a paragraph information in case something goes wrong?
WPBeginner Support
This would be for sites with multiple authors to prevent someone from creating a draft or making a modification while a site is being migrated, you can use a coming soon page with this if you wanted for your site visitors.
Admin
Mark Conger
Note that Code Freeze has been abandoned, it seems. But it has been forked and can found on github.
Anonymous
So how about the FILE WRITE permissions? Let’s say the WP site is under attack, then how do i lock the any WRITES to the file systems?
Kevin
Thanks for writing on this plugin. I wondered if such a thing would be generally useful and I’m glad to see that, even if its use remains rather niche, it is useful to some people.