Vi è mai capitato di dover apportare modifiche significative a un post WordPress già pubblicato? Forse state riscrivendo un vecchio articolo o dovete aggiornare gli screenshot perché sono obsoleti. Poiché dobbiamo farlo regolarmente su WPBeginner e sulle documentazioni della nostra suite di prodotti, abbiamo creato un flusso di lavoro che funziona. In questo articolo vi mostreremo come aggiornare correttamente i post pubblicati in WordPress.
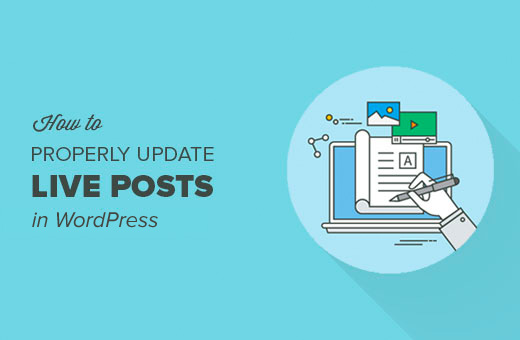
Il problema dell’aggiornamento dei post pubblicati in WordPress
WordPress rende super facile la creazione e la modifica dei post. Potete modificare tutti i post quando volete, anche dopo averli pubblicati.
Tuttavia, quando si modificano i post live, non è possibile salvarli finché non si è terminato di modificarli. Il salvataggio dei post live renderà immediatamente visibili le modifiche.
Questo è un po’ problematico per vari motivi.
Se si tratta di un sito WordPress con più autori, è possibile che qualcuno debba approvare le modifiche prima che vengano pubblicate.
Per non parlare del fatto che a volte non si riesce a completare tutte le modifiche in una sola sessione.
Una soluzione semplice per questo problema è quella di copiare un post e incollarlo come nuova bozza. È possibile modificare la bozza e poi incollarla nel post originale.
Il problema di questo metodo è che non è possibile impostare o modificare le immagini in evidenza, la miniatura del post di Facebook, i tag o le categorie, ecc. Ciò significa che l’utente o un editor deve apportare tali modifiche a un post in tempo reale.
Se vi imbattete in uno di questi problemi, allora questo articolo è una buona notizia per voi.
Vi mostreremo come aggiornare correttamente i post live, consentendovi di salvarli e di apportare eventuali modifiche senza influenzare la versione live.
Siete pronti? Iniziamo.
Video tutorial
Se il video non vi piace o avete bisogno di ulteriori istruzioni, continuate a leggere.
Aggiornare correttamente i post live in WordPress
La prima cosa da fare è installare e attivare il plugin Revisionize. Per maggiori dettagli, consultate la nostra guida passo passo su come installare un plugin di WordPress.
Dopo aver attivato il plugin, è necessario visitare la sezione Posts ” All Posts nell’amministrazione di WordPress. Qui WordPress elenca tutti i post pubblicati e le bozze.
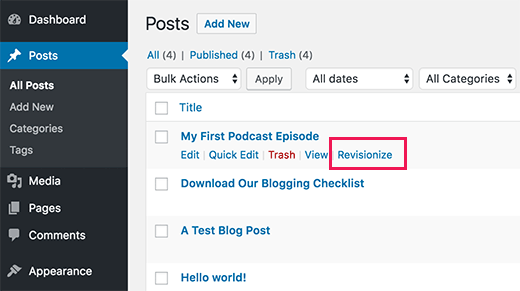
Posizionarsi con il mouse sul post che si desidera modificare e fare clic sul link Revisionize. In questo modo si crea una nuova revisione per il post pubblicato, clonando il post esistente.
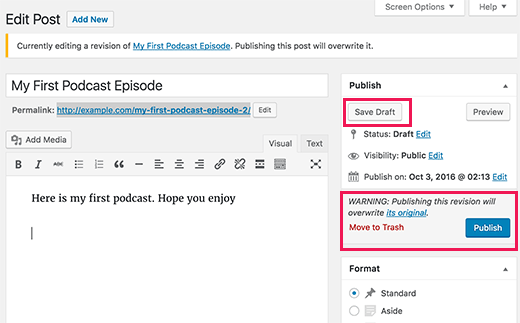
È possibile modificare il post come si farebbe con una qualsiasi bozza non pubblicata. È possibile salvare le modifiche tutte le volte che si vuole, senza influenzare il post esistente.
Si può chiedere al supervisore o al redattore di rivedere le modifiche per approvarle. È anche possibile utilizzare l’anteprima pubblica del post per condividerlo con persone esterne all’organizzazione.
Una volta terminate le modifiche, è possibile fare clic sul pulsante Pubblica. Il plugin sostituirà il post live con la nuova versione.
Cosa succede alla bozza?
Viene ancora memorizzata come bozza di revisione, consentendo di riutilizzarla per modificare nuovamente lo stesso post pubblicato.
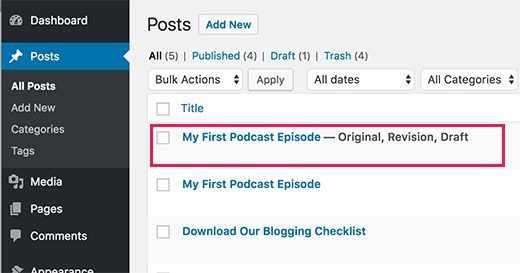
Questo è tutto, speriamo che questo articolo vi abbia aiutato a imparare come aggiornare correttamente i post live in WordPress. Vi consigliamo di leggere anche questi 14 consigli per padroneggiare l’editor visuale di WordPress.
Se vi è piaciuto questo articolo, iscrivetevi al nostro canale YouTube per i video tutorial su WordPress. Potete trovarci anche su Twitter e Facebook.





Tracey Edwards
When you use Revisionize to update a post, does it send the updated post out to your subscribers? Or do you have to do something else to make that happen?
Thank you!
Fredrik Hed
Is it “better” to update an old post with new info, or write a completely new post as replacement of the first?
If I write a new post, should I delete the old one and redirect it to the new one?
Thanks
WPBeginner Support
Hi Fredrik,
If the changes you are making are not too big then it would be better to update the post with new information. However, if a post has different title and has lots of new information then you can create a new post and redirect old post to the new article.
Admin
Nicolas
Great plugin, thank you! Exactly what I was looking for… After 4 years of blogging, for the first time I actually tried to find a solution to have a live version and a draft version of my changes living together… It was easier than I thouhgt so thanks!
Ann kelly
I believe you have to have pay to have the business version of WordPress to get plugins. It would be helpful to mention costs when applicable.
Howard
I have revisionize . Question: Does it affect SEO standing on Google?
If you change keyword or update SEO , will it keep your google search standing of the live post? ( I know you shouldn’t change title as this affects the URL)
Thanks
WPBeginner Support
Hi Howard,
The plugin itself has no impact on SEO. Changes you make to your posts will have an affect on SEO. While making changes you need to make sure that you maintain your target keyword density, title, and meta description to avoid any negative SEO impact.
Admin
Jamie Chong
Thanks for the great article explaining Revisionize. I’m the plugin author and I’ve just spent the last few weeks improving the plugin. It’s come a long way since this article was written.
There is now a settings panel to do some basic configuration and a lot of little issues have been fixed. I’ve also launched https://revisionize.pro that offers some addons to make Revisionize even more powerful.
I’m actively improving the plugin and I’m quick to respond on the support forum. Get in touch and let me know if there are any issues you’re facing.
Marci
Will the Revisionize plugin work the same way for doing revisions on WordPress pages that are already live or is it just for posts?
Jamie Chong
Marci,
It will work for Pages and other custom post types too!
Mike Mosher
Help! I agreed to edit issue #32 of a friend’s cinema journal, in WordPress.
I’ve created pages, saved as Draft, with graphics and links for all the new articles, but I don’t know
a) how to create a TOC for this issue, in the manner of all the previous ones (where do I find one to copy & revise?) in a box at the left-hand side of the screen, and
b) how to have completed #32 go live without trashing #32, but having it still accessible from its TOC.
Thanks for your help,
–Mr. Newbie
Jason MacDonald
I can see how this is an excellent tool. My question is related but…
if you are auto-publishing to social sites like Facebook and Twitter, when you edit a post and then either Update or Publish like this case..is there a way to prevent the post from being re-shared to social? I have cases where I simply want to change tags or something and I don’t want the post to get shared again.
Could you maybe address something like this?
Jamie Chong
Hi Jason,
Please leave open a ticket at the support forum and let me know what social auto-publishing plugin you’re using.
https://wordpress.org/support/plugin/revisionize
Sherry
Tried it but it didn’t work. Not sure why. Bummer.