Se sul vostro sito WordPress scrivete tutorial su come fare, potete aumentarne la visibilità nei motori di ricerca utilizzando il markup dello schema.
Aggiungendo lo schema “come fare” ai vostri contenuti, potrete mostrare immagini, video e istruzioni dettagliate passo-passo direttamente nei risultati della ricerca. Questo può far risaltare i vostri contenuti e farvi ottenere più clic e visitatori organici.
Noi di WPBeginner aggiungiamo anche lo schema how-to per le pubblicazioni dei nostri blog. In passato abbiamo utilizzato diversi strumenti SEO. Ma, in base alla nostra esperienza, All in One SEO (AIOSEO) è il miglior plugin per aggiungere tutti i tipi di schema al vostro sito.
In questo articolo vi mostreremo come aggiungere lo schema “come fare” in WordPress.
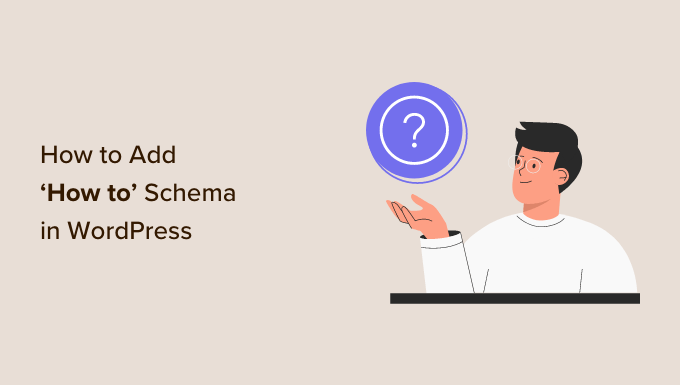
Perché aggiungere lo schema “Come fare” in WordPress?
Il markup schema è un tipo di codice HTML che viene aggiunto al vostro sito web WordPress.
Invece di apparire sul vostro sito WordPress, lo schema “come fare” fornisce ai motori di ricerca più informazioni su chi siamo. Queste possono includere istruzioni dettagliate passo dopo passo, un elenco degli strumenti e delle forniture di cui il lettore avrà bisogno e il tempo necessario per completare il tutorial.
Questo aiuta i motori di ricerca a comprendere le vostre pagine e i vostri post e a mostrarli alle persone che cercano contenuti simili ai vostri.
Ancora meglio, i motori di ricerca come Google possono utilizzare lo schema “come fare per” per creare rich snippet e risultati. Ad esempio, Google potrebbe mostrare i passi del “come fare” in un elenco ordinato.
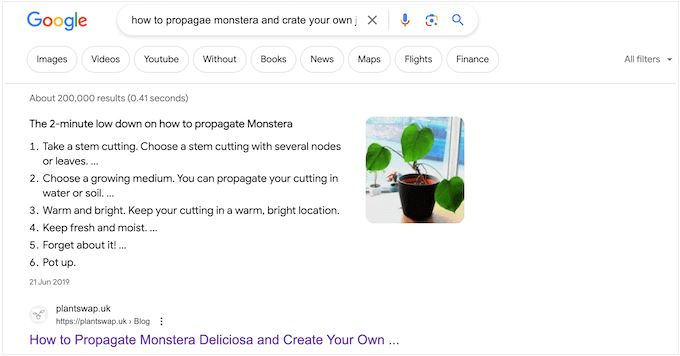
A seconda di come è impostato lo schema, i motori di ricerca possono persino visualizzare queste informazioni nella sezione “Anche le persone chiedono”.
Questi riquadri appaiono per molte query di ricerca e offrono un elenco di domande aggiuntive, ciascuna collegata a un sito web per ulteriori informazioni.
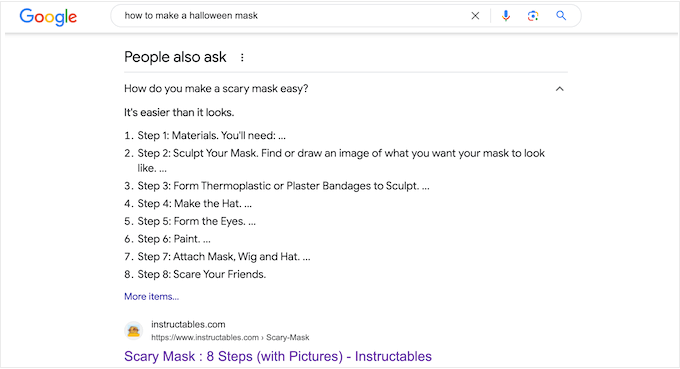
Questa sezione appare in cima ai risultati di ricerca, quindi può farvi ottenere ancora più clic e aumentare il traffico del vostro blog.
Alcuni risultati ricchi includono anche informazioni utili, come l’elenco degli strumenti necessari o la somma di denaro che i lettori devono spendere per completare la guida. Questo può aiutare le persone a decidere rapidamente se la vostra guida “come fare” è adatta a loro, migliorando l’esperienza dell’utente.
È importante notare che l’aggiunta di uno schema “come fare” in WordPress non garantisce che il vostro contenuto appaia come risultato ricco. Tuttavia, migliorerà le vostre possibilità, soprattutto se il vostro sito web è già ottimizzato per la SEO.
Le linee guida di Google su Schema
Prima di aggiungere uno schema “come fare” alle pagine e agli articoli, importa comprendere le linee guida sui contenuti di Google.
In primo luogo, non è possibile utilizzare lo schema “come fare” per scopi pubblicitari o includere contenuti osceni, espliciti o violenti. Inoltre, non si dovrebbe aggiungere uno schema “come fare” a contenuti che promuovono attività pericolose o illegali.
È possibile utilizzare lo schema “come fare” solo una volta per pagina e tutto il contenuto del markup dello schema deve essere visibile anche su quella pagina. Ciò significa che non si possono scrivere istruzioni uniche o aggiungere immagini che non compaiono nella guida vera e propria.
Infine, non è possibile utilizzare lo schema “come fare” per le ricette. Per questo tipo di contenuti, otterrete risultati migliori utilizzando lo schema delle ricette SEO-friendly.
Come aggiungere lo schema “Come fare” in WordPress
Il modo più semplice per aggiungere lo schema “come fare” in WordPress è All in One SEO (AIOSEO). È il miglior plugin SEO per WordPress, utilizzato da oltre 3 milioni di siti.
AIOSEO consente di aggiungere un numero crescente di tipi di schema a pagine, post, tipi di post personalizzati, categorie, tag, tassonomie personalizzate e altro ancora. Questo può aiutare i motori di ricerca a comprendere i vostri contenuti e ad aumentare le possibilità di ottenere rich snippet.
Per ulteriori informazioni, consultare la nostra recensione completa di AIOSEO.
La prima cosa da fare è installare e attivare AIOSEO. Per maggiori dettagli, consultate la nostra guida su come installare un plugin in WordPress.
Nota: esiste una versione gratuita di AIOSEO che consente di ottimizzare il sito indipendentemente dal budget a disposizione. Tuttavia, è necessaria la versione premium per aggiungere lo schema “come fare” in WordPress.
Al momento dell’attivazione, il plugin eseguirà una procedura guidata di configurazione, quindi è sufficiente seguire le istruzioni sullo schermo. Se avete bisogno di istruzioni più dettagliate, potete consultare la nostra guida su come configurare correttamente All in One SEO per WordPress.
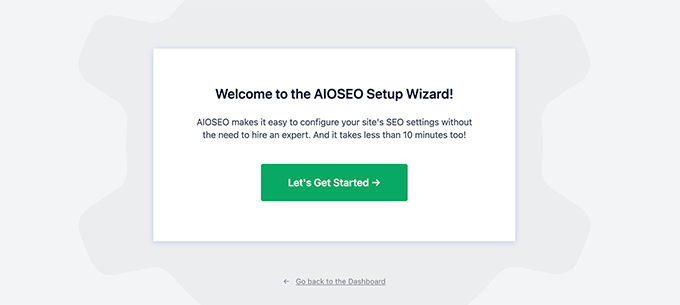
Una volta completata la configurazione guidata, AIOSEO vi riporterà alla dashboard di WordPress.
Ora che All in One SEO è installato e attivato, basta aprire la pagina, l’articolo, il tipo di contenuto personalizzato o qualsiasi altro contenuto in cui si desidera aggiungere lo schema “come fare”.
Dopodiché, scorrete fino in fondo all’editor di contenuti di WordPress, dove vedrete una nuova sezione “Impostazioni AIOSEO”.
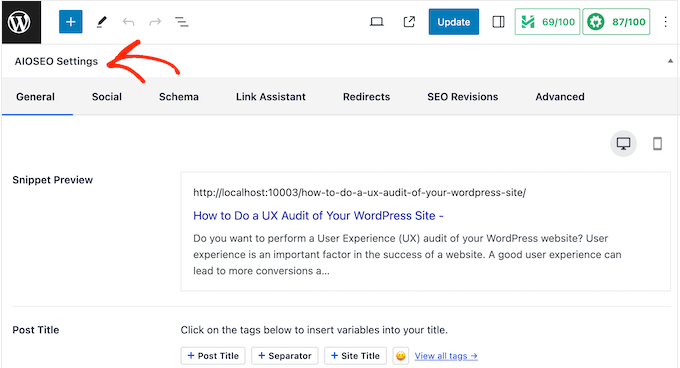
Fare clic sulla scheda “Schema”.
Qui si vedrà che le impostazioni dello schema sono abilitate per impostazione predefinita.
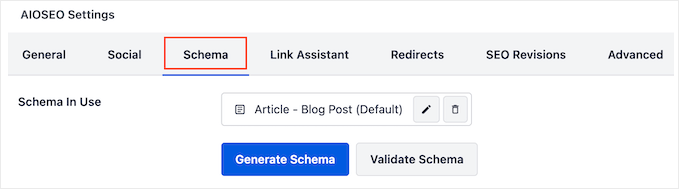
Per aggiungere lo schema “come fare”, basta fare clic sul pulsante “Genera schema”.
Si aprirà il catalogo degli schemi di AIOSEO, dove è possibile scegliere tra un’ampia gamma di tipi di schemi diversi. Ad esempio, è possibile aggiungere lo schema delle FAQ in WordPress, aggiungere gli schemi GTIN, ISBN e MPN e altro ancora.
Qui è sufficiente trovare l’opzione “come fare” e fare clic sul pulsante “Aggiungi schema”.
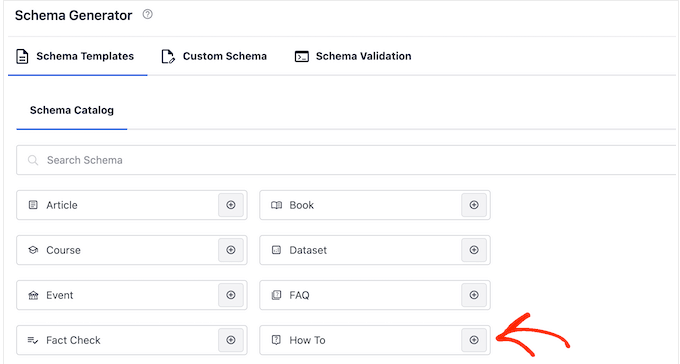
Si apre una finestra in cui è possibile digitare tutte le informazioni che si desidera utilizzare nello schema.
Di default, AIOSEO aggiunge una smart tag “Titolo dell’articolo” al campo “Titolo”. AIOSEO sostituisce automaticamente tutti i suoi smart tag con valori reali, in modo da poter creare markup unici senza dover digitare manualmente tutte le informazioni che si desidera utilizzare.
Se si desidera utilizzare un titolo diverso, è sufficiente eliminare lo smart tag ‘Post Title’. Si può quindi digitare l’informazione che si desidera utilizzare al suo posto.

Successivamente, è necessario aggiungere una descrizione. I motori di ricerca come Google di solito mostrano la descrizione sotto il titolo del post e sopra l’elenco dei passaggi, quindi è un ottimo modo per introdurre la guida ai potenziali lettori.
È possibile digitare queste informazioni nella casella “Descrizione” o fare clic su uno smart tag che si desidera utilizzare. Per visualizzare l’elenco completo degli smart tag, fare clic sul link “Visualizza tutti i tag”.

Se il lettore ha bisogno di attrezzature o risorse specifiche per completare la guida, è necessario inserirle nel campo “Forniture”.
Dopo ogni elemento, premere il tasto “Invio” sulla tastiera per aggiungerlo allo schema.
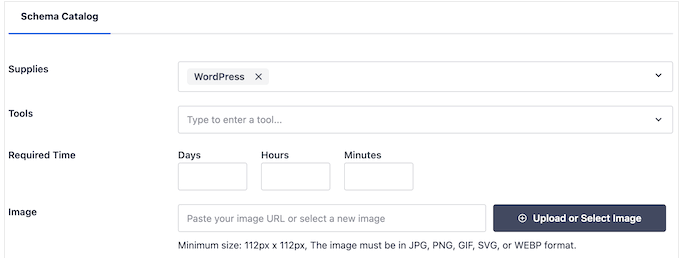
Allo stesso modo, se il lettore ha bisogno di strumenti specialistici, basta digitarli nella sezione “Strumenti”.
Una volta fatto ciò, è possibile specificare quanto tempo i lettori impiegheranno per completare la guida. È sufficiente digitare i numeri corretti nei campi contrassegnati da “Giorni”, “Ore” e “Minuti”.
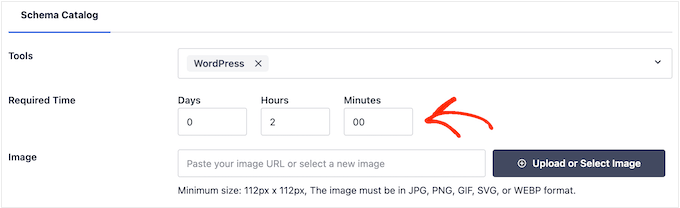
A volte è opportuno mostrare il risultato finale. Ad esempio, se state scrivendo su come creare una newsletter via e-mail, potreste mostrare una newsletter progettata in modo professionale. Se ai lettori piace ciò che vedono, è più probabile che visitino il vostro sito web.
A differenza di altre immagini che devono essere uniche, è possibile riutilizzare questa immagine nella fase finale dello schema “come fare”. Tuttavia, come sempre, l’immagine deve comparire da qualche parte nella pagina o nel post.
È sufficiente fare clic sul pulsante “Carica o seleziona immagine” e scegliere un’immagine dalla libreria multimediale di WordPress.
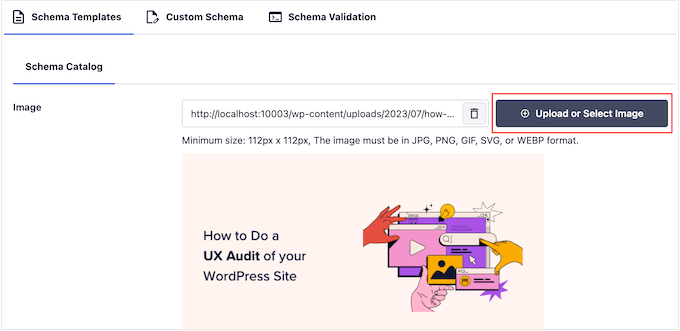
A volte i lettori devono spendere soldi per completare una guida “come fare”. Ad esempio, se state scrivendo un post su come aprire un blog in WordPress, i lettori dovranno acquistare un host per WordPress.
In questo caso, è sufficiente digitare il costo totale nel campo “Prezzo” e selezionare la valuta.
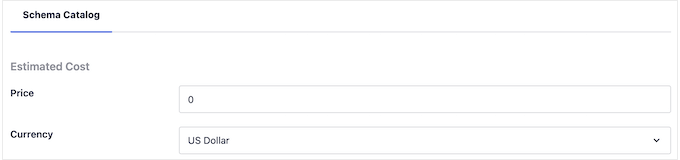
Fatto questo, si è pronti ad aggiungere ogni passo allo schema “come fare”.
Secondo le linee guida di Google, ogni fase deve includere solo le informazioni necessarie ai lettori per completare quella fase. Per questo motivo, non si dovrebbero includere dati non relativi al passo, come ad esempio una sezione introduttiva o un elenco di post correlati.
Per iniziare, digitate un titolo per il passo e inserite le istruzioni nella sezione “Descrizione”.
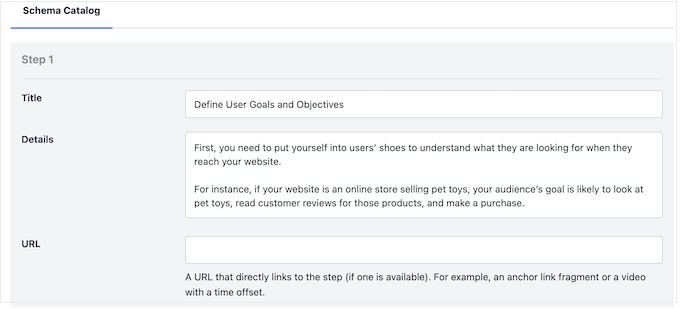
Avete aggiunto dei link di ancoraggio in WordPress? Per esempio, potreste aiutare i lettori a orientarsi nella pagina creando un indice in cui ogni passo è un link di ancoraggio.
In questo caso, è possibile aggiungere il link di ancoraggio del passo al campo ‘URL’.
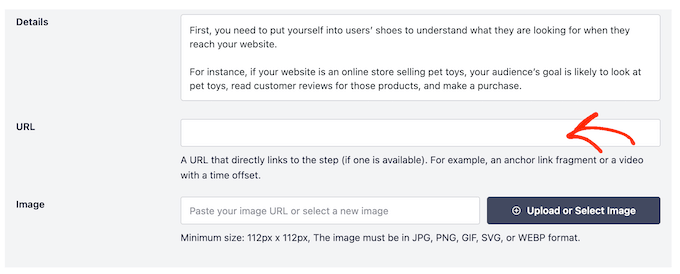
Si può anche aggiungere un’immagine che rappresenti questa fase. Questa immagine deve essere unica e visibile sulla pagina o sull’articolo.
Secondo le linee guida di Google, non si dovrebbero mai utilizzare immagini che non riflettono il contenuto del passo o utilizzare la stessa immagine per più passi.
Una volta soddisfatti dell’impostazione del primo passo, fate clic sul pulsante “Aggiungi un altro passo”.
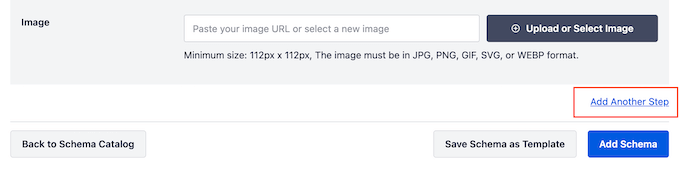
In questo modo si crea una sezione in cui è possibile aggiungere un titolo e una descrizione, oltre a un link di ancoraggio e a un’immagine facoltativi. È sufficiente ripetere questa procedura per aggiungere tutti i passaggi al vostro schema “come fare”.
Quando si è soddisfatti della configurazione dello schema, si può fare clic sul pulsante “Aggiungi schema”.
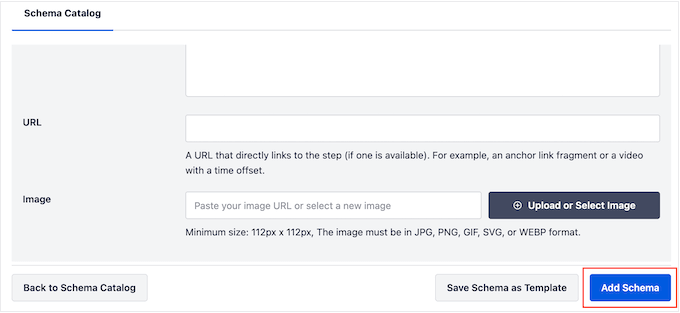
Ora si può procedere alla pubblicazione o all’aggiornamento della pagina per rendere lo schema attivo sul sito web WordPress.
Se volete verificare se il vostro schema di markup “come si fa” funziona correttamente, scorrete la nostra sezione su come testare lo schema “come si fa” di WordPress.
Opzionale: Creare un modello di schema riutilizzabile “Come fare per”.
Se pubblicate molte guide “come fare”, potreste creare il vostro modello di schema. È possibile applicare questo modello a qualsiasi pagina, post, tassonomia personalizzata, tipo di post personalizzato o altro contenuto con un semplice clic.
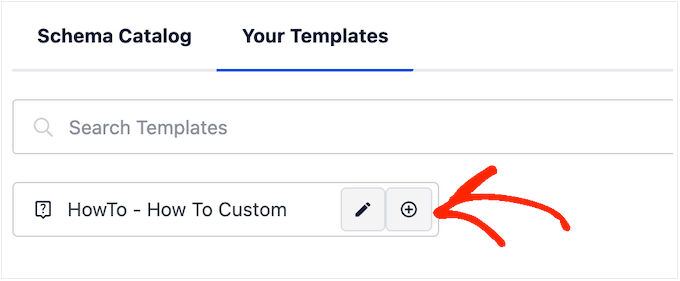
I template Schema tendono a funzionare meglio quando si utilizzano tag intelligenti. Ad esempio, i tag possono aggiungere automaticamente il titolo dell’articolo, il riassunto, l’autore, la data di pubblicazione e altri contenuti. Ciò consente di creare uno schema unico senza dover digitare manualmente tutte le informazioni.
A volte si possono anche utilizzare gli stessi strumenti, prezzi, valute o altre informazioni su tutti i post.
Ad esempio, se gestite un blog di fotografia, potreste sempre consigliare ai lettori di utilizzare il vostro modello di fotocamera o il vostro obiettivo preferito. Digitando queste informazioni nel campo “Strumenti” del modello, AIOSEO applicherà automaticamente questo schema ai vostri contenuti, facendovi risparmiare ancora più tempo.
Ancora meglio, è possibile sovrascrivere queste impostazioni predefinite ogni volta che si utilizza il modello, in modo da poter personalizzare il modello per le singole pagine.
Per creare un modello riutilizzabile, è necessario aprire una pagina o un post qualsiasi e poi fare clic sul pulsante “Genera schema”.
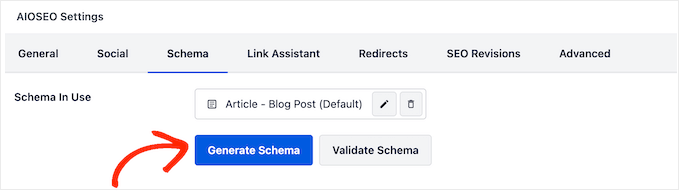
Nel popup che appare, fate clic sul pulsante accanto a “Come fare”.
Si accede così a una schermata in cui è possibile creare il modello. Per impostazione predefinita, AIOSEO utilizzerà il titolo del post come nome.

Per modificarlo, è sufficiente eliminare il tag “Titolo del post” e poi fare clic su “Visualizza tutti i tag”.
È ora possibile scegliere qualsiasi tag dal menu a discesa.

È anche possibile utilizzare una combinazione di testo semplice e tag o più tag.
Ad esempio, si possono usare “Titolo del post” e “Data del post”. AIOSEO sostituirà questi tag con i valori reali ogni volta che si utilizza il modello.
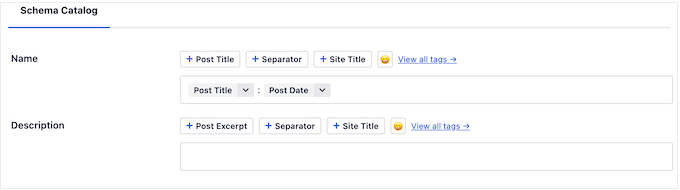
Quando si è soddisfatti di come è impostato il titolo, si può aggiungere una descrizione.
Spesso è opportuno utilizzare il tag “Excerpt”, in modo che AIOSEO utilizzi l ‘estratto del post di WordPress. Tuttavia, è possibile utilizzare tutti i tag intelligenti desiderati o anche digitare del testo semplice nel campo “Descrizione”.
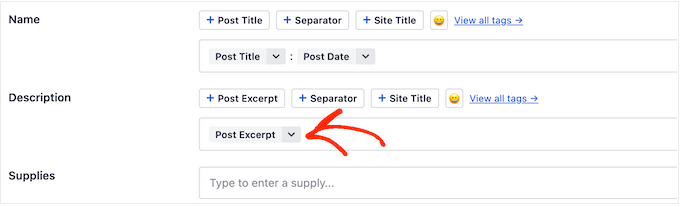
Una volta fatto questo, si può aggiungere del testo semplice agli altri campi. Ad esempio, potrebbero esserci alcuni strumenti e materiali che utilizzate in tutte le vostre guide “come fare”.
Utilizzando WPBeginner come esempio, potrebbe avere senso aggiungere un nome di dominio o un hosting WordPress Bluehost al campo “Strumenti”, poiché la maggior parte delle nostre guide “come fare” richiede un dominio e un hosting web.
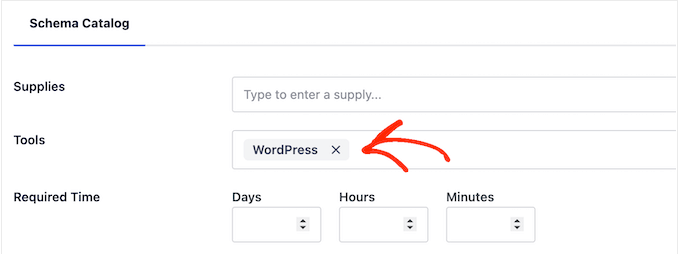
Si ricorda che è possibile modificare queste impostazioni ogni volta che si utilizza il modello.
Dopo aver digitato tutte le informazioni extra che si desidera utilizzare, è il momento di procedere alla creazione del modello. È sufficiente fare clic sul pulsante “Salva schema come modello”.
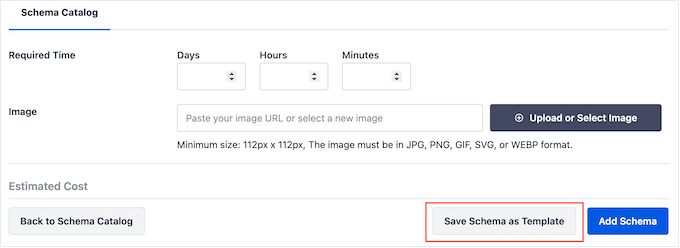
Ora è possibile digitare un titolo per il modello di schema. Questo è solo un riferimento, quindi potete usare qualsiasi cosa che vi aiuti a identificare il modello nella vostra dashboard di WordPress.
A questo punto, fare clic sul pulsante “Salva modello”.
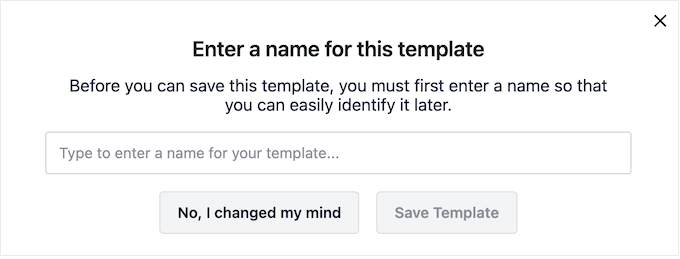
Per applicare il modello al contenuto, è sufficiente fare clic sul pulsante “Genera schema” per aprire normalmente il catalogo degli schemi.
Quindi, fare clic sulla scheda “I vostri modelli”.
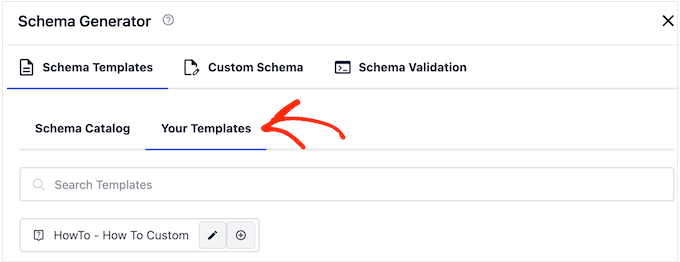
Ora si vedrà il modello creato in precedenza.
Se si desidera applicare il modello senza apportare modifiche, fare clic sul pulsante “+”.
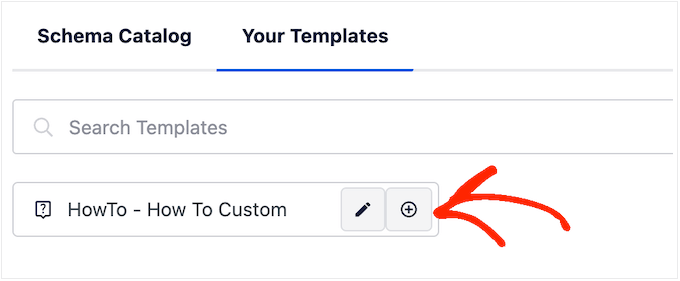
Tuttavia, si consiglia di personalizzare il template per creare uno schema più orientato alla SEO. Questo può migliorare la SEO di WordPress e aiutarvi a ottenere preziosi rich snippet nei risultati dei motori di ricerca.
Per farlo, è sufficiente fare clic sull’icona della “matita”.
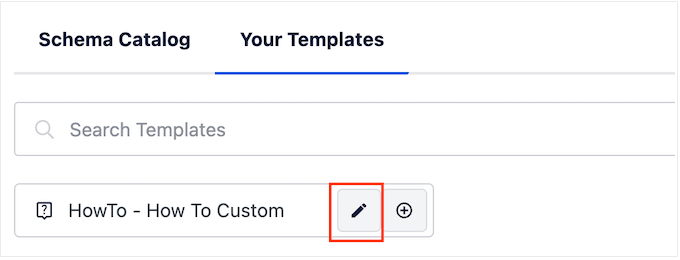
A questo punto è possibile apportare modifiche o inserire qualsiasi informazione aggiuntiva che si desidera utilizzare per questa guida specifica.
Fatto ciò, fare clic su “Aggiungi schema”.
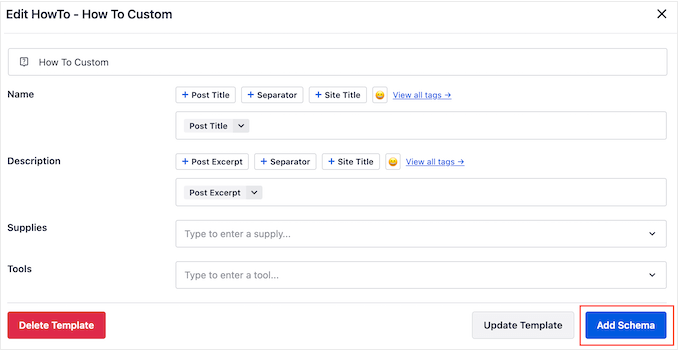
Basta ripetere questi passaggi per utilizzare lo stesso template in qualsiasi punto del vostro negozio online, sito web o blog WordPress.
Come testare lo schema “Come fare” in WordPress
Poiché lo schema “come fare” non appare sul vostro sito web, dovrete testarlo utilizzando uno strumento gratuito di Google.
Per verificare che lo schema sia formattato correttamente, visitate la pagina di test dei risultati ricchi di Google. Qui è sufficiente digitare l’URL in cui è stato aggiunto lo schema “come fare” e poi fare clic su “URL di prova”.
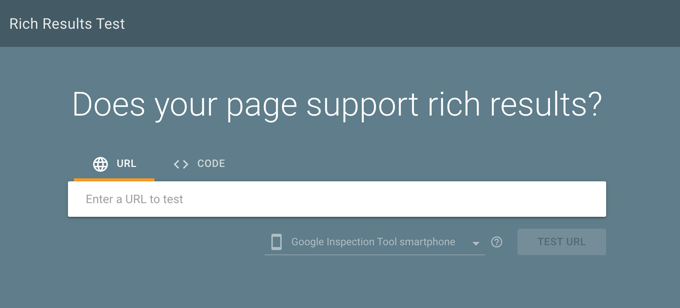
Google analizzerà ora la vostra pagina per tutti i tipi di schema di markup. Per questo motivo, è possibile che vengano visualizzati più risultati se la pagina utilizza altri tipi di schema, come lo schema delle aziende locali e lo schema delle FAQ.
Una volta completato il test, fate clic sulla sezione “Come fare”.
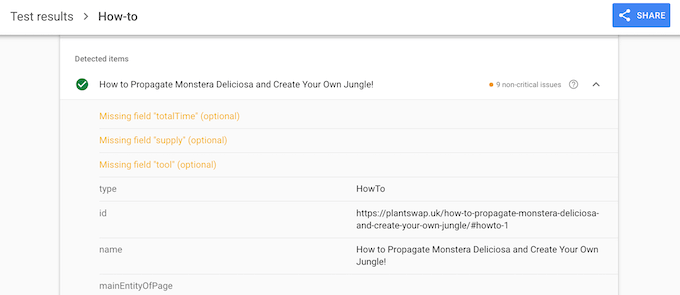
Ora si dovrebbero vedere tutte le informazioni aggiunte alla pagina o al post. Se questi dati sono corretti, lo schema “come fare” funziona perfettamente.
Se le informazioni sono sbagliate o formattate in modo non corretto, è necessario aprire la pagina o il post nell’editor di contenuti di WordPress. Quindi, scorrere fino alle Impostazioni AIOSEO e selezionare la scheda “Schema”.
Qui, trovare lo schema “come fare” aggiunto in precedenza e fare clic sull’icona della matita.
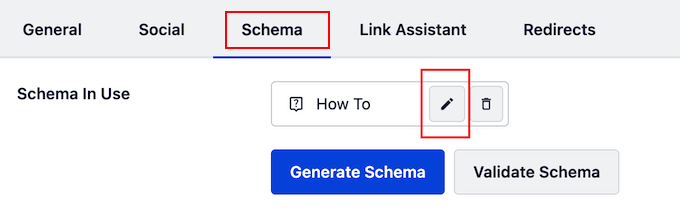
È quindi possibile modificare lo schema seguendo la stessa procedura descritta in precedenza.
Quando si è soddisfatti delle modifiche apportate, basta cliccare su “Aggiorna schema”.
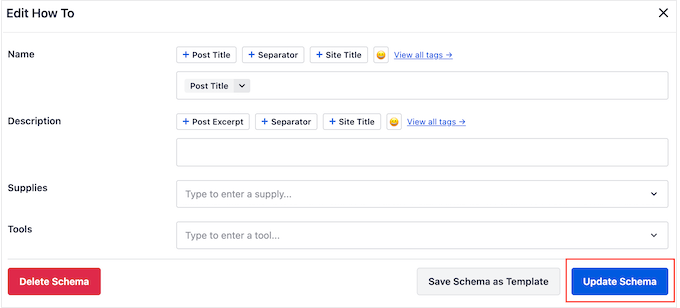
Ora è possibile testare nuovamente l’URL utilizzando la pagina di test dei risultati ricchi di Google.
Se continuate a vedere le informazioni sbagliate, provate a svuotare la cache di WordPress, perché i plugin di caching potrebbero mostrare a Google una versione non aggiornata dei vostri contenuti.
Speriamo che questo articolo vi abbia aiutato a capire come aggiungere uno schema “come” in WordPress. Potreste anche voler selezionare la nostra guida su come fare soldi online facendo blog con WordPress o vedere la nostra scelta di esperti dei migliori plugin e strumenti SEO che dovreste usare.
Se questo articolo vi è piaciuto, iscrivetevi al nostro canale YouTube per le esercitazioni video su WordPress. Potete trovarci anche su Twitter e Facebook.





Jiří Vaněk
Hi, could you please explain to me what the actual difference is between this and a meta description? I’m still a bit confused about this. So, the meta description is below the article headline in the SERP, and this can appear in searches as a part of my article text? Am I understanding it correctly?
WPBeginner Support
In simpler terms, the meta description is text content that is shared to search engines to include while the schema tells search engines how to display/format the information in their results.
Admin
Jiří Vaněk
Thanks for the reply, I finally understood the meaning of markup schemes thanks to using AIO SEO. I started adding markup schemes back into the articles and was really pleasantly surprised when some parts got into advanced search and it started to improve my rankings as well. From the point of view of SEO, I consider markup schemes to be a very useful thing to make yourself more visible and thus help you get into the extended search results. So now I understand it too.
Chritt Lequia
I thought they just removed How To schema from all search results? mobile and desktop?
WPBeginner Support
They recently removed the schema from search results but that does not mean it does not help Google understand your content itself for ranking if you write how-to articles
Admin
Ralph
Hmmm I still get schema form time to time, very rarely but still. Could this be testing and they didn’t remove it at all?
WPBeginner Support
It could be a split test or a browser addon