La vendita di spazi pubblicitari è uno dei modi migliori per guadagnare online. Tuttavia, la creazione, l’aggiunta e il monitoraggio dei vostri annunci possono richiedere molto tempo e diventare complicati.
Per questo motivo consigliamo il plugin AdSanity. Si tratta di una soluzione potente per la gestione e il monitoraggio degli annunci, che lo rende una scelta eccellente per i proprietari di siti.
In questo articolo vi mostreremo come gestire facilmente gli annunci in WordPress utilizzando il plugin AdSanity.
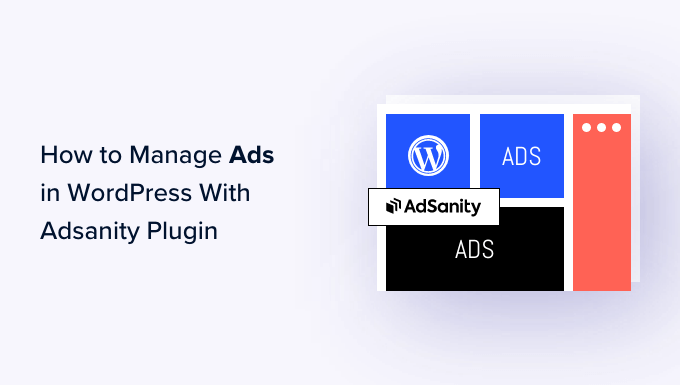
Perché gestire gli annunci in WordPress con il plugin AdSanity?
Come i proprietari di cartelloni pubblicitari, molti proprietari di siti web e blog fanno soldi online vendendo spazi pubblicitari. Tuttavia, WordPress non offre un modo semplice per gestire gli annunci.
La maggior parte dei temi di WordPress non ha nemmeno uno spazio dove poter mostrare gli annunci pubblicitari. Per impostazione predefinita, è necessario modificare i file del tema per inserire il codice degli annunci in WordPress.
È qui che entra in gioco AdSanity.
Questo plugin avanzato per la gestione degli annunci su WordPress vi permette di mostrare annunci ovunque sul vostro sito WordPress utilizzando blocchi, widget e shortcode già pronti. Potete anche dire ad AdSanity di mostrare un annuncio casuale ai visitatori senza scrivere una sola riga di codice.
AdSanity è dotato di report e programmi integrati. Supporta anche annunci esterni, annunci HTML5 e reti pubblicitarie esterne come Google AdSense.
Detto questo, vediamo come è possibile guadagnare online gestendo gli annunci con il plugin WordPress AdSanity:
- Step 1: Set Up the AdSanity Plugin
- Step 2: Organize Your Advertisements Into Ad Groups
- Step 3: Publish or Schedule a WordPress Ad With AdSanity
- Step 4: Placing the Ad on Your WordPress Website
- Step 5: Monitor Your WordPress Ads Using AdSanity and MonsterInsights
- Alternative: Use AdRotate to Manage Ads on Your Website
Passo 1: Configurare il plugin AdSanity
Per prima cosa, è necessario installare e attivare AdSanity. Se avete bisogno di aiuto, consultate la nostra guida su come installare un plugin di WordPress.
Dopo l’attivazione, visitate la pagina AdSanity ” Impostazioni nella vostra dashboard di amministrazione di WordPress e passate alla scheda “Licenze”.
Dopodiché, aggiungete la vostra chiave nel campo “Licenza”. Potete trovare queste informazioni nel vostro account sul sito web di AdSanity. Fatto questo, cliccate su “Salva modifiche”.
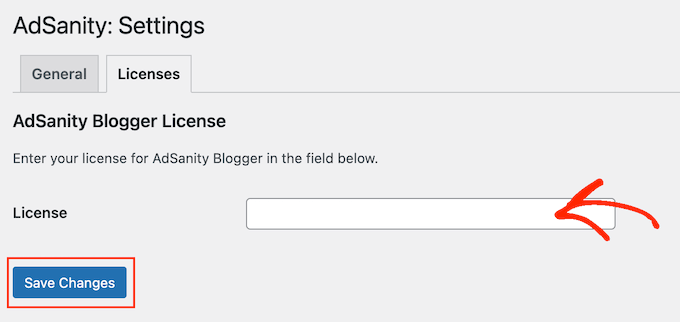
Ora siete pronti a creare annunci per il vostro sito web WordPress. Per iniziare, andate su AdSanity ” Crea annuncio.
Per iniziare, è necessario aggiungere un titolo digitandolo nel campo “Dai un titolo a questo annuncio”. I visitatori non vedranno questa informazione, quindi è solo per referer.
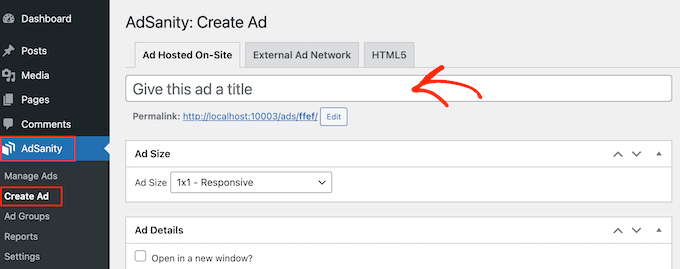
Successivamente, è il momento di scegliere un tipo di annuncio. Le opzioni disponibili sono Ad Hosted On-Site, Rete pubblicitaria esterna e HTML5.
Se siete agli inizi, è una buona idea provare diversi tipi di annunci. In seguito, potrete esaminare i risultati e dare la priorità ai tipi di annunci che fruttano di più.
Tenendo conto di ciò, analizziamo in dettaglio ogni opzione.
Annuncio ospitato in loco
Per iniziare, potreste voler creare e ospitare il vostro annuncio sul vostro sito web. Vendendo annunci sul vostro blog WordPress, potrete tenere tutti i profitti.
È inoltre possibile utilizzare gli annunci self-hosted per promuovere i propri contenuti. Ad esempio, i prodotti che vendete nel vostro negozio online o i vostri prossimi webinar, conferenze e altri eventi.
Per creare un annuncio ospitato autonomamente, selezionare la scheda “Annuncio ospitato sul sito”. Successivamente, è possibile aprire il menu a tendina “Dimensione annuncio” e scegliere una dimensione dall’elenco.
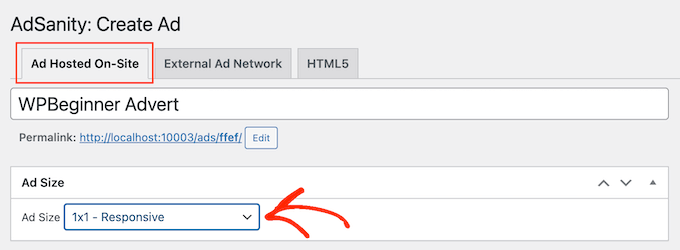
Le pubblicità più grandi hanno maggiori probabilità di attirare l’attenzione del visitatore, ma possono anche distrarre dal contenuto del sito.
Dopo aver preso una decisione, è necessario digitare un URL nel campo “URL di tracciamento”. Questo è il punto in cui i visitatori andranno quando cliccheranno sull’annuncio.
Per impostazione predefinita, l’URL viene aperto nella stessa scheda del browser. Tuttavia, è possibile che si voglia aprire in una nuova scheda, soprattutto se l’annuncio rimanda al sito web di qualcun altro.
Ad esempio, se si sta collegando un partner di marketing affiliato, in genere si deve selezionare la casella “Apri in una nuova finestra”.
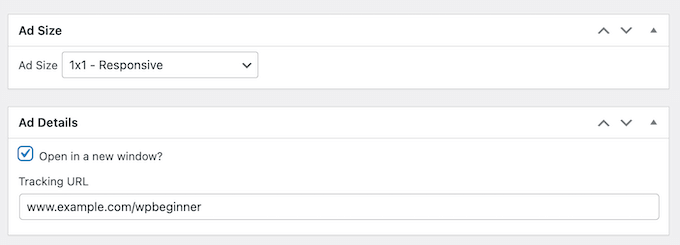
Una volta fatto questo, è il momento di caricare l’immagine che AdSanity mostrerà ai visitatori.
È sufficiente selezionare “Imposta un’immagine” e caricare un banner o un’altra grafica pubblicitaria.
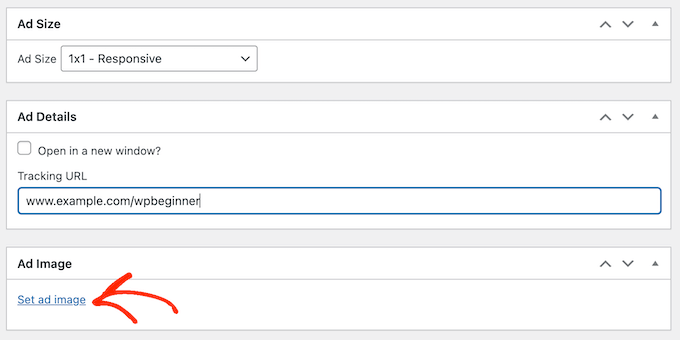
Infine, è possibile digitare alcune informazioni nel campo “Note”.
Queste note saranno visibili solo alle persone che hanno accesso alla dashboard di WordPress, quindi sono perfette per scrivere promemoria veloci.
Se gestite un blog WordPress con più autori, potete anche utilizzare il campo “Note” per comunicare con gli altri utenti.
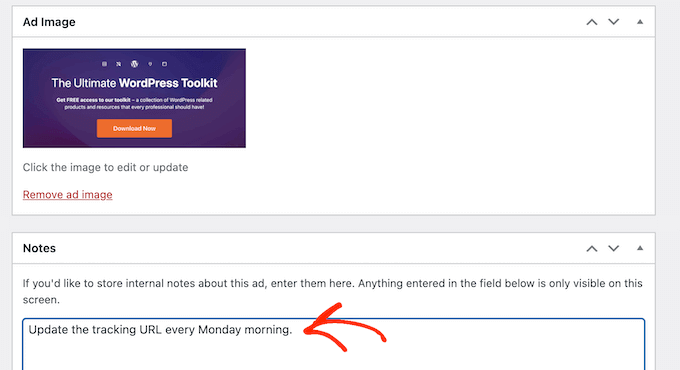
Rete pubblicitaria esterna
Sebbene sia possibile vendere spazi pubblicitari direttamente ad altre aziende, molti proprietari di siti web utilizzano invece una rete pubblicitaria. Queste reti sono spesso prive di problemi, perché non dovete trattare con gli inserzionisti o preoccuparvi di incassare denaro.
Invece, la rete decide quali annunci inserire sul vostro sito, raccoglie il pagamento, prende la sua commissione di gestione e poi vi invia il resto.
Se si utilizza una rete pubblicitaria, fare clic sulla scheda “Rete pubblicitaria esterna”.
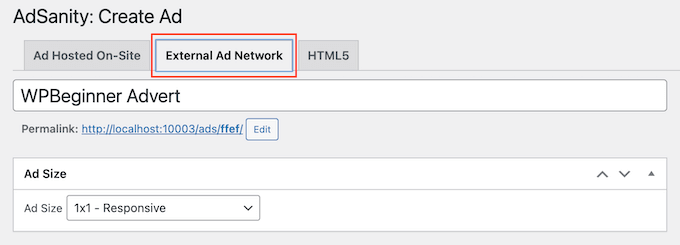
È ora possibile digitare un titolo nel campo “Titolo”.
Dopodiché, potete scegliere il formato dei vostri annunci. Se utilizzate Google AdSense, vi consigliamo di consultare la nostra guida sulle dimensioni e i formati dei banner Google AdSense più performanti.
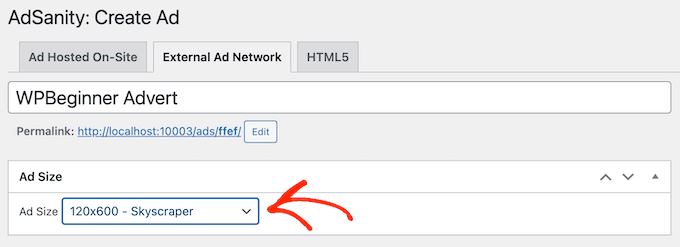
Potete anche consultare la nostra guida su come ottimizzare le entrate di AdSense in WordPress.
Una volta fatto questo, è il momento di copiare il codice pubblicitario fornito dalla rete. I passaggi variano a seconda del network utilizzato, ma spesso il codice annuncio si trova accedendo all’account creato presso il network stesso.
Se utilizzate Google AdSense, consultate la nostra guida su come aggiungere correttamente Google AdSense al vostro sito WordPress.
Una volta ottenuto il codice, è sufficiente incollarlo nella casella “Codice annuncio”.
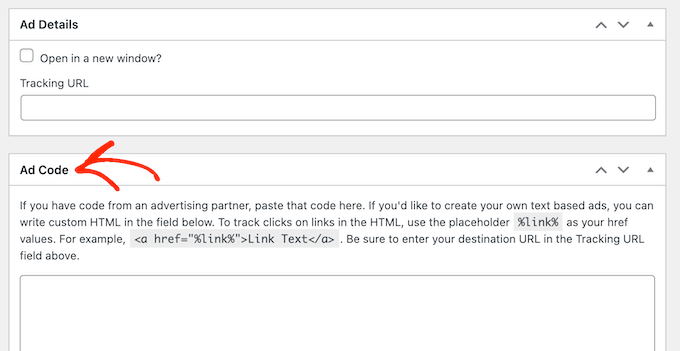
Infine, è possibile digitare qualsiasi informazione aggiuntiva nel campo “Note”.
Pubblicità in HTML5
Se volete creare annunci multimediali con un mix di animazioni, audio, video e altri contenuti, AdSanity supporta pienamente l’HTML5. Ciò significa che è possibile creare annunci coinvolgenti e interattivi utilizzando l’HTML5 e poi caricare questi file su AdSanity.
Per aggiungere un annuncio HTML5 al vostro blog WordPress, basta selezionare la scheda “HTML5”.
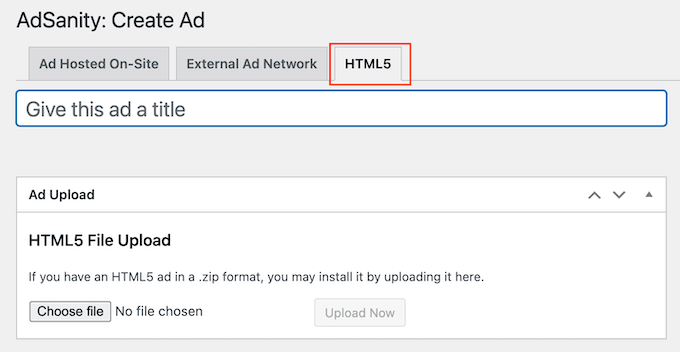
Ora è possibile digitare un titolo per l’annuncio.
Successivamente, fare clic su “Scegli file” e selezionare il file HTML5 che si desidera utilizzare.
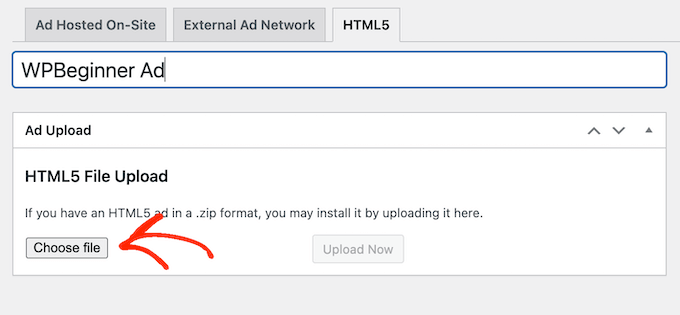
Fatto questo, bisogna aprire il menu a tendina “Dimensione annuncio” e scegliere quanto grande o piccolo deve essere l’annuncio HTML5.
Quando si crea un annuncio in HTML5, si consiglia di utilizzare una delle opzioni di dimensione ‘Responsive’, in quanto tendono ad avere un aspetto migliore.
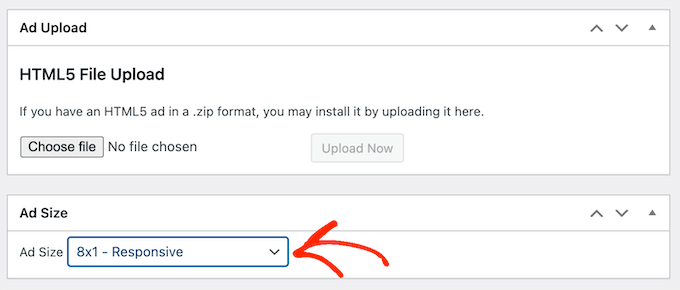
Infine, è possibile aggiungere alcune note digitandole nella casella “Note”.
Fase 2: Organizzare gli annunci in gruppi di annunci
Quando si creano gli annunci self-hosted, in rete esterna o in HTML5, è bene organizzare gli annunci in gruppi.
Ad esempio, potreste creare un gruppo “annunci per le vacanze” per tutte le campagne che eseguite durante il periodo delle vacanze. In questo modo è più facile trovare un annuncio specifico, anche se avete creato molti annunci per WordPress.
Per creare un gruppo di annunci, fare clic sul link “Aggiungi nuovo gruppo”. A questo punto è possibile digitare il titolo del gruppo.
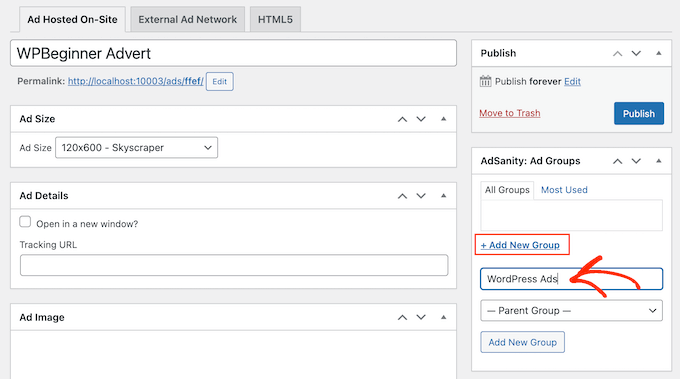
Proprio come le categorie e le sottocategorie di WordPress, è possibile organizzare i gruppi di annunci in relazioni genitore-figlio.
Per impostazione predefinita, tutti i gruppi di AdSanity sono gruppi padre. Se invece si desidera creare un gruppo figlio, è sufficiente aprire il menu a tendina che per impostazione predefinita mostra “Gruppo genitore”.
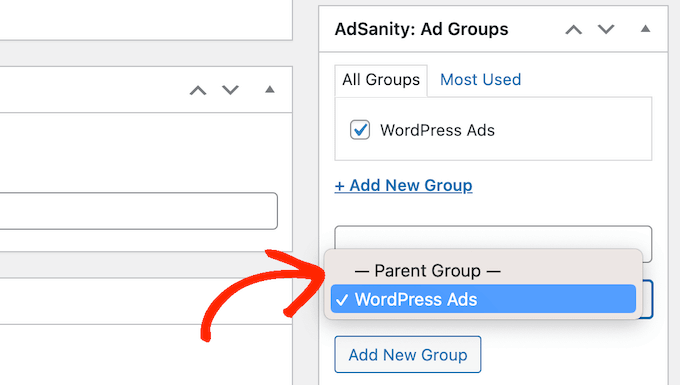
È quindi possibile selezionare il gruppo che si desidera utilizzare come genitore.
Quando si è soddisfatti della configurazione del gruppo pubblicitario, fare clic sul pulsante “Aggiungi nuovo gruppo” per salvare le modifiche.
Per aggiungere un annuncio self-hosted, esterno o HTML5 a un gruppo, è sufficiente selezionare la casella del gruppo.
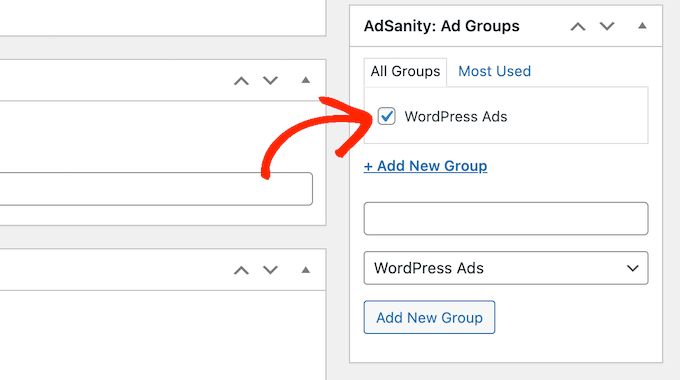
Passo 3: Pubblicare o programmare un annuncio su WordPress con AdSanity
Quando siete soddisfatti del vostro annuncio, è il momento di renderlo attivo. Se volete mostrare subito l’annuncio, fate semplicemente clic su “Pubblica”.
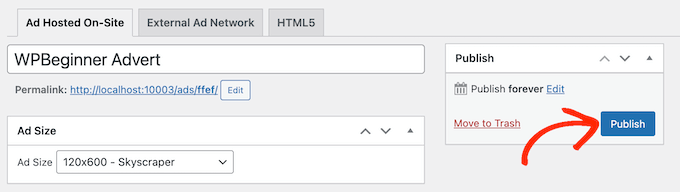
Un’altra opzione è quella di programmare l’annuncio in modo che appaia automaticamente sul vostro sito in un secondo momento.
Ciò consente di programmare tutte le campagne in anticipo, il che è un’ottima opzione se si gestiscono molte campagne o se si è un imprenditore impegnato con poco tempo a disposizione.
Per programmare un annuncio, fare clic sul link “Modifica” accanto a “Pubblica per sempre”.
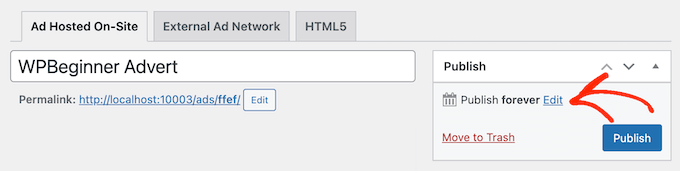
È ora possibile impostare la data e l’ora in cui l’annuncio verrà pubblicato.
Potete anche scegliere quando l’annuncio viene rimosso dal vostro sito web.
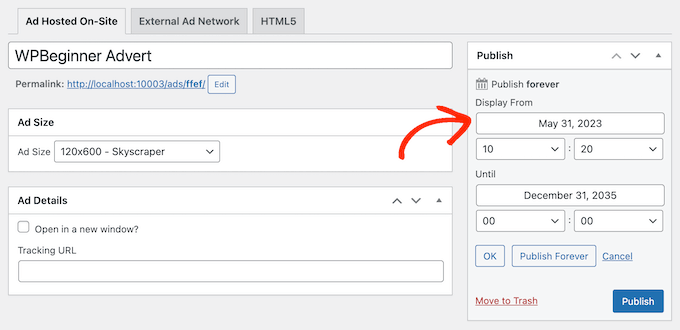
Se si desidera mantenere l’annuncio sul proprio sito a tempo indeterminato, fare clic sul pulsante “Pubblica per sempre”.
Quando si è soddisfatti del programma, è sufficiente fare clic su “Pubblica”.
Fase 4: inserimento dell’annuncio sul vostro sito web WordPress
Il passo successivo consiste nell’inserire l’annuncio nel vostro mercato online, negozio o sito web. È possibile utilizzare shortcode, ma in genere è più facile utilizzare i blocchi già pronti di AdSanity.
Per aggiungere un’inserzione a una pagina o a un post, è sufficiente aprire il post o la pagina per modificarli. Quindi, fare clic sul pulsante “Aggiungi blocco” (+).
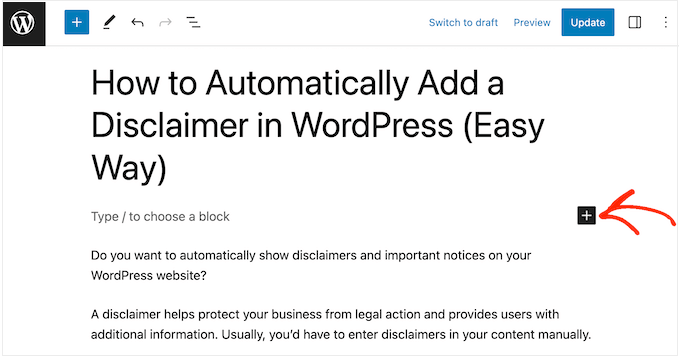
Si aprirà il menu di blocco in cui si dovrà digitare “AdSanity”.
Ora vedrete tutti i diversi blocchi di AdSanity che potete utilizzare.
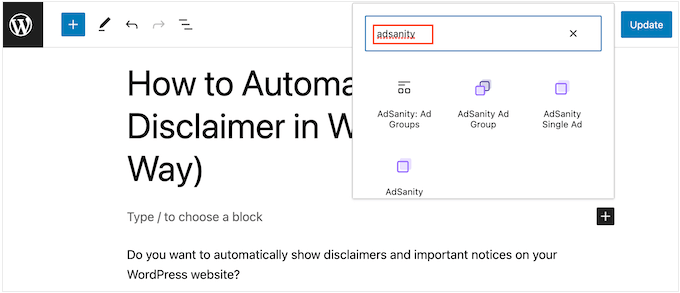
Per aggiungere un annuncio specifico, selezionare AdSanity Single Ad.
A questo punto è possibile aprire il menu a tendina “Seleziona un annuncio” e scegliere l’annuncio che si desidera mostrare. È inoltre possibile modificare l’allineamento dell’annuncio utilizzando le impostazioni di “Allineamento”.
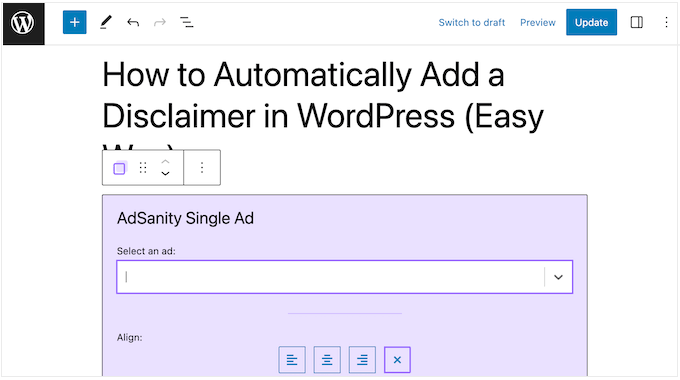
Un’altra opzione è quella di mostrare annunci dello stesso gruppo di annunci. In questo modo è possibile visualizzare più annunci correlati nella stessa pagina o nello stesso post.
Per farlo, cliccate su “AdSanity Ad Group”, che aggiunge il blocco al vostro layout.
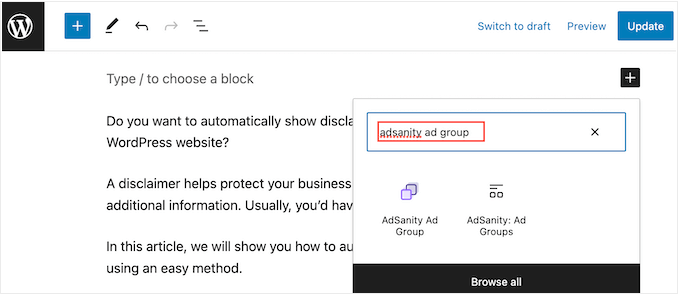
È quindi possibile aprire il menu a tendina “Seleziona un gruppo di annunci” e scegliere il gruppo che si desidera utilizzare.
È inoltre possibile scegliere quanti annunci mostrare nel blocco e quante colonne utilizzare nell’area pubblicitaria.
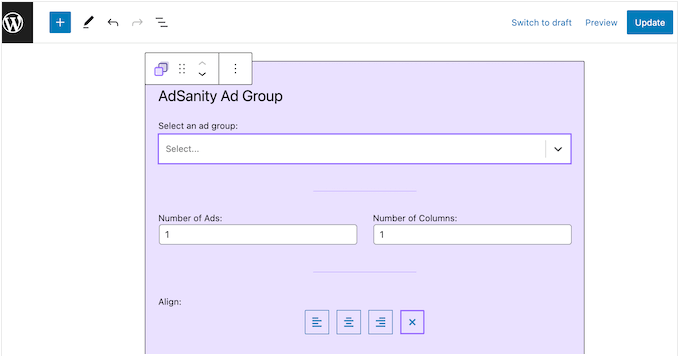
Infine, è possibile mostrare un annuncio casuale da un gruppo particolare utilizzando il blocco AdSanity Random Ad.
È utile se avete creato molti annunci diversi ma avete uno spazio pubblicitario limitato sul vostro sito web.
Nel popup, è sufficiente fare clic sul blocco “AdSanity Random Ad”.
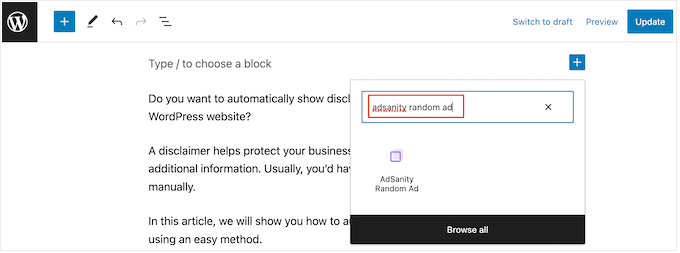
A questo punto è possibile aprire il menu a tendina “Seleziona un gruppo di annunci” e scegliere il gruppo che si desidera utilizzare.
Ancora una volta, è possibile modificare l’allineamento dell’annuncio utilizzando le piccole icone nella sezione “Allineamento”.
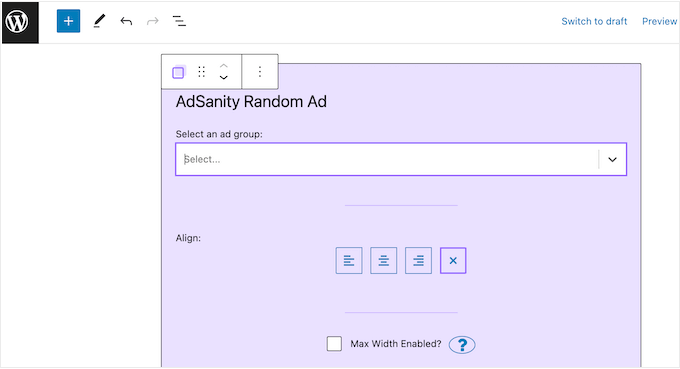
Quando si è soddisfatti dell’aspetto della pagina o del post, fare clic su “Pubblica” o “Aggiorna” per rendere attiva l’inserzione.
È inoltre possibile aggiungere i blocchi di AdSanity a qualsiasi area predisposta per i widget nel proprio tema WordPress. Per istruzioni passo passo, consultate la nostra guida su come aggiungere e utilizzare i widget in WordPress.
Se si utilizza un tema a blocchi, è possibile add-on un blocco di AdSanity in qualsiasi punto del sito utilizzando l’editor completo del sito.
Infine, è possibile incorporare un singolo annuncio in qualsiasi pagina, post o area predisposta per i widget utilizzando uno shortcode. Basta andare su AdSanity ” Gestione annunci e trovare l’annuncio che si desidera mostrare.
È quindi possibile fare clic su “[shortcode]”. In questo modo il codice breve dell’annuncio verrà copiato negli appunti del computer.
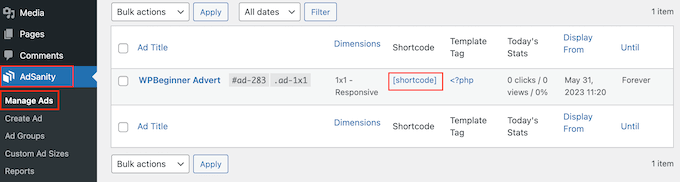
A questo punto, non resta che aggiungere lo shortcode al vostro sito web. Per istruzioni passo passo, consultate la nostra guida su come aggiungere uno shortcode in WordPress.
Passo 5: Monitorare gli annunci su WordPress utilizzando AdSanity e MonsterInsights
Dopo aver pubblicato uno o più annunci, è importante effettuare il monitoraggio delle conversioni. In questo modo è possibile vedere cosa funziona e cosa no. Monitorando e perfezionando continuamente i vostri annunci, potrete ottenere un maggior numero di clic e conversioni.
Se si visualizzano annunci HTML5 o annunci provenienti da una rete pubblicitaria esterna, è necessario configurare l’addon per il tracciamento di Google Analytics di AdSanity. Questo consente di monitorare le visualizzazioni e i clic su questi annunci.
È sufficiente installare e attivare il plugin, quindi seguire le istruzioni sullo schermo per configurare il componente aggiuntivo. Se si utilizza MonsterInsights, AdSanity Addon riconoscerà la connessione non appena si autenticherà l’account Google, rendendo il processo di configurazione molto più semplice.
Per ulteriori informazioni, consultare la nostra guida su come installare Google Analytics in WordPress.
Per gli annunci self-hosted, è sufficiente andare su AdSanity ” Rapporti nella dashboard di WordPress.
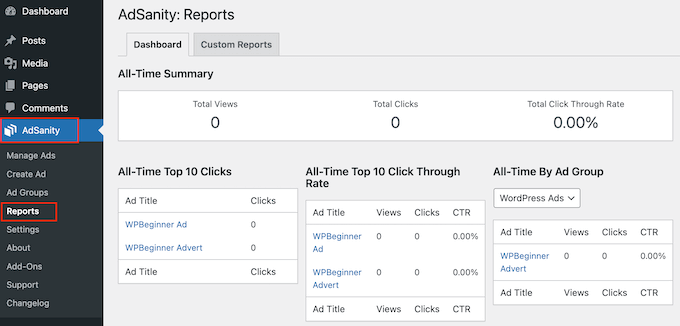
Qui troverete le seguenti informazioni:
- Riepilogo di tutti i tempi: il totale delle visualizzazioni e dei clic su tutti i vostri annunci, oltre alla percentuale totale di click-through.
- Top 10 clic di tutti i tempi: I 10 annunci che hanno ottenuto il maggior numero di clic.
- Top 10 di sempre del tasso diclic: I 10 annunci che hanno il tasso di interazione più alto in base alla loro percentuale di visualizzazione. Qui si trovano anche le visualizzazioni totali, i click e il tasso di clic.
- Tutto-in-uno per gruppo di annunci: I 10 annunci più performanti di ogni gruppo di annunci si basano su visualizzazioni, click e tasso di clic.
Alternativa: Utilizzare AdRotate per gestire gli annunci sul proprio sito web
Se state cercando un’alternativa ad AdSanity, potete utilizzare AdRotate. Si tratta di un altro popolare plugin per la gestione degli annunci che aiuta a massimizzare i guadagni senza rovinare l’esperienza dell’utente.
Supporta sia gli annunci ospitati con banner pubblicitari a rotazione sia gli annunci di rete e consente anche di creare gruppi di annunci per una migliore gestione.
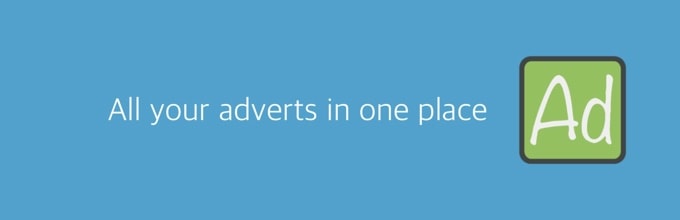
Inoltre, il plugin è completamente gratuito, il che lo rende un’ottima scelta se avete appena avviato una piccola attività e volete fare soldi online.
Viene anche fornito con analisi di base, programmazione, geo-targeting, annunci per dispositivi mobili e gestione dei media.
Per istruzioni dettagliate, potete consultare la nostra guida per principianti su come gestire gli annunci in WordPress con il plugin AdRotate.
Speriamo che questo articolo vi abbia aiutato a imparare a gestire gli annunci su WordPress con AdSanity. Potreste anche consultare la nostra guida per principianti su come impostare correttamente la sgranatura degli annunci di TikTok in WordPress e le nostre scelte degli esperti per le migliori piattaforme di Community online.
Se questo articolo vi è piaciuto, iscrivetevi al nostro canale YouTube per le esercitazioni video su WordPress. Potete trovarci anche su Twitter e Facebook.





Ralph
Can this help me with such scenario?
I use this for google ads but when company come to me and buy placement on their website for entire month I cant show any other ads.
Can I swap all the ads with few clicks and then after a month rever it so I show google ads again?
WPBeginner Support
You should be able to using the plugin
Admin
Christopher Glaeser
We would love to use this plugin for our sites, but it is currently not AMP compliant. Can you recommend a plugin with similar features that is AMP compliant?
WPBeginner Support
We will keep an eye out but for the time being AMP’s base design is not conducive to including ads at the moment.
Admin
Tonya L
Does this plugin allow you to place ads based on blog category or tags? In other words, my articles are based on geographic areas and I’d like to only show ads for that geographic area.
Abiodun
How do one install the Adsanity free plugin? It’s not on the official WordPress plugin page and the ones I saw on the Adsanity website to download are not free.
Chandan
One of my blogs is not showing Asynchronous Ads, but Synchronous ads are showing correctly.
Can you please help me? Blog:
Gilbert de Rooij
I’m a very happy user of Adsanity. And since some time I’m using Google adsense. Didn’t use Adsanity for Google adsense but suddenly the plugin shows a google ad in the Adsense Group widget. It should appear somewhere else and not in the widget. What could be going on? Is it a temporary cache problem? Hope someone can help me.
vtmiller
This looks simple but what if one wants more functionality like pre-populating or controlling the # of impressions shown for each ad (aka: pre-sold campaign to a client) or scheduling ad start/stop dates for say weekly or monthly fixed fee ad buys? Any plugin suggestions for this?
Brandon Dove
AdSanity doesn’t have impression-based scheduling, but it does have start/stop scheduling capabilities. You could also use a programmatic filter to automatically add ads to post content.
Karen Ratte
Try Adrotate.