La connessione di Slack con WordPress può migliorare significativamente il flusso di lavoro della gestione del sito web. Questa integrazione vi permette di ricevere notifiche in tempo reale su chi siamo sul vostro sito direttamente nei vostri canali Slack.
Che si tratti di una nuova vendita sul vostro negozio WooCommerce, di una richiesta di assistenza clienti o di un commento sul vostro ultimo blog, Slack può tenervi immediatamente informati. Questo vi aiuta a tenere in alto le attività del vostro sito WordPress e a rispondere prontamente alle interazioni degli utenti.
In questo articolo vi mostreremo come integrare facilmente Slack con WordPress e impostare notifiche automatiche per il vostro sito.

Perché integrare Slack con WordPress?
Se utilizzate Slack come piattaforma di comunicazione lavorativa, potreste integrarlo con WordPress per ricevere notifiche automatiche sul vostro sito web direttamente in Slack.
Ad esempio, è possibile impostare flussi di lavoro che vengono inviati automaticamente a Slack ogni volta:
- Un cliente chiede aiuto via email o live chat
- Un lead invia un modulo di richiesta di preventivo
- Uno scrittore aggiorna un post sul vostro blog
- Un cliente acquista qualcosa dal vostro negozio online
- Un visitatore si registra per il vostro webinar online
- Uno studente si iscrive a un nuovo corso sul sito web dell’azienda.
Ecco come può apparire una notifica automatica di WordPress in Slack:

In WPBeginner utilizziamo Slack per tutti i nostri team e abbiamo molte notifiche Slack che ci permettono di rispondere rapidamente a eventi importanti. Questo ci fa risparmiare tempo, fatica e denaro, migliorando al contempo l’esperienza dei visitatori e aiutandoci a individuare eventuali minacce alla sicurezza.
Con queste premesse, vediamo come integrare facilmente Slack con WordPress. Potete utilizzare questi collegamenti rapidi per navigare attraverso i passaggi:
Video tutorial
Se preferite le istruzioni scritte, continuate a leggere.
Passo 1: installare Uncanny Automator e collegarlo a Slack
Il modo più semplice per collegare Slack a WordPress è utilizzare Uncanny Automator. È il miglior plugin di automazione per WordPress che vi aiuta a creare attività e flussi di lavoro automatizzati senza scrivere alcun codice.
Uncanny Automator funge da ponte per far dialogare tra loro diversi plugin di WordPress. Ad esempio, ogni volta che qualcuno completa un modulo, Uncanny Automator può aggiungerlo automaticamente alla vostra lista di e-mail.
Esiste un plugin gratuito Uncanny Automator che consente di automatizzare molte attività comuni e di collegarle a Slack.
Tuttavia, se si desidera utilizzare Uncanny Automator per i flussi di lavoro di WooCommerce, è necessaria la versione Pro, che è quella che utilizzeremo in questa guida.
La prima cosa da fare è installare e attivare il plugin Uncanny Automator. Per maggiori dettagli, consultate la nostra guida passo passo su come installare un plugin di WordPress.
Successivamente, è necessario andare su Automator ” Impostazioni e inserire la chiave di licenza. Quindi, fare clic su “Attiva licenza”.

Ora che Uncanny Automator è stato configurato, colleghiamolo al vostro spazio di lavoro Slack facendo clic sulla scheda “Integrazioni app”.
Nel menu di sinistra, selezionate “Slack” e poi fate clic su “Connetti spazio di lavoro Slack”.
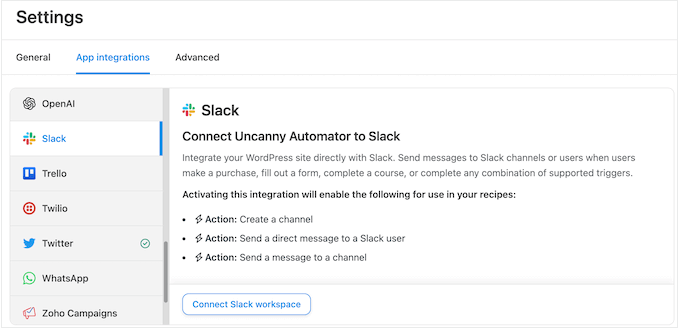
Si apre una schermata in cui è possibile accedere al proprio spazio di lavoro Slack.
È sufficiente digitare l’area di lavoro che si desidera utilizzare, quindi fare clic su “Continua”.
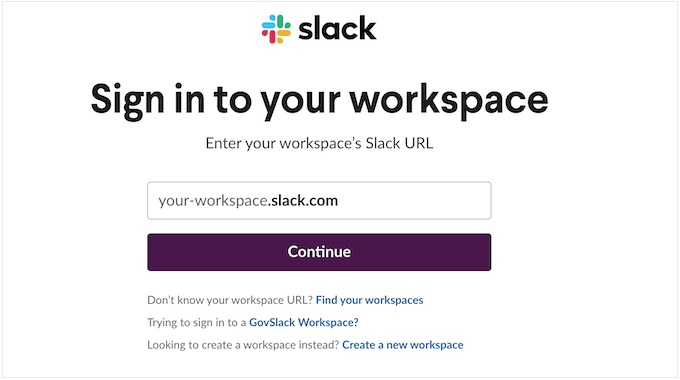
Dopo aver scelto un’area di lavoro, Uncanny Automator mostrerà alcune informazioni sui dati a cui avrà accesso e sulle azioni che può eseguire nell’area di lavoro di Slack.
Se siete d’accordo, fate clic su “Consenti”.
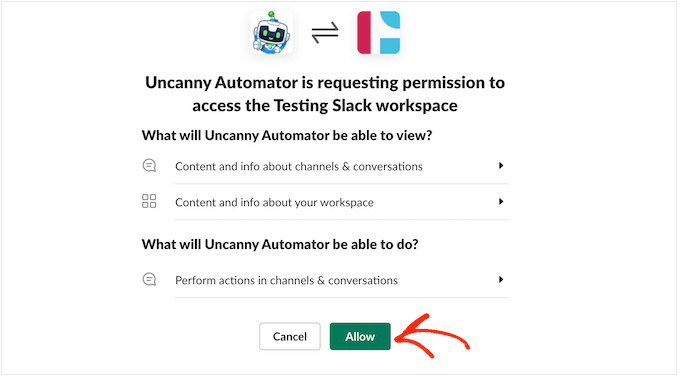
Questo vi riporterà alla pagina delle impostazioni di Slack sul vostro sito WordPress con un messaggio che conferma che Uncanny Automator ha ora accesso a Slack.
Verrà inoltre visualizzata un’anteprima di come i messaggi di Uncanny Automator appariranno in Slack.
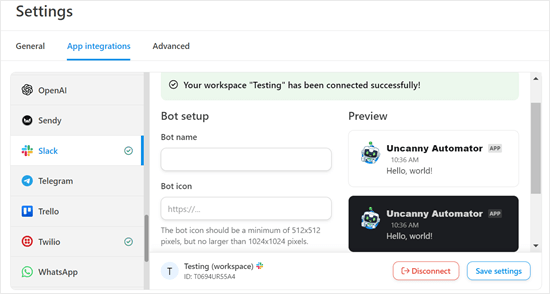
Se si desidera, è possibile modificare il nome e l’icona del bot utilizzando le impostazioni in “Impostazione del bot”.
Ora avete collegato con successo il vostro blog o sito web WordPress a Slack. Se visitate il vostro spazio di lavoro Slack, vedrete Uncanny Automator nella barra laterale.
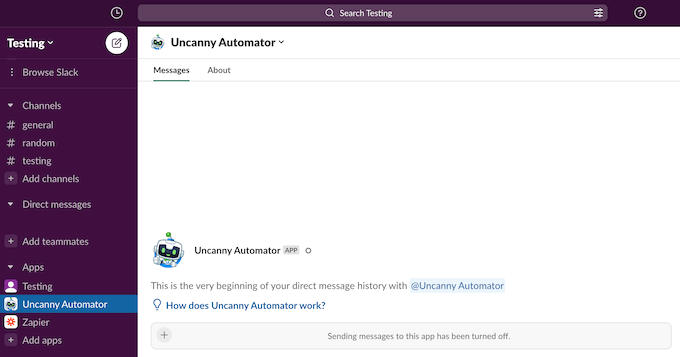
Passo 2: Creare una ricetta di automazione di WordPress o WooCommerce per Slack
Ora siete pronti a creare un flusso di lavoro automatizzato in WordPress. In questa sezione vi mostreremo come impostare le ricette di automazione per WordPress e WooCommerce.
Creare una ricetta di automazione di WordPress per Slack
Per iniziare, andare su Automator ” Aggiungi nuovo. Verrà chiesto se si desidera creare una ricetta “Accesso” o una ricetta “Tutti”.
Le ricette “Logged-in” possono essere attivate solo dagli utenti che hanno effettuato il login, come ad esempio le persone che hanno accesso all’amministrazione di WordPress. D’altra parte, chiunque, come i visitatori del vostro sito web, può attivare le ricette “Tutti”.

Ad esempio, creeremo una ricetta che pubblichi una notifica Slack ogni volta che qualcuno aggiorna un post sul vostro blog WordPress. A tal fine, è necessario scegliere “Utenti collegati” e poi selezionare “Conferma”.
Quindi, digitate un titolo per la ricetta. Questo titolo serve solo come riferimento, quindi potete usare qualsiasi cosa vogliate.
Ogni ricetta di Uncanny Automator è composta da due parti: i trigger e le azioni.

Un trigger è un evento che avvia il flusso di lavoro automatizzato, ad esempio l’acquisto di un prodotto nel vostro mercato online. Le azioni sono le attività che la ricetta eseguirà, ad esempio la pubblicazione di un nuovo messaggio su Slack.
Per prima cosa, è necessario impostare la parte di attivazione della ricetta scegliendo un’integrazione.
Uncanny Automator rileva automaticamente tutte le integrazioni già installate sul vostro sito web. Come si può vedere nell’immagine sottostante, ha rilevato automaticamente WordPress Core, OptinMonster, WooCommerce e WPForms.
Per iniziare, basta cliccare sull’integrazione “WordPress”.
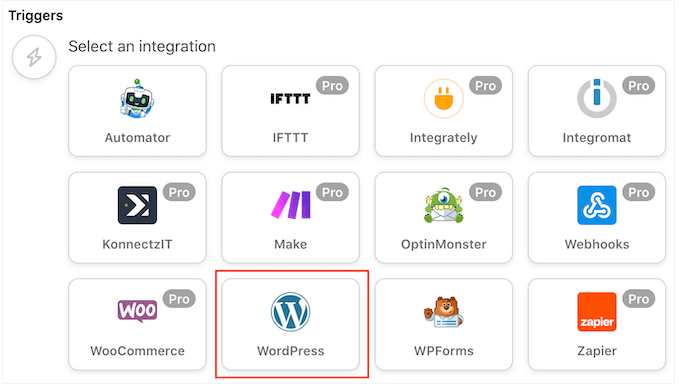
Successivamente, è necessario selezionare l’evento che attiverà la ricetta.
Scegliete “Un utente aggiorna un post” come evento scatenante.
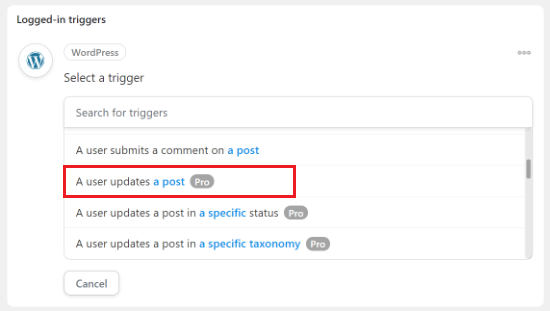
Successivamente, è possibile scegliere i tipi di post che attiveranno la ricetta. Poiché si vuole notificare a Slack solo l’aggiornamento di un blog, aprire il menu a tendina “Tipo di post” e selezionare “Post”.
Volete ricevere notifiche solo per uno specifico post del blog? Allora basta aprire il menu a tendina “Post” e scegliere dall’elenco.
Se si desidera ricevere una notifica su tutti i blog, impostare “Post” su “Qualsiasi post”.
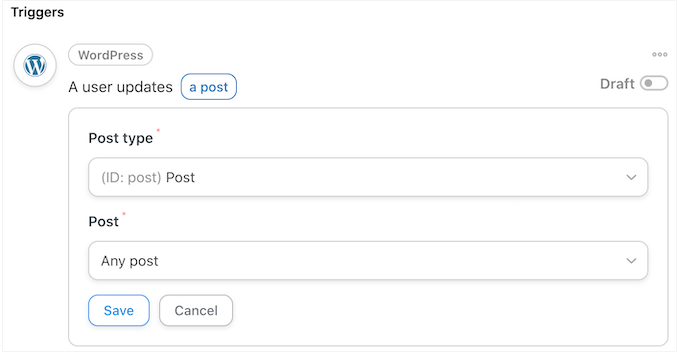
Quindi, fare clic sul pulsante “Salva”.
Una volta impostato l’evento di attivazione, il passo successivo è la configurazione dell’azione. È sufficiente fare clic sul pulsante “Aggiungi azione” per continuare.
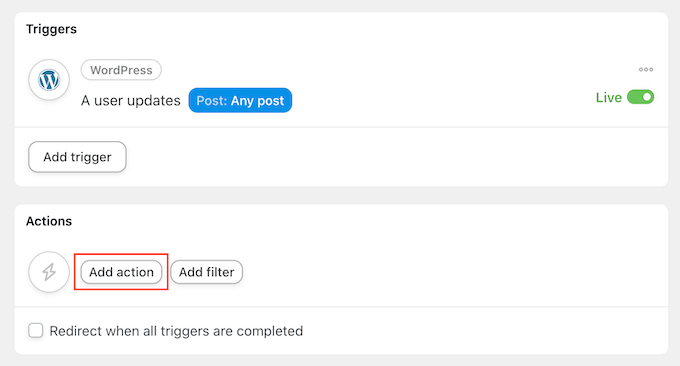
Ora è possibile scegliere “Slack” come integrazione.
Fatto questo, è necessario scegliere un evento di azione. Basta selezionare “Invia un messaggio a un canale”.

Ora è possibile aprire il menu a tendina “Canale Slack” e scegliere dove Uncanny Automator invierà il messaggio.
Dopodiché, digitate il messaggio nella casella “Messaggio”.
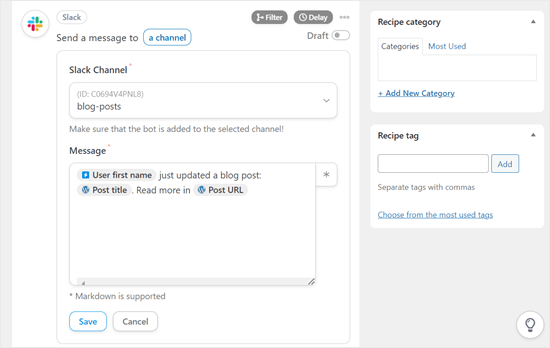
È possibile utilizzare testo semplice e token, che Uncanny Automator sostituirà con valori reali. Ad esempio, di solito si vuole aggiungere un link al nuovo post, in modo che gli utenti di Slack possano visitarlo facilmente.
Per aggiungere un token, basta fare clic sul simbolo ‘*’. Quindi, fare clic sull’azione scatenante che, in questo caso, è “Un utente aggiorna un post qualsiasi”.
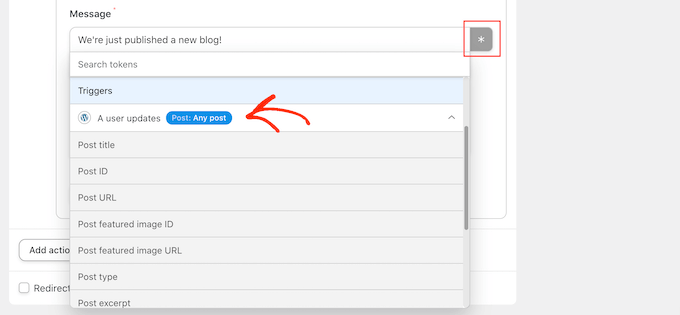
È ora possibile fare clic per aggiungere un token al messaggio.
Quando si è soddisfatti del messaggio, fare clic sul pulsante “Salva” per memorizzare le modifiche.
Creazione di una ricetta di automazione WooCommerce per Slack
Uncanny Automator funziona con tutti i plugin WordPress più importanti, compreso WooCommerce. Se gestite un negozio di e-commerce, volete essere avvisati dei nuovi ordini in modo da poterli elaborare subito.

Creiamo una ricetta che invii messaggi a Slack ogni volta che un cliente acquista un prodotto nel vostro negozio WooCommerce.
Come in precedenza, selezionare un tipo di ricetta per iniziare. Quindi, digitare un titolo per la ricetta e scegliere WooCommerce come trigger.
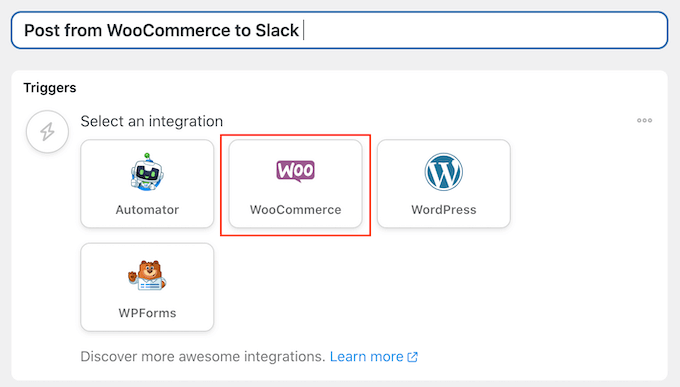
Nel menu a tendina Trigger, scegliere: “Un utente completa, paga, arriva su una pagina di ringraziamento per un ordine con un prodotto”.
Si può quindi aprire il menu a tendina “Trigger” e scegliere “Completa”.
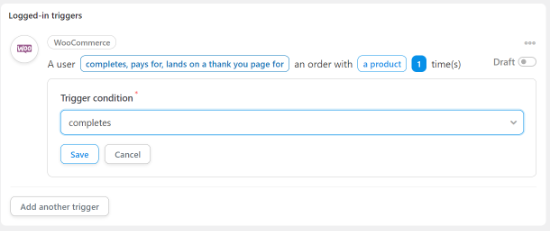
Quindi, fare clic sul pulsante “Aggiungi azione”.
Quindi, scegliete semplicemente “Slack” come integrazione.
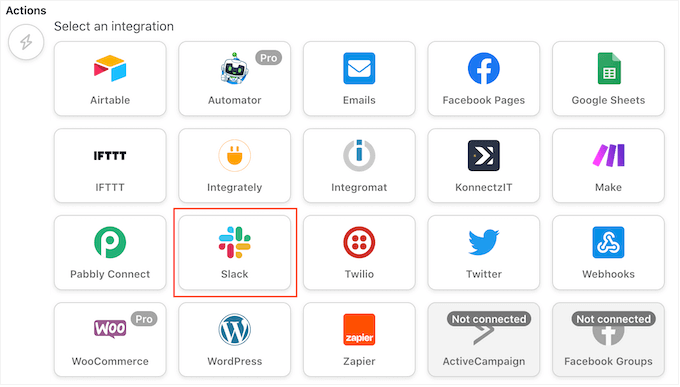
Come prima, selezionate “Invia un messaggio a un canale” come azione e scegliete il canale in cui volete inviare le notifiche.
Ad esempio, nell’immagine seguente, stiamo pubblicando su un canale chiamato “Generale”.
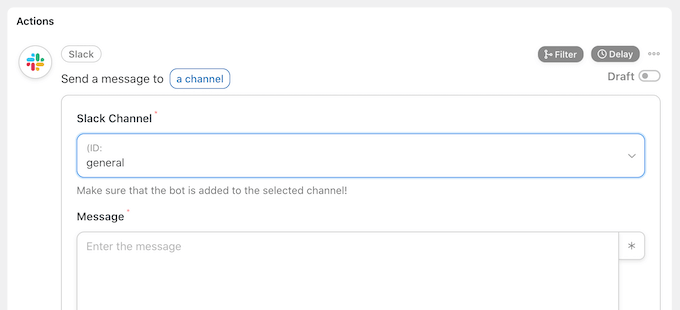
Dopodiché, è possibile creare il messaggio che si desidera pubblicare.
È possibile digitare del testo semplice o aggiungere dei token facendo clic sul pulsante “*”.
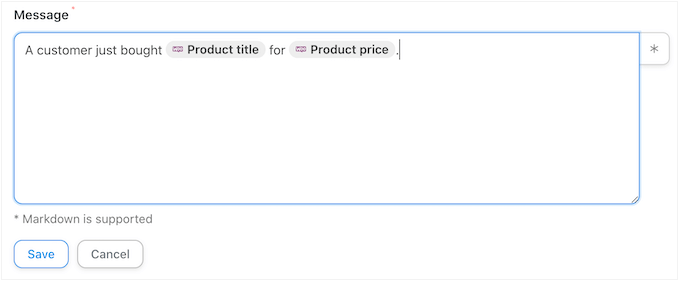
Una volta soddisfatti del messaggio creato, non dimenticate di fare clic sul pulsante “Salva” per memorizzare le modifiche.
Fase 3: Pubblicare il flusso di lavoro Slack in WordPress
È il momento di pubblicare la ricetta. Nel riquadro “Ricetta”, fare clic sull’interruttore “Bozza” in modo da visualizzare “In diretta”.
Ora, ogni volta che qualcuno chiede aiuto attraverso il modulo di ticket o aggiorna un blog sul vostro sito, la ricetta verrà eseguita e invierà un messaggio a Slack.
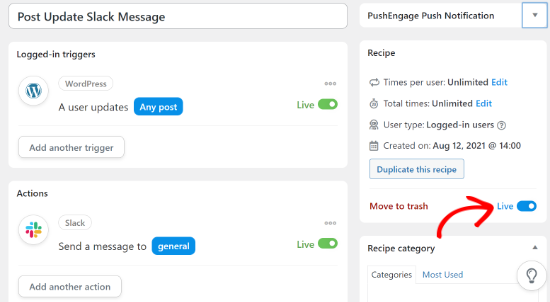
Suggerimenti bonus: Migliorare la comunicazione del team oltre Slack
L’integrazione di Slack con WordPress è un ottimo inizio, ma esistono molti altri strumenti e plugin che possono migliorare ulteriormente la comunicazione e la produttività del team.
Sebbene Slack sia molto popolare, non è l’unico strumento di comunicazione del team disponibile. A seconda delle esigenze del vostro team, potreste trovare altre piattaforme più adatte.
La nostra guida sui migliori strumenti di comunicazione di gruppo per le piccole imprese mette in copertina una serie di opzioni per aiutarvi a trovare la soluzione perfetta per il vostro team.
Se il vostro team ha problemi di sovraccarico di email, prendete in considerazione l’utilizzo di uno strumento di condivisione della casella di posta. Queste soluzioni possono aiutarvi a organizzare, delegare e rispondere alle email in modo più efficace come team.
Se gestite un’azienda, avere un solido sistema di assistenza clienti è fondamentale. I plugin per l’help desk possono trasformare il vostro sito WordPress in un’efficiente piattaforma di assistenza clienti.
Speriamo che questo articolo vi abbia aiutato a capire come integrare Slack con WordPress. Potreste anche voler consultare la nostra guida su come add-on un chatbot in WordPress e la nostra scelta dei migliori plugin di documentazione per WordPress.
Se questo articolo vi è piaciuto, iscrivetevi al nostro canale YouTube per le esercitazioni video su WordPress. Potete trovarci anche su Twitter e Facebook.





Have a question or suggestion? Please leave a comment to start the discussion.