Volete installare e configurare il plugin di sicurezza Wordfence sul vostro sito web?
Wordfence è un popolare plugin per WordPress che vi aiuta a rafforzare la sicurezza del vostro sito WordPress e lo protegge dai tentativi di hacking.
In questo articolo vi mostreremo come installare e configurare facilmente il plugin di sicurezza Wordfence in WordPress.
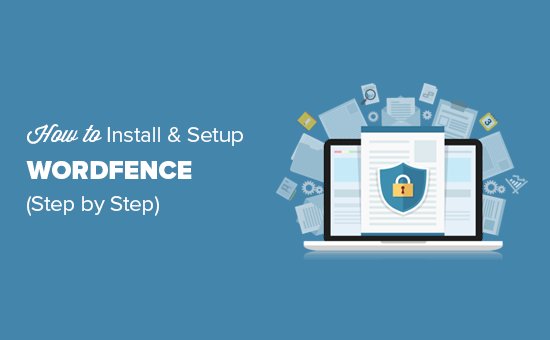
Che cos’è Wordfence? Come protegge il vostro sito WordPress?
Lasicurezza di WordPress è una delle maggiori preoccupazioni per i proprietari di siti web, poiché una violazione può portare alla chiusura dell’intero sito o addirittura al potenziale furto dei dati dei clienti.
È qui che entra in gioco Wordfence.
Wordfence è un plugin di sicurezza per WordPress che vi aiuta a proteggere il vostro sito web da minacce alla sicurezza come hacking, malware, DDOS e attacchi brute force.
È dotato di un firewall per applicazioni web, che filtra tutto il traffico verso il vostro sito web e blocca le richieste sospette.
È dotato di uno scanner di malware che analizza tutti i file principali di WordPress, i temi, i plugin e le cartelle di upload alla ricerca di modifiche e codice sospetto. Questo vi aiuta a pulire un sito WordPress violato.
Il plugin Wordfence di base è gratuito, ma è disponibile anche una versione premium che consente di accedere a funzioni più avanzate come il blocco dei Paesi, le regole del firewall aggiornate in tempo reale, la scansione programmata, ecc.
Detto questo, vediamo come installare e configurare facilmente Wordfence per ottenere la massima sicurezza.
Come installare e configurare Wordfence in WordPress
La prima cosa da fare è installare e attivare il plugin Wordfence Security. Per maggiori dettagli, consultate la nostra guida passo passo su come installare un plugin di WordPress.
Dopo l’attivazione, il plugin aggiunge alla barra di amministrazione di WordPress una nuova voce di menu denominata Wordfence. Facendo clic su di essa si accede alla dashboard delle impostazioni del plugin.
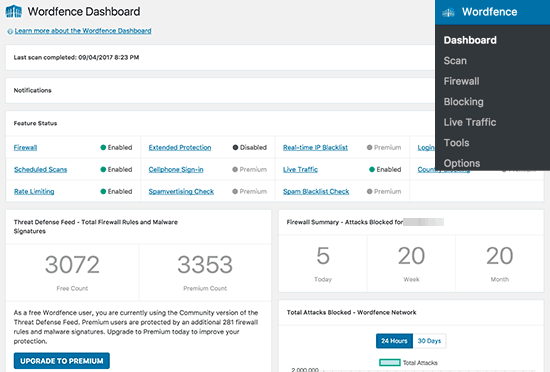
Questa pagina mostra una panoramica delle impostazioni di sicurezza del plugin sul vostro sito web. Sono inoltre visualizzate le notifiche e le statistiche di sicurezza, come il blocco degli IP recenti, i tentativi di accesso falliti, il totale degli attacchi bloccati, ecc.
Le impostazioni di Wordfence sono suddivise in diverse sezioni. Le impostazioni predefinite funzionano per la maggior parte dei siti web, ma è comunque necessario rivederle e modificarle se necessario.
Per prima cosa eseguiamo una scansione.
Scansione del sito WordPress con Wordfence
Andate alla pagina Wordfence ” Scansione e fate clic sul pulsante “Avvia nuova scansione”.
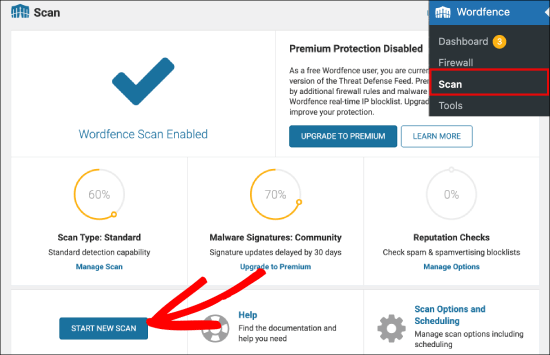
Wordfence inizierà ora la scansione dei file di WordPress.
La scansione cercherà le modifiche alle dimensioni dei file nei file ufficiali del nucleo di WordPress e dei plugin.
Esamina anche l’interno dei file per verificare la presenza di codice sospetto, backdoor, URL dannosi e modelli noti di infezioni.
In genere, queste scansioni richiedono molte risorse del server per essere eseguite. Wordfence fa un ottimo lavoro per eseguire le scansioni nel modo più efficiente possibile. Il tempo necessario per completare una scansione dipende dalla quantità di dati e dalle risorse del server disponibili.
L’avanzamento della scansione è visibile nelle caselle gialle della pagina di scansione. La maggior parte di queste informazioni è di carattere tecnico. Tuttavia, non è necessario preoccuparsi delle informazioni tecniche.
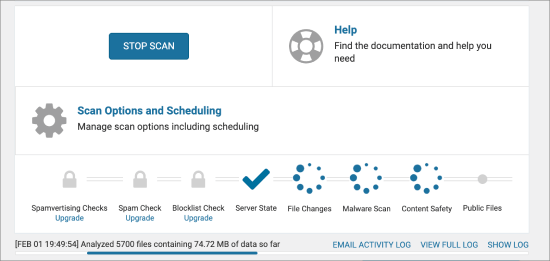
Una volta terminata la scansione, Wordfence mostrerà i risultati.
Vi informerà se trova codice sospetto, infezioni, malware o file corrotti sul vostro sito web. Suggerisce inoltre le azioni da intraprendere per risolvere i problemi.
In questo esempio, si può vedere che ha trovato 32 errori critici nel sito. La buona notizia è che è disponibile il pulsante “Elimina tutti i file eliminabili” o “Ripara tutti i file riparabili”. In questo modo è possibile eliminare tutti i file o riparare tutti i file che hanno causato gli errori in un colpo solo.
Accanto a ciascun errore, è possibile fare clic su “Dettagli” per saperne di più o su “Ignora” per ignorarlo.
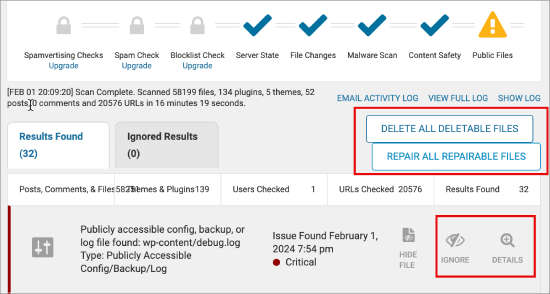
Il plugin gratuito Wordfence esegue automaticamente scansioni complete del vostro sito WordPress una volta ogni 24 ore. La versione premium del plugin consente di impostare i propri programmi di scansione.
Impostazione del firewall Wordfence
Wordfence è dotato di un firewall per applicazioni web. Si tratta di un firewall a livello di applicazione basato su PHP.
Il firewall Wordfence offre due livelli di protezione. Il livello di base, abilitato per impostazione predefinita, consente al firewall Wordfence di funzionare come plugin di WordPress.
Ciò significa che il firewall verrà caricato insieme al resto dei plugin di WordPress. Ciò può proteggervi da diverse minacce, ma non vi consentirà di individuare quelle che sono progettate per attivarsi prima che i temi e i plugin di WordPress vengano caricati.
Il secondo livello di protezione è chiamato protezione estesa. Consente a Wordfence di essere eseguito prima del nucleo di WordPress, dei plugin e dei temi. Questo offre una protezione molto migliore contro le minacce alla sicurezza più avanzate.
Ecco come impostare la protezione estesa.
Visitate la pagina Wordfence ” Firewall e cliccate su “Gestisci Firewall”.
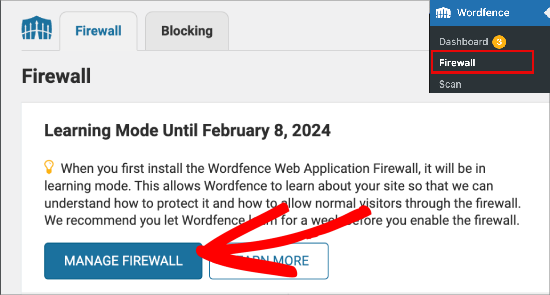
In Livello di protezione, selezionare “Ottimizza il firewall Wordfence”.
Wordfence eseguirà ora alcuni test in background per rilevare la configurazione del server. Se sapete che la configurazione del vostro server è diversa da quella selezionata da Wordfence, potete selezionarne una diversa.
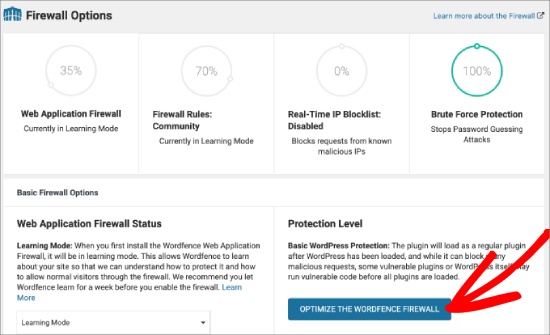
Successivamente, Wordfence chiederà di scaricare il file .htaccess corrente come backup.
Fare clic sul pulsante “Scarica .htaccess” e, dopo aver scaricato il file di backup, fare clic sul pulsante “Continua”.
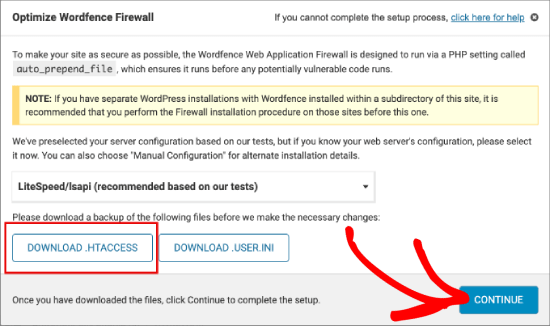
Wordfence aggiornerà ora il file .htaccess, consentendogli di funzionare prima di WordPress.
Verrete reindirizzati alla pagina del firewall, dove vedrete il vostro livello di protezione come “Protezione estesa”.
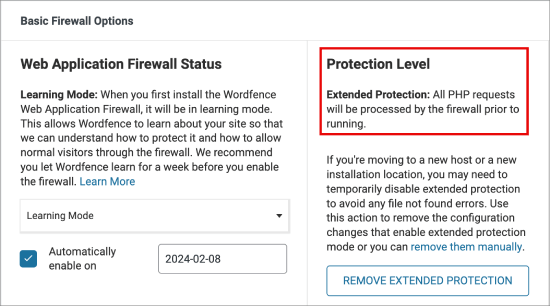
Si noterà anche un pulsante “Modalità di apprendimento”. Quando si installa Wordfence per la prima volta, cerca di imparare come voi e i vostri utenti interagite con il sito web per assicurarsi di non bloccare i visitatori legittimi.
Dopo una settimana, passerà automaticamente alla modalità “Attivato e protetto”.
Monitoraggio e blocco delle attività sospette con Wordfence
Wordfence mostra un registro molto utile di tutte le richieste effettuate al vostro sito web. È possibile visualizzarlo visitando la pagina “Strumenti ” di Wordfence. Quindi, andate alla scheda “Traffico in tempo reale”.
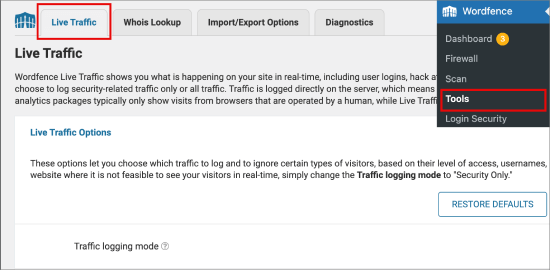
Qui è possibile vedere l’elenco degli IP che richiedono diverse pagine del vostro sito web.
Ad esempio, potrete individuare qualsiasi attività sospetta, come i tentativi di accesso falliti da parte di utenti sconosciuti. Sotto ogni voce, è possibile selezionare automaticamente:
- Bloccate l’IP per impedirgli di accedere al vostro sito.
- Eseguire una ricerca WHOIS su di loro.
- Scoprite ulteriori informazioni sull’attività con l’opzione “Vedi traffico recente”.
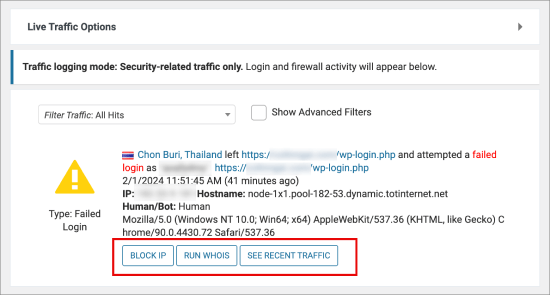
Se si desidera filtrare l’elenco, è possibile selezionare l’opzione “Mostra filtro avanzato” per filtrare le attività in base alla data e al tipo di traffico.
Il traffico che si può filtrare comprende gli esseri umani, gli utenti registrati, i crawler, i crawler di Google, i login e i logout, i bloccati, i bloccati dal firewall e così via.
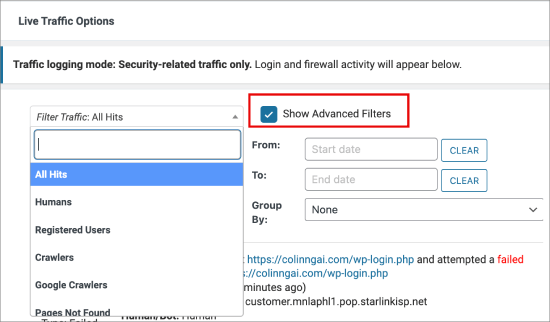
In questa pagina è possibile bloccare singoli IP e persino intere reti.
È anche possibile bloccare manualmente gli IP sospetti visitando la pagina Wordfence ” Firewall”. Quindi, andate alla scheda “Blocco”.
Qui è possibile creare regole di blocco basate sull’indirizzo IP, sul Paese o su un modello personalizzato.
Quindi fare clic su “Blocca questo indirizzo IP” per rendere effettiva la regola.
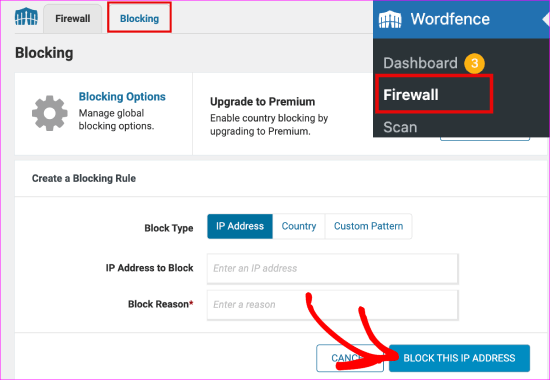
In basso, viene visualizzato l’intero elenco delle persone bloccate.
Mostrerà anche le regole, i motivi e altri dettagli di ogni divieto.
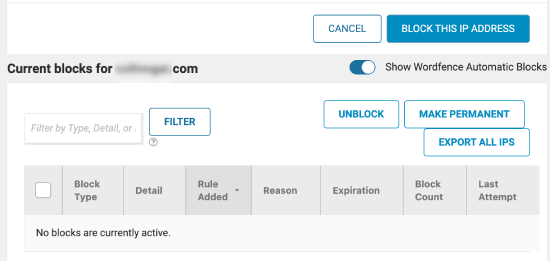
Impostazioni e strumenti avanzati in Wordfence
Wordfence è un potente plugin con molte opzioni utili. È possibile visitare la pagina Wordfence ” Tutte le opzioni per esaminarle.
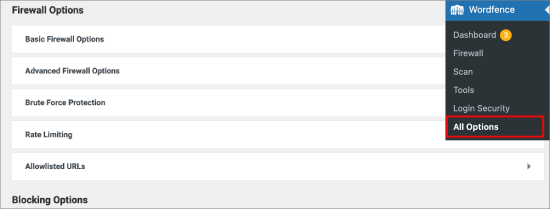
Qui è possibile attivare e disattivare selettivamente le funzioni. È inoltre possibile attivare o disattivare le notifiche e-mail, le scansioni e altre impostazioni avanzate.
Wordfence vs Sucuri: qual è il migliore?
Ora, alcuni di voi staranno pensando: come si pone Wordfence rispetto a Sucuri?
Sucuri è un’altra popolare suite per la sicurezza dei siti web, dotata di firewall per applicazioni web, scanner di malware e rimozione.
Sia Wordfence che Sucuri sono ottime scelte per migliorare la sicurezza di WordPress. Tuttavia, riteniamo che Sucuri abbia alcune caratteristiche che gli conferiscono un leggero vantaggio su Wordfence.
Uno di questi è il website application firewall. Wordfence WAF è un firewall a livello di applicazione, il che significa che viene avviato sul vostro server.
D’altra parte, il firewall per siti web di Sucuri è un firewall a livello DNS. Ciò significa che tutto il traffico verso il vostro sito web passa attraverso il loro proxy cloud prima di raggiungere il vostro sito web. Questo aiuta Sucuri a bloccare gli attacchi DDOS in modo più efficiente e a ridurre il carico del server sul vostro sito web.
Speriamo che questo articolo vi abbia aiutato a capire come installare e configurare correttamente Wordfence sul vostro sito web. Potreste anche voler dare un’occhiata alla nostra guida definitiva su come accelerare le prestazioni di WordPress e sugli errori più comuni di WordPress e su come risolverli.
Se questo articolo vi è piaciuto, iscrivetevi al nostro canale YouTube per le esercitazioni video su WordPress. Potete trovarci anche su Twitter e Facebook.





Shaxid Rahman
Thanks for your great explanation. It’s really easy to understand the process! I really appreciated.
WPBeginner Support
You’re welcome, glad our guide was helpful
Admin
Dilshad
can i use maxcdn and wordfence? does wordfence application level firewall disturb maxcdn?
Achmad
Can I block blog traffic from unwanted boots using wordfence?
Anondi
Hello,
I have used wordfence in my wordpress site (version 4.5.9),but it’s firewall maybe blocking google bot for crawling because after submitting sitemap it’s showing that error(Network unreachable:http error 503).what can be settings for this issue?
Anand Kumar
Thanks for guiding us
Sue
I am confused as to why the you would even compare the paid Sucrui firewall to the free Wordfence firewall. Going one step farther why even compare them at all, when the main focus according to the title of the article is how to set up and install Wordfence in WordPress.
It is sad as the only reason I can think of is that you make a referral few with Sucrui as your review article plainly states. I think you would need to add this here too to be in compliance with proof of affiliation.
Editorial Staff
Hey Sue,
Sucuri and WordFence are both security solutions and rather popular ones. We have gotten several emails through our contact form asking how to use Wordfence and how does it compare to Sucuri (the product that we use and recommend). Like all articles on WPBeginner, this one was also user suggested.
We only recommend products that we use ourselves (Sucuri is one of them). A lot of WordPress companies have an affiliate / referral program. As a WordPress publisher, we use those referral links instead of naked regular links, so we can avoid having to sell ads on the website with tons of tracking scripts. The revenue earned allows us to continue providing free WordPress resources for the community.
Having that said, we only recommend products that we use ourselves or would use if needed for a specific use-case. At WPBeginner there are thousands of pages, and there is a FTC disclosure link at the bottom of every page.
Admin
Sue
Thanks for your explanation. Make sense now why the comparison even though the Sucuri firewall is a paid feature.