Molti proprietari di siti web intelligenti tengono un foglio di calcolo CSV con potenziali idee per la pubblicazione, in modo da non dover mai lottare contro il blocco dello scrittore.
Tuttavia, a un certo punto, vorrete iniziare a scrivere quelle pubblicazioni e copiare/incollare manualmente ogni elemento in WordPress non è l’uso migliore del vostro tempo. Questo vale soprattutto se avete un lungo elenco di idee o se collaborate con molti blogger diversi.
Non perdete tempo a creare manualmente ogni bozza e poi ad aggiungere titolo, categorie, tag e altri contenuti! C’è un modo molto più semplice.
In questo articolo vi mostreremo come importare in WordPress centinaia o addirittura migliaia di idee per la pubblicazione da un foglio di calcolo CSV. In questo modo potrete rimanere organizzati e migliorare il vostro flusso di lavoro editoriale, in modo da avere più tempo per concentrarvi su ciò che conta davvero: scrivere grandi contenuti.
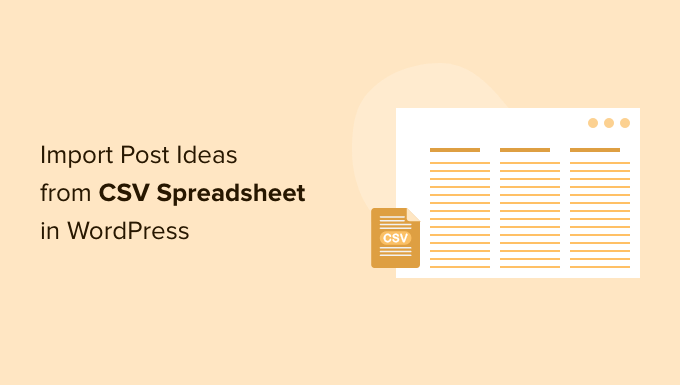
Potenziate il flusso di lavoro editoriale: Importa automaticamente le idee per le pubblicazioni
Molti proprietari di siti web WordPress pianificano i loro contenuti in fogli di calcolo, aggiungendo ogni pubblicazione come una nuova riga. È possibile utilizzare un foglio di calcolo anche per registrare altre informazioni, come i tag che la pubblicazione dovrà avere o chi dovrà scriverla.
Un foglio di calcolo può essere particolarmente utile se avete aggiunto altri utenti o autori di WordPress al vostro sito e volete pianificare i prossimi contenuti come un team. È anche un modo per assicurarsi che ognuno sappia esattamente su cosa deve lavorare.
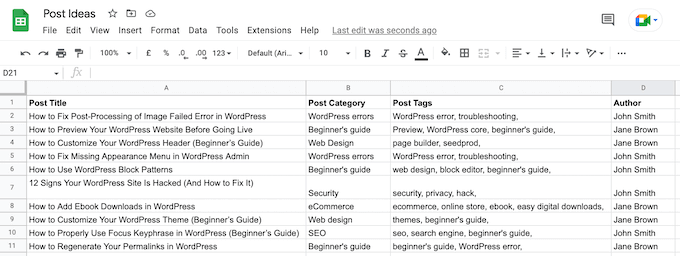
A un certo punto, vorrete trasformare queste idee in bozze nel vostro blog WordPress, pronte per iniziare a scrivere.
Un’opzione è quella di andare nell’area Post ” Aggiungi nuovo della vostra dashboard di WordPress, digitare il titolo del post e poi aggiungere altre informazioni dal vostro foglio di calcolo, come i tag della pubblicazione. Tuttavia, non raccomandiamo questo approccio perché è noioso, lascia molto spazio all’errore umano e può richiedere molto tempo.
Un’altra opzione è quella di importare le idee per le pubblicazioni da un foglio di calcolo CSV utilizzando un plugin per WordPress. Automatizzando il processo di importazione, è possibile migliorare il flusso di lavoro editoriale e assicurarsi che tutte le informazioni vengano aggiunte a WordPress senza errori.
Creando bozze e importando idee in un istante, avrete anche più tempo libero per concentrarvi sulla scrittura dei contenuti. Siamo tutti d’accordo che questo è un uso migliore del vostro tempo!
A questo proposito, vediamo come importare in modo semplice e veloce idee di post da fogli di calcolo CSV in WordPress.
Come importare idee per la pubblicazione da un foglio di calcolo CSV in WordPress
Il modo più semplice per importare idee di pubblicazioni da fogli di calcolo CSV in WordPress è utilizzare WP All Import. Questo plugin è in grado di creare automaticamente una nuova bozza per ogni pubblicazione del foglio di calcolo, con un enorme risparmio di tempo.
Inoltre, dispone di una semplice interfaccia di trascinamento e rilascio che consente di mappare le diverse colonne del foglio di calcolo CSV con i diversi contenuti di WordPress. In questo modo si può essere certi che tutte le informazioni vengano copiate correttamente.
Inoltre, non è necessario utilizzare etichette speciali per le colonne del foglio di calcolo, come post_type o post_status, il che lo rende un plugin molto facile da usare.
Prima di iniziare, è bene rivedere il foglio di calcolo. Se il file CSV contiene dati errati, può causare problemi con l’importazione.
Dovreste anche pensare se ci sono altre informazioni da aggiungere al foglio di calcolo. Ad esempio, potreste aggiungere un guest blogger suggerito per ogni pubblicazione.
In questo modo si può risparmiare tempo, perché non si dovranno aggiungere manualmente queste informazioni a ogni post dopo che è stato importato nella dashboard di WordPress.
Carica il tuo file
Una volta soddisfatti delle informazioni contenute nel foglio di calcolo, il passo successivo è l’installazione e l’attivazione del plugin WP All Import. Per maggiori dettagli, consultate la nostra guida su come installare un plugin di WordPress.
Dopo l’attivazione, andare su Tutte le importazioni ” Nuova importazione.
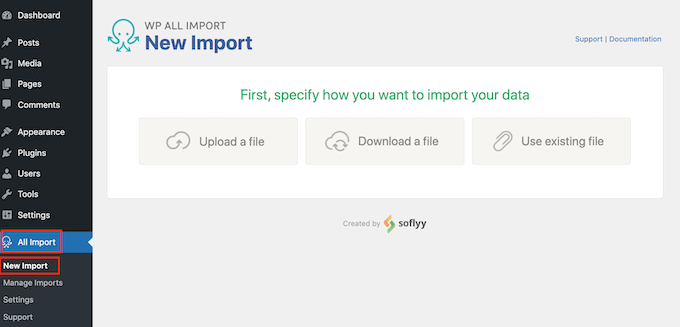
Esiste un plugin WP All Import Pro che può importare file CSV in diversi modi, tra cui utilizzando l’URL del file o importando le informazioni tramite FTP. Se non avete mai sentito parlare di FTP, potete consultare la nostra guida completa su come connettersi al vostro sito tramite FTP per maggiori informazioni.
Tuttavia, la versione gratuita di WP All Import consente solo di importare un file CSV dal computer. A nostro avviso, questo è sufficiente per la maggior parte dei blog e siti web WordPress.
A questo punto, cliccate sul pulsante “Uploader a file” e scegliete il foglio di calcolo CSV che volete importare.
WP All Import può creare un nuovo post per ogni riga del foglio di calcolo, oppure può aggiungere i dati del foglio di calcolo ai post già esistenti nel vostro sito WordPress.
Poiché vogliamo creare una nuova bozza per ogni idea di pubblicazione, facciamo clic su “Nuovi elementi”. Dopodiché, aprite il menu a discesa “Crea nuovo” e fate clic su “Pubblica”.
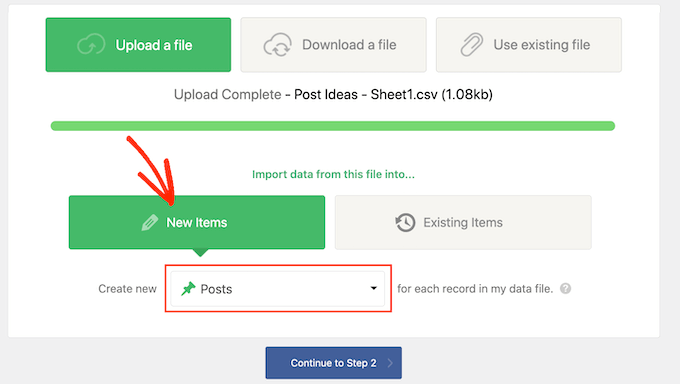
Una volta fatto ciò, fare clic sul pulsante “Continua al passaggio 2”.
Creare filtri (facoltativo)
WP All Import mostra ora il numero di nuovi post che verranno creati e i dati che verranno aggiunti a ciascun post. È possibile scorrere questi post facendo clic sulle frecce per vedere l’anteprima dell’importazione.
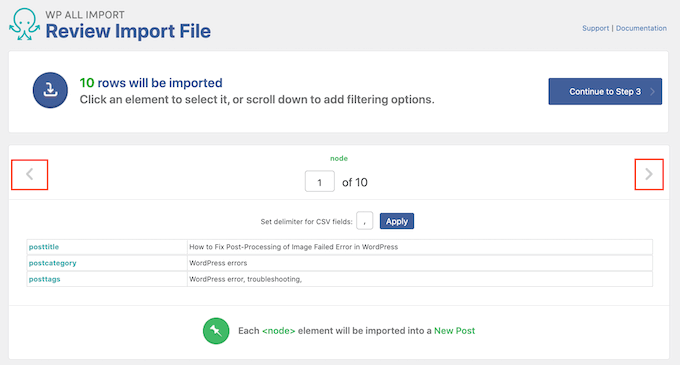
Per impostazione predefinita, WP All Import importa tutte le informazioni dal foglio di calcolo CSV.
Se non si desidera importare tutte le idee presenti nel foglio di calcolo, è possibile creare dei filtri. Ad esempio, si può usare un filtro per importare solo le idee di pubblicazioni che hanno un tag specifico o che appartengono a una certa serie di pubblicazioni.
Per creare un filtro, fare clic per espandere la sezione Aggiungi opzioni di filtraggio.
A questo punto, vengono visualizzati alcuni menu a tendina e campi che possono essere utilizzati per creare un filtro. Nell’immagine seguente, stiamo importando solo le idee di post che hanno il tag “Guida per principianti”.
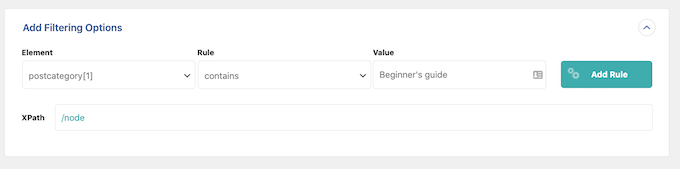
Le opzioni possono essere diverse a seconda dell’organizzazione del foglio di calcolo.
Quando siete soddisfatti del vostro filtro, fate clic sul pulsante “Aggiungi regola”.
WP All Import creerà ora un filtro. Per applicare questo filtro all’importazione, fare clic sul pulsante “Applica filtri a XPath”.
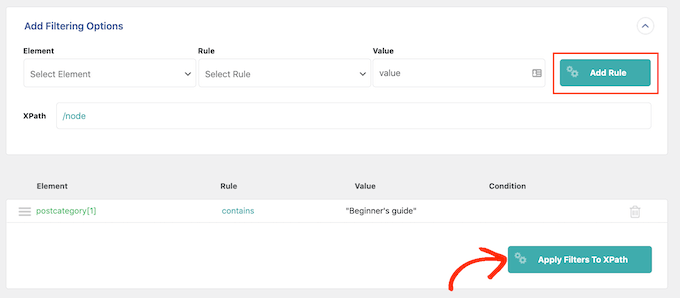
L’anteprima dei post nella parte superiore dello schermo si aggiorna per mostrare solo i post che superano il filtro.
Volete aggiungere altri filtri all’importazione? Basta seguire la procedura descritta sopra.
Se si creano più filtri, si può dire a WP All Import di importare solo i contenuti che superano tutti i filtri cliccando su “AND”.
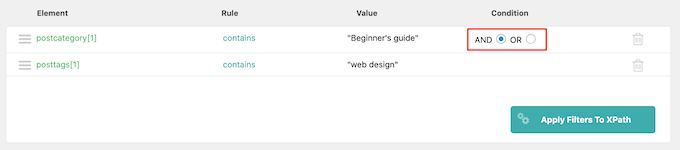
Un’altra opzione è quella di importare tutte le idee di post che superano uno o più filtri facendo clic sul pulsante di opzione “OR”.
Dopo aver selezionato una di queste opzioni, fare clic su “Applica filtri a XPath”. Come prima, è possibile utilizzare l’anteprima per vedere esattamente quali post WP All Import creerà in base al foglio di calcolo e ai filtri.
Mappare i propri valori
Una volta soddisfatti dell’anteprima, scorrere fino alla parte inferiore dello schermo e fare clic su “Continua al punto 3”.
Si accede così a una schermata in cui è possibile mappare ogni colonna del foglio di calcolo a un’area di un post di WordPress.
Sul lato destro, c’è un riquadro che mostra le diverse ‘categorie’ di dati che WP All Import importerà per ogni post.
Sulla sinistra sono presenti tutte le diverse aree in cui è possibile mostrare questi dati, come il titolo della pubblicazione, il titolo SEO, il contenuto e il byline dell’autore se si gestisce un blog WordPress con più autori.
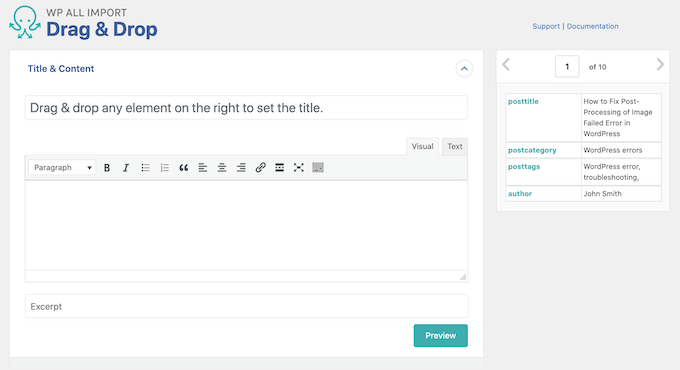
Per creare la mappatura, è sufficiente trovare una categoria di dati nel boxed a destra. Quindi, trascinarla nell’area in cui si desidera mostrare queste informazioni in WordPress e rilasciarla.
Nell’immagine seguente, si può notare che abbiamo trascinato ‘posttitle’ nel campo Title. Ciò significa che questa informazione sarà utilizzata per il titolo del post.
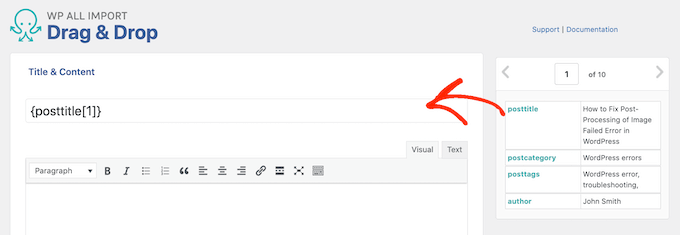
A volte, per creare la mappatura, potrebbe essere necessario compiere qualche passo in più. Ad esempio, per importare le informazioni sulle categorie e sui tag da un foglio di calcolo, è necessario fare clic per espandere la sezione “Tassonomie, categorie, tag”.
È quindi possibile selezionare la casella “Categorie” o “Tag”.
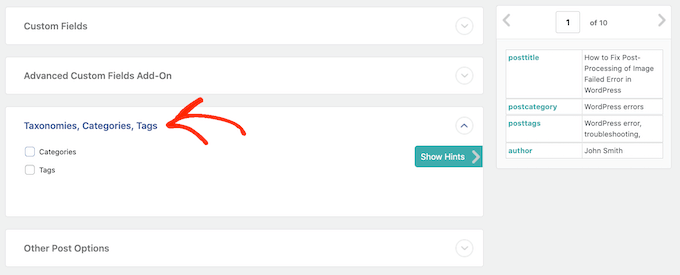
Questo aggiunge alcune nuove impostazioni che consentono di impostare il modo in cui WordPress importerà le categorie o i tag dal foglio di calcolo. Ad esempio, si può dire a WP All Import di imporre una categoria per post in WordPress.
Nella schermata seguente, stiamo dicendo a WP All Import di importare tutte le categorie dal foglio di calcolo, anche se ciò significa che un singolo post avrà più categorie.
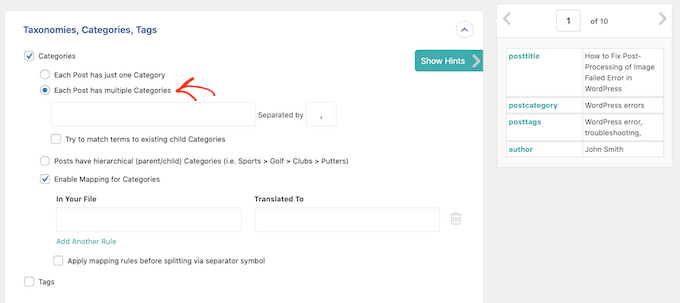
In genere si consiglia di mappare i tag e le categorie del foglio di calcolo con le categorie e i tag già presenti nella Bacheca di WordPress. In questo modo si impedisce a WP All Import di creare tag e categorie duplicati, che potrebbero modificare la posizione del sito nei risultati dei motori di ricerca.
Per saperne di più su come le categorie e i tag influiscono sull’ottimizzazione per i motori di ricerca, consultate la nostra guida sulle migliori pratiche SEO per l’ordinamento dei contenuti.
Se si desidera che il plugin cerchi di mappare i valori del foglio di calcolo con le categorie e i tag esistenti in WordPress, selezionare la casella “Cerca di abbinare i termini alle categorie/tag esistenti dei bambini”.
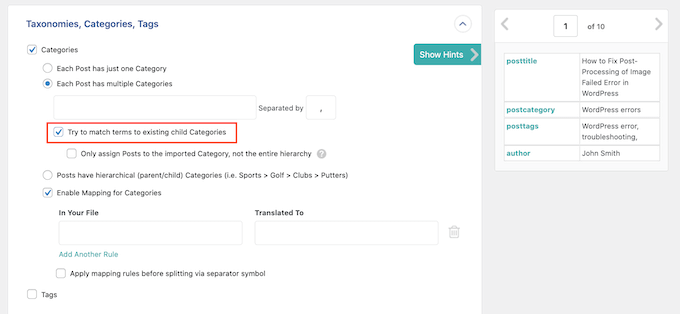
A questo punto, è sufficiente trovare il valore della categoria o del tag del foglio di calcolo nella casella di destra.
Quindi, creare la mappatura mediante trascinamento.
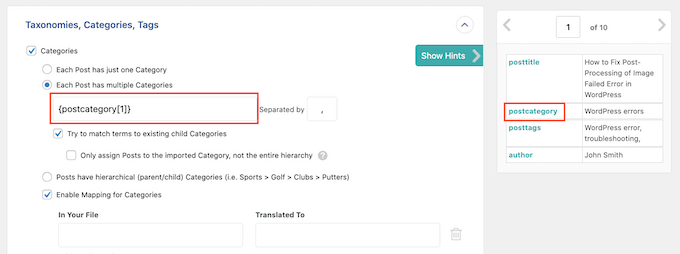
Successivamente, fare clic per espandere la sezione “Altre opzioni di pubblicazione”.
Configurare l’importazione
WP All Import può creare i nuovi post come bozze o pubblicarli. In genere, si desidera trasformare ogni idea di pubblicazione in una bozza, facendo clic sul radio button “Bozza”.
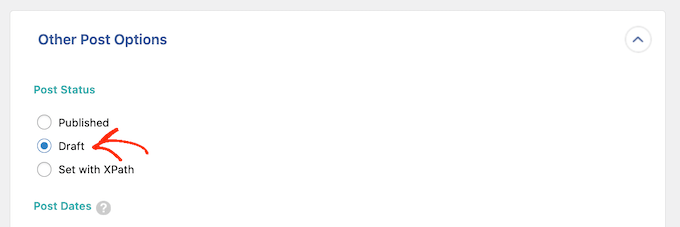
Una volta fatto ciò, si può scegliere se consentire commenti, trackback e pingback sulle pubblicazioni.
Ad esempio, se si desidera disabilitare completamente i commenti ai nuovi post, è sufficiente fare clic per selezionare il pulsante di opzione “Chiuso” nella sezione “Commenti”.
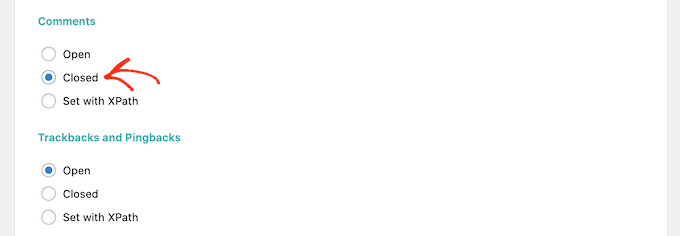
Se il foglio di calcolo ha dei valori che si desidera utilizzare come autore del post o come slug dell’URL del post, è possibile creare la mappatura con il drag and drop.
Ad esempio, se il vostro foglio di calcolo ha un autore per ogni idea di post, dovrete trascinare e rilasciare questo valore nel campo “Autore del post”.
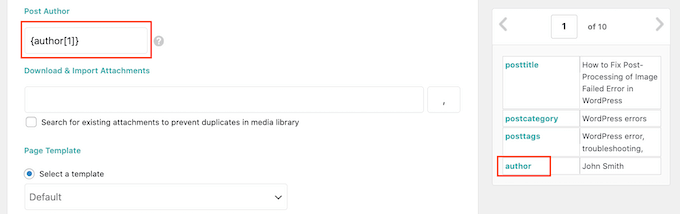
Ci sono molte altre impostazioni che si possono provare. Tuttavia, questo dovrebbe essere sufficiente per la maggior parte dei fogli di calcolo delle idee postali.
Una volta terminata la mappatura dei valori del foglio di calcolo nella dashboard di WordPress, scorrete fino in fondo alla schermata e fate clic su “Continua al punto 4”.
Aggiungere un identificatore univoco
WP All Import chiederà ora di impostare un identificatore unico per ogni record. In questo caso, il record è ogni nuovo post creato.
A un certo punto, potreste voler reimportare lo stesso foglio di calcolo. Ad esempio, dopo una sessione di brainstorming, potreste aggiungere al foglio di calcolo alcune nuove idee per la pubblicazione di un blog e volerle importare in WordPress.
L’identificatore unico consente a WP All Import di identificare i record già importati e quelli nuovi. In questo modo è possibile evitare contenuti duplicati.
WP All Import utilizzerà anche l’identificatore unico per verificare se un record è stato aggiornato dall’ultima volta che è stato importato il foglio di calcolo. In tal caso, WP All Import può aggiornare gli articoli precedentemente importati con le informazioni nuove o modificate.
Il modo più semplice per impostare un identificatore unico è fare clic sul pulsante “Rilevamento automatico”. WP All Import sceglierà quindi l’identificatore unico da utilizzare.
Per le idee di post, questo sarà in genere il titolo del post.
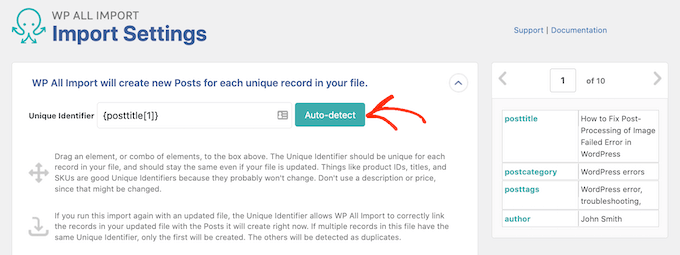
Un’altra opzione è quella di utilizzare un valore dalla casella di destra trascinandolo nel campo “Identificatore univoco”.
Gestione di importazioni ripetute
Il passo successivo consiste nel configurare il modo in cui WP All Import gestirà i dati nuovi o modificati.
Qui, in genere, si desidera creare post per ogni nuova idea di post presente nel foglio di calcolo CSV. A tale scopo, è sufficiente selezionare la casella “Crea nuovi post da record appena presenti nel file”.
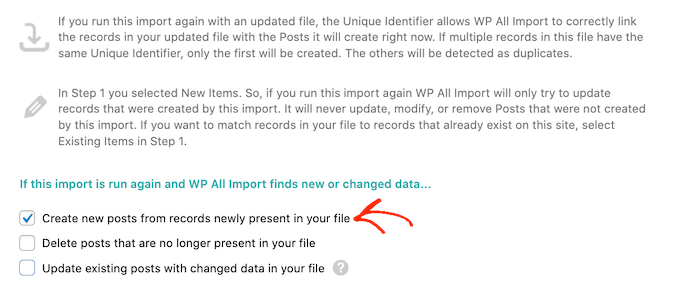
È possibile utilizzare il foglio di calcolo anche per apportare modifiche alle idee di post importate in precedenza. Ad esempio, si può creare un nuovo tag da applicare ai post precedenti di WordPress.
Aggiungere il tag a ogni post nel foglio di calcolo CSV e poi reimportare il file aggiornato è molto più facile che aprire ogni post nella Bacheca di WordPress e poi digitare manualmente il tag.
Il primo passo consiste nell’indicare a WP All Import come gestire i dati nuovi o modificati per i post esistenti. Per iniziare, selezionare la casella “Aggiorna i post esistenti con i dati modificati nel file” e poi fare clic su “Scegli quali dati aggiornare”.
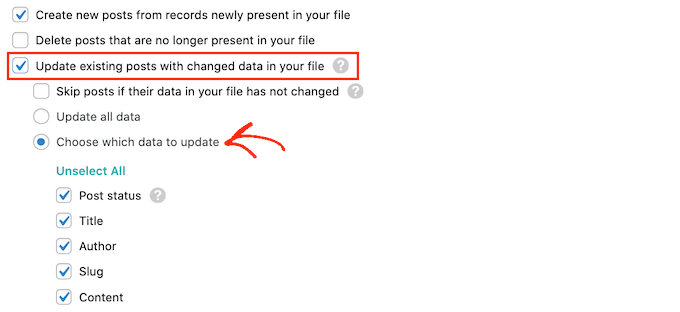
Ora viene visualizzato un elenco di tutti i diversi tipi di dati di WordPress, come autore, post type e post tile. Per ogni dato è possibile selezionare la casella che WP All Import deve aggiornare quando sono disponibili informazioni nuove o modificate.
Quando si tratta di aggiornare tag e categorie, il plugin gestisce le cose in modo leggermente diverso.
Per configurare il modo in cui WP All Import aggiornerà i tag e le categorie, selezionare la casella “Tassonomie (incluse categorie e tag)”.
In questo caso, avete alcune scelte.
L’opzione più semplice è quella di aggiungere nuovi tag e categorie senza mai aggiornare o rimuovere i tag e le categorie esistenti del post. A tale scopo, fare clic sul pulsante di opzione “Aggiungi solo nuovi”.
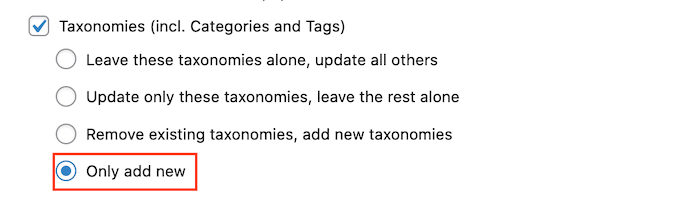
Un’altra opzione è quella di aggiungere nuovi tag o categorie, ma anche di eliminare i tag o le categorie che non sono più presenti nel foglio di calcolo.
A tal fine, fare clic su uno dei due pulsanti di opzione:
- Lasciare queste tassonomie da sole, aggiornare tutte le altre
- Rimuovere le tassonomie esistenti, aggiungere nuove tassonomie.
È quindi possibile fare clic sul nuovo campo visualizzato. Per applicare questa impostazione ai tag, fare clic su post_tag.
Se si desidera applicare questa impostazione alle categorie, è sufficiente selezionare post_category.
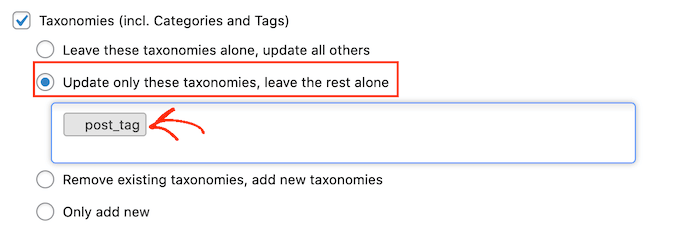
Importa le tue idee per le pubblicazioni
Quando si è soddisfatti di come è stata impostata l’importazione, si può fare clic sul pulsante “Continua” in fondo alla schermata.
WP All Import mostra ora una panoramica di tutte le informazioni che si stanno per importare e dei post che verranno creati.
Se siete d’accordo, fate clic sul pulsante “Conferma ed esegui importazione”.
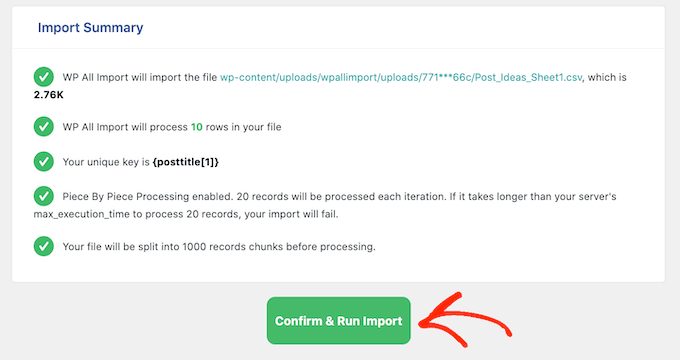
WP All Import importerà le idee per la pubblicazione dal foglio di calcolo CSV e creerà una bozza per ogni riga del foglio di calcolo. Fatto questo, non resta che scrivere i post e programmarli in WordPress.
Speriamo che questo articolo vi abbia aiutato a capire come importare idee per le pubblicazioni da fogli di calcolo CSV in WordPress. Potete anche consultare la nostra scelta dei migliori software di assistenza alla scrittura per WordPress o la nostra guida su come migliorare il punteggio di leggibilità delle vostre pubblicazioni.
Se questo articolo vi è piaciuto, iscrivetevi al nostro canale YouTube per le esercitazioni video su WordPress. Potete trovarci anche su Twitter e Facebook.





Chris Daly
Really Simple CSB has not been updated in over 3 years. It’s not deprecated but it is not compatible with any current version of WordPress. I attempted to get it to work in WP 4.8 and it said it imported the posts but I could not find them in the wp_post table.
Rob Braddock
Do you know if there is any way to schedule the publish date of posts through the CSV import? I know there are plugins to set up a routine schedule for publishing, but I can’t find an easy way to bulk edit the individual publish date for individual posts
Mia
Rob,
You can use Import/Update tool like WP Ultimate CSV Importer. It helps you schedule your future posts to be published in a routine basis. At the same time, you can also update the previously published data by updating your existing Post. You can update the published date either with Post ID, Title or slug.
Heidi Pungartnik
Great tip, very helpful, especially for large imports! Thanks