Quando ci viene richiesto di spostare i siti dei nostri clienti, uno dei problemi che spesso dobbiamo affrontare è la gestione delle immagini esterne.
Quando un sito web viene spostato da una piattaforma o da un host a un altro, è molto probabile che alcune immagini vengano ancora caricate dalla vecchia posizione. Questo può portare a link di immagini non funzionanti, a tempi di caricamento più lenti e persino a problemi di SEO.
Ecco perché abbiamo messo insieme questa guida. Vi guideremo attraverso il processo di importazione delle immagini esterne nel vostro sito WordPress, assicurandoci che tutto venga caricato correttamente dalla nuova posizione.
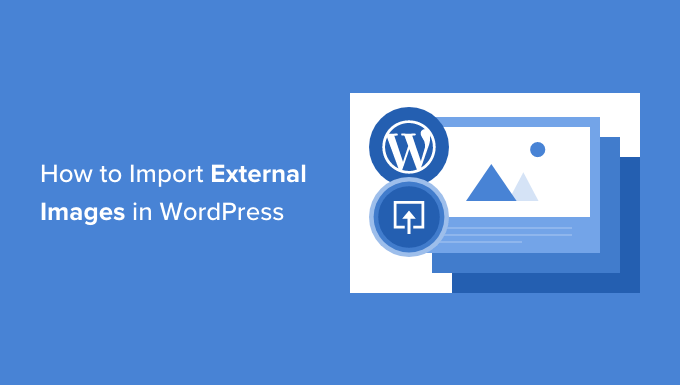
Perché importare immagini esterne in WordPress?
Le immagini esterne sono immagini incorporate nel vostro contenuto che vengono caricate da un altro sito web o da URL esterni diversi dal vostro sito WordPress principale.
Molto spesso gli utenti di WordPress.org si imbattono in problemi di immagini esterne dopo aver migrato il proprio sito web da altre piattaforme come Blogger, Weebly, Joomla o WordPress.com. Questi problemi includono link alle immagini non funzionanti, che possono essere dannosi per l’ottimizzazione dei motori di ricerca (SEO).
Per impostazione predefinita, se si utilizza uno degli importatori di WordPress, questo cercherà di importare le immagini, comprese le immagini in primo piano o le miniature. È possibile vedere le immagini importate visitando la pagina Media ” Libreria nell’area di amministrazione di WordPress.
Se vedete che tutte le vostre immagini sono già presenti nella Media Library, ma gli URL delle immagini nei vostri post puntano ancora al vostro vecchio sito web, allora non avete bisogno di questo articolo. Dovreste invece seguire la nostra guida su come aggiornare facilmente gli URL quando si sposta il sito WordPress.
Tuttavia, se non vedete le immagini importate nella libreria multimediale di WordPress, continuate a leggere. Vi mostreremo come importare le immagini esterne senza doverle scaricare e ricaricare.
Importare immagini esterne in WordPress con il caricamento automatico delle immagini
La prima cosa da fare è installare e attivare il plugin Auto Upload Images. Per maggiori dettagli, consultate la nostra guida passo-passo su come installare un plugin di WordPress.
Nota: si può notare che questo plugin non è stato testato con le ultime versioni di WordPress. Tuttavia, abbiamo testato il plugin e funziona bene per questo scopo.
Se non siete sicuri, potete leggere il nostro articolo sull’opportunità di utilizzare plugin WordPress non testati. Se vi imbattete in un plugin alternativo migliore che svolge lo stesso lavoro, non esitate a lasciare un commento qui sotto.
Dopo l’attivazione, è necessario visitare la pagina Impostazioni ” Caricamento automatico delle immagini per configurare le impostazioni del plugin di importazione delle immagini.

Le impostazioni predefinite andranno bene per la maggior parte degli utenti, ma è possibile modificarle in base alle esigenze.
Ad esempio, il plugin importa le immagini nella cartella predefinita dei media di WordPress. È possibile modificare questa impostazione fornendo un URL di base diverso. Oltre a questo, consente anche di impostare il nome del file dell’immagine, il tag alt dell’immagine, la dimensione dell’immagine e di escludere i post type.
Se si apportano delle modifiche, non dimenticare di fare clic sul pulsante “Salva modifiche” in fondo alla pagina per memorizzare le nuove impostazioni.
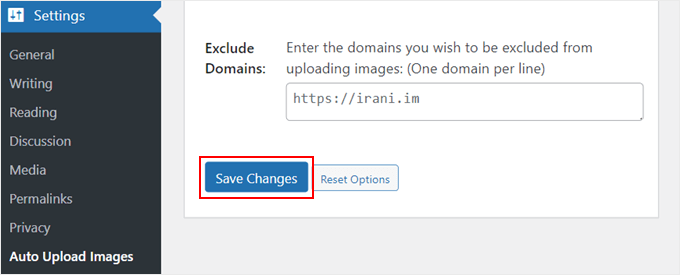
Successivamente, è necessario aggiornare i post o le pagine che contengono le immagini esterne. Poiché si tratta di un processo manuale, può richiedere molto tempo se si dispone di molti contenuti.
Fortunatamente, esiste un modo rapido per aggiornare tutti i post con immagini esterne. Basta andare alla pagina Messaggi ” Tutti i messaggi e cliccare sul pulsante Opzioni schermo in alto.

È necessario aumentare il numero nel campo “Numero di elementi per pagina” a “999” e fare clic sul pulsante “Applica”.
WordPress ricaricherà la pagina e questa volta mostrerà fino a 999 post alla volta.
Nota: se avete un hosting web lento, il vostro server potrebbe non essere in grado di gestire l’aggiornamento di così tanti post contemporaneamente. In questo caso, dovrete fare piccoli lotti di post alla volta o considerare di passare a un provider di hosting WordPress migliore.
Successivamente, è possibile selezionare tutti i post in questa pagina facendo clic sulla casella di controllo accanto a “Titolo”.
A questo punto, si deve selezionare “Modifica” dal menu delle azioni massicce e fare clic sul pulsante “Applica”.

A questo punto WordPress mostrerà un riquadro “Modifica in blocco” con tutti i post selezionati.
È sufficiente fare clic sul pulsante “Aggiorna” e WordPress aggiornerà tutti i post del vostro blog WordPress.

Ricordate di non modificare nessuna delle impostazioni che vedete nelle impostazioni di modifica in blocco. È sufficiente fare clic sul pulsante “Aggiorna”.
In questo modo il plugin controllerà tutti i post selezionati e importerà le immagini esterne non appena le troverà.
Se avete più di 999 messaggi, dovrete visitare la pagina successiva per selezionare i messaggi rimanenti.
Domande frequenti sull’importazione di immagini esterne in WordPress
Speriamo che questo tutorial vi abbia insegnato come importare immagini esterne in WordPress. Se avete ancora delle domande, vi risponderemo qui.
Come faccio a importare la libreria multimediale in WordPress?
Per prima cosa, è necessario andare su Strumenti ” Esportazione del sito web da cui si desidera ottenere la mediateca. Qui è necessario scegliere “Media” e scaricare la mediateca come file.
Potete quindi utilizzare un plugin come WordPress Importer per caricare la mediateca sul vostro nuovo sito web. Per maggiori dettagli, potete consultare la nostra guida su come scaricare l’intera mediateca di WordPress.
Perché la libreria multimediale di WordPress non mostra tutte le immagini?
Se la libreria multimediale di WordPress non mostra tutte le immagini, è probabile che si tratti di un problema di caricamento delle immagini di WordPress. È possibile risolvere questo problema modificando i permessi dei file.
Per maggiori dettagli, potete consultare la nostra guida su come risolvere il problema del caricamento delle immagini in WordPress.
Ho importato le mie immagini su WordPress, e ora?
Ora che avete importato con successo le immagini esterne in WordPress, potete iniziare a ottimizzarle per migliorare l’aspetto visivo e le prestazioni del sito.
Ecco alcune idee per aiutarvi a sfruttare al meglio le immagini appena importate:
- Come aggiungere testo in alto a un’immagine in WordPress
- Come aggiungere didascalie alle immagini in evidenza in WordPress
- Come caricare imagely le immagini su WordPress
- Come creare facilmente gallerie di immagini responsive su WordPress con Envira Gallery
- Come aggiungere un bordo intorno a un’immagine in WordPress
- Come organizzare i file di WordPress nelle cartelle della libreria dei media
Speriamo che questo tutorial vi abbia aiutato a imparare come importare immagini esterne in WordPress. Potreste anche consultare il nostro elenco delle migliori fonti di immagini gratuite di dominio pubblico e con licenza CC0 e la nostra guida su come caricare le foto da Adobe Lightroom a WordPress.
Se questo articolo vi è piaciuto, iscrivetevi al nostro canale YouTube per le esercitazioni video su WordPress. Potete trovarci anche su Twitter e Facebook.





Mrteesurez
Please, I want to ask a question.
I heard images hosted on another servers have impact on the hosted website as there might be too much request or unnecessary request from this site linking to my images in their site. Therefore, is there any way to avoid external site linking or using my hosted images on there websites ?? thanks.
WPBeginner Support
For what you’re wanting we would recommend looking at our guide below for preventing hotlinking of your images.
https://www.wpbeginner.com/beginners-guide/4-ways-to-prevent-image-theft-in-wordpress/
Admin
Robin
I am moving a site from blogger to wordpress and used the auto upload plugin which worked great until i realized it imported all images into the current month and year – March 2022.
Is there a fix for this?
Thanks in advance.
Robin
WPBeginner Support
That is not an option on the plugin at the moment but if you reach out to the plugin’s author they may look into adding that feature in the future.
Admin
Robin
Will do. Thank you!
Robin
Laxmikant S Bhumkar
It saves my lots of hours. Thanks
WPBeginner Support
You’re welcome
Admin
Silvi
Hi,
when I try to bulk edit, I get an “HTTP ERROR 500”.
Any ideas why?
Thanks
WPBeginner Support
There are a few reasons for that error, you would want to take a look at our article here: https://www.wpbeginner.com/wp-tutorials/how-to-fix-the-internal-server-error-in-wordpress/
Admin
Sergio
The plugin is necessary, but for me it could not process images from the https site. As well as SVG pictures ignored.
WPBeginner Support
Thank you for letting us know, if you reach out to the plugin’s support they should be able to take a look at what would be causing the problem
Admin
Ali Irani
Hi guys,
I’m developer of this plugin, thanks for introducing this plugin.
I released v3.2 “Auto upload images” plugin and fixed some reported problems with new versions of WordPress.
Thank you
WPBeginner Support
You’re welcome and thanks for creating this plugin
Admin
Melissa
Unfortunately this plugin converted my attachments to a .php extension instead of keeping their original extensions. They show up as gibberish.
WPBeginner Support
Thank you for letting us know, you would also want to reach out to the plugin’s support and let them know you ran into that issue.
Admin
emre
I get the the 500 internal server error, refreshing the page ı was able to get images to my media library. The only problem I guess is connecting these images again to posts, any idea ??
WPBeginner Support
When adding an image block or similar, one option should be to add the image from your media library, you may want to try increasing your memory for what it sounds like you’re running into: https://www.wpbeginner.com/wp-tutorials/fix-wordpress-memory-exhausted-error-increase-php-memory/
Admin
Daniel
I’ve been spending days getting my media from a .com – managed blog to a self hosted one. This is the best. One note: The process would time out every few minutes (blank page). Just refreshing the page would continue the download until you were redirected back to wp-admin. Then the process was done.
Mark
Hi,
when I try to bulk edit, I get an “HTTP ERROR 500”.
Any ideas why?
Thanks
Richard
Getting the same error
emre
Hi,
I would like to ask you that can I import posts with images from localhost to live website?
I used Import/Export tool of wordpress but I always get the “failed media upload” errors.
I look for your valuable answer, thanks
Nicolas Le Pape
Hi WPB Team,
I have a directory of images stored on a website and “considered” as a CDN. I need these images to be displayed on an online standalone WP website.
**Without importing them in the WP Media library.**
Let’s say one image or more by post. I’ll add an extra field to tell the post the path of its image(s). Custom height and width fields as well.
Which plugin would you advise me to activate pls?
BRgds, NLE
PS: love your articles. Pls keep on the good job!
WPBeginner Support
Hi Nicolas,
You can manually link to the images like this:
<img src="http://yourcdninfo/imagefile.jpg"/>1-click Use in WordPress
Admin
Nicolas Le Pape
Thx for your reply. That’s easy. I thought there were specific settings to tell WP before doing so. Gathered within a plugin. But ok. Many thanks.