Se gestite un blog, una rivista online o un sito web scuro, il monitoraggio delle statistiche sul conteggio delle parole può darvi informazioni preziose.
Vi aiuta a identificare quali sono le lunghezze delle pubblicazioni che generano più traffico ed engagement, consentendovi di ottimizzare la vostra strategia di contenuti.
Noi di WPBeginner incoraggiamo i nostri scrittori a tenere d’occhio il numero di parole per assicurarsi che il contenuto rimanga coinvolgente e privo di inutili riempimenti. Puntando sulla qualità piuttosto che sulla quantità, miriamo a fornire valore senza sovraccaricare i nostri lettori con troppi dettagli.
In questo articolo vi mostreremo come ottenere facilmente le statistiche sul conteggio delle parole in WordPress, passo dopo passo.
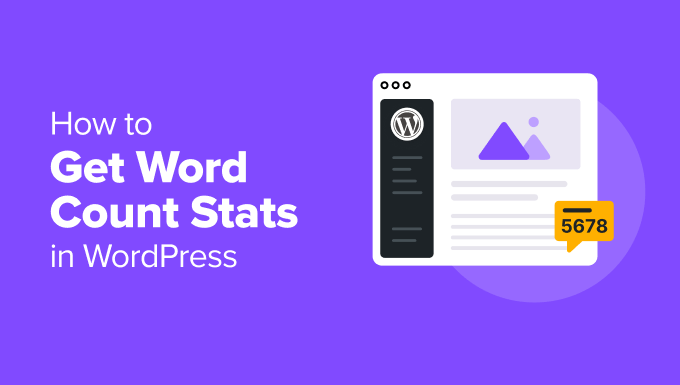
Perché ottenere statistiche sul conteggio delle parole per il vostro sito web WordPress?
Ci sono molti motivi per cui potreste voler tenere traccia del conteggio delle parole per il vostro sito web WordPress.
Se siete scrittori freelance, potreste farvi pagare a parola, oppure i vostri clienti potrebbero avere degli obiettivi precisi in termini di numero di parole da rispettare.
Se avete aggiunto più autori al vostro blog WordPress, il monitoraggio delle statistiche sul conteggio delle parole può aiutarvi a identificare gli autori che contribuiscono maggiormente al vostro sito web.
Queste informazioni possono aiutarvi a gestire il vostro blog con più autori in modo più efficiente. Ad esempio, potreste premiare l’autore con il maggior numero di parole o programmare riunioni con gli scrittori meno performanti.
Anche se siete l’unica persona che lavora a un sito web, le statistiche sul conteggio delle parole possono essere interessanti. Osservando le variazioni del conteggio delle parole nel tempo, si possono individuare modelli e modi per essere più produttivi.
Tenendo presente tutto ciò, vediamo alcuni modi diversi per ottenere statistiche sul conteggio delle parole in WordPress. Se preferite passare direttamente a un metodo particolare, potete utilizzare i link sottostanti:
Metodo 1: Verificare il conteggio delle parole di un articolo in WordPress
L’editor di blocchi di WordPress consente di visualizzare facilmente il conteggio delle parole per qualsiasi pagina o post.
È sufficiente scrivere il contenuto dell’articolo o della pagina e, una volta terminato, è possibile visualizzare il conteggio delle parole e il tempo di lettura stimato nel pannello di blocco sulla destra.
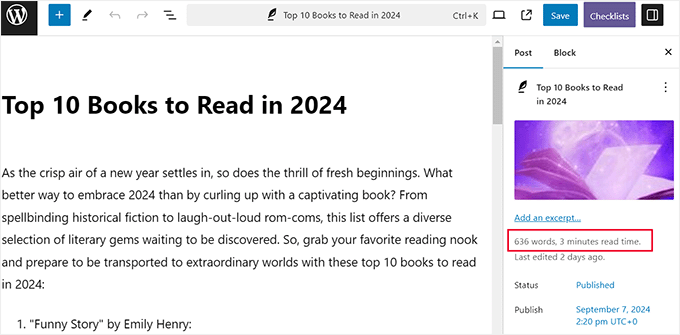
Tuttavia, non sarà possibile visualizzare il conteggio dei caratteri qui.
A tale scopo, è necessario fare clic sul pulsante “Panoramica del documento” nel pannello superiore dello schermo. Si aprirà una colonna a sinistra in cui si dovrà passare alla scheda “Contorno”.
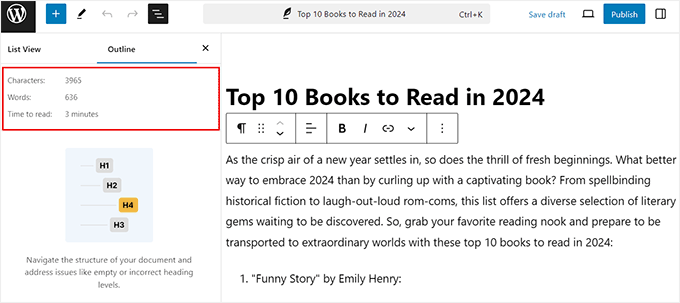
È ora possibile visualizzare il conteggio delle parole, il conteggio dei caratteri e il tempo di lettura stimato per il proprio post o pagina. Inoltre, il conteggio delle parole si aggiorna automaticamente mentre si continua a scrivere.
Se avete un limite di parole, questo è un modo semplice e veloce per assicurarvi di non superarlo.
Metodo 2: Ottenere statistiche dettagliate sul conteggio delle parole in WordPress con un plugin
Se volete vedere le statistiche sul conteggio delle parole per un particolare autore, per un tipo di post o per l’intero sito web, questo metodo fa al caso vostro.
Il modo più semplice per ottenere queste statistiche dettagliate è utilizzare Just Writing Statistics. Questo plugin gratuito mostra quante parole avete scritto in base al mese, all’autore e al tipo di post.
Se si utilizzano tipi di post personalizzati, si possono mostrare anche le statistiche dei post personalizzati.
Per prima cosa, è necessario installare e attivare il plugin Just Writing Statistics. Se avete bisogno di aiuto, consultate la nostra guida su come installare un plugin di WordPress.
Dopo l’attivazione, visitare la pagina Statistiche di scrittura “ Statistiche dalla dashboard di WordPress. Il plugin chiederà se si desidera contare le parole per tutti i contenuti o solo per quelli creati entro un certo intervallo di date.
Per calcolare il conteggio totale delle parole dell’intero sito, fare clic sull’opzione “Conta tutti i contenuti di questo sito in una sola volta”. Quindi, fare clic sul pulsante “Calcola statistiche di scrittura”.
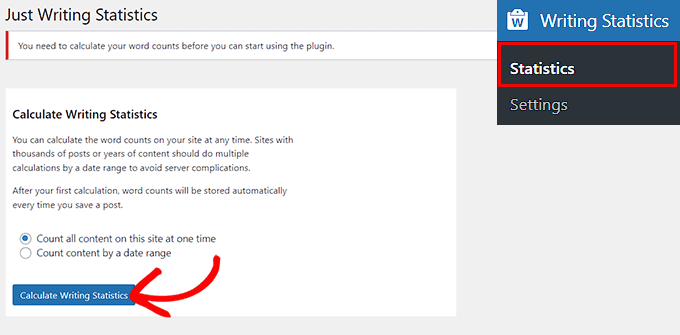
Just Writing Statistics continuerà a calcolare automaticamente le statistiche man mano che aggiungerete altri post e pagine al vostro sito. Ciò significa che non sarà necessario fare clic sul pulsante “calcola” ogni volta che si desidera visualizzare le ultime statistiche sul conteggio delle parole.
Ora, ogni volta che volete vedere le vostre statistiche, potete visitare la pagina Statistiche di scrittura ” Statistiche e passare alla scheda “Tutti i contenuti” per vedere il conteggio delle parole per tutti i vostri contenuti.
In questa schermata viene visualizzato il conteggio totale delle parole per i diversi tipi di post, suddivisi in contenuti pubblicati, programmati e non pubblicati.
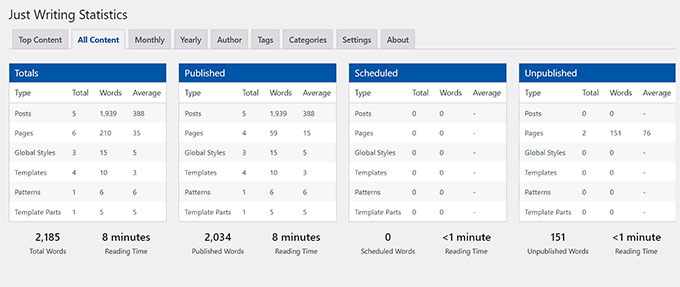
È inoltre presente un campo “Parole totali” che visualizza il conteggio totale delle parole in tutti i tipi di contenuto.
Questo numero combina i contenuti pubblicati e quelli non pubblicati, quindi non è necessariamente il numero di parole che i visitatori vedranno dal vivo sul vostro sito web. È inoltre possibile visualizzare il tempo di lettura combinato di tutti i contenuti.
Quindi, è possibile scorrere verso il basso per vedere i grafici che mostrano il conteggio delle parole e degli elementi per pagine, post, modelli, schemi e stili globali.
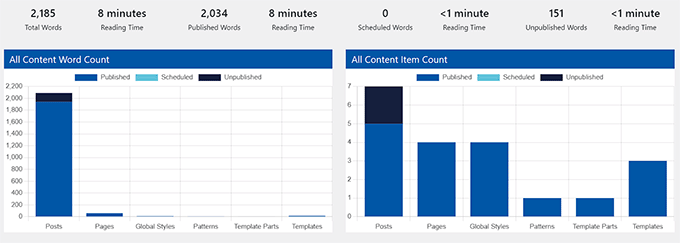
Se si desidera visualizzare il conteggio delle parole per mesi specifici, è sufficiente fare clic sulla scheda “Mensile”.
Questo può aiutarvi a individuare le tendenze, tra cui i mesi più produttivi e i periodi in cui avete scritto meno parole rispetto ad altri mesi.
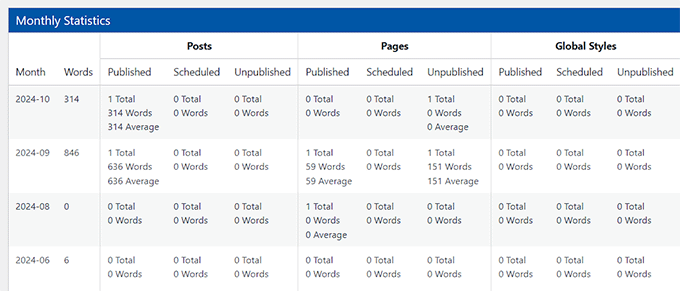
Inoltre, se avete un blog con più autori, potreste voler dare un’occhiata alla scheda “Autore”.
Consente di esplorare le statistiche sul conteggio delle parole del sito per autore.
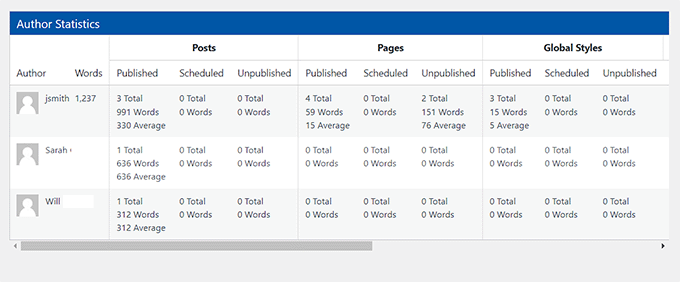
In questa pagina è possibile visualizzare anche un grafico che illustra il conteggio totale delle parole di ciascun autore. Questo può aiutarvi a capire quali sono i contenuti che generano più engagement e traffico.
💡 S uggerimento dell’esperto: Per verificare in che modo i diversi numeri di parole influiscono sulle prestazioni dei vostri articoli, potete utilizzare MonsterInsights. Il plugin si integra direttamente con Google Analytics, permettendovi di vedere quali sono le pubblicazioni che portano traffico e generano conversioni.
Consente di visualizzare report dettagliati sull’engagement degli articoli e sul comportamento degli utenti. Verificando regolarmente queste informazioni, è possibile identificare i modelli di conteggio delle parole che corrispondono a prestazioni più elevate, aiutandovi a ottimizzare i contenuti futuri per ottenere risultati migliori.
Per maggiori informazioni, consultate il nostro tutorial su come tracciare i visitatori del vostro sito WordPress.
Metodo 3: Come aggiungere statistiche sul conteggio delle parole in WordPress usando il codice
Se volete vedere il conteggio delle parole nella normale schermata dei messaggi e non vi dispiace aggiungere codice personalizzato al vostro sito web, questo metodo è l’ideale per voi.
È possibile aggiungere facilmente uno snippet di codice che mostri il conteggio delle parole accanto a ciascun post nella schermata Messaggi ” Tutti i post. Questo è un modo semplice per individuare i post più lunghi del vostro sito o per verificare se ci sono post che non soddisfano il numero di parole richiesto.
Tuttavia, tenete presente che l’aggiunta di codice può essere complicata e il più piccolo errore può rompere il vostro sito o renderlo inaccessibile. Per questo motivo consigliamo WPCode. È il modo più semplice e sicuro per aggiungere codice personalizzato al vostro sito web.
L’abbiamo testato a fondo sul nostro sito web demo e l’abbiamo trovato super-utente. Per saperne di più, consultate la nostra recensione dettagliata di WPCode.
Per prima cosa, è necessario installare e attivare il plugin WPCode. Per maggiori dettagli, consultare il nostro tutorial su come installare un plugin di WordPress.
👆 Nota: WPCode ha un piano gratuito che è possibile utilizzare per questa esercitazione. Tuttavia, utilizzeremo la versione pro per sbloccare più caratteristiche.
Dopo l’attivazione, dirigersi verso la pagina Code Snippets ” + Add Snippet dalla dashboard di WordPress. Qui, fate clic sul pulsante “Usa snippet” sotto l’opzione “Aggiungi il tuo codice personalizzato (nuovo snippet)”.

Si accede così alla pagina “Crea snippet personalizzato”, dove è possibile aggiungere un nome al proprio snippet di codice secondo le proprie preferenze. Questo nome non verrà mostrato da nessuna parte e servirà solo a identificarlo.
Quindi, selezionare “PHP Snippet” come tipo di codice dal menu a discesa sulla destra.
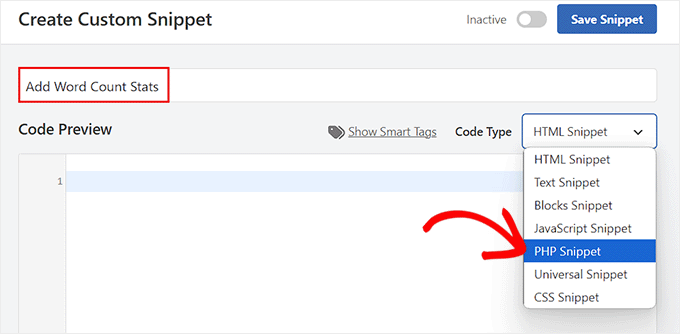
Quindi, aggiungere il seguente codice personalizzato nella casella “Anteprima codice”:
1 2 3 4 5 6 7 8 9 10 11 12 13 14 15 16 17 18 19 20 21 22 23 24 25 | add_filter('manage_posts_columns', 'wpbeginner_add_column');function wpbeginner_add_column($wpbeginner_wordcount_column) { $wpbeginner_wordcount_column['wpbeginner_wordcount'] = 'Word Count'; return $wpbeginner_wordcount_column;} //Link the word count to our new column//add_action('manage_posts_custom_column', 'wpbeginner_display_wordcount'); function wpbeginner_display_wordcount($name) { global $post; switch ($name){ case 'wpbeginner_wordcount': //Get the post ID and pass it into the get_wordcount function// $wpbeginner_wordcount = wpbeginner_get_wordcount($post->ID); echo $wpbeginner_wordcount; }}function wpbeginner_get_wordcount($post_id) { //Get the post, remove any unnecessary tags and then perform the word count// $wpbeginner_wordcount = str_word_count( strip_tags( strip_shortcodes(get_post_field( 'post_content', $post_id )) ) ); return $wpbeginner_wordcount;} |
Quindi, scorrere fino alla sezione ‘Inserimento’ e scegliere la modalità ‘Inserimento automatico’.
Ora, lo snippet di codice verrà eseguito automaticamente sul vostro sito web al momento dell’attivazione.

È necessario scorrere indietro fino all’inizio e spostare l’interruttore “Inattivo” su “Attivo”.
Quindi, fare clic sul pulsante “Salva frammento” per memorizzare le impostazioni.
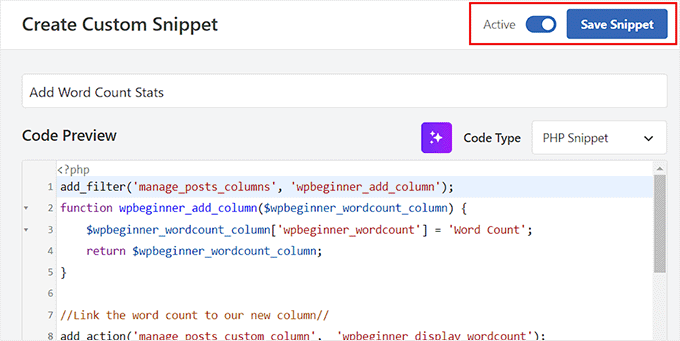
A questo punto, è necessario visitare la schermata Post ” Tutti i post dalla dashboard di WordPress.
Qui si vedrà il conteggio delle parole per ogni post in una nuova colonna.
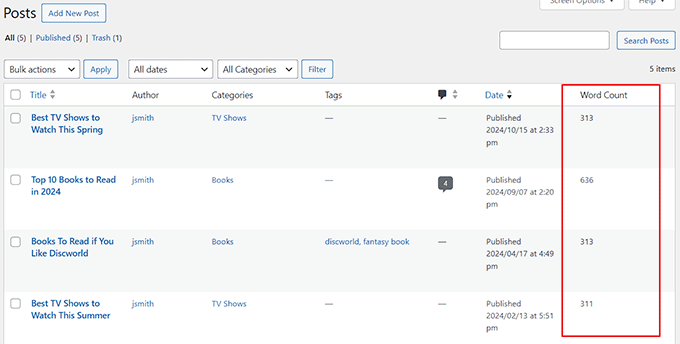
Bonus: Impostare un numero minimo di parole per i post di WordPress
Ora che sapete come visualizzare le statistiche sul conteggio delle parole, potete anche impostare un numero minimo di parole per i vostri post su WordPress. Questo può essere particolarmente utile se avete un blog con più autori e volete evitare che gli autori pubblichino contenuti di scarso valore.
Incoraggerà gli scrittori a inviare contenuti di qualità, il che può portare a classifiche più alte per il vostro sito web. Una recente ricerca ha rivelato che i post con oltre 3.000 parole ricevono il 138% di visitatori in più rispetto a quelli con meno di 500 parole.
A tal fine, è necessario installare e attivare il plugin PublishPress Checklists. Per maggiori dettagli, consultate la nostra guida per principianti su come installare un plugin di WordPress.
Dopo l’attivazione, dalla dashboard di WordPress si deve andare alla pagina delle liste di controllo e selezionare la scheda “Contenuto” dalla colonna di sinistra.
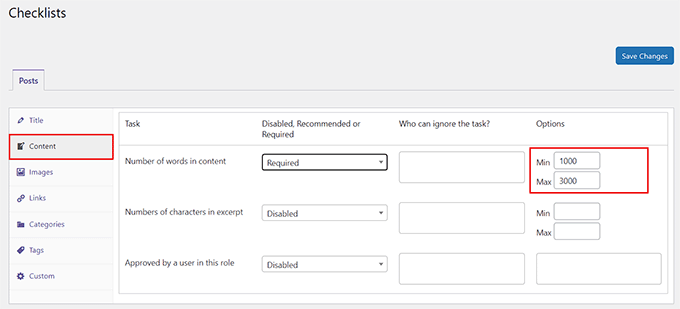
Quindi, impostare l’attività “Numero di parole nel contenuto” su “Richiesto” dal menu a discesa. Successivamente, è possibile impostare un numero minimo e massimo di parole per gli articoli nella sezione “Opzioni”.
Una volta terminato, basta fare clic sul pulsante ‘Salva modifiche’ per memorizzare le impostazioni. Per saperne di più, consultate il nostro tutorial su come impostare un numero minimo di parole per i post di WordPress.
Speriamo che questa guida vi abbia aiutato a capire come ottenere statistiche sul conteggio delle parole in WordPress. Potreste anche voler apprendere come aggiungere una lista di controllo per i post del blog all’editor di WordPress e la nostra scelta dei migliori software di assistenza alla scrittura per WordPress.
Se questo articolo vi è piaciuto, iscrivetevi al nostro canale YouTube per le esercitazioni video su WordPress. Potete trovarci anche su Twitter e Facebook.





Jiří Vaněk
Thank you for the guide, I’ll try using the snippet because I don’t want to unnecessarily go the route of an external plugin and burden WordPress. Since I sometimes post short updates on the website, I still try to maintain a minimum article length of 300 words. Until now, I used to write articles in LibreOffice first to see the word count. Now I won’t have to
WPBeginner Support
You’re welcome, in case it was a concern, not all plugins cause a slowdown on your site, we would recommend taking a look at our article below for more on this:
https://www.wpbeginner.com/opinion/how-many-wordpress-plugins-should-you-install-on-your-site/
Admin
Bernardo K.
Awesome. We are using the code block and it is working very good.
WPBeginner Support
Glad to hear the code is working!
Admin
WPBeginner Support
You would want to try checking under the document overview section in the outline tab.
Admin
Dave
The ‘i’ icon is missing with 6.2 update. Can’t find it anywhere. Any ideas?
Shelley Johnson
The little ‘i’ icon is gone! How do I get it back?
WPBeginner Support
You would want to check the top-right under the … and check your preferences. If ‘Reduce the interface’ is enabled then that is the most likely reason why you don’t see it.
Admin
john
Thanks for the code (method 3). Is there a way to make the column sortable by clicking header?
WPBeginner Support
Not at the moment but we will look into the possibility for the future.
Admin
Shardha
How can we count total number of another competitor’s website?? Suppose a website has 30 articles, how can we count total number of words in those 30 articles, since it is other’s website?
WPBeginner Support
We do not have a recommended method for that at this time.
Admin
Melanie
i cannot find the widget to count words, help!
WPBeginner Support
You would want to reach out to the plugin’s support to see if it is an error with the plugin itself.
Admin
Ricard
Thanks for the post! Great info! But as always I’d like to know more and more :D. Is there any method to know how many words have all the comments (approved) in a post, or in all posts of some category… or even all the posts in your website.
Thanks!!
WPBeginner Support
We do not have a recommended method for that at the moment.
Admin
Haley Hines
I’ve integrated user profiles into the sidebar of my site. I’d like to pull how many words that specific user has written into the profile. Is there an easy way to do this since I have this plugin installed?
Christian Karasiewicz
Now if only this would integrate with Google Analytics to show authors how well their posts were performing.
Amy
Really informative, thanks.
Gretchen Louise
The writers at my contributor blog are going to love seeing the stats from this!
Editorial Staff
Yes, this is a pretty nuts stat when you look at it.
Admin
Jigar Doshi
I would love to check-out the plugin and check for myself the total number of words I’ve written over-all.
But, I’m not really sure I would like to show it to the whole world.
[P.S : I would only prefer showing the total pageviews to the world :P]
Editorial Staff
Jigar, you don’t have to show the count to the whole world. You can just use it for your personal use in the admin panel.
Admin