Ottenere un feedback costruttivo sui propri articoli è importante per migliorare la qualità e l’engagement.
Sia che siate utenti esperti di WordPress o che abbiate appena iniziato, la possibilità di raccogliere e imparare dai feedback può potenziare la vostra strategia dei contenuti, aiutandovi a identificare eventuali aree di miglioramento per i vostri articoli.
Negli ultimi due anni, molti dei nostri marchi partner hanno utilizzato il plugin UserFeedback per raccogliere informazioni dai loro clienti e visitatori del sito. Hanno condiviso che questo feedback li ha aiutati a migliorare i contenuti e il design, rendendo i loro siti più facili da usare.
In questo articolo vi mostreremo come ottenere rapidamente un feedback sui vostri articoli in WordPress.
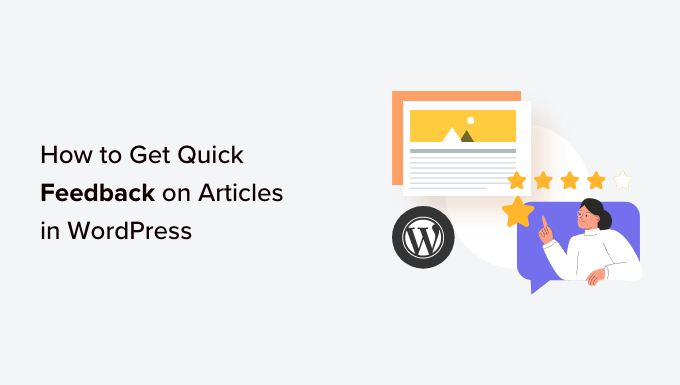
Perché chiedere un feedback rapido sui vostri post e pagine WordPress?
La maggior parte dei siti web WordPress incoraggia gli utenti a lasciare commenti e a fornire feedback su articoli e blog.
Tuttavia, la paura del giudizio, la mancanza di tempo o la preferenza per i social media impediscono a molti utenti di farlo. I lettori possono anche non sapere cosa dire esattamente nei loro commenti.
Utilizzando i plugin WordPress “was this helpful”, consentite agli utenti di fornire facilmente un feedback sull’utilità dei vostri contenuti.
Questi plugin di solito visualizzano un pollice in su/pollice in giù o un pulsante Sì/No alla fine dei post o delle pagine di WordPress che i visitatori possono utilizzare per valutare i contenuti.

Potete anche utilizzare i plugin per sondaggi di WordPress per creare un rapido sondaggio in modo che i visitatori possano fornire un feedback.
Ciò contribuisce ad aumentare l’engagement degli utenti sul vostro blog WordPress e mostra loro che il loro feedback è apprezzato. Inoltre, dimostra che voi, in quanto proprietari del sito web, state lavorando attivamente per migliorare l’esperienza degli utenti.
L’uso dei plugin di feedback può anche migliorare le classifiche SEO del vostro sito web riducendo la frequenza di rimbalzo, in quanto gli utenti sono più propensi a rimanere su un sito web con contenuti utili.
Detto questo, vediamo come ottenere facilmente un feedback rapido per i vostri articoli su WordPress.
In questo post tratteremo due metodi; potete usare i collegamenti rapidi qui sotto per passare al metodo che desiderate utilizzare:
Metodo 1: Aggiungere un feedback rapido con un plugin (facile)
Se state cercando un modo semplice per aggiungere un feedback rapido ai vostri post e alle vostre pagine di WordPress, questo metodo fa al caso vostro.
Per prima cosa, è necessario installare e attivare il plugin Was This Helpful? plugin di WordPress. Per istruzioni dettagliate, consultate la nostra guida per principianti su come installare un plugin di WordPress.
Dopo l’attivazione, il plugin inizierà a funzionare automaticamente e aggiungerà un’opzione “Sì” e “No” accanto alla domanda “Questo articolo è stato utile?” alla fine dei post e delle pagine.
Gli utenti che visitano il vostro sito possono ora valutare facilmente i vostri contenuti utilizzando questi pulsanti.

Per visualizzare il feedback sui post di WordPress, è necessario visitare la pagina Posts ” All Posts dalla barra laterale dell’amministrazione di WordPress.
Una volta lì, vedrete la colonna “Utile” aggiunta al lato destro dello schermo.
Da qui potrete monitorare le valutazioni dei vostri contenuti e scoprire il numero di persone che hanno cliccato sui pulsanti Sì e No dei vostri post.
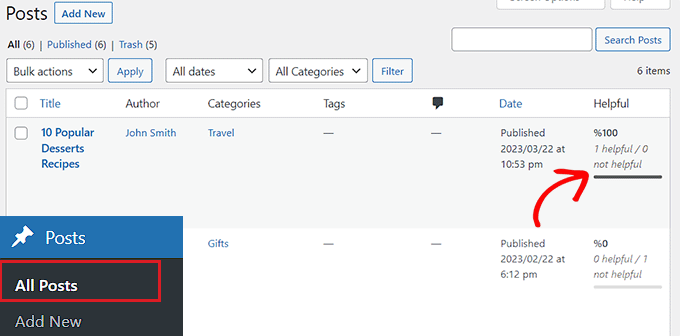
Metodo 2: Aggiungere un sondaggio per un feedback rapido usando UserFeedback (consigliato)
Se volete aggiungere un rapido sondaggio alle vostre pagine e alle vostre pubblicazioni per raccogliere i feedback degli utenti, questo metodo fa al caso vostro.
A tale scopo, è possibile utilizzare il plugin UserFeedback. Prima di consigliarvelo, abbiamo testato lo strumento sul nostro sito web dimostrativo e lo abbiamo trovato super intuitivo, rendendo facile l’add-on di feedback visivamente accattivanti. Per saperne di più, consultate la nostra recensione di UserFeedback.
Per prima cosa, è necessario installare e attivare il plugin UserFeedback. Per ulteriori istruzioni, potete consultare la nostra guida passo-passo su come installare un plugin di WordPress.
Nota: il plugin UserFeedback ha anche una versione gratuita che si può installare. Tuttavia, in questo tutorial utilizzeremo il piano Pro per sbloccare più funzioni.
Dopo l’attivazione, andate alla pagina UserFeedback ” Sondaggi dalla barra laterale dell’amministrazione di WordPress e fate clic sul pulsante “Crea nuovo”.
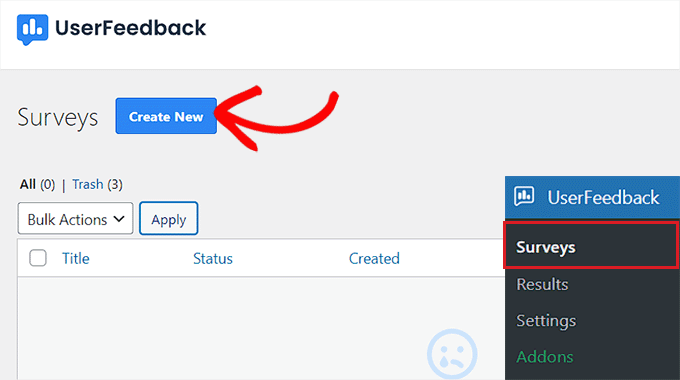
Si accede così alla pagina “Seleziona un modello”.
Da qui, potete utilizzare qualsiasi modello preconfezionato come sondaggio sul vostro sito web, compresi i sondaggi per i menu dei ristoranti, i sondaggi per i negozi WooCommerce, i moduli per i contatti telefonici, le recensioni post-acquisto e altro ancora. È anche possibile “partire da zero” e progettare il proprio sondaggio.
Per questa esercitazione, utilizzeremo il template Content Engagement, perché vogliamo add-on un rapido sondaggio di feedback sul nostro sito, chiedendo ai visitatori come migliorare i nostri contenuti.
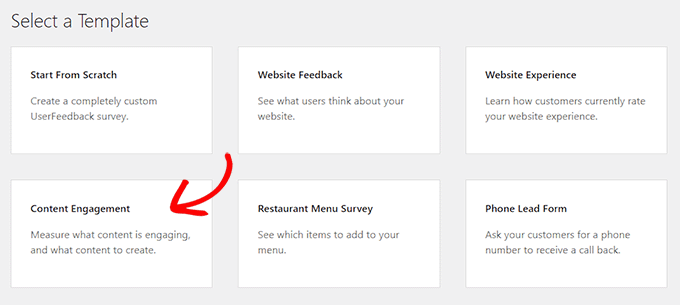
Basta cliccare sul modello di sondaggio. Si aprirà una nuova pagina in cui si potrà iniziare a creare il sondaggio.
Per impostazione predefinita, il modello Content Engagement contiene già una domanda che chiede agli utenti se hanno trovato il contenuto coinvolgente.
Tuttavia, si può facilmente cambiare digitando una domanda a scelta, come “Ti è piaciuto questo articolo?” nel campo “Titolo della domanda”.
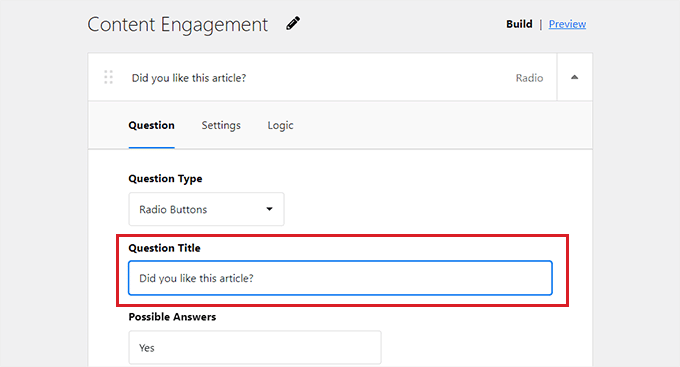
Una volta fatto ciò, è necessario scegliere una modalità di risposta per gli utenti dal menu a discesa “Tipo di domanda”.
Ad esempio, se volete che gli utenti forniscano una valutazione in stelle per il vostro articolo, potete scegliere l’opzione “Valutazione in stelle”.
È inoltre possibile visualizzare caselle di controllo, pulsanti di opzione, opzioni di acquisizione via e-mail, campi di testo singoli, risposte lunghe e punteggi Net Promoter come modalità di risposta.
Se si sceglie il pulsante di opzione o la casella di controllo, si dovranno fornire le diverse risposte alla domanda dell’indagine sotto l’opzione “Risposte possibili”.
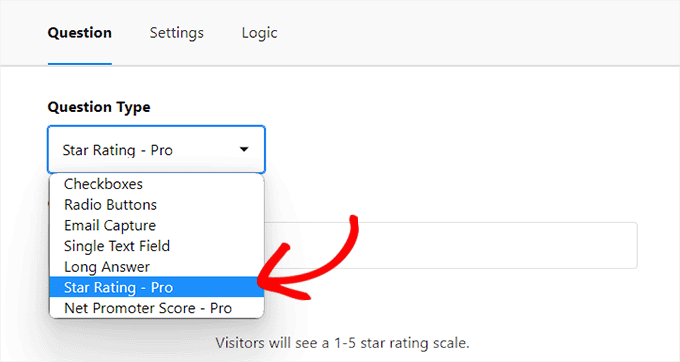
Dopo di che, scorrete verso il basso fino alla domanda successiva, già presente nel modello Content Engagement, che chiede agli utenti il tipo di contenuto che vorrebbero vedere creato.
È possibile modificare la domanda per chiedere agli utenti di fornire un feedback sull’articolo che hanno appena letto. In questo modo, gli utenti potranno prima valutare il vostro contenuto e poi fornire qualsiasi feedback sull’articolo.
Per questa domanda, assicuratevi di scegliere l’opzione “Risposta lunga” dal menu a discesa “Tipo di domanda”, in modo che gli utenti possano facilmente fornire un feedback descrittivo sul vostro sito web.
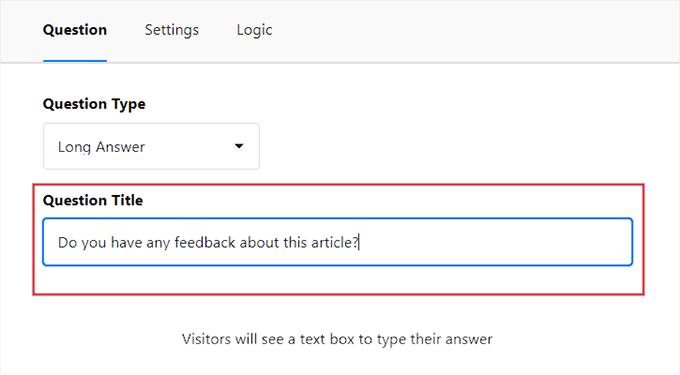
Una volta fatto questo, basta fare clic sul pulsante “Anteprima” in alto per personalizzare il widget dell’indagine. Da qui è possibile selezionare il colore dello sfondo, il colore del testo e il colore del pulsante.
Al termine, fare clic sul pulsante “Fase successiva: Impostazioni” per andare avanti.
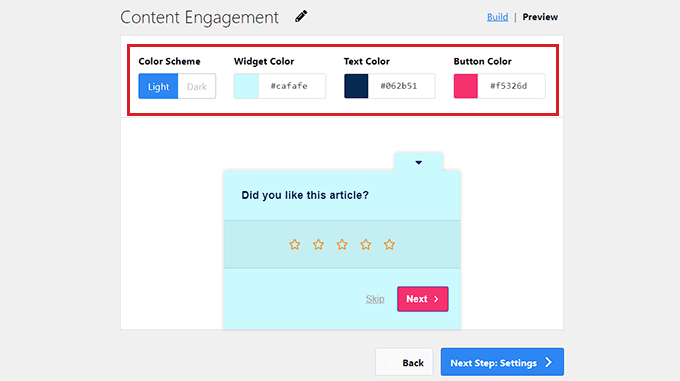
Si accede così alla pagina “Impostazioni”, dove si può iniziare a scorrere verso il basso fino alla sezione “Targeting”.
Da qui è possibile selezionare i tipi di dispositivi su cui visualizzare l’indagine, tra cui desktop, cellulari e tablet.
Successivamente, è necessario scegliere le pagine in cui verrà visualizzato il sondaggio. Se si seleziona l’opzione “Tutte le pagine”, l’indagine di feedback rapido verrà visualizzata su tutti i post e le pagine del sito web.
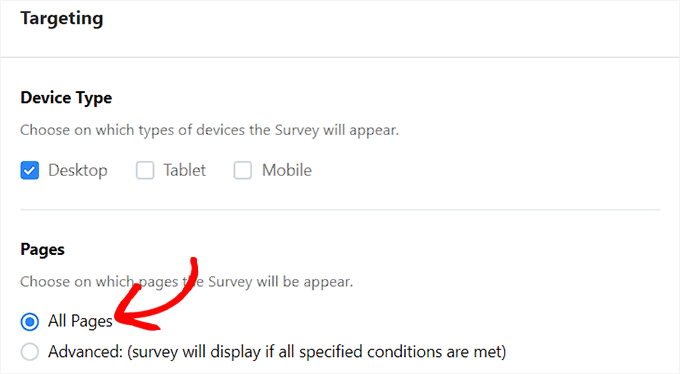
Tuttavia, se si desidera limitare l’indagine a determinate pagine, è possibile selezionare l’opzione “Avanzate”.
Una volta fatto ciò, è necessario specificare le condizioni per la visualizzazione del sondaggio dal menu a discesa.
Ad esempio, se si desidera visualizzare l’indagine solo sui post, è possibile selezionare l’opzione “Tipo di post” dal menu a discesa a sinistra. Quindi, scegliere l’opzione “Post” dal menu a discesa a destra.
Ora, il vostro sondaggio rapido verrà visualizzato solo sui post di WordPress.
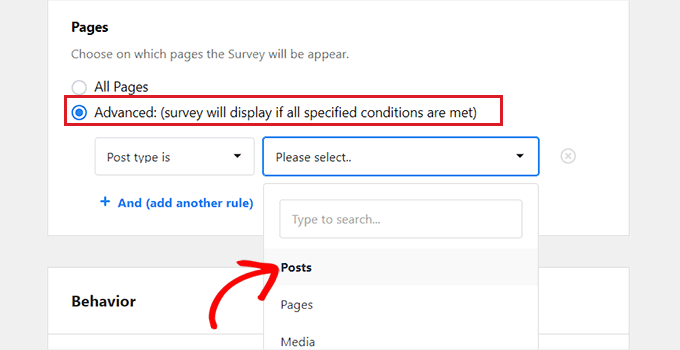
Successivamente, scorrere fino alla sezione “Comportamento”. Qui è possibile configurare i tempi di visualizzazione e la durata del sondaggio.
È anche possibile programmare un tempo di esecuzione dell’indagine selezionando il mese e la data in cui si desidera che l’indagine termini.
Una volta terminato, è sufficiente fare clic sul pulsante “Fase successiva: Notifiche” per andare avanti.
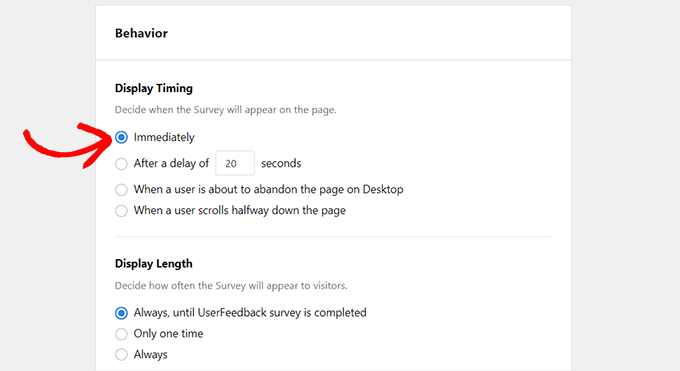
Nella schermata successiva, si può iniziare a impostare l’interruttore “Invia e-mail” su attivo, se si desidera ricevere una notifica via e-mail ogni volta che un utente fornisce un feedback sul proprio sito web.
Quindi, indicare l’indirizzo e-mail al quale si desidera ricevere le notifiche e fare clic sul pulsante “Fase successiva: Pubblica”.
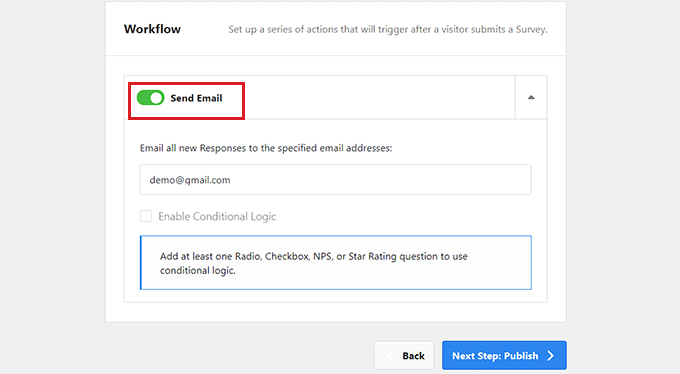
Nella nuova schermata, scorrere fino alla sezione “Pubblica” e cambiare lo “Stato dell’indagine” in “Pubblica”.
Se si desidera, si può anche programmare l’indagine per un secondo momento, attivando l’interruttore “Programma per dopo” e fornendo una data e un’ora di pubblicazione.
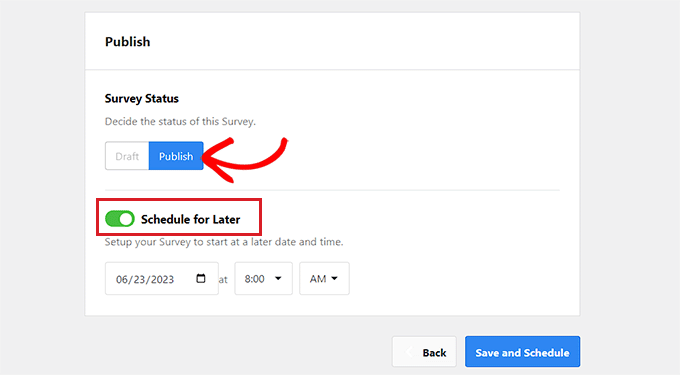
Infine, fare clic sul pulsante “Salva e pianifica” o “Salva e pubblica” per memorizzare le modifiche.
Ora potete visitare il vostro sito web per vedere in azione il popup per il feedback rapido dei clienti.
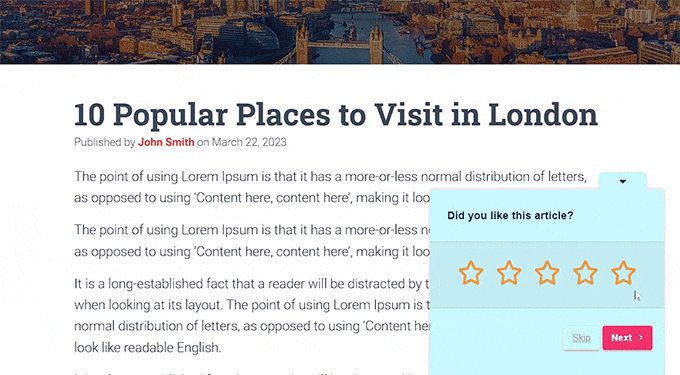
Una volta pubblicato il sondaggio, è possibile vedere i contributi degli utenti visitando la pagina UserFeedback ” Risultati dalla Bacheca di WordPress.
Da qui, potrete controllare il numero di risposte, le impressioni e tutte le risposte fornite dai vostri visitatori.
Questo può aiutarvi a migliorare il contenuto complessivo del vostro sito web WordPress.
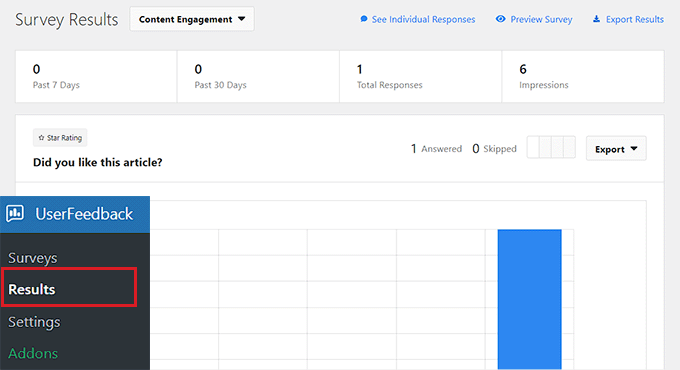
Bonus: aggiungere sondaggi interattivi al vostro sito web
Oltre a utilizzare un sondaggio, potete anche creare sondaggi interattivi sul vostro sito WordPress per raccogliere feedback dagli utenti. Ponendo domande mirate, potete ottenere preziose informazioni sulle preferenze dei clienti e identificare le aree di miglioramento in modo semplice per gli utenti.
Oltre a questo, i sondaggi possono anche aiutarvi a misurare la soddisfazione degli utenti, a raccogliere input per nuove idee e a costruire una comunità intorno al vostro marchio.
Potete creare facilmente sondaggi sul vostro sito web utilizzando WPForms. È il miglior plugin per moduli di contatto di WordPress sul mercato, dotato di un costruttore drag-and-drop, di modelli predefiniti e di un’incredibile protezione antispam.
Per maggiori informazioni, consultate la nostra recensione completa di WPForms.

Il plugin dispone anche di un addon Sondaggio e sondaggi che aggiunge un modello di modulo di sondaggio.
È quindi possibile configurare facilmente questo template nel builder dei moduli con i blocchi nella colonna di sinistra. Una volta fatto ciò, potete incorporarlo nel vostro sito web utilizzando il blocco WPForms.
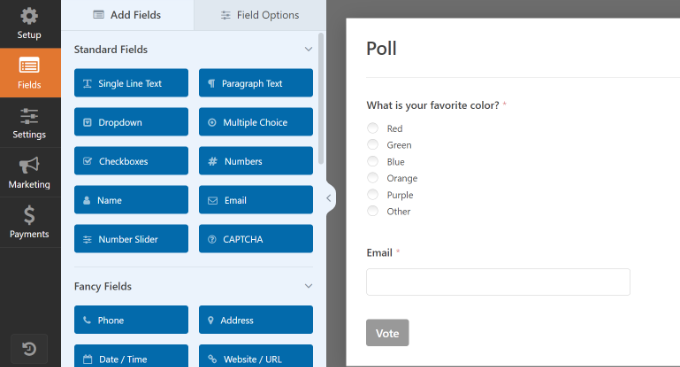
Questo sondaggio può aiutarvi a raccogliere informazioni sulle preferenze degli utenti e a migliorare il coinvolgimento sul vostro sito web.
Per istruzioni dettagliate, consultate il nostro tutorial su come creare un sondaggio interattivo in WordPress.
Speriamo che questo articolo vi abbia aiutato a capire come ottenere rapidamente un feedback sui vostri articoli in WordPress. Potreste anche consultare il nostro tutorial su come aggiungere facilmente un modulo di feedback per i clienti in WordPress e la nostra classifica dei migliori plugin per la creazione di moduli per WordPress.
Se questo articolo vi è piaciuto, iscrivetevi al nostro canale YouTube per le esercitazioni video su WordPress. Potete trovarci anche su Twitter e Facebook.





Ralph
Socres like helpful or not / 1-5 stars and similars are good to have as they can help us, but it is hard to get these votes. I feel blogging is not what it is used to be and people are more and more on the side of just lurking in and going out. That’s what internet evolved into and we have to adapt.
Other than that method I set trigger in google analytics that activate when someone scroll 25 / 50 / 75 /100% of article. This also helps to find what is a problem, and why people leave after only half. Maybe I used bad H2? Or maybe answear is there and rest is not so important? For me it is importnat to have more than 1 indicator.
Jiří Vaněk
After using Optin Monster for some time, I found it useful to create a campaign. When the reader reaches 90% of the content of the article, a small pop-up window will be shown asking them to rate it. This method greatly increased the number of feedback from readers.
Jiří Vaněk
The problem with these plugins is that despite being time-consuming for users, just requiring a single click, people don’t use them. On my website, there’s a rating under each article, and approximately every 500 users will actually rate it. It’s not very effective, unfortunately.
WPBeginner Support
While you can’t always expect a high number of submissions you can still learn from what feedback is given and you may want to also consider adding requests to review your content to try to increase the number of users who offer feedback.
Admin
Jiří Vaněk
In the end, I solved it with a campaign in Optin Monster, where users who reach the end of the article are asked in a popup window for a rating. This form has worked a lot better for me and I’ve gotten a lot more feedback because of it.
RoXXie SiXX
Your article needs an update. The “Was this helpful?” plugin wasn’t updated for over a year.
So yeah… No, your article wasn’t helpful. Seems like you even can’t follow the simple rules for re-posting, checking if all links are even up-to-date.
*shakingmyhead*
WPBeginner Support
For your concern with how recently the plugin was updated, we would recommend taking a look at our article below!
https://www.wpbeginner.com/opinion/should-you-install-plugins-not-tested-with-your-wordpress-version/
Admin
Angad
Article needs an update. Article Feedback Plugin hasn’t been tested with the latest 3 major releases of WordPress.
WPBeginner Support
Thank you for your feedback but for that specific warning, you would want to take a look at our recommendations in our article below:
https://www.wpbeginner.com/opinion/should-you-install-plugins-not-tested-with-your-wordpress-version/
Admin
Nakida
Coolbeanz! Thanks for so much needed info! You are appreciated!! After real!
Rob
I love this… I’m going to use it on the site I’m building now
Ray Hopkins
I was unable to load the Article Feedback plugin. It does not have a “.zip” file ending. In attempting to upload, WP treats it as a file folder.
Ray
Ray Hopkins
Was finally able to get it loaded after all.
Liew CheonFong
That’s a brilliant idea! Thanks for sharing!