Vi è mai capitato di avere urgentemente bisogno di un aggiornamento di un plugin di WordPress, ma di non riuscire a vederlo nella vostra Bacheca? Dal momento che gestiamo più siti, abbiamo affrontato questa situazione innumerevoli volte.
Che si tratti di una patch di sicurezza critica o di una nuova caratteristica, aspettare che WordPress rilevi naturalmente gli aggiornamenti può sembrare un’eternità. Ecco perché abbiamo sviluppato metodi affidabili per costringere WordPress a verificare gli aggiornamenti dei plugin su richiesta.
In questo articolo condivideremo le nostre tecniche collaudate per attivare le verifiche immediate degli aggiornamenti dei plugin.
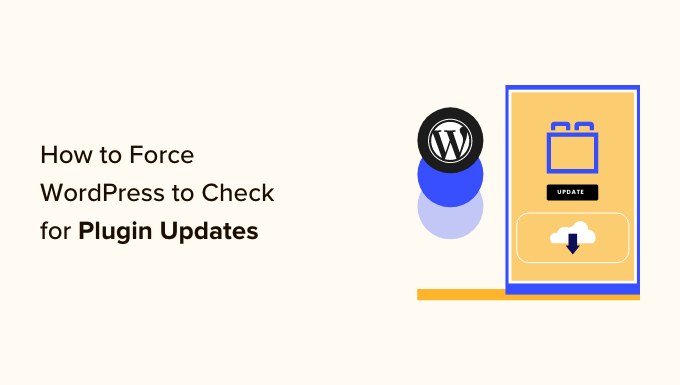
Quando forzare WordPress a controllare gli aggiornamenti dei plugin
Dovreste forzare WordPress a controllare gli aggiornamenti dei plugin quando volete ottenere rapidamente le ultime versioni dei vostri plugin.
Per impostazione predefinita, WordPress controlla regolarmente gli aggiornamenti del nucleo, dei plugin e dei temi. Tuttavia, potrebbero esserci casi in cui è necessario disporre immediatamente dell’ultima versione di un plugin, ad esempio:
- Quando viene rilasciata una correzione di un bug critico, soprattutto se il bug ha un impatto significativo sul vostro sito web. È necessario aggiornare il plugin il prima possibile per garantire la sicurezza del sito web.
- Quando c’è una nuova caratteristica e si vuole provarla. In questo caso, si vuole aggiornare il plugin per testare l’ultima versione e vedere se la nuova caratteristica funziona con il proprio sito web.
Tenendo presente questo, vediamo come forzare WordPress a controllare gli aggiornamenti dei plugin. Potete usare i collegamenti rapidi qui sotto per passare a una sezione specifica:
Metodo 1: utilizzare gli aggiornamenti integrati di WordPress
Se volete solo che WordPress controlli se è disponibile un aggiornamento del plugin, questo è il modo più semplice per farlo.
È sufficiente andare alla pagina Dashboard ” Aggiornamenti nella dashboard di amministrazione di WordPress e fare clic sul link “Controlla di nuovo”.
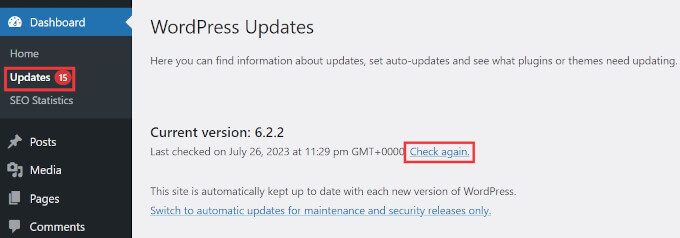
A questo punto WordPress ricaricherà la pagina e verificherà la presenza di aggiornamenti per tutti i plugin, i temi e il software principale di WordPress.
Se è disponibile un aggiornamento, questo verrà visualizzato nella pagina e come notifica nella barra di amministrazione.
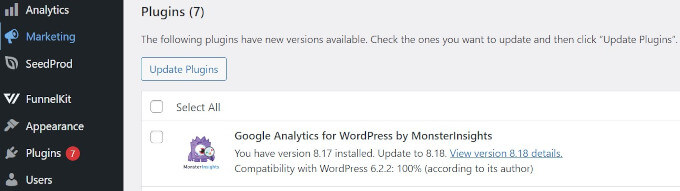
Ora è possibile procedere all’installazione dell’aggiornamento.
Nota: se il plugin non è aggiornato e appare obsoleto, non preoccupatevi. Potete ancora utilizzarlo, purché funzioni correttamente e sia compatibile con la vostra versione di WordPress. Per saperne di più, leggete la nostra guida sulla sicurezza dell’uso di plugin obsoleti.
Metodo 2: Gestione degli aggiornamenti di WordPress tramite un plugin
Se gestite più siti web WordPress, tenere aggiornati tutti i vostri plugin WordPress può essere difficile.
Noterete che ci sono aggiornamenti disponibili ogni volta che accedete a uno dei vostri siti web. Noterete anche che alcuni plugin vengono aggiornati più frequentemente di altri.
È possibile impostare alcuni di questi plugin in modo che vengano aggiornati automaticamente ogni volta che è disponibile una nuova versione.
Per prima cosa, è necessario installare e attivare il plugin Easy Updates Manager. Per maggiori dettagli, consultate la nostra guida passo passo su come installare un plugin di WordPress.
Dopo l’attivazione, è necessario visitare la pagina Dashboard ” Opzioni di aggiornamento per impostare il plugin.
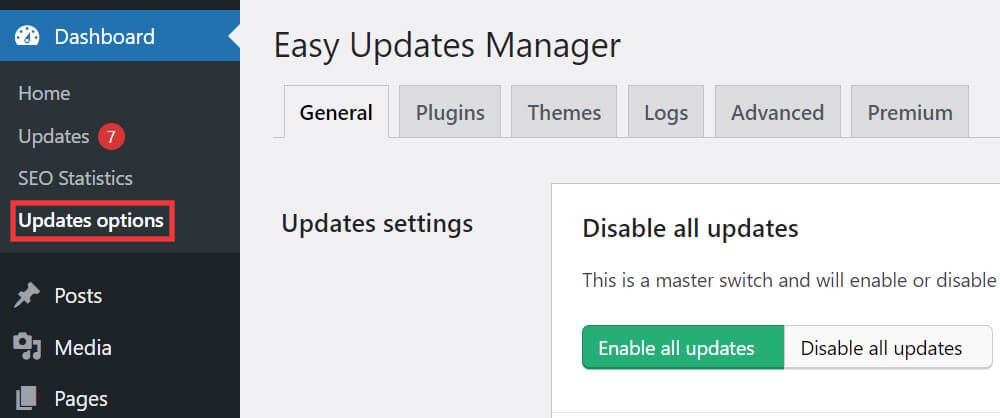
Nella scheda Generale, scorrere fino a “Aggiornamenti dei plugin” e poi fare clic su “Scegli per plugin”.
Questo vi permetterà di impostare gli aggiornamenti automatici per specifici plugin di WordPress sul vostro sito web.

Successivamente, è necessario passare alla scheda “Plugin”.
Qui è possibile fare clic su “Consentito” per consentire gli aggiornamenti dei plugin e su “Attivo” per attivare gli aggiornamenti automatici sotto i plugin di cui ci si fida e che si desidera vengano aggiornati automaticamente.

Per forzare gli aggiornamenti automatici, è necessario passare alla scheda “Avanzate” e fare clic sull’opzione “Forza aggiornamenti automatici” nella colonna di sinistra.
Quindi, selezionare “Forza aggiornamenti”.
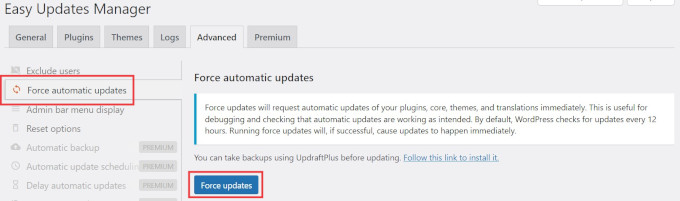
Per istruzioni più dettagliate sull’aggiornamento di WordPress, consultate i seguenti tutorial:
- Come gestire meglio gli aggiornamenti automatici di WordPress
- Perché si dovrebbe sempre utilizzare l’ultima versione di WordPress
- Come controllare gli aggiornamenti di sicurezza di WordPress (Guida per principianti)
- Come impostare le notifiche via e-mail per gli aggiornamenti di WordPress
- Devo aggiornare prima WordPress o i plugin? (Ordine di aggiornamento corretto)
- Come aggiornare un tema di WordPress senza perdere la personalizzazione
Speriamo che questo articolo vi abbia aiutato a capire come forzare gli aggiornamenti dei plugin di WordPress. Potreste anche voler consultare la nostra guida su come correggere il sito web di WordPress che non si aggiorna subito e su come disabilitare gli aggiornamenti dei plugin in WordPress e perché non dovreste farlo.
Se questo articolo vi è piaciuto, iscrivetevi al nostro canale YouTube per le esercitazioni video su WordPress. Potete trovarci anche su Twitter e Facebook.





Wayne
It was indeed a plug-in causing the problem. Thanks for your help.
Wayne
WPBeginner Support
Glad we could help
Admin
Wayne
Hi there,
I’ve noticed for the past few months that some of my wordpress installations don’t display the fact that updates are available. This is the case for core, plugin and themes. Even if I select “Check Again” on the wp update page it notifies me that all is up to date when it definitely is not the case. I’ve searched around for similar posts/problems without luck. Any ideas?
Thanks for you help
Wayne
WPBeginner Support
You may want to try disabling all plugins to see if one could be preventing it from showing or manually update your WordPress files to see if it is an issue with a file: https://www.wpbeginner.com/wp-tutorials/how-to-manually-update-wordpress-using-ftp/
Admin