Abilitare il monitoraggio dei clienti in WooCommerce con Google Analytics può avere un grande impatto sul successo del vostro negozio. Abbiamo visto in prima persona come i nostri brand partner utilizzano i dati reali per mettere a punto le loro strategie di marketing e comprendere meglio gli acquirenti. Non solo, ma aiuta anche a incrementare le vendite e a creare un’esperienza di negozio più personalizzata.
Ma se non si ha familiarità con Google Analytics o con il suo collegamento con WooCommerce, l’impostazione del monitoraggio dei clienti può essere una vera sfida. Inoltre, la Bacheca di Google Analytics ha un’enorme curva di apprendimento.
Fortunatamente, MonsterInsights semplifica il processo. Dopo aver ricercato le opzioni più diffuse, abbiamo scoperto che è molto utile per abilitare il tracciamento dei clienti. Lo usiamo anche sul nostro blog per aiutarci a tenere traccia dei referral e delle conversioni di marketing.
In questa guida vi illustreremo i passaggi per impostare il monitoraggio dei clienti in WooCommerce utilizzando Google Analytics.

Perché abilitare il monitoraggio dei clienti in WooCommerce con Google Analytics?
Google Analytics vi permette di vedere da dove provengono i vostri visitatori e cosa fanno sul vostro sito web. In altre parole, vi aiuta a monitorare le fonti di traffico del vostro sito web e l’engagement degli utenti.
Per le piattaforme di e-commerce, Google Analytics offre una caratteristica di tracciamento eCommerce migliorata. Ciò consente di comprendere meglio il comportamento degli utenti nei negozi e nel pagamento. Inoltre, è possibile vedere quali sono i prodotti più performanti e monitorare le prestazioni di vendita del vostro negozio WooCommerce.
Per impostazione predefinita, un negozio WooCommerce consente ai clienti di creare un account o di effettuare il pagamento come utenti ospiti. La creazione di un account aiuta gli utenti a salvare le informazioni di spedizione e fatturazione per velocizzare il pagamento la prossima volta. Inoltre, consente di offrire ai clienti un’esperienza di acquisto personalizzata, basata sulla loro cronologia di navigazione e di acquisto.
Non sarebbe fantastico se poteste tracciare gli utenti connessi con i loro ID utente in Google Analytics e vedere anche il percorso seguito dai clienti prima di effettuare un acquisto?
In questo modo avrete accesso a un tesoro di informazioni e approfondimenti sul comportamento dei clienti. Potrete utilizzarle per offrire una migliore esperienza sul sito e incrementare le vendite.
Nelle sezioni seguenti vedremo come abilitare facilmente il monitoraggio dei clienti in WooCommerce. Di seguito sono riportati alcuni link rapidi che possono essere utilizzati per passare a qualsiasi sezione:
- Set up eCommerce Tracking in WordPress with Google Analytics
- Enable User Journey Addon in MonsterInsights
- Enable User ID Tracking in Google Analytics
- View Customer Tracking Reports in Google Analytics
- Match Customer Tracking with Their WordPress Accounts
- Bonus Tip: Analyze Customer Behavior for Better Conversions
Iniziamo!
Fase 1: Impostazione del tracciamento dell’e-commerce in WordPress con Google Analytics
Il modo migliore per impostare il monitoraggio dei clienti di WooCommerce in Google Analytics è utilizzare MonsterInsights. È la migliore soluzione analitica per WordPress e consente di impostare il monitoraggio senza modificare il codice.
Noi di WPBeginner siamo grandi fan di MonsterInsights, che ci aiuta a tracciare facilmente pulsanti, moduli, link di riferimento e altro ancora! Per maggiori informazioni, consultate la nostra recensione completa di MonsterInsights.

Se utilizzate il metodo nativo per tracciare le conversioni di WooCommerce, dovrete modificare il codice di tracciamento, utilizzare Google Tag Manager o entrambi. Questo può essere complicato per i principianti e il minimo errore può incasinare i dati analitici.
Il plugin MonsterInsights offre un add-on per l’e-commerce che rileva automaticamente WooCommerce e inizia a tracciare il comportamento dei clienti in Google Analytics. È inoltre dotato di un add-on Customer Journey che consente di vedere il comportamento degli utenti prima che effettuino un acquisto.
Per prima cosa, è necessario installare e attivare il plugin MonsterInsights. Per maggiori dettagli, consultate la nostra guida passo-passo su come installare un plugin di WordPress.
Per accedere agli addon eCommerce e User Journey, che utilizzeremo in questo tutorial, è necessario disporre del piano “Pro”. Tuttavia, esiste anche una versione Lite di MonsterInsights che si può utilizzare gratuitamente.
Dopo l’attivazione, verrà visualizzata la schermata di benvenuto e la procedura di configurazione guidata. È sufficiente fare clic sul pulsante “Avvia la procedura guidata” e seguire le istruzioni sullo schermo.

Per istruzioni dettagliate, consultate il nostro articolo su come installare Google Analytics in WordPress.
Installare l’addon eCommerce MonsterInsights
Una volta configurato Google Analytics sul vostro sito web, il passo successivo è l’installazione dell’addon eCommerce.
L’addon imposta automaticamente il tracciamento dell’eCommerce sul vostro sito web e rileva il vostro negozio WooCommerce.
Per prima cosa, è necessario visitare la pagina Insights ” Addons dalla dashboard di WordPress e navigare fino all’addon “eCommerce”. Basta fare clic sul pulsante “Installa” e l’addon si attiverà automaticamente.

È tutto! MonsterInsights si occuperà del resto una volta che l’addon sarà attivo.
Per maggiori dettagli, consultare la nostra guida su come impostare il monitoraggio delle conversioni di WooCommerce.
Passo 2: Abilitare l’add-on User Journey in MonsterInsights
Ora che avete impostato il tracciamento di WooCommerce in Google Analytics, il passo successivo è quello di abilitare l’addon MonsterInsights Customer Journey.
L’addon consente di visualizzare i passaggi che un cliente compie prima di effettuare un acquisto in WooCommerce. Inoltre, mostra anche il tempo impiegato per ogni passaggio, le pagine visitate dall’utente e altro ancora.
Per prima cosa, dovete andare su Insights ” Addons dal pannello di amministrazione di WordPress. Quindi, passare all’addon User Journey e fare clic sul pulsante “Installa”.

L’addon si attiverà automaticamente e inizierà a tracciare il percorso del cliente di WooCommerce.
Successivamente, è possibile andare su WooCommerce ” Ordini dalla dashboard di WordPress per visualizzare il percorso seguito dai clienti per l’acquisto di un prodotto.
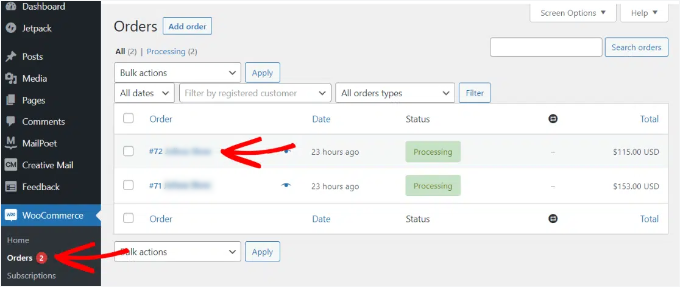
Successivamente, fare clic sull’ordine per il quale si desidera visualizzare il percorso dell’utente.
Nella schermata successiva, viene visualizzato il percorso di un cliente prima dell’acquisto del prodotto. È possibile visualizzare le pagine visitate, dove hanno fatto clic e quanto tempo hanno trascorso su ciascuna di esse.
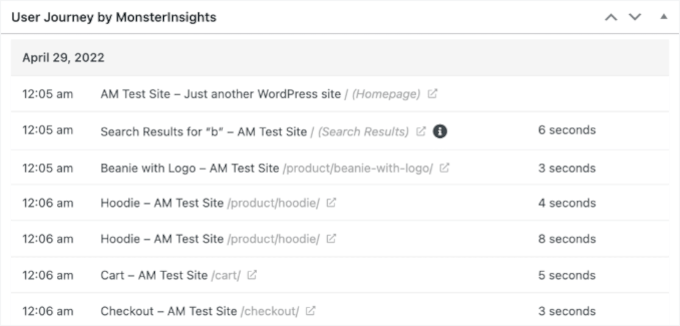
Si tratta di informazioni molto utili per comprendere meglio i vostri clienti. È possibile vedere quali categorie di prodotti hanno le migliori prestazioni e dove i clienti escono dal negozio durante il processo di acquisto.
Utilizzando questi dati, è possibile correggere questi problemi e ottimizzare il sito per ottenere maggiori conversioni.
Passo 3: Abilitare il tracciamento dell’ID utente in Google Analytics
MonsterInsights semplifica il monitoraggio dei clienti nel vostro negozio WooCommerce, ma consente anche di tracciare gli ID degli utenti di WordPress in Google Analytics. Questo può fornire informazioni più approfondite su come i singoli utenti interagiscono con il vostro sito.
L’ID di WordPress è un ID unico che identifica ogni utente del vostro sito web.
Nota: se in precedenza si utilizzava Universal Analytics (UA), si potrebbe avere familiarità con i termini “Client ID” e “App Instance ID”. Google Analytics 4 ora utilizza l'”App Instance ID” come identificatore principale dell’utente.
Ricordate che il monitoraggio avanzato dell’e-commerce abilita le funzioni di reporting dell’e-commerce per il vostro negozio WooCommerce. Tuttavia, non abilita il tracciamento degli utenti per impostazione predefinita.
Vediamo come attivare il monitoraggio dell’ID utente in Google Analytics 4.
Abilitazione del monitoraggio dei clienti in Google Analytics 4
Per iniziare, è necessario accedere alle impostazioni “Amministrazione” dalla Bacheca di GA4 e cliccare sull’opzione “Identità di report”.
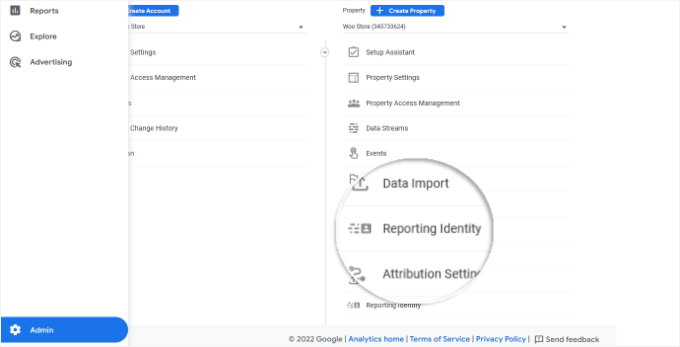
Nella schermata successiva, dovrete selezionare un modo per identificare gli utenti del vostro negozio online.
GA4 utilizza diversi modi per identificare i clienti. Questi includono l’ID utente, i segnali di Google, l’ID dispositivo e i dati modellati. Per questa esercitazione, selezioneremo l’opzione “Osservato” e faremo clic sul pulsante “Salva”.
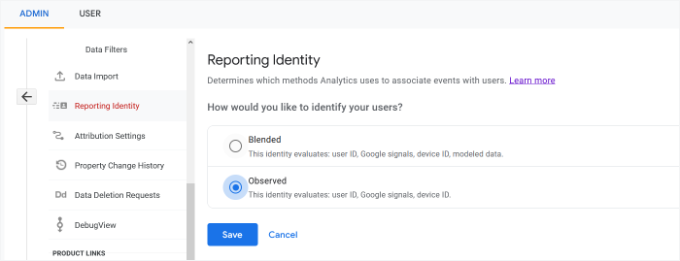
Passo 4: Visualizzare i report di monitoraggio dei clienti in Google Analytics
Ora che tutto è stato impostato, Google Analytics terrà traccia di tutti i clienti del vostro sito web. Sarà anche in grado di tracciare gli utenti connessi con il loro unico ID utente di WordPress.
Visualizzare i dati dell’ID utente in Google Analytics 4
È possibile visualizzare i dati di GA4 eCommerce tracking WooCommerce accedendo alla scheda “Esplora” del menu a sinistra.
In Esplorazioni sono presenti diversi modelli di rapporto. È sufficiente fare clic sul report esistente “Esploratore utente”.
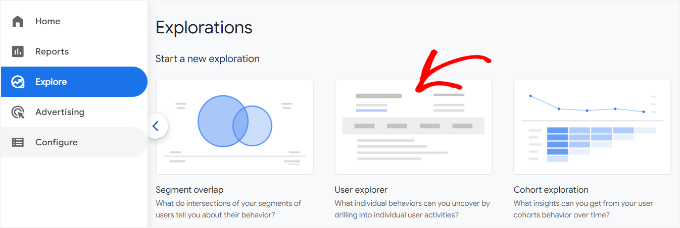
Successivamente, in Google Analytics 4 verrà visualizzato il report “Esploratore utenti”.
Una cosa che si può notare è che l'”ID cliente” sarà sostituito dall'”ID istanza app”.
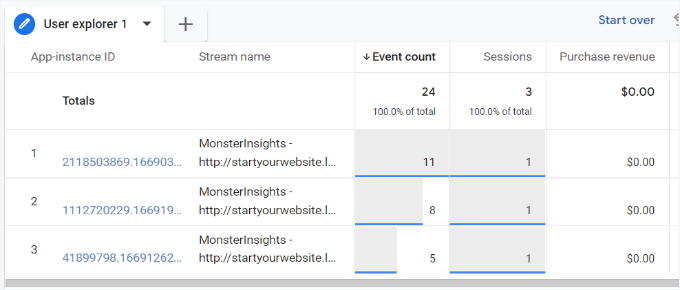
È possibile fare clic su uno qualsiasi degli ID delle istanze delle applicazioni per visualizzare ulteriori dettagli.
Ad esempio, il report mostra il numero totale di eventi che sono stati triggerati, la posizione dell’utente, l’ora di ogni evento e altro ancora.

Visualizzare i dati dell’ID utente in Universal Analytics
Nota: Universal Analytics è ormai tramontato e non elabora più i dati del vostro sito web. Tuttavia, è ancora possibile visualizzare i dati passati e utilizzarli per un confronto.
Per visualizzare tutte le attività dei singoli clienti, è possibile accedere al proprio account Universal Analytics e fare clic sul menu Audience ” User Explorer.
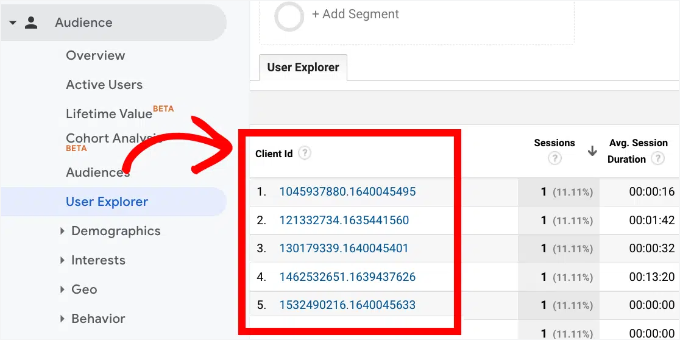
Verranno visualizzati i rapporti dei singoli clienti con un ID univoco assegnato a tutti gli utenti non loggati.
Per visualizzare i rapporti di monitoraggio dei clienti per gli utenti connessi in WooCommerce, è necessario fare clic sul logo di Google Analytics nell’angolo in alto a sinistra dello schermo.
Verranno visualizzati tutti i profili di Google Analytics. Vedrete il profilo del vostro sito web e, alla voce “Tutti i dati del sito web”, vedrete la visualizzazione del report “ID utente” che avete creato in precedenza.
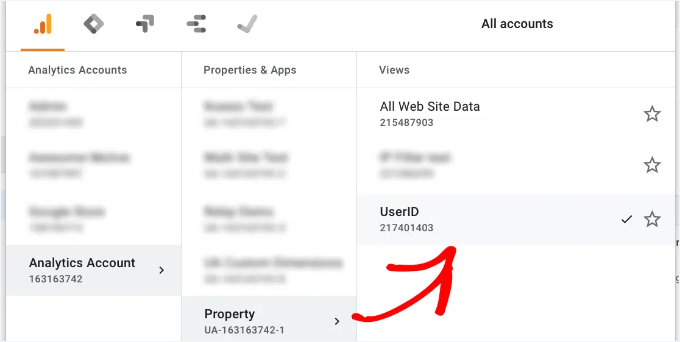
Fare clic sulla vista di report UserID per caricarla.
Una volta caricato, è necessario fare clic sul menu Audience ” User Explorer. In questo modo, si vedrà un report di monitoraggio dei clienti connessi sul proprio sito web, dove ogni utente è rappresentato dal suo ID WordPress.
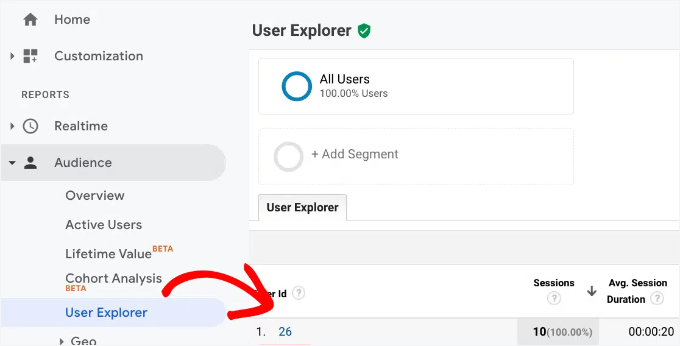
È possibile fare clic sull’ID utente per visualizzare i dati di tracciamento individuali di un cliente.
Ad esempio, la categoria di dispositivi utilizzati, la data di acquisizione, il canale utilizzato per arrivare al negozio online e altro ancora.
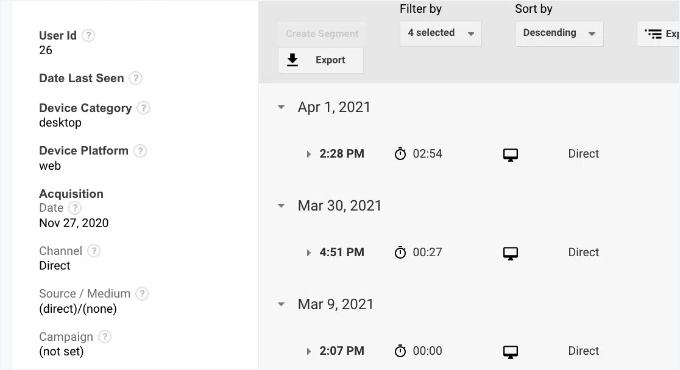
Fase 5: corrispondenza tra il tracciamento dei clienti e i loro account WordPress
Ora che avete identificato gli utenti in Google Analytics, potete fare una corrispondenza con gli account di WordPress. Questo vi aiuterà a sapere chi sono i clienti e a creare offerte, email o esperienze di acquisto personalizzate per loro.
Per prima cosa, è necessario annotare l’ID del cliente che si vede nella vista di reporting User-ID di Google Analytics.
Quindi, accedete all’area di amministrazione del vostro sito WordPress e fate clic sul menu “Utenti”. Verrà visualizzato un elenco di tutti gli utenti del vostro sito WordPress.
Successivamente, è possibile fare clic sul link “Modifica” sotto qualsiasi nome utente dell’elenco.
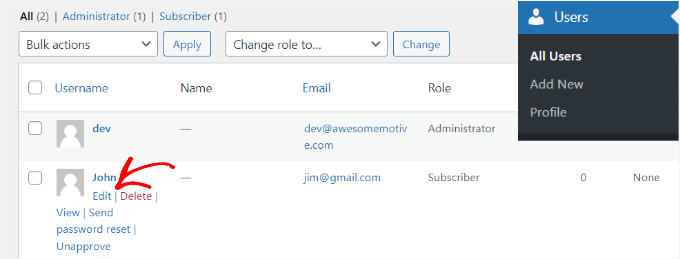
A questo punto WordPress aprirà il profilo dell’utente.
Se si guarda nella barra degli indirizzi del browser, si vedrà il parametro “user_id” nell’URL.
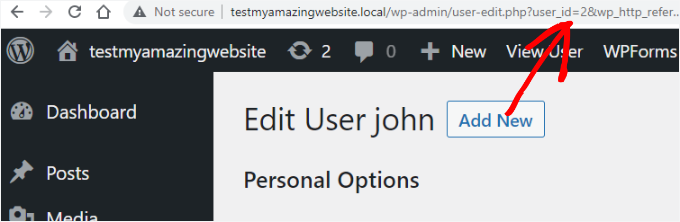
Successivamente, è necessario sostituire il valore accanto a user_id con quello copiato dal report di Google Analytics e premere il tasto inserisci sulla tastiera.
WordPress caricherà ora il profilo utente associato a quel particolare ID utente. Ora avete il nome, il nome utente, l’indirizzo e-mail e le informazioni sui social media del cliente. È inoltre possibile monitorare gli ordini, le visualizzazioni dei prodotti, l’attività del carrello e altro ancora.
Suggerimento bonus: Analizzare il comportamento dei clienti per migliorare le conversioni
Ora che avete impostato il monitoraggio dei clienti, avrete a disposizione molti dati utili su come le persone fanno acquisti sul vostro sito.
Ecco come utilizzare queste informazioni per migliorare ulteriormente il vostro negozio:
- Trovate i prodotti e le pagine più popolari: Date un’occhiata ai prodotti o alle categorie che ricevono più visite. A quel punto, potreste mettere in maggiore evidenza i prodotti più popolari sul vostro sito o lanciare offerte speciali, ad esempio un’offerta “uno lo compra, uno lo regala”. Potete anche controllare le vostre landing page per vedere quali mantengono vivo l’interesse dei visitatori e quali invece hanno bisogno di un po’ di lavoro.
- Ridurre l’abbandono del carrello: Se le persone aggiungono qualcosa al carrello ma se ne vanno senza acquistare, questo si chiama abbandono del carrello. Cercate di capire dove le persone abbandonano il carrello perché forse il pagamento è troppo complicato o il prezzo non è cancellato.
- Personalizzate il negozio per i vostri clienti: Potete iniziare a personalizzare l’esperienza di acquisto grazie ai dati sul comportamento dei clienti. Ad esempio, se qualcuno ha già acquistato da voi in passato, offritegli uno sconto. In alternativa, si possono consigliare prodotti che potrebbero piacere ai clienti in base ai loro acquisti passati. Questo fa sentire i clienti speciali e può contribuire ad aumentare le vendite.
- Assicuratevi che il vostro negozio sia compatibile con i dispositivi mobili: Molte persone fanno i loro negozi sui telefoni, quindi assicuratevi che il vostro sito funzioni bene anche sulle schermate più piccole. Verificate che le pagine si carichino rapidamente e che la navigazione e l’acquisto di prodotti su cellulare siano facili. Se i clienti hanno problemi, potrebbero andarsene prima di acquistare.
Utilizzando i dati sul comportamento dei clienti per apportare miglioramenti, creerete un’esperienza di acquisto più fluida che farà tornare le persone e aumenterà le vendite!
Speriamo che questo articolo vi abbia aiutato a capire come abilitare il monitoraggio dei clienti in WooCommerce con Google Analytics. Potreste anche voler vedere le nostre scelte degli esperti sui migliori plugin WooCommerce gratuiti per il vostro negozio online e la nostra guida definitiva a Google Analytics 4.
Se questo articolo vi è piaciuto, iscrivetevi al nostro canale YouTube per le esercitazioni video su WordPress. Potete trovarci anche su Twitter e Facebook.





Ralph
Wow, this looks like a really powerful tool for analyzing customers behaviours. With such knowledge we can optimize a website and level up our conversions!
Adrian
Great Article as always