L’aggiunta di playlist di YouTube al vostro sito web può aumentare l’engagement degli utenti e migliorare la SEO, offrendo ai vostri visitatori un’esperienza di visualizzazione senza soluzione di continuità. Può anche aiutarvi a guadagnare più abbonati e a far crescere il vostro canale.
Noi di WPBeginner incorporiamo i video di YouTube nel nostro blog da oltre dieci anni. Abbiamo visto in prima persona come i video e i feed di YouTube possano aumentare significativamente l’engagement.
Alcuni utenti preferiscono le istruzioni video ai contenuti scritti, e offrire questa opzione ci ha aiutato a far crescere il nostro pubblico e ad aumentare il traffico.
In questo articolo vi mostreremo come incorporare facilmente una playlist di YouTube in WordPress.
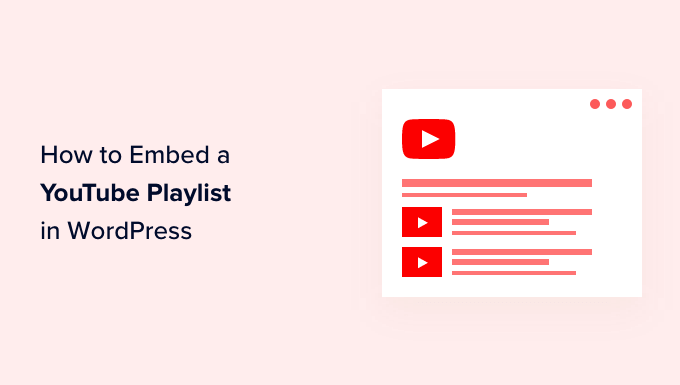
Perché incorporare le playlist di YouTube in WordPress?
Se volete rendere i vostri contenuti più coinvolgenti, l’aggiunta di video di YouTube è un ottimo modo per catturare l’attenzione dei vostri visitatori.
I vantaggi di incorporare i contenuti di YouTube sono molteplici:
- Potete mantenere le persone impegnate e far sì che trascorrano più tempo sul vostro sito web.
- I contenuti video contribuiscono ad aumentare la SEO di WordPress perché l’elevato engagement e la bassa frequenza di rimbalzo inviano un segnale positivo ai motori di ricerca.
- Vi aiuta a promuovere il vostro canale YouTube e a ottenere più abbonati.
Esistono diversi modi per aggiungere contenuti di YouTube al vostro sito. Si può incorporare un singolo video di YouTube, mostrare gli ultimi video del proprio canale YouTube o creare una galleria di video.
Perché scegliere una playlist?
L’inclusione di una playlist consente di concentrare i video su un unico argomento.
Una playlist vi aiuta anche a guidare i vostri visitatori da un video all’altro in modo ordinato, aiutandoli a rimanere ancora più coinvolti nel vostro sito web.
Detto questo, vediamo come incorporare le playlist di YouTube nel vostro sito WordPress.
Come incorporare una playlist di YouTube in WordPress
Per impostazione predefinita, WordPress non consente di incorporare una playlist. Il modo più semplice per incorporare una playlist di YouTube in WordPress è utilizzare il plugin YouTube Feed Pro by SmashBalloon.
È il miglior plugin WordPress per YouTube e vi aiuta a creare feed YouTube personalizzati per il vostro sito web. Permette di aggiungere le vostre playlist di YouTube e offre molte funzioni di personalizzazione.
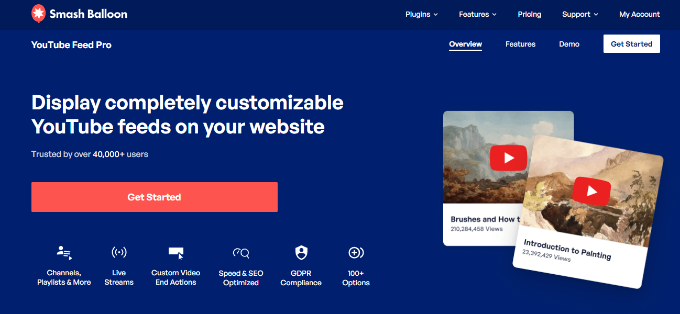
Il plugin aggiorna automaticamente la playlist quando vi si aggiungono altri video su YouTube. È anche possibile incorporare flussi di YouTube in diretta in WordPress.
Per questa esercitazione, utilizzeremo la versione premium di YouTube Feed Pro perché offre più funzioni. Esiste anche una versione gratuita che potete utilizzare per provarla.
Innanzitutto, è necessario installare e attivare il plugin YouTube Feed Pro. Per maggiori dettagli, consultate la nostra guida su come installare un plugin di WordPress.
Dopo l’attivazione, visitare la pagina Youtube Feed ” Impostazioni dalla dashboard di WordPress per inserire la chiave di licenza.
È possibile ottenere queste informazioni dal proprio account sul sito web di Smash Balloon.

Dopodiché, andate alla pagina YouTube Feeds ” All Feeds dalla dashboard di WordPress.
Da qui, fare clic sul pulsante “Aggiungi nuovo” in alto per iniziare a creare un feed.

In questo modo si accede alla pagina “Seleziona tipo di feed”, dove si può scegliere se incorporare un singolo video, l’intero canale, i video in diretta o altro ancora.
Poiché si desidera incorporare una playlist, è sufficiente selezionare l’opzione “Playlist” e fare clic sul pulsante “Avanti” per continuare.

Si aprirà un prompt sullo schermo che vi chiederà di fornire la chiave API di YouTube per collegare il vostro canale al plugin.
Se si dispone di una chiave API, è sufficiente incollarla nel prompt.

Creare una chiave API di YouTube
Se non si dispone di una chiave API per YouTube, visitare il sito web di Google Cloud Platform e accedere al proprio account Google.
Successivamente, fare clic sul pulsante “Seleziona un progetto” in alto.

Si aprirà una finestra a comparsa che mostrerà tutti i progetti creati in precedenza.
Da qui, fare clic sul pulsante “Nuovo progetto” nell’angolo in alto a destra.

Si aprirà una nuova pagina in cui si potrà iniziare a digitare un nome per il progetto. Può essere qualsiasi cosa che vi aiuti a identificarlo facilmente.
Quindi, selezionare un'”Organizzazione” e la sua posizione dal menu a discesa. È possibile selezionare “Nessuna organizzazione” e fare clic sul pulsante “Crea” per continuare.
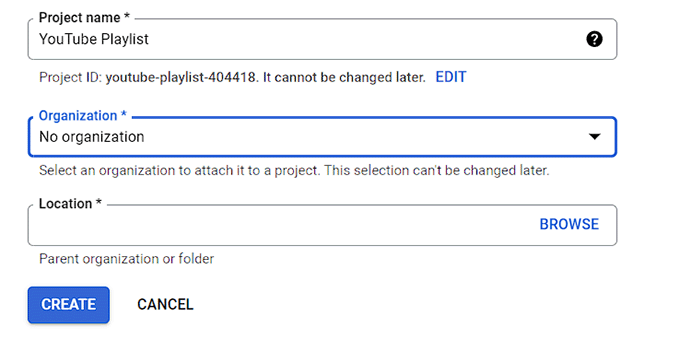
Dopo la creazione del progetto, si accede alla dashboard del progetto.
Qui, fare clic sul pulsante “+ Abilita API e servizi” nel menu superiore.

Verrete quindi indirizzati alla Libreria API, che visualizza diversi servizi di Google per i quali è possibile creare API e utilizzarli nei vostri progetti.
Ora cercate “YouTube Data API v3” nella casella di ricerca.

Una volta visualizzato il risultato “YouTube Data API v3”, basta fare clic su di esso.
Si aprirà una nuova schermata. Da qui, è necessario fare clic sul pulsante “Abilita” per attivare la chiave API di YouTube.

A questo punto si accede alla pagina “Dettagli API/Servizio”.
Una volta arrivati, fare clic sul pulsante “Crea credenziali” in alto.

Una volta entrati in un’altra pagina, è sufficiente selezionare la casella accanto all’opzione “Dati pubblici”.
Quindi, fare clic sul pulsante “Avanti” per creare l’API.

La chiave API verrà ora creata e visualizzata nella pagina.
È sufficiente copiare questa chiave e fare clic sul pulsante “Fatto”.

Ora è possibile visitare la dashboard di WordPress e incollare la chiave API.
Si accede così a un’altra pagina in cui è necessario aggiungere l’ID della playlist.
È possibile trovare questo ID visitando il proprio canale YouTube e andando poi alla playlist che si desidera visualizzare sul proprio sito web.
La stringa di lettere e numeri dopo il simbolo ‘=’ nell’URL è l’ID della playlist.

È sufficiente copiare l’ID e inserirlo nell’opzione “ID playlist”.
Una volta fatto ciò, fare clic sul pulsante “Avanti”.

Personalizzare e incorporare la playlist di YouTube
L’editor di feed di Smash Balloon si aprirà sullo schermo dove si vedrà un’anteprima della playlist di YouTube sulla destra e le impostazioni di personalizzazione sulla sinistra.
Da qui è possibile modificare la larghezza, l’altezza e il colore di sfondo del feed di YouTube.
È ora possibile modificare il layout del feed. Il plugin offre diverse opzioni di layout, tra cui una griglia, una galleria, un elenco o un carosello.
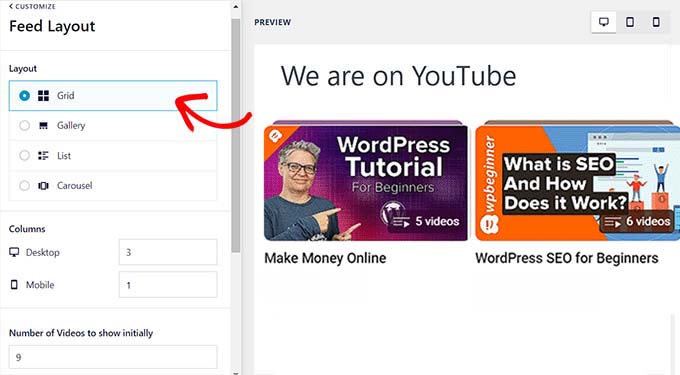
A seconda del layout scelto, è possibile configurare altre impostazioni.
Il plugin offre anche altre opzioni facoltative per personalizzare il feed di YouTube. Ad esempio, è possibile scegliere quali informazioni visualizzare, come l’icona di riproduzione, il titolo, le visualizzazioni, la data e altro ancora.
Ci sono anche opzioni per inserire traduzioni per il testo informativo, modificare le opzioni dell’intestazione, cambiare le impostazioni dei pulsanti Carica altro e Iscriviti, aggiungere la moderazione e altre impostazioni avanzate.
Per istruzioni dettagliate, potete consultare il nostro tutorial su come creare una galleria video in WordPress.

Una volta terminato, fare clic sul pulsante “Salva” in alto per memorizzare le impostazioni.
Ora è possibile visualizzare la playlist di YouTube su qualsiasi pagina o post di WordPress.
Per iniziare, basta creare una nuova pagina o modificarne una esistente. Una volta entrati nell’editor di contenuti di WordPress, è sufficiente fare clic sul pulsante “Aggiungi blocco” e aggiungere il blocco “Feed per YouTube”.
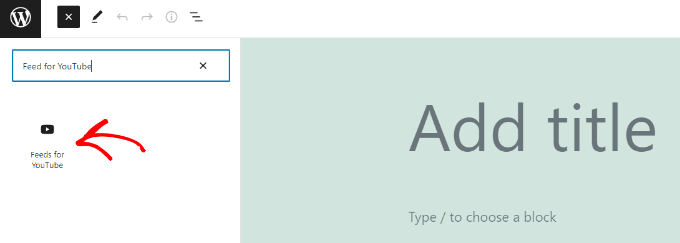
La playlist di YouTube apparirà ora sulla vostra pagina.
Pubblicate il vostro articolo per vedere il feed della playlist di YouTube in azione.

Bonus: aggiungere un video di YouTube come sfondo a schermo intero in WordPress
Oltre a incorporare una playlist, è possibile utilizzare un video di YouTube come sfondo a schermo intero del sito web. Questo catturerà immediatamente l’attenzione dell’utente e lo incoraggerà a esplorare il vostro sito.
A tal fine, installare e attivare il plugin Advanced WordPress Backgrounds. Per maggiori dettagli, consultate il nostro tutorial su come installare un plugin di WordPress.
Dopo l’attivazione, andare nell’editor a blocchi e aggiungere il blocco “AWB di sfondo” sulla pagina.

A questo punto, è sufficiente aprire e copiare l’URL del video di YouTube che si desidera utilizzare come sfondo.
Quindi, visitate di nuovo la pagina di WordPress e aggiungete l’URL nel campo “URL video” del pannello di blocco.

Dopodiché, fare clic sul pulsante “Aggiorna” o “Pubblica” per memorizzare le impostazioni. Ora visitate il vostro sito WordPress per visualizzare lo sfondo video a schermo intero in azione.
Per maggiori dettagli, consultate il nostro tutorial su come add-on dei video di YouTube come sfondo a schermo intero in WordPress.

Video tutorial
Se non vi piacciono le istruzioni scritte, verificate il nostro video tutorial.
Speriamo che questo articolo vi abbia aiutato a capire come incorporare una playlist di YouTube in WordPress. Potreste anche dare un’occhiata alla nostra guida per principianti su come creare un sito web di social media o al nostro tutorial su come aggiungere un pulsante di iscrizione a YouTube in WordPress.
Se questo articolo vi è piaciuto, iscrivetevi al nostro canale YouTube per le esercitazioni video su WordPress. Potete trovarci anche su Twitter e Facebook.





Have a question or suggestion? Please leave a comment to start the discussion.