La condivisione di contenuti video in diretta attraverso il vostro sito WordPress è un modo potente per fare engagement con il vostro pubblico in tempo reale.
L’incorporazione di un live stream di YouTube consente ai visitatori di guardare eventi, webinar e trasmissioni speciali direttamente sul vostro sito web, migliorando l’interazione con gli utenti e ampliando la vostra portata.
Noi di WPBeginner riconosciamo che YouTube è una piattaforma potente che può generare un traffico significativo. Per questo motivo abbiamo creato un nostro canale e pubblichiamo regolarmente video per attirare più visitatori sul nostro blog. Questa strategia ci ha aiutato a espandere la nostra portata e a entrare in contatto con un pubblico più vasto.
In questo articolo vi mostreremo come incorporare facilmente un live stream di YouTube in WordPress.

Perché incorporare i flussi live di YouTube in WordPress
Il live streaming consente di trasmettere contenuti video o audio in diretta su Internet, permettendo agli utenti di guardare il video in tempo reale.
Incorporare un live stream di YouTube nel vostro sito web WordPress è un modo eccellente per connettersi con il vostro pubblico e raggiungere più utenti.

Può anche aumentare il coinvolgimento degli utenti, consentendo di interagire con i visitatori del sito.
Un live stream su YouTube può anche contribuire ad aumentare la SEO del sito web e ad attirare più traffico. Alcune ricerche hanno dimostrato che i post di un blog con almeno un video ottengono circa l’83% di visitatori in più rispetto ai contenuti senza video.
Detto questo, vediamo come incorporare facilmente un live stream di YouTube in WordPress.
Come incorporare un flusso live di YouTube in WordPress
Il modo più semplice per incorporare un flusso live di YouTube è utilizzare il plugin YouTube Feed Pro di Smash Balloon.
È il miglior plugin per WordPress YouTube sul mercato che consente di incorporare i video di YouTube e i live stream sul proprio sito web.
Innanzitutto, è necessario installare e attivare il plugin YouTube Feed Pro. Per ulteriori istruzioni, consultare la nostra guida per principianti su come installare un plugin di WordPress.
Nota: YouTube Feed ha anche una versione gratuita. Tuttavia, non supporta la funzione Live Stream.
Dopo l’attivazione, visitate la pagina Youtube Feed ” Impostazioni dalla barra laterale dell’amministrazione di WordPress. Qui è necessario inserire la chiave di licenza e fare clic sul pulsante “Attiva”.
È possibile ottenere queste informazioni dal proprio account sul sito web di Smash Balloon.

Quindi, visitare la pagina YouTube Feeds ” All Feeds dalla dashboard di WordPress.
Da qui, fare clic sul pulsante “Aggiungi nuovo” in alto.

Si aprirà la finestra “Selezionare il tipo di alimentazione”.
Per continuare, è necessario selezionare l’opzione “Live Streams” e fare clic sul pulsante “Avanti”.

Nella fase successiva, è necessario collegare YouTube Feed Pro al proprio account YouTube. Vi verrà chiesto di fornire la chiave API di YouTube.
Se si dispone già di una chiave API, è sufficiente copiarla e incollarla nella casella “Inserisci chiave API” e fare clic sul pulsante “Aggiungi”.

Creare una chiave API di YouTube
Se non si dispone ancora di una chiave API, andare su Google Cloud Console e accedere con il proprio account Google.
Una volta effettuato l’accesso, fare clic sul pulsante “Seleziona un progetto” in alto.

Si aprirà una finestra popup che mostrerà tutti i progetti creati.
A questo punto, fare clic sul pulsante “Nuovo progetto” nell’angolo in alto a destra.

Si accede così alla pagina “Nuovo progetto”, dove si può iniziare a digitare un nome per il progetto. Può essere qualsiasi cosa che vi aiuti a identificarlo facilmente.
Successivamente, è necessario selezionare un'”Organizzazione” e la sua ubicazione dal menu a discesa. È possibile scegliere “Nessuna organizzazione” e fare clic sul pulsante “Crea” per continuare.

Una volta creato il progetto, si accede alla dashboard del progetto.
Da qui, fare clic sul pulsante “+ Abilita API e servizi” nel menu superiore.

Si accede così alla pagina Libreria API. Mostra i diversi servizi di Google per i quali è possibile creare API e utilizzarle nei propri progetti.
Ora cercate “YouTube Data API v3” nella casella di ricerca.

Una volta visualizzato il risultato “YouTube Data API v3”, basta fare clic su di esso.
A questo punto si aprirà una nuova schermata in cui si dovrà fare clic sul pulsante “Abilita” per attivare la chiave API di YouTube.

Si accede così alla pagina “Dettagli API/Servizio”.
Da qui, fare clic sul pulsante “Crea credenziali” in alto.

Successivamente, si verrà indirizzati a una nuova pagina, dove si dovrà selezionare la casella accanto all’opzione “Dati pubblici”.
Quindi, fare clic sul pulsante “Avanti” per creare l’API.

La chiave API verrà ora creata e visualizzata nella pagina.
È sufficiente copiare questa chiave e fare clic sul pulsante “Fatto”.

Ora è il momento di tornare alla dashboard di WordPress.
Incollare la chiave API nella casella Chiave API richiesta. Quindi, fare clic sul pulsante “Aggiungi” per continuare.

Aggiungete il flusso live di YouTube al vostro sito WordPress
Una volta aggiunta la chiave API di YouTube, si verrà reindirizzati alla pagina “Seleziona tipo di feed”.
Da qui, fate di nuovo clic sull’opzione “Live Stream”, seguita dal pulsante “Avanti”.
Si aprirà la pagina “Add Channel ID For Live Stream”.

A questo punto, è necessario visitare il canale YouTube che contiene i video live-stream.
Da qui, copiate il testo che viene dopo ‘/channel/’ o ‘/user/’ nell’URL in alto.

Quindi, tornate alla dashboard di WordPress e incollate il codice nella casella “Add Channel ID for Livestream”.
Successivamente, fate clic sul pulsante “Connetti” per collegare il vostro canale YouTube a WordPress.
Una volta collegato il canale, fare clic sul pulsante “Avanti” per continuare.

Personalizzare il feed di YouTube
Ora che il feed del flusso live di YouTube è stato creato, è possibile personalizzarlo. YouTube Feed Pro di Smash Balloon offre diverse opzioni di visualizzazione.
Innanzitutto, è necessario scegliere un modello nella pagina “Inizia con un modello”. È possibile scegliere tra i layout Default, Carousel, Cards, List, Gallery o Grid.
Una volta effettuata la scelta, fare clic sul pulsante “Avanti”.

Una volta fatto ciò, si aprirà una schermata di modifica che mostra un’anteprima del feed di YouTube sulla destra e le impostazioni di personalizzazione nella colonna del menu a sinistra.
Qui si può iniziare espandendo il pannello “Layout del feed”.

In questa schermata è possibile passare da un layout all’altro.
A seconda del layout scelto, è possibile configurare altre impostazioni.

Successivamente, è necessario fare clic sul pannello “Schema di colore”.
Per impostazione predefinita, YouTube Feed Pro utilizza lo stesso schema di colori del tema di WordPress. Tuttavia, è possibile utilizzare uno schema di colori “chiaro” o “scuro” per il feed video.
È inoltre possibile creare uno schema di colori personalizzato facendo clic sull’opzione “Personalizzato” e utilizzando i controlli per modificare i colori dello sfondo, del testo e dei collegamenti.

Per aggiungere un’intestazione al feed di YouTube, è necessario visitare il pannello “Intestazione”. Da qui, attivate l’interruttore “Abilita” per attivare l’intestazione.
È inoltre possibile utilizzare i controlli per passare dagli stili di intestazione standard a quelli di testo. Scegliendo l’opzione ‘Testo’ è possibile modificare la dimensione e il colore del testo.
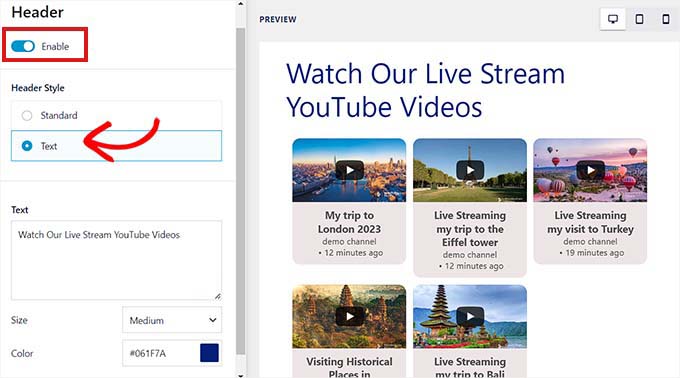
È inoltre possibile personalizzare l’aspetto del lettore video accedendo al pannello “Video”.
Qui viene visualizzato un elenco di opzioni.

Per personalizzare il layout del video e le singole proprietà, visitate il pannello delle impostazioni “Stile video”.
Qui è possibile selezionare il layout del video, il colore dello sfondo e il bordo.

Quindi, aprire il pannello “Modifica singoli elementi”. Qui, selezionare le caselle accanto agli elementi che si desidera visualizzare insieme ai video live-stream di YouTube.
È possibile mostrare o nascondere l’icona Play, il titolo del video, il conto alla rovescia del live stream, le descrizioni e altro ancora.

Successivamente, si passa all’impostazione “Stato del passaggio del mouse”. Qui si possono scegliere i singoli elementi che verranno visualizzati quando l’utente passa il mouse sul video di YouTube.
È possibile scegliere molti elementi, tra cui titolo del video, descrizione, data, visualizzazioni e altro ancora.

Successivamente, visitate il pannello “Esperienza del lettore video”.
È ora possibile modificare il rapporto di aspetto del lettore video. È inoltre possibile scegliere se la riproduzione del video deve iniziare automaticamente o attendere che il visitatore faccia clic sul pulsante di riproduzione.

Dopo aver personalizzato i singoli elementi del video, passare al pannello ‘Carica altro pulsante’.
Qui, sotto l’impostazione “Pulsante Carica altro”, è possibile attivare la levetta su “Abilita”. In questo modo verranno visualizzati altri suggerimenti video dopo il livestream.
È inoltre possibile scegliere il colore di sfondo, lo stato hover e il testo dalle impostazioni del pannello di sinistra.

Successivamente, passare al pannello “Pulsante di iscrizione” e spostare l’interruttore su “Abilita” se si desidera attivare il pulsante di iscrizione a YouTube.
È inoltre possibile modificare il colore, il testo e lo stato di passaggio del pulsante nelle impostazioni.

Una volta personalizzato il live feed di YouTube, è possibile visualizzare l’anteprima del suo aspetto su computer desktop, tablet e smartphone. È sufficiente fare clic sui diversi pulsanti nell’angolo in alto a destra per visualizzare l’anteprima del feed su diversi dispositivi.
Infine, non dimenticate di fare clic sul pulsante “Salva” in alto per salvare le modifiche.

Incorporare il flusso live di YouTube in una pagina WordPress
Il passo successivo consiste nell’incorporare il live feed di YouTube in una pagina di WordPress. Per farlo, dovete prima cliccare sul pulsante “Incorpora” in alto.
Si aprirà la finestra “Incorpora feed”. Per continuare, fare clic sul pulsante “Aggiungi a una pagina”.

Il popup mostrerà ora un elenco di tutte le pagine WordPress del vostro sito web.
È sufficiente scegliere la pagina in cui si desidera incorporare il live stream di YouTube e fare clic sul pulsante “Aggiungi”.

La pagina selezionata si aprirà nell’editor dei blocchi.
Da qui, fare clic sul pulsante “Aggiungi blocco” (+) nell’angolo in alto a sinistra e cercare il blocco Feeds for YouTube.
Una volta trovato, è possibile aggiungere il blocco alla pagina facendo clic su di esso.

Non dimenticate di fare clic sul pulsante “Aggiorna” o “Pubblica” per salvare le modifiche o renderle effettive.
Ecco come appare il live feed di YouTube sul nostro sito web demo.

Aggiungere un feed live di YouTube come widget
È anche possibile aggiungere un live feed di YouTube alla barra laterale di WordPress come widget.
Per prima cosa, accedere alla pagina Aspetto ” Widget dalla barra laterale dell’amministratore.
Qui, fare clic sul pulsante “Aggiungi blocco” (+) nell’angolo in alto a sinistra dello schermo e individuare il blocco “Feeds for YouTube”.
Quindi, fare clic sul blocco per aggiungerlo all’area del widget.

Non dimenticate di fare clic sul pulsante “Aggiorna” per salvare le modifiche.
Ecco come appare il live feed di YouTube nella barra laterale del nostro sito web demo.

Aggiungere uno streaming live di YouTube nell’editor completo del sito
Se utilizzate un tema a blocchi, questo metodo fa al caso vostro.
Per prima cosa, andare alla pagina Aspetto ” Editor dalla barra laterale dell’amministratore per avviare l’editor del sito.
Da qui, fare clic sul pulsante “Aggiungi blocco (+)” in alto e cercare il blocco “Feeds for YouTube”.
Quindi, è possibile trascinare e rilasciare il blocco nel punto in cui si desidera visualizzare il feed di YouTube sulla pagina.

Una volta terminato, non dimenticate di fare clic sul pulsante “Salva” per applicare le modifiche.
Ecco un’anteprima dei flussi live sul nostro sito web dimostrativo.

Bonus: incorporare una playlist di YouTube in WordPress
Oltre ai live stream, è possibile incorporare le playlist di YouTube sul proprio sito WordPress con il plugin Smash Balloon YouTube Feed.
Potete usare questa playlist per catturare l’attenzione degli utenti, aumentare il coinvolgimento e ridurre la frequenza di rimbalzo.
Per aggiungere una playlist di YouTube, visitare la pagina YouTube Feeds ” Tutti i feed e fare clic sul pulsante “Aggiungi nuovo”. Si aprirà una nuova schermata in cui si dovrà selezionare l’opzione “Playlist” come tipo di feed.

Quindi, è necessario collegare l’account YouTube a Smash Balloon fornendo la chiave API dalla Google Console.
Successivamente, è necessario aprire la playlist di YouTube che si desidera aggiungere e copiare il suo ID dall’URL di cui sopra. Questo ID sarà una stringa di lettere e numeri dopo il simbolo ‘=’ nell’URL.

A questo punto, è possibile visitare la dashboard di WordPress per aggiungere l’ID della playlist nel campo “Aggiungi fonte” e fare clic sul pulsante “Avanti”.
Una volta fatto ciò, sullo schermo si aprirà l’editor di feed di Smash Balloon, dove è possibile personalizzare l’aspetto delle playlist secondo i propri gusti.

Ora avete aggiunto con successo la vostra playlist di YouTube. Per maggiori dettagli, potete consultare il nostro tutorial su come incorporare una playlist di YouTube in WordPress.
Speriamo che questo articolo vi abbia aiutato a capire come incorporare i live stream di YouTube in WordPress. Potreste anche leggere il nostro tutorial su come incorporare SoundCloud nei post di WordPress con oEmbed e la nostra guida su come incorporare un widget di discordia in WordPress.
Se questo articolo vi è piaciuto, iscrivetevi al nostro canale YouTube per le esercitazioni video su WordPress. Potete trovarci anche su Twitter e Facebook.





Have a question or suggestion? Please leave a comment to start the discussion.