La traduzione del vostro sito web WordPress può aprire un mondo di possibilità completamente nuovo. Vi permette di raggiungere un pubblico più vasto e di entrare in contatto con persone di culture diverse.
Per questo motivo abbiamo tradotto WPBeginner in molte lingue diverse, tra cui spagnolo, portoghese, francese e italiano.
WordPress non è dotato di caratteristiche di traduzione integrate. Ma non preoccupatevi. Esistono soluzioni semplici per rendere il vostro sito multilingue.
Uno dei migliori strumenti per questo lavoro è TranslatePress. Si tratta di un plugin di facile utilizzo che rende la traduzione del vostro sito WordPress un gioco da ragazzi.
In questa guida vi guideremo attraverso il processo di utilizzo di TranslatePress. Imparerete a tradurre facilmente il vostro sito WordPress e a renderlo accessibile a un pubblico globale.
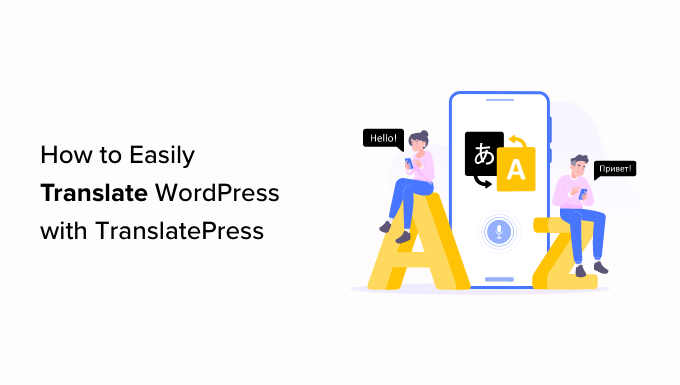
Perché utilizzare TranslatePress per tradurre un sito web WordPress?
La cosa migliore di WordPress è che può essere utilizzato in qualsiasi lingua. La maggior parte dei temi e dei plugin di WordPress possono essere utilizzati e tradotti in qualsiasi lingua.
Se il vostro sito web aziendale ha un pubblico multilingue, può essere molto utile tradurre i vostri contenuti.
Ora, potreste voler fare affidamento su traduzioni automatiche come Google Translate. Purtroppo, queste traduzioni automatiche non sono buone e a volte possono essere piuttosto fuorvianti.
D’altra parte, se si utilizza un plugin WordPress multilingue, potrebbe essere necessario creare più pubblicazioni, che richiedono il passaggio da una lingua all’altra.
Fortunatamente, con il plugin TranslatePress è possibile tradurre il sito web e i contenuti utilizzando un editor in tempo reale.
Ciò significa che non sarà necessario creare più pubblicazioni per lo stesso contenuto. È possibile cambiare immediatamente lingua dall’editor live e tradurre temi e plugin utilizzando TranslatePress.
Per questo motivo, vi mostreremo come potete tradurre facilmente il vostro sito web WordPress con TranslatePress. Ecco una rapida panoramica di tutti i passaggi che vi illustreremo:
Pronti? Iniziamo.
Passo 1: Installare TranslatePress in WordPress
Prima di tutto, installiamo e attiviamo il plugin TranslatePress. Se avete bisogno di aiuto, potete consultare la nostra guida passo-passo su come installare un plugin di WordPress.
Dopo l’attivazione, si dovrà navigare su Impostazioni ” TranslatePress dalla dashboard di amministrazione di WordPress.
Da qui, assicuratevi di essere sulla scheda “Generale”. Qui si configureranno le impostazioni del plugin.
Per iniziare, è necessario selezionare la lingua predefinita del sito web dal menu a discesa “Lingua predefinita”.
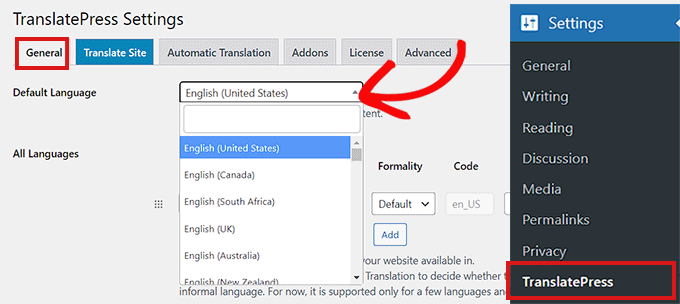
Successivamente, è possibile scegliere la lingua in cui si desidera tradurre il sito.
A tal fine, si può accedere alla sezione “Tutte le lingue” e scegliere la lingua in cui si desidera tradurre il sito web dal menu a discesa “Lingua”.
Quindi, è sufficiente fare clic sul pulsante “Aggiungi” ogni volta che si sceglie una lingua.
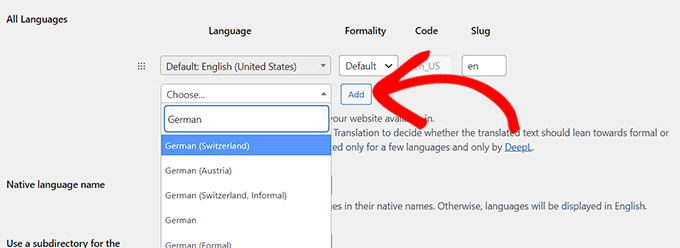
Ora scorriamo giù fino all’impostazione “Nome della lingua nativa” della pagina.
Qui è necessario selezionare se si desidera visualizzare i nomi delle lingue nella loro lingua o in inglese. È possibile scegliere “Sì” o “No”.
L’opzione successiva è quella di scegliere se visualizzare il nome della lingua predefinita nell’URL come una sottodirectory, come ad esempio http://example.com/en/.
Si consiglia di lasciare questa impostazione perché è migliore per l’ottimizzazione dei motori di ricerca.
Quindi, ci dirigiamo verso l’impostazione “Forza la lingua nei link personalizzati”.
L’opzione predefinita è “Sì”, che consente al plugin di modificare i link personalizzati per le lingue tradotte, rendendo gli URL più orientati alla SEO.
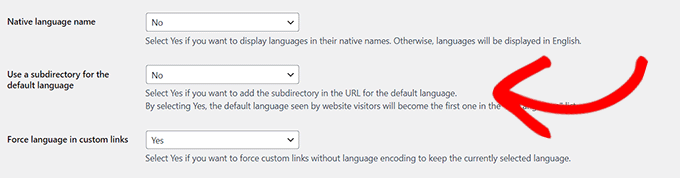
Nell’opzione successiva, è possibile scegliere se utilizzare Google Translate per le traduzioni automatiche.
La scelta predefinita è “No”, ma è possibile modificarla se si desidera utilizzare Google Translate.
In questo caso, tutto ciò che dovrete fare è fornire una chiave API di Google Translate nel passaggio successivo. Troverete un link sotto l’opzione, che vi mostrerà le istruzioni su come ottenerla.
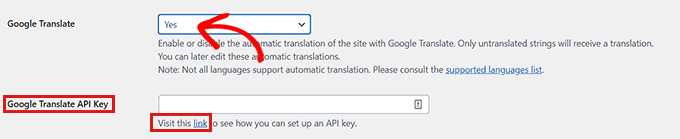
Infine, si arriva alle opzioni per visualizzare il selettore di lingua sul sito web.
TranslatePress offre tre possibilità. È possibile utilizzare uno shortcode, aggiungere uno switcher al menu di navigazione o visualizzare un menu flottante. Più avanti in questo articolo vi mostreremo come aggiungere il commutatore di lingua al vostro sito web.
A questo punto, è sufficiente fare clic sul pulsante “Salva modifiche” per memorizzare le impostazioni.
Fase 2: traduzione dei contenuti del sito web
Per tradurre il vostro sito web, potete fare clic sulla scheda “Traduci sito” nella pagina delle impostazioni del plugin o sul pulsante “Traduci sito” nella barra di amministrazione di WordPress.
In questo modo si aprirà l’editor di traduzione live in una nuova scheda del browser.
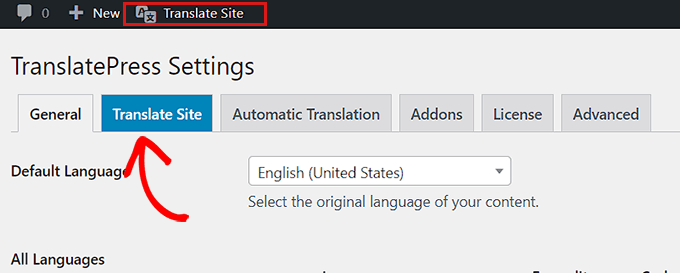
A questo punto, è sufficiente fare clic sull’icona blu della traduzione accanto a qualsiasi testo del sito web che si desidera tradurre.
Successivamente, TranslatePress caricherà automaticamente il testo scelto nella colonna sinistra dell’editor di traduzione.
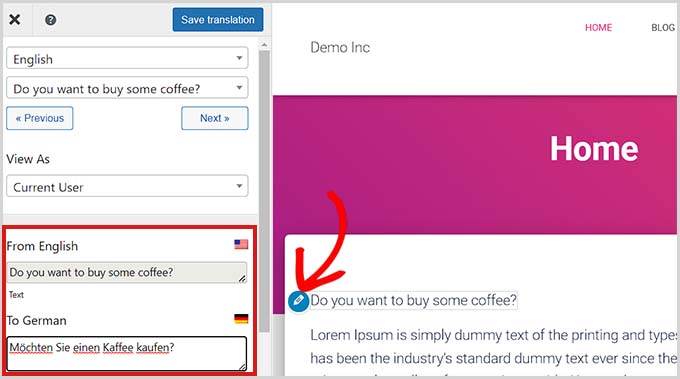
Una volta che il testo è stato caricato nella colonna, è possibile aggiungere la transizione nel riquadro sottostante e quindi fare clic sul pulsante “Salva traduzione” in alto per salvare le modifiche.
In questo modo è possibile tradurre tutti i contenuti di qualsiasi pagina del sito, compresi i menu di navigazione, i pulsanti, la barra laterale, il meta-testo, i widget e altro ancora.
Con TranslatePress, inoltre, è possibile iniziare a tradurre istantaneamente qualsiasi pagina o pubblica del sito una volta effettuato l’accesso.
Basta fare clic sul pulsante “Traduci pagina” in alto e si aprirà l’editor live.
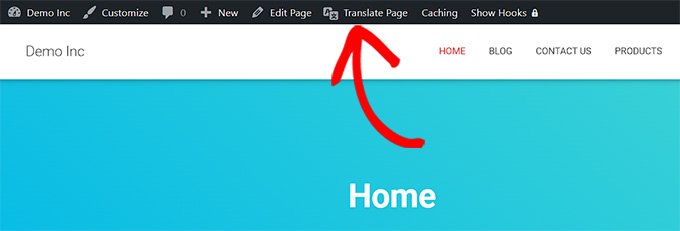
Un altro vantaggio di questo plugin è che è sufficiente tradurre una stringa specifica una sola volta. Una volta tradotta una stringa, il plugin la tradurrà automaticamente per voi in altri punti del vostro sito.
Fase 3: Aggiunta del selettore di lingua al sito web
Dopo aver tradotto il vostro sito web, dovrete aggiungere un commutatore di lingua al vostro sito web.
Un commutatore di lingua permette agli utenti di selezionare una lingua quando visitano il vostro sito web. Di solito visualizza la segnalazione di ogni Paese per indicare le lingue disponibili sul sito.
TranslatePress permette di aggiungere un cambio di lingua tramite uno shortcode, come voce di menu di navigazione o come banner fluttuante.
Il commutatore di lingua può essere visualizzato sotto forma di bandiere, nomi di lingua o entrambi.
Aggiunta del selettore di lingua in WordPress tramite shortcode
Se volete aggiungere un cambio di lingua in WordPress tramite shortcode, dovete andare su Impostazioni ” TranslatePress dalla dashboard di WordPress.
Una volta entrati nella pagina “Impostazioni”, scorrere verso il basso nella scheda “Generale” e copiare lo shortcode [language-switcher] nella sezione “Language Switcher”.
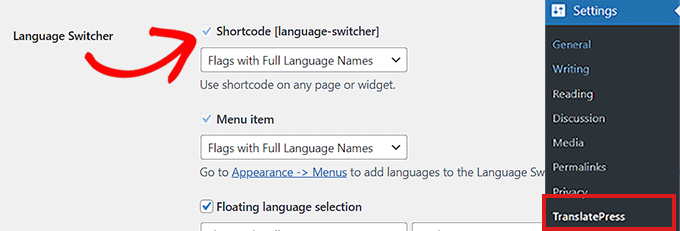
Ora è possibile incollare questo shortcode su qualsiasi pagina, post o widget della barra laterale in cui si desidera visualizzare il selettore di lingua.
Ecco come appariva il cambio di lingua sul nostro sito demo:
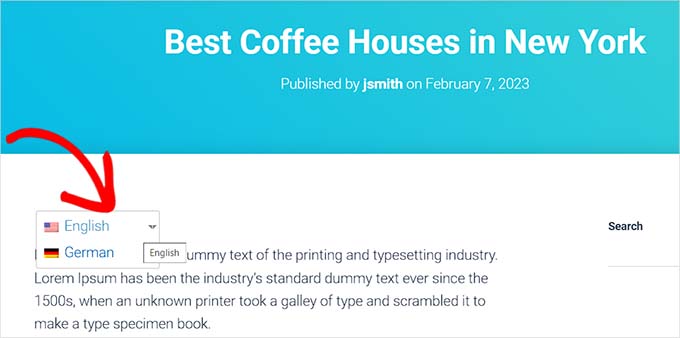
Aggiunta di un selettore di lingua al menu di navigazione di WordPress
Se si desidera aggiungere il cambio di lingua come voce di menu di navigazione, andare su Aspetto ” Menu dalla Bacheca.
Nota: se si utilizza un tema a blocchi con un editor completo del sito, questo metodo non funziona.
Da qui, si può fare clic sulla scheda “Language Switcher” nella sezione “Add-on Menu” nell’angolo sinistro della schermata.
Una volta entrati nella scheda, è sufficiente selezionare le lingue che si desidera visualizzare nel commutatore di lingue. Quindi, fare clic sul pulsante ‘Aggiungi menu’ per aggiungere il cambia lingua come voce di menu.
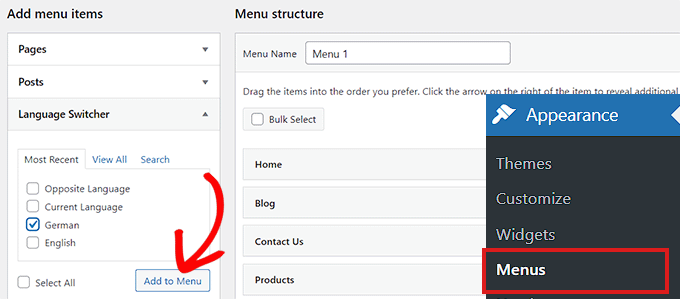
Infine, non dimenticate di fare clic sul pulsante “Salva menu” per salvare le modifiche.
Ora vedrete un selettore di lingua aggiunto al vostro menu di navigazione di WordPress. Per esempio, ecco come appariva sul nostro sito di prova:
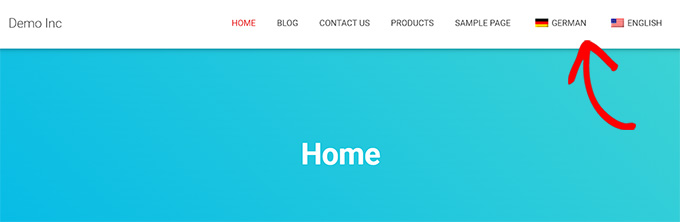
Aggiunta di un commutatore di lingua flottante
Se volete aggiungere un selettore di lingua flottante, andate su Impostazioni ” TranslatePress dalla dashboard di WordPress.
Da qui, scorrere verso il basso per individuare la sezione “Commutatore di lingua” nella scheda “Generale”. Quindi, assicurarsi di selezionare la casella accanto all’opzione “Selezione lingua fluttuante”.
È inoltre possibile cambiare la posizione del selettore di lingua fluttuante dal menu a discesa nell’angolo destro dello schermo.
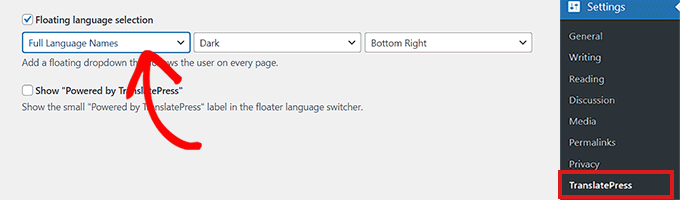
Una volta terminato, non dimenticate di cliccare sul pulsante “Salva modifiche” per memorizzare le impostazioni.
Ora potete visitare il vostro sito web e vedere il selettore di lingua fluttuante nella parte inferiore di ogni pagina del vostro sito web:
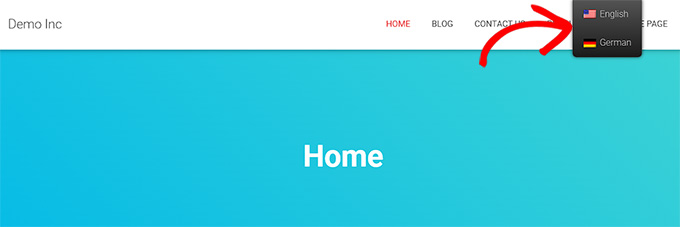
Ecco fatto!
Speriamo che questo articolo vi abbia aiutato a capire come tradurre il vostro sito WordPress con TranslatePress. Potreste anche leggere il nostro articolo su come creare una sitemap multilingue in WordPress e la nostra selezione dei migliori temi RTL per WordPress.
Se questo articolo vi è piaciuto, iscrivetevi al nostro canale YouTube per le esercitazioni video su WordPress. Potete trovarci anche su Twitter e Facebook.





VLAD KOZH
Is it possible to translate videos?
WPBeginner Support
The plugin is not for translating videos at the moment it is for your site’s written content.
Admin
Thong Shi Ying
Hi,
I am facing a problem is when I clicking to other page, the language will different. How to set when I clicking to other page, the page also remain the same language?
WPBeginner Support
For that, you may want to look into a multilingual plugin, if you reach out to TranslatePress they can let you know if the option to keep the selected language is currently available at the moment.
Admin
Lucie Frankova
Hello Guys,
I would like to thank you for an amazing article, it is very useful.
I just translated whole webpage into English and added the language switcher.
When being logged in as an admin, I am seeing all perfectly (english version, language switchers..
But if another person looks at the webpage the langugae options are not visible at all. Did I do something wrong? Is there any other step I am missing?
Thank you for your help in advance.
WPBeginner Support
For the most common fix, you would want to ensure you clear any and all caching on your site
Admin
Hugo
If I have an image with a bit of text on it, can I change it to a French version if I’m creating a French page? Since the text is not editable in the photo, I’d have to create a new French version of the photo.
I didn’t see any comments on an option of converting images with translate press.
Thanks in advance.
WPBeginner Support
You would want to reach out to TranslatePress for their current tools and options available and they would be able to assist.
Admin
Alvin Malazarte
Can i translate link and page titles using this plugin ?
WPBeginner Support
You would want to check with the plugin’s support for questions like these, for the moment you should be able to update page titles with the plugin.
Admin
Jose Aguirre
Hi, i need to force a second language (not default language) in my site, how can do that ?
WPBeginner Support
It would depend on your specific needs, if the method in this article is not what you want, you could take a look at our multilingual article here: https://www.wpbeginner.com/beginners-guide/how-to-easily-create-a-multilingual-wordpress-site/
Admin
ANASTASIA
What happens if I switch after a while to another translate plugin? would it leave traces, broken URL …?
WPBeginner Support
It would depend on how the urls are structured in each plugin, if you check with the plugin’s support they should be able to let you know if you can recreate the urls you had before.
Admin
ANASTASIA
Hi,
If I use automatic translater can I still edit manually my post before publishing?
Thanks
WPBeginner Support
Yes, unless there has been a recent change you should be able to edit the post
Admin
Hassan
Hi
I want to translate a website (originally written in Arabic) to English and i have all pages available in the website in English but i do not know how to link the Arabic page to the same page in English
WPBeginner Support
If you’re using TranslatePress you would add the text using the translate site button and going to the page you want translated.
Admin
Ajay Kumar
I didn’t understand one thing is that we have to manually translate each and every word? is that the plugin going to work? if I want to translate into Marathi then I have to write each and every word in Marathi? am I right? then what’s the use of this plugin if we only gives the translations>
WPBeginner Support
The plugin does have the option to use Google Translate, the only issue with that is not all automatic translations work well. That is why it allows you to manually edit the content on your site.
Admin
Ajay Kumar
so, this only allows you to translate manually, there is no automatic translation, am right?
WPBeginner Support
The plugin has the option to use automatic translation deals with Google translate
Al Sch
Hi,
Question – if I write a new post (in english, the original website language), will the post also appear in english on all the other websites in different languages?
Thanks!
WPBeginner Support
It would depend on if you’re auto-translating or not, by default you would need to translate the post as otherwise it would appear as your default language on the page for other languages
Admin
Al Sch
I would be translating things myself, but yeah it makes sense, thanks! I just wasn’t sure whether any edits, additions, etc on the english version automatically appear on the other versions.
Ivan
I recommnd to use google translate to translate site becouse the quality of translation is 4 times better! I use my scripts for it.
WPBeginner Support
Thanks for your input, the plugin has the option to use the Google translate API so users do not need to manually visit the translate page of Google to get those translations.
Admin