Volete permettere ai visitatori di esplorare virtualmente un luogo o di vedere un prodotto da ogni angolazione?
Non è necessario spendere soldi per un complicato software per tour virtuali o perdere traffico inoltrando i visitatori a una piattaforma di terze parti. Potete infatti ospitare immagini a 360 gradi sul vostro sito web WordPress, senza comprometterne le prestazioni.
Con il plugin giusto, potete persino creare immagini interattive a 360 gradi in WordPress!
In questo articolo vi mostreremo come creare un’esperienza davvero coinvolgente per i potenziali abbonati e personalizzati aggiungendo immagini interattive a 360 gradi in WordPress.
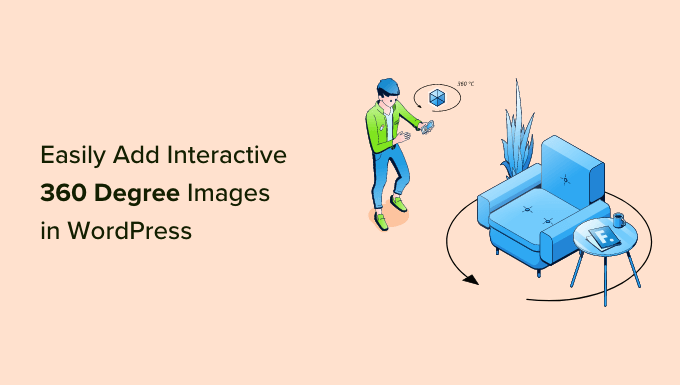
Aggiungere immagini a 360 gradi senza software specialistico
Se gestite un negozio online, conoscete già la sfida di vendere prodotti che i clienti non possono vedere di persona. Le immagini a 360 gradi sono un modo per colmare questo divario, consentendo agli acquirenti di esplorare un prodotto da ogni angolazione.
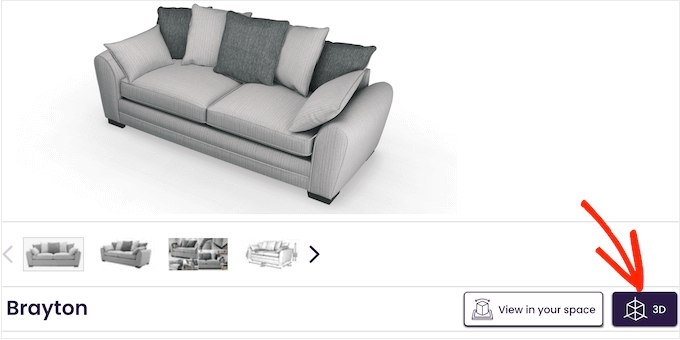
È molto più coinvolgente che chiedere ai clienti di scorrere una galleria di immagini che mostrano l’elemento da diverse angolazioni.
Se avete un sito web immobiliare, potete usare le immagini 360 per creare tour virtuali in modo che i potenziali acquirenti possano esplorare la proprietà, o semplicemente usare queste immagini per creare esperienze nuove e coinvolgenti. Ad esempio, se avete un blog di viaggi, i lettori possono utilizzare immagini interattive per esplorare diverse località.
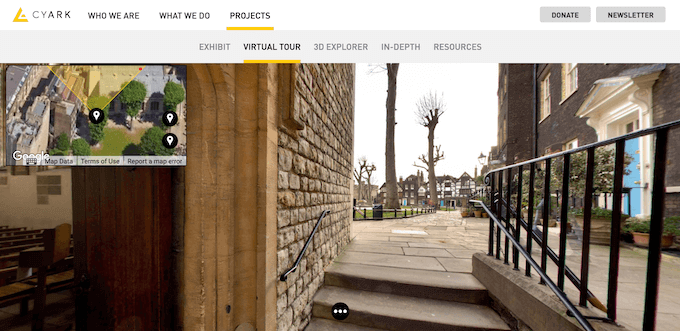
Nonostante tutti gli aspetti positivi, ci sono alcuni problemi. Se utilizzati in modo scorretto, questi file di grandi dimensioni possono rallentare il sito, danneggiando l’esperienza dei visitatori e la SEO. I visitatori possono anche avere difficoltà a muoversi all’interno dell’immagine se la navigazione non è chiara, oppure le immagini a 360 gradi possono essere completamente incompatibili con il loro dispositivo o browser.
Ecco perché abbiamo provato tutte le opzioni e abbiamo trovato due plugin che vi permettono di aggiungere immagini a 360 gradi di facile utilizzo, responsive e ottimizzate al vostro sito web. Un plugin consente addirittura di creare queste immagini interattive direttamente nella dashboard di WordPress!
Come per qualsiasi altra immagine, è comunque fondamentale ottimizzare la propria immagine 360 per il web.
Detto questo, vediamo come aggiungere un’immagine interattiva a 360 gradi al vostro blog o sito web WordPress.
Metodo 1: Come aggiungere un’immagine interattiva a 360 gradi in WordPress
Il modo più semplice per aggiungere immagini rotanti a 360 gradi a WordPress è utilizzare Algori 360 Image. Questo plugin gratuito per WordPress aggiunge semplicemente un nuovo blocco, rendendo il plugin molto facile da usare.
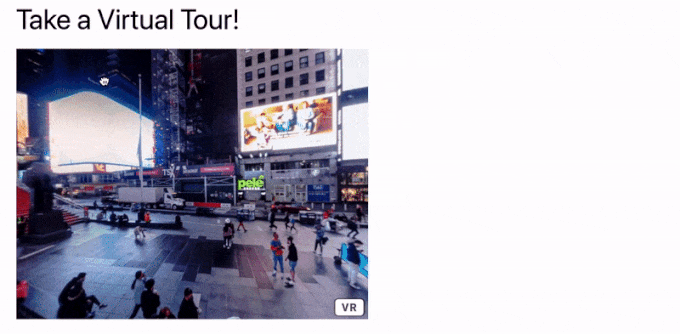
Tuttavia, il plugin non aiuta a creare un’immagine a 360 gradi, ma solo a visualizzarla. Ciò significa che dovrete creare l’immagine utilizzando un’applicazione per smartphone o un software di web design.
Fatto questo, è necessario installare e attivare il plugin Algori 360. Per maggiori dettagli, consultate la nostra guida passo passo su come installare un plugin di WordPress.
Al momento dell’attivazione, non ci sono impostazioni da configurare, quindi è possibile iniziare a usare il plugin immediatamente. È un netto contrasto con alcuni software di fotoritocco!
Una volta ottenuta un’immagine a 360 gradi, basta andare sulla pagina o sulla pubblicazione in cui si vuole mostrare l’immagine interattiva.
Qui, fare clic sul pulsante ‘+’ e iniziare a digitare ‘360 Image’. Quando appare il blocco giusto, fate un clic per aggiungerlo alla pagina.
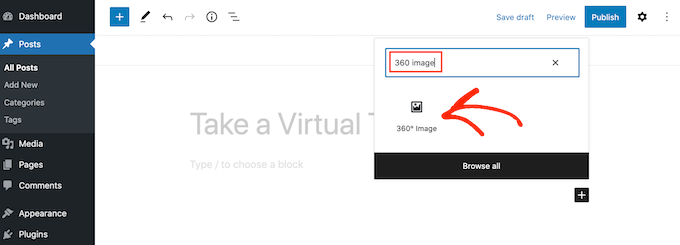
A questo punto è possibile fare clic su “Libreria multimediale”.
Quindi, scegliere un’immagine a 360 gradi dalla libreria o caricare un nuovo file dal computer.
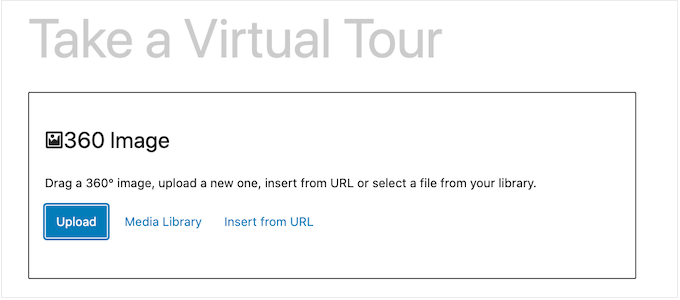
A seconda delle dimensioni dell’immagine a 360 gradi, potrebbe essere necessario attendere che WordPress la elabori. Dopo qualche istante, si vedrà l’immagine a 360 gradi nell’editor del post.
È quindi sufficiente fare clic sul pulsante “Aggiorna” o “Pubblica” per rendere l’immagine attiva.
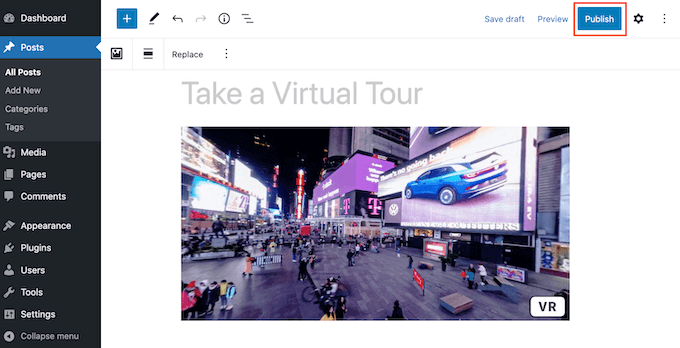
Ora, se visitate il vostro sito web WordPress, potete trascinare per ruotare l’immagine a 360 gradi.
Se si dispone di una cuffia VR, è possibile fare clic sul pulsante “VR” per esplorare l’immagine 360 in realtà virtuale.
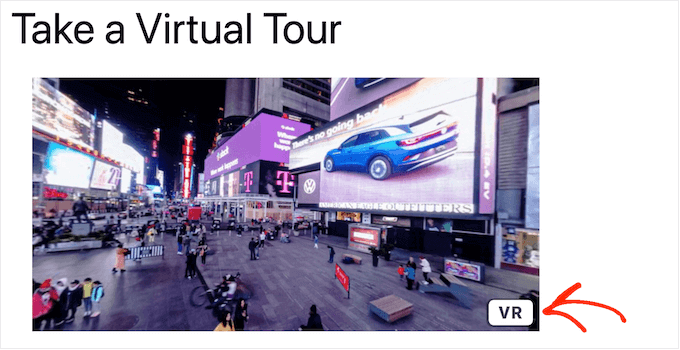
Tenete presente che le immagini interattive possono rallentare il vostro sito web. Detto questo, vi consigliamo di consultare la nostra guida definitiva su come aumentare la velocità e le prestazioni di WordPress.
È anche una buona idea testare l’aspetto e il comportamento dell’immagine a 360 gradi sui dispositivi mobili. Per istruzioni passo passo, consultate la nostra guida su come visualizzare la versione mobile dei siti WordPress da desktop.
Metodo 2: come aggiungere un’immagine del prodotto a 360 gradi al vostro negozio WooCommerce
Come già detto, le immagini interattive consentono agli acquirenti di vedere un prodotto da ogni angolazione, quindi sono particolarmente utili per i mercati e i negozi online.
Se avete un negozio WooCommerce, SR Product 360° View vi permette di creare un’immagine del prodotto rotante a 360 gradi per ogni elemento del vostro negozio.
È sufficiente scattare una foto del prodotto da ogni angolazione e poi caricare le immagini nell’ordine in cui si desidera mostrarle.
Il plugin combinerà quindi queste immagini in un’animazione rotante a 360 gradi che gli acquirenti potranno vedere sulla pagina del prodotto WooCommerce. Per creare queste immagini interattive non è necessario alcun software specialistico, in quanto è possibile gestire tutto nella dashboard di WordPress che già si conosce.
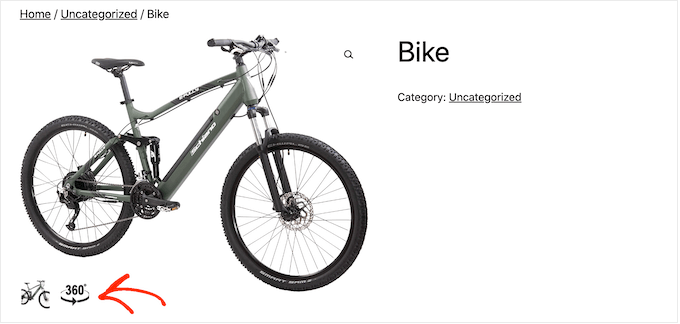
Per prima cosa, è necessario installare e attivare il plugin SR Product 360 view. Se avete bisogno di aiuto, consultate la nostra guida su come installare un plugin di WordPress.
Quindi, andare su Prodotti “ Tutti i prodotti e aprire il prodotto a cui si desidera aggiungere un’immagine a 360 gradi.
Nell’editor dei prodotti, scorrere fino alla nuova sezione Vista a 360 gradi del prodotto. Qui, fare clic sul pulsante “Aggiungi immagini a 360”.
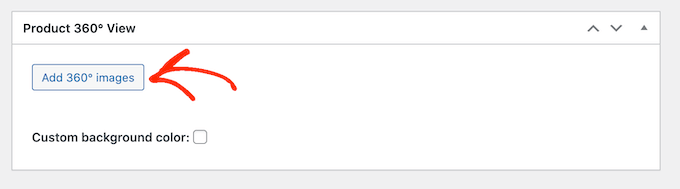
È ora possibile selezionare tutte le immagini che si desidera includere nell’animazione a 360 gradi.
Assicurarsi di selezionare le immagini nell’ordine in cui devono apparire nell’animazione.
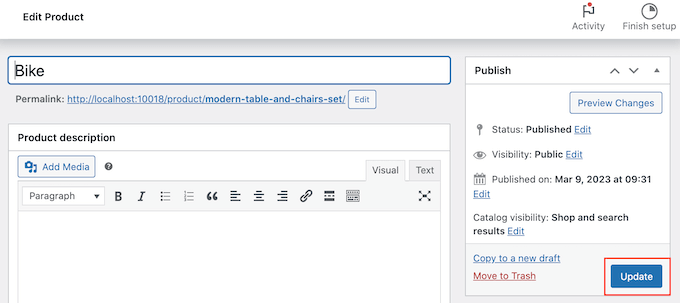
SR Product 360° View mostrerà ora tutti questi file nella sezione Product 360 Degree View. È possibile riordinare le immagini trascinandole.
Quando si è soddisfatti delle immagini, fare clic sul pulsante “Aggiorna” o “Pubblica” per rendere attiva l’animazione a 360 gradi.
Bonus: volete portare il vostro negozio WooCommerce a un livello superiore? Provate a utilizzare il costruttore di funnel e la piattaforma di automazione FunnelKit per aggiungere upsell dinamici, cross-sell, bump dell’ordine e un funnel di vendita completo in WooCommerce.
Speriamo che questo articolo vi abbia aiutato a capire come aggiungere immagini interattive a 360 gradi in WordPress. Potreste anche leggere la nostra guida su come creare flipbox overlay e hover in WordPress e la nostra scelta dei migliori plugin per slider.
Se questo articolo vi è piaciuto, iscrivetevi al nostro canale YouTube per le esercitazioni video su WordPress. Potete trovarci anche su Twitter e Facebook.





Have a question or suggestion? Please leave a comment to start the discussion.