L’aggiunta di CSS personalizzati consente di modificare il layout e l’aspetto del sito web al di là delle opzioni standard. Vi permette di personalizzare tutto, dai font ai colori, dalla spaziatura alle animazioni, dandovi un controllo creativo completo.
In precedenza, gli utenti di WordPress dovevano modificare direttamente i file del tema per aggiungere CSS personalizzati, cosa che poteva risultare eccessiva per i principianti. Ecco perché abbiamo iniziato a cercare delle alternative durante il nostro viaggio nel mondo del blog.
Fortunatamente, esistono modi più semplici e di facile utilizzo per aggiungere CSS personalizzati, tra cui l’utilizzo del personalizzatore del tema, un plugin per gli snippet di codice o un plugin CSS dedicato.
In questo articolo vi mostreremo come aggiungere facilmente CSS personalizzati al vostro sito WordPress senza modificare alcun file del tema.
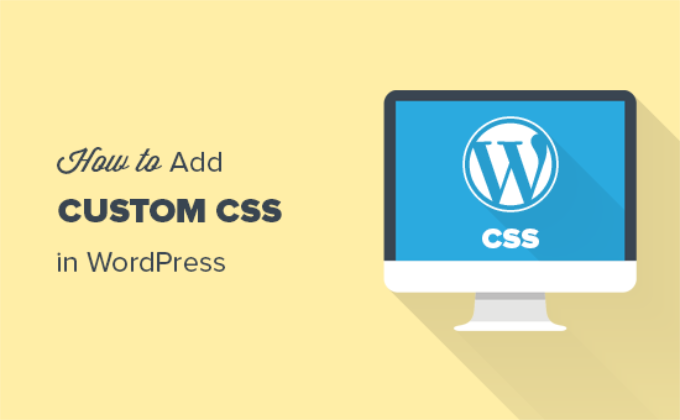
Perché aggiungere CSS personalizzati in WordPress?
CSS è l’abbreviazione di Cascading Style Sheets (fogli di stile a cascata), un linguaggio che aiuta a creare lo stile del sito web WordPress. I CSS e l’HTML vanno di pari passo, in quanto i CSS vengono utilizzati per lo stile di diversi elementi HTML come il colore, la dimensione, il layout e la visualizzazione.
L’aggiunta di CSS personalizzati aiuta a personalizzare il design e l’aspetto del sito, cosa che non è possibile con le opzioni predefinite. Vi dà un maggiore controllo e potete facilmente personalizzare il vostro tema WordPress con poche righe di codice.
Per esempio, supponiamo di voler cambiare il colore di sfondo di ogni singola pubblicazione, invece di usare lo stesso colore per tutto il sito web. Aggiungendo un codice CSS personalizzato, è possibile personalizzare lo sfondo di una pagina o di un post specifico.
Allo stesso modo, è possibile modificare lo stile e l’aspetto delle categorie di prodotti sul proprio negozio di e-commerce utilizzando CSS aggiuntivi.
Le sezioni seguenti illustrano diversi modi per aggiungere CSS personalizzati al vostro sito web WordPress. Potete fare clic sul link sottostante per passare alla sezione che vi interessa:
Pronti? Iniziamo.
Metodo 1: Aggiunta di CSS personalizzati tramite il personalizzatore del tema
Da WordPress 4.7, gli utenti possono aggiungere CSS personalizzati direttamente dall’area di amministrazione di WordPress. È facilissimo e si possono vedere le modifiche immediatamente con un’anteprima dal vivo.
Per prima cosa, è necessario andare alla pagina Aspetto ” Personalizza dal cruscotto di WordPress.

In questo modo si avvia l’interfaccia del personalizzatore del tema di WordPress.
In questa pagina è possibile vedere l’anteprima dal vivo del sito con una serie di opzioni personalizzate sul pannello di sinistra. È sufficiente fare clic sulla scheda “CSS aggiuntivo” per iniziare a modificarlo.
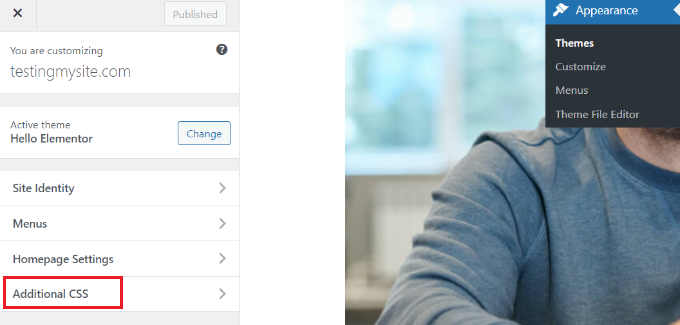
La scheda scorre per mostrare un semplice boxed in cui aggiungere il CSS personalizzato.
Non appena si add-on una regola CSS valida, sarà possibile vederla applicata sul pannello di anteprima live del sito web.
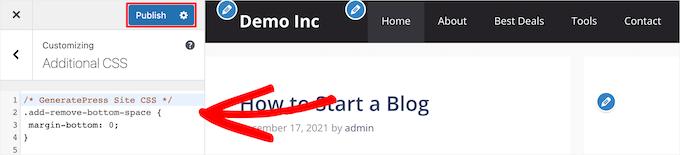
È possibile continuare ad aggiungere codice CSS personalizzato finché non si è soddisfatti dell’aspetto delle modifiche sul sito.
Non dimenticate di fare clic sul pulsante “Pubblica” in alto quando avete finito.
Nota: qualsiasi CSS personalizzato aggiunto tramite il personalizzatore di temi è disponibile solo per quel tema specifico. Se si desidera utilizzarlo con altri temi, è necessario copiarlo e incollarlo nel nuovo tema utilizzando lo stesso metodo.
Metodo 2: Aggiunta di CSS personalizzati con il plugin WPCode
Il primo metodo consente di salvare il CSS personalizzato solo per il tema attualmente attivo. Se si cambia tema, potrebbe essere necessario copiare e incollare il CSS personalizzato nel nuovo tema.
Se volete che i vostri CSS personalizzati vengano applicati indipendentemente dal tema WordPress che state utilizzando, questo metodo fa al caso vostro.
WPCode è il miglior plugin per snippet di codice personalizzati sul mercato, con oltre 2 milioni di utenti. In alto, oltre a semplificare l’aggiunta di codice personalizzato in WordPress, offre caratteristiche come una libreria di snippet di codice integrata, logica condizionale, sgranature di conversione e altro ancora.
Ora, la prima cosa da fare è installare e attivare il plugin gratuito WPCode. Se avete bisogno di aiuto, consultate la nostra guida su come installare un plugin di WordPress.
Dopo l’attivazione, basta andare su Code Snippets ” + Aggiungi nuovo dalla dashboard di amministrazione di WordPress.
Quindi, si può passare al mouse sull’opzione “Aggiungi codice personalizzato (nuovo snippet)” nella libreria degli snippet di codice e fare clic su “Usa snippet”.

Quindi, in alto nella pagina, è possibile aggiungere un titolo per il frammento di CSS personalizzato. Può essere qualsiasi cosa che aiuti a identificare il codice.
Dopo aver inserito un titolo, è possibile scrivere o incollare il CSS personalizzato nella casella ‘Anteprima codice’. La cosa successiva da fare è impostare il ‘Tipo di codice’ scegliendo l’opzione ‘CSS Snippet’ dal menu a discesa.
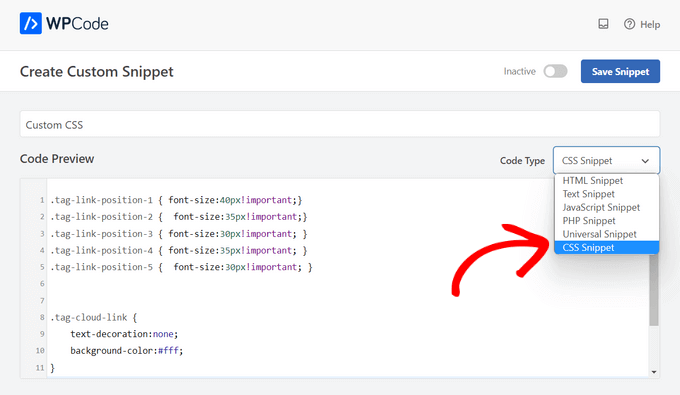
Scorriamo ora verso il basso fino alla sezione “Inserimento” e selezioniamo il metodo “Inserimento automatico”, se vogliamo eseguire il codice su tutto il sito WordPress.
Se si desidera eseguire il codice solo su determinate pagine o pubblicazioni, è possibile scegliere il metodo ‘Shortcode’.
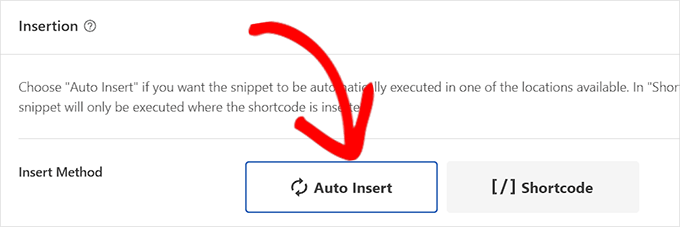
Ora è necessario tornare in alto nella pagina.
A questo punto, è sufficiente attivare/disattivare l’interruttore e cliccare sul pulsante “Salva snippet”.
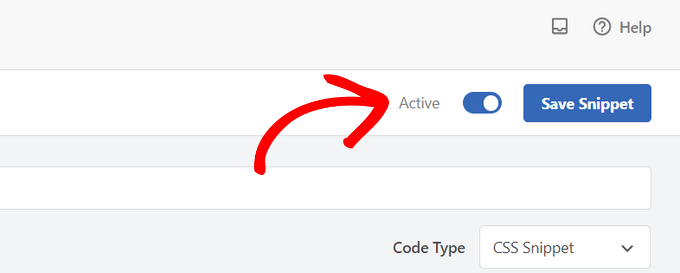
Ecco fatto! Potete visitare il vostro sito web WordPress per vedere il CSS personalizzato in azione.
Metodo 3: Aggiunta di CSS aggiuntivi con l’Editor completo del sito (FSE)
Un altro modo per aggiungere CSS personalizzati in WordPress è utilizzare l’editor completo del sito (FSE). Con l’FSE, è possibile modificare il layout e il design dell’intero sito web utilizzando l’editor a blocchi di WordPress, proprio come quando si modifica una pagina o un post del blog.
Si noti che l’editor del sito completo è disponibile solo per temi selezionati. Per maggiori dettagli, potete consultare il nostro articolo sui migliori temi per l’editing completo di WordPress.
Utilizzare un plugin per aggiungere i CSS è un po’ più facile. Detto questo, se preferite non usare un plugin, vi mostreremo come accedere al Personalizzatore anche quando non è più disponibile nel vostro menu di amministrazione.
Tutto ciò che dovete fare è accedere all’amministrazione di WordPress. Quindi, copiate e incollate l’URL qui sotto nel vostro browser e sostituite “example.com” con il dominio del vostro sito web.
1 | https://example.com/wp-admin/customize.php |
In questo modo si accede a una versione limitata del personalizzatore del tema. Nel menu a sinistra, si dovrebbe vedere l’opzione per l’aggiunta di CSS personalizzati in basso.
Basta fare clic sulla scheda “CSS aggiuntivo”.
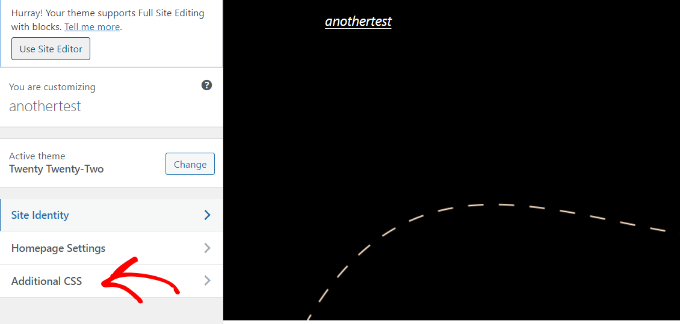
A questo punto, inserire il codice CSS nell’area CSS aggiuntivi.
Dopo aver aggiunto il codice, basta fare clic sul pulsante “Pubblica” e il gioco è fatto.
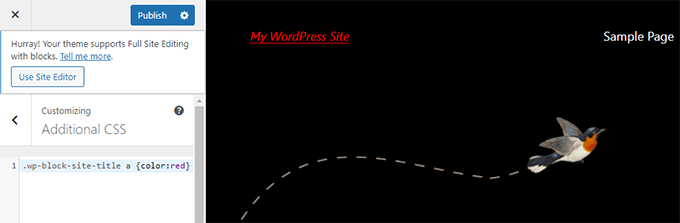
Utilizzo di un plugin CSS personalizzato vs. aggiunta di CSS nel tema
Tutti i metodi sopra descritti sono consigliati ai principianti. Gli utenti avanzati possono anche aggiungere CSS personalizzati direttamente ai loro temi.
Tuttavia, l’aggiunta di snippet CSS personalizzati al tema genitore non è consigliata. Le modifiche ai CSS andranno perse se accidentalmente si aggiorna il tema senza salvare le modifiche personalizzate.
L’approccio migliore è quello di utilizzare un tema child. Tuttavia, molti principianti evitano di creare un tema child perché trovano il processo intimidatorio. Inoltre, i principianti spesso non capiscono come utilizzeranno il tema child, al di là della semplice aggiunta di CSS personalizzati.
L’uso di un plugin CSS personalizzato consente di memorizzare il CSS personalizzato indipendentemente dal tema. In questo modo, si può facilmente cambiare tema e il CSS personalizzato rimane.
Un altro ottimo modo per aggiungere CSS personalizzati al vostro sito WordPress è utilizzare il plugin CSS Hero. Questo meraviglioso plugin vi permette di modificare quasi tutti gli stili CSS del vostro sito WordPress senza scrivere una sola riga di codice.

È inoltre possibile aggiungere CSS personalizzati con il plugin SeedProd.
SeedProd è un builder per siti web trascina e rilascia che consente di creare temi WordPress personalizzati e landing page per il vostro sito WordPress. È possibile modificare facilmente le impostazioni CSS globali; non è necessario alcun codice.
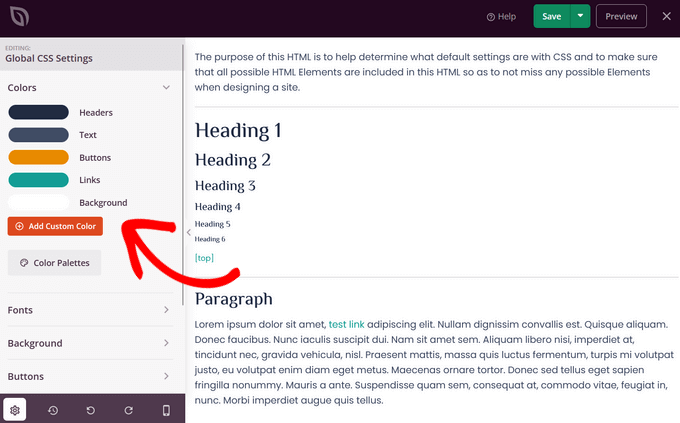
Speriamo che questo articolo vi abbia aiutato a capire come aggiungere CSS personalizzati al vostro sito WordPress. A seguire, potreste anche consultare la nostra guida su come correggere i CSS non funzionanti nella dashboard di amministrazione di WordPress e su come minificare i file CSS / JavaScript in WordPress.
Se questo articolo vi è piaciuto, iscrivetevi al nostro canale YouTube per le esercitazioni video su WordPress. Potete trovarci anche su Twitter e Facebook.





Mrteesurez
Based on the method you used when adding custom CSS in a block site, I notice the site still use some element of classic customizer through the link you shared ?
I want to ask that can one just install classic widget plugin on a block theme to have easy access to the customizer for adding CSS b and other without using any custom link ?
WPBeginner Support
It would heavily depend on your specific theme. If your theme does not have the option in the customizer, we would recommend using one of the alternatives from this article.
Admin
Dennis Muthomi
Just to clarify – when you mention(in METHOD 1) that the CSS added via the Customizer is only available for that particular theme, does that mean the custom CSS code actually gets added to the current theme’s files?
I’m not too tech-savvy, so I want to make sure I understand correctly before diving in.
WPBeginner Comments
Rather than being added to the theme files, the Customizer stores the CSS in the database and associates it with the theme.
Qasim Saeed
Hello if I want to add a custom CSS on a specific page without any plugin then what? I think we add this via function? can you please tell me how to add CSS via functions.php and what is the best and secure way to add CSS for a specific page
WPBeginner Support
You do not need to use functions to add CSS to specific pages, you would target the specific page in your CSS selector to have it only affect a single page on your site.
Admin
Jiří Vaněk
Is it better to insert your own CSS in WordPress using a template or using WPCode?
WPBeginner Support
Both options are valid choices it depends on personal preference and if the theme has the option in the editor.
Admin
Jiří Vaněk
Thanks for the clarification, I wasn’t sure if, for example, a snippet using WPCode would be faster for the site’s response than integrating it into the template itself. So if it doesn’t matter, I’ll probably stick to best practice and keep it integrated in the template.
Bavi
The adding of css is no longer available for free plan any alternatives??
WPBeginner Support
Our tutorials are for WordPress.org sites, we do not have specifics for WordPress.com at the moment. We would recommend taking a look at our guide below for the comparison between the two and if you wanted to look to transfer your site from WordPress.com to a self hosted WordPress.org site.
https://www.wpbeginner.com/beginners-guide/self-hosted-wordpress-org-vs-free-wordpress-com-infograph/
Admin
Ben
I never knew about the example.com/wp-admin/customize.php “trick”. Thanks! Worked like a charm!
WPBeginner Support
Glad we could share this trick with you!
Admin
Dani
Hi there,
I want to add custom CSS, but how can i remove it if smth goes wrong?
Bogdan
Hey, this article is very good. One question though: Don’t I have to see the HTML page to add custom CSS? How do I add custom CSS if I don’t know the selectors and all of that?
WPBeginner Support
We have a guide on using Inspect element that you can take a look at below for how to find the selectors:
https://www.wpbeginner.com/wp-tutorials/basics-of-inspect-element-with-your-wordpress-site/
Admin
cymon
I am a new blogger. Is there a way to add page specific CSS code?
WPBeginner Support
You would need to add the page ID as part of the CSS but yes you can.
Admin
Jitin Mishra
Great article to add custom CSS in WordPress website. We are looking forward to such more informative posts
WPBeginner Support
Glad you found our guide helpful
Admin
Mohsin
I want to change my WordPress menu to mega menu with coding. Can i convert my website menu to mega menu using html, css and js? I don’t want to use a plugin for this work. If we add new functionality to WordPress website with custom coding, what are the best practices for which this custom work did not go ahead by updating theme or WordPress. Thanks!
WPBeginner Support
You would want to create a child theme to keep your changes safe but you may need some PHP coding. We have a guide on creating a child theme you can take a look at below:
https://www.wpbeginner.com/wp-themes/how-to-create-a-wordpress-child-theme-video/
Admin
vijay v
can we add external CSS file( by moving custom CSS) to increase page speed( after I added custom CSS it decreased loading speed), if yes how to do it?
thank you in advance
WPBeginner Support
If we are understanding what you are looking for correctly, you would want to take a look at our article below:
https://www.wpbeginner.com/wp-tutorials/how-wordpress-plugins-affect-your-sites-load-time/
Admin
billy king
Is “unorthodox” CSS allowed in Child Theme or Custom CSS?
WPBeginner Support
As long as the CSS targets what is on your site you can use any CSS you like.
Admin
Latonya Moore
This is great but is there a way to only add css to one page? Example I only was to show or hide by hover or mouseover on one text.
WPBeginner Support
You would either need to add a CSS class to the specific object or add the page ID to your CSS to limit it to that specific page. For how to find that information you would want to take a look at our article below on how to use inspect element:
https://www.wpbeginner.com/wp-tutorials/basics-of-inspect-element-with-your-wordpress-site/
Admin
shiva
I have made some Changes in my website by editing some css codes in theme editor. What will happen if I update my wordpress to next version. Does it get error or gets back to base theme or my code will appear even after updating my wordpress just like before updation.
WPBeginner Support
If you added your CSS in the Appearance>Customizer>Additional CSS area then your CSS changes will remain when you update your site.
Admin
Jo
I have not quite finished building my website, but have updated from the free version so I can use css to make changes. My site is not yet live. With the upgrade to the premium version the update button has now changed to publish. Does this mean that when I click on publish to save any changes it will make my site live?
Also, I can’t remember which theme I used, how do I find out which theme I am using?
Thanks
WPBeginner Support
It sounds like you are on WordPress.com, if you publish a post then it will be viewable to those who can see your site. With WordPress.com for a private site you are limited to: https://en.support.wordpress.com/settings/privacy-settings
You should be able to see the theme that is active under Appearance>Themes
Admin
Bruce William Taylor
“The tab will slide to show you a simple box where you can add your custom CSS. As soon as you add a valid CSS rule, you will be able to see it applied on your website’s live preview pane.”
I already know WHERE to add the CSS. How do I know what CSS to add? How do I know what the “valid CSS rules” are?
WPBeginner Support
Hey Bruce,
For that you will need to learn some basic CSS. There are several websites that have step by step CSS tutorials for beginners. We recommend w3schools as they allow you to practice CSS with a live try it out box.
Admin
Ali
Where is the Customize CSS Code storage because I have lost it while a transfer to a new hoster?
mahaveer
i want to add external css and add images in css…..
Muhammad Adil
What was the Bonus method?
Is that any Plugin I didn’t get that. Will you please ask me ?
Thanks
Aditya Khuteta
Hi there! I want to change the size of price text on my website becuase the price text is too small there. Please guide me to do so.
Thanks
Frank Lurz
2 Questions:
1. Just so I’m clear, “plugins” are substitutes for writing CSS, a difficult task for those of us who know nothing about CSS — is that right?
2. Plugins listed for downloading on the WP plugins page are available for installation only to subscribers who have paid for the “Buisness” Plan, is that right?
WPBeginner Support
Hi Frank,
1. No, plugins are not substitute for writing custom CSS. You can write custom CSS without installing plugins. Please see our guide on what are WordPress plugins and how do they work for more details.
2. IF you are using WordPress.com, then yes you will need to upgrade to business plan. Please see our guide on the difference between self hosted WordPress.org vs free WordPress.com blog.
Admin
Annie Mitchell
Hi,
I am a novice when it comes to building and designing websites and have no knowledge of css. I am using the Sydney theme on my website – and I have somehow managed to turn my paragraph font white. I have googled and notice a gentleman had the same issue. He fixed it downloading a plugin and using a custom css however I have tried and had no luck.
The css which he advised using is –
.entry-page p, .entry-post p {
color: black !important;
margin: 0 !important;
padding: 0 !important;
}
but I am not sure why it is not working for me. Any help would be much appreciated.
Thanks,
Annie
WPBeginner Support
Hi Annie,
First we will recommend you to turn off all your WordPress plugins by deactivating them. After that, visit your website to see if this resolved your issue. If it did, then this means a setting in one of your plugins was causing the problem. If it doesn’t solve the issue, then try switching to a default theme like Twenty Seventeen. If that does fix your issue, then it means that some where in your theme you have changed the font settings.
If nothing works out, then you can try this custom CSS:
p {color:#000;}1-click Use in WordPress
Admin
Jose
One of the plugins (Simple Custom CSS) hasn’t been updated for 2 years which in the world of WordPress plugins is a very long time. This is a security risk so I would personally look for an alternative.
Rebecca
Hi
Sorry i don’t know anything about css and I am trying to solve a problem with not being able to search for plugins, but that is another story! I am posting here now because i am getting this message when i go to appearance / edit css / aditional css
” There is 1 error which must be fixed before you can save.
Update anyway, even though it might break your site?”
Is this something i shoudl worry about?
the text in the box below it reads …
and just here there is a red fullstop
Hope someone can help.
Thank you
WPBeginner Support
Hi Rebecca,
You can copy the CSS and paste it in a text file and save it as backup. Now delete every thing in Additional CSS box and start adding your custom CSS one rule at a time until the error appears again. This will help you locate the error and fix it.
Admin
James
This no longer works for free accounts. The CSS option is no longer there and you need a business account to install a relevant plugin.
WPBeginner Support
Hi James,
You are probably using WordPress.com. Please see our guide on the difference between self hosted WordPress.org vs free WordPress.com blog.
Admin
scott
Before WP version 4.9, I used to be able to cut and paste my custom CSS (from the WP customizer) and paste it into Windows Notepad (and it would keep the formatting. I did this often to save it as a back up when I was adding new custom CSS — in case I made a mistake.
Now when pasting it in Notepad, it just runs all the CSS together without the line-by-line formatting in Notepad.
Any idea why or how I can fix it? I already have “word wrap” mode set in Notepad.
Thanks.
WPBeginner Support
Hi Scott,
You can try saving the code in other text editors like Notepad++. If the problem persists, then try WordPress troubleshooting tips.
Admin
Joe MacMillan
This site is really good. My site didn’t have any link colors so I used this code /* unvisited link blue */
a:link {
Color: #196380;
}
/* visited link green */
a:visited {
color: #248f24;
}
/* mouse over link orange */
a:hover {
color: #ff3300;
}
/* selected link red*/
a:active {
color: #cc0000;
}
but it turned colors on for everything that is a link such as menu’s into a color.
I only want the colors for linking.
I would appreciate any help with this. Thanks
WPBeginner Support
Hi Joe,
In your CSS, you didn’t define which areas should have links in these colors, which makes them apply to entire body. To figure out which areas you need to target, you will need to use the Inspect Tool to find out the CSS class used by your theme for the content block.
Let’s suppose the content block in your theme has a css class site-content, you will use it in your CSS like this:
.site-content a:link {color:#196380;}.site-content a:visited {color:#248f24;}.site-content a:active {color:#cc0000;}.site-content a:hover {color:#ff3300;}1-click Use in WordPress
Hope this helps
Admin
Rob
I love your site!
Thanks for all the helpful articles.
I have a question regarding my wordpress premium plan.
I want to add the following script to my site.
var refTagger = {
settings: {
bibleVersion: “NKJV”
}
Can I add this to the custom css?
I don’t have the ability to access the header or footer in this plan
Thanks,
Rob
WPBeginner Support
Hi Rob,
Nope, you cannot. Please see our guide on the difference between self hosted WordPress.org vs free WordPress.com blog.
Admin
sammy
this is really a great article, i will have to start learning how to make my own css for my site
Thomas
Hello,
this feature isn’t active for the site admin on a multisite WordPress network.
Do you think that activating it for site admin (with this plugin for example:) would create a security issue?
Thank you!
WPBeginner Support
Hey Thomas,
Yes you can use a plugin to add custom CSS.
Admin
Thomas
Hi,
yes I know (I have already used the very good Simple Custom CSS plugin), but I would prefer to use the native function since it is implemented in WordPress.
However, this function is only available for the network admin and not for the site admin on a multisite installation.
The rights can be easily changed to allow site admin to add their own custom CSS in the customizer (with the native WP function) (see this plugin: http://www.wordpress.org/plugins/multisite-custom-css/), and I wonder if this would create a security issue (based on the assumption that I can’t trust site admin)?
WPBeginner Support
Hey Thomas,
Sorry, we totally misunderstood your question
We agree that will be a concern, this is why the feature is turned off. If you turn it on, then the users will be able to add unfiltered CSS. You should keep it switched off.
Brice
I don’t know much about code so I’m just wondering if I make changes and click “save and publish”, is there a way to get the original code back if I don’t like the changes or do I need to copy and save the original code in the event I want to restore it?
Ruth Billheimer
This is probably really naive, I don’t know much about code, so bear with me.. In the customise additional css, can you put in different things? I mean I have already put something in there that will change some of the colours. Now I want to put in something that will change the width of the page. (I am getting these bits of code from very helpful people, I know nothing!)
So will both of these things work? Or can you only change one thing? It doesn’t look like the page width has changed
Jos Schuurmans
Hi there,
It used to be possible to edit style.css from within WP admin, under the Appearance menu.
On WP multisite it was through the network’s themes submenu. Has that feature been depricated?
Cheers,
Jos
Judy
Great post, thanks!
Can anybody help me with this? I did a small customization on my logo using CSS Hero. Then I’ve copied these exact 9 strings of code into my Simple Custom CSS plugin, after deactivating CSS Hero. I thought I could reproduce the same CSS Hero customization on my logo using Simple Custom CSS, but instead it’s not working.
I refreshed the page and cleared the cache, but the customization still doesn’t take effect. Why’s that?
Thanks,
Judy
Robin
This is all that is on my CSS Style Sheet.
/*
Welcome to custom CSS
To learn how this works, see
*/
Do I erase his and add my new font code? Help????
WPBeginner Support
Yes. These are just comments to help new users get started.
Admin
Paul H.
OUTSTANDING PLUGIN!!!
I spent much time trying to get the built in WP Editor to “style” my custom page, with no luck…
I searched for a plugin to see if there was one and found yours… within minutes I’d installed your plugin and activated it, then input my CSS, clicked update and then refreshed my custom page… it’s perfect!
A+++
Ian
Hi Guys,
I’ve installed the Simple custom CSS plugin & activated it. I have a table created on one of my webpages that I wanted to have a border around it.
As a result, I have added the following code to my simple custom CSS plugin
table {
border: 2px solid black;
}
and updated the Custom CSS but nothing happened – I still don’t get any border on my webpage table.
Any suggestions?
Regards
Ian
Molly Setzer
Hey Ian,
It’s likely that you are not calling it by the correct css selector. Use the most defined selector to grab the element. For example, if your table has a class of “info” then calling it by the more specific table.info will help you reach the element. Check if it has more selectors in the html.
ramneet
Thanks for sharing. it just wonderful way of learning WordPress i like it.
Estee Peter
How do i add custom css via my existing specific website plugin
this is the following code
.mobileonly {
display: none;
}
@media screen and (max-width: 480px) {
.mobileonly {
display: inline;
}
}
.hidemobileonly {
display: inline;
}
@media screen and (max-width: 480px) {
.hidemobileonly {
display: none;
}
}
Gary Zielke
Does the Custom CSS plugin work on individual pages.
i.e can I add style to a single page and not the whole theme?
Thanks
WPBeginner Support
No it doesn’t work on individual pages.
Admin
Tori Tran
thank you ^^
Russell Bruce
Would it not be useful to explain what CSS does and why it is useful
Joey
Thanks, I wish I realized this sooner because I’ve made all my css changes on the style.css file since I’m making the changes locally but are you saying that if for some reason Genesis decides to update the particular child theme I used I will lose those changes? I don’t know if I’ve ever seen them update their child themes although I’ve only been using Genesis for a few months so I suppose it is entirely possible they will update certain ones here and there. I think going forward I’ll make my changes in the plugin especially if the site is live.
suzie
Use the theme you like and create a ‘child theme’
The child theme is then unique to your website.
Make any changes only on your child theme.
The theme designer may update their theme, but your changes will remain. (Depending on the designers update you may need to tweak your changes, but that’s unlikely).
Rodney
Great article.
I just wanted to add here. There’s a lot of option here specially sites running in WordPress, building/creating custom css is simple. Most wordpress themes usally support adding custom css without having to create or add additional plugins.
I also agree, and the best option here is using a child theme instead.
thanks