Con l’evoluzione di WordPress da semplice piattaforma di blog a potente sistema di gestione dei contenuti, abbiamo visto innumerevoli siti web lottare con la distribuzione dei contenuti in tempo reale. Soprattutto quando si tratta di eventi dal vivo, notizie dell’ultima ora o coperture in corso.
Grazie al nostro lavoro con organizzazioni giornalistiche e società di media, abbiamo scoperto che il live blog non deve essere complicato. Anzi, WordPress lo rende sorprendentemente semplice una volta che si conosce il giusto approccio.
In questa guida passo passo, vi illustreremo tutto quello che c’è da sapere sull’impostazione del live blog in WordPress. Abbiamo testato diverse soluzioni e aiutato numerosi clienti a implementare la copertura live, e siamo entusiasti di condividere con voi queste intuizioni pratiche.
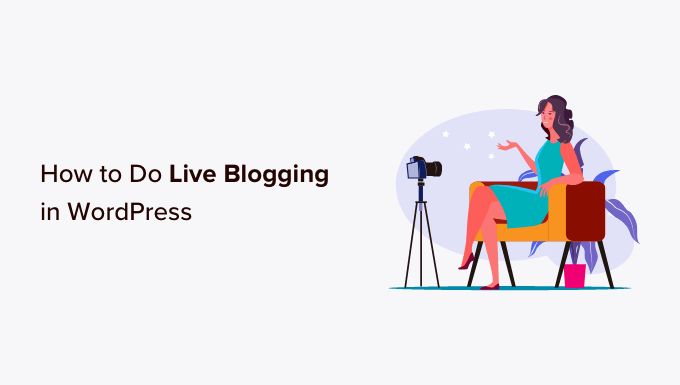
Perché fare live blogging con WordPress?
Il live blogging consiste nel creare una singola pubblicazione sul blog e aggiungere aggiornamenti in tempo reale durante un evento. Questo vi permette di aggiungere nuovi contenuti al vostro blog WordPress mentre l’evento si svolge, mantenendo tutti gli aggiornamenti in un luogo centrale.
I blogger e i siti di notizie lo usano comunemente per trasmettere aggiornamenti da conferenze tecnologiche, eventi sportivi, aggiornamenti sulle elezioni e altre nicchie di blogging.
Ad esempio, se gestite una palestra di CrossFit, potreste fornire una copertura blog in tempo reale dei giochi di CrossFit. Oppure, se gestite un sito web di giochi, potreste coprire le corrispondenze e i tornei di eSports in tempo reale.
È un modo divertente per coinvolgere i lettori e farli tornare sul vostro sito web WordPress per gli aggiornamenti.
Detto questo, vi mostriamo come potete fare live blogging in WordPress. Ecco un riepilogo dei passaggi che affronteremo:
Passo 1: installare il plugin 24liveblog
Il modo più semplice per fare live blogging in WordPress è utilizzare il plugin 24liveblog.
Offre un piano gratuito per sempre che include funzioni come l’integrazione con i social media, statistiche in tempo reale, registrazione audio/video e molto altro.
Per prima cosa, è necessario installare e attivare il plugin 24liveblog. Per maggiori dettagli, consultate la nostra guida per principianti su come installare un plugin di WordPress.
NON SI TRADUCE 🚨 Nota: Tenete presente che il plugin 24liveblogging non è stato aggiornato o testato con le versioni più recenti di WordPress.
Tuttavia, dopo averlo testato sul nostro sito, abbiamo scoperto che funziona ancora bene. Se non siete ancora sicuri, selezionate la nostra guida per principianti sull’uso dei plugin obsoleti.
Dopo l’attivazione, visitare la pagina Impostazioni ” 24liveblog dalla barra laterale dell’amministrazione di WordPress. Qui è necessario inserire i dati del proprio account 24liveblog, se si dispone già di un account.
Tuttavia, se non avete ancora creato un account, cliccate semplicemente sul link “24liveblog” sotto il pulsante “Accedi”.
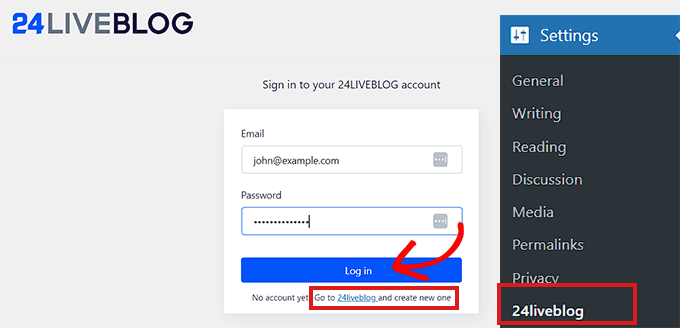
Fase 2: Creare l’account 24liveblog
Cliccando sul link di iscrizione si accede al sito web di 24liveblog.
Una volta arrivati, cliccate sul link “Inizia” in fondo alla schermata per creare un account.
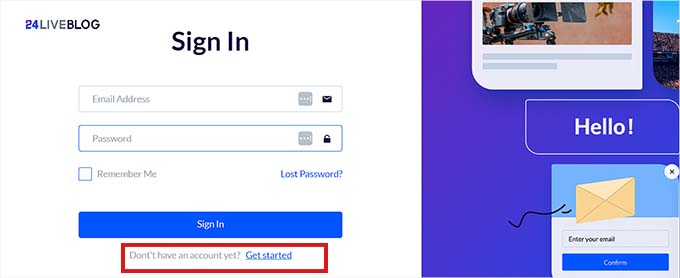
Si aprirà la finestra “Crea account gratuito”.
A questo punto, è necessario digitare un nome utente e una password e inserire il proprio indirizzo e-mail.
Successivamente, fare clic sul pulsante “Iscriviti” per creare un account.
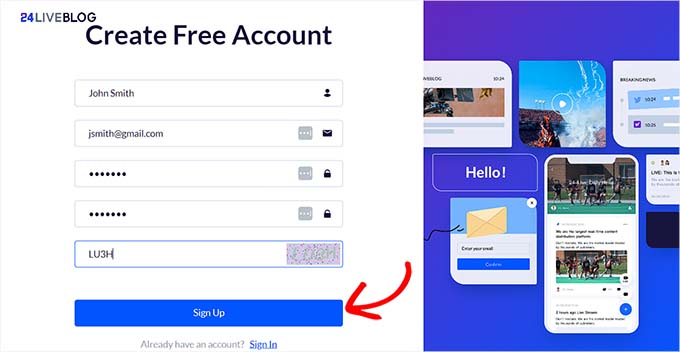
Una volta fatto ciò, riceverete un’e-mail da 24liveblog contenente un codice di verifica.
È necessario copiare il codice dall’e-mail.
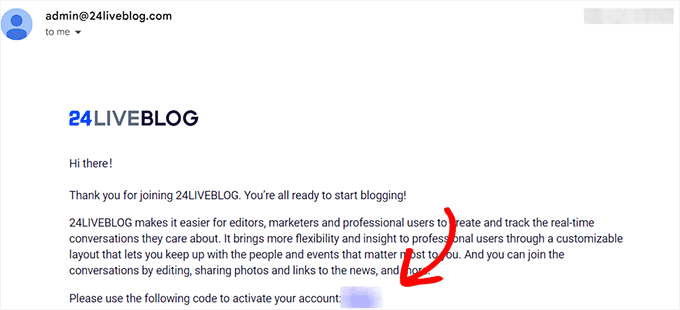
Ora, tornate al sito web di 24liveblog e incollate il codice di verifica.
Successivamente, fare clic sul pulsante “Conferma” per attivare l’account.
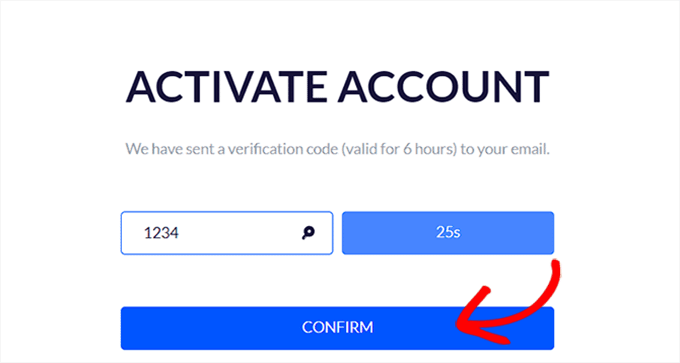
Ora che il vostro account è stato configurato, tornate alla pagina Impostazioni ” 24liveblog dalla barra laterale dell’amministrazione di WordPress. Inserite quindi l’email e la password.
Dopo aver inserito questi dati, fare clic sul pulsante “Accedi”.
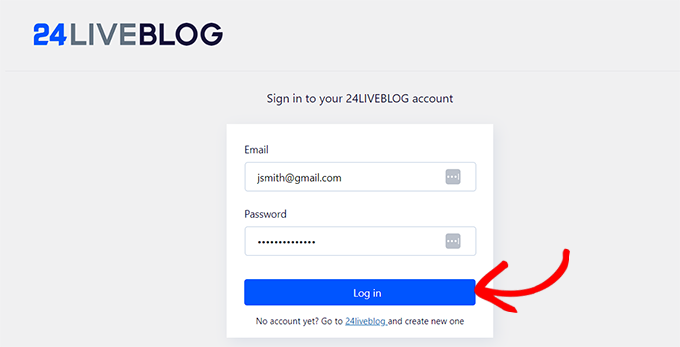
Ora avete collegato con successo il vostro sito web WordPress alla piattaforma 24liveblog.
Passo 3: Aggiungere un nuovo post di WordPress per il live blogging
Il passo successivo è creare un post per il live blogging.
A tal fine, visitate la schermata Post ” Aggiungi un nuovo post dalla dashboard di WordPress.
Una volta lì, è sufficiente espandere il pannello “Impostazioni” nella colonna di destra e selezionare il permalink della pubblicazione.
L’URL della pagina vi servirà in seguito per creare il vostro evento live blog. Si consiglia quindi di copiare questo URL in un punto accessibile.
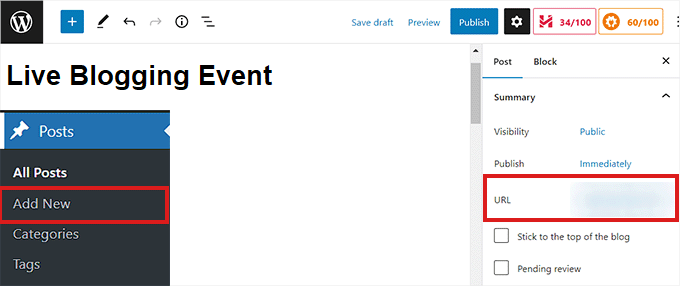
Successivamente, fare clic sul pulsante “Salva bozza” nell’angolo in alto a destra dello schermo per salvare il messaggio.
Fase 4: Creare il primo evento live blog
Per creare il vostro primo evento live blog, andate alla pagina del vostro account sul sito web di 24liveblog.
Da qui, si deve passare alla scheda “Live Blog” dall’alto. Quindi, fare clic sul pulsante “Crea evento”.
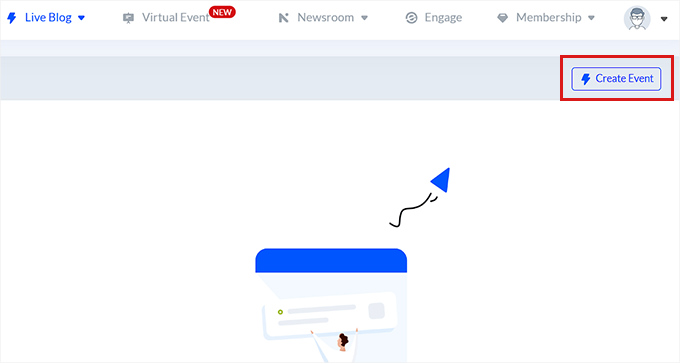
A questo punto si apre una nuova schermata che visualizza un elenco di eventi tra cui è possibile scegliere.
Basta cliccare sull’opzione “Live Blog”.
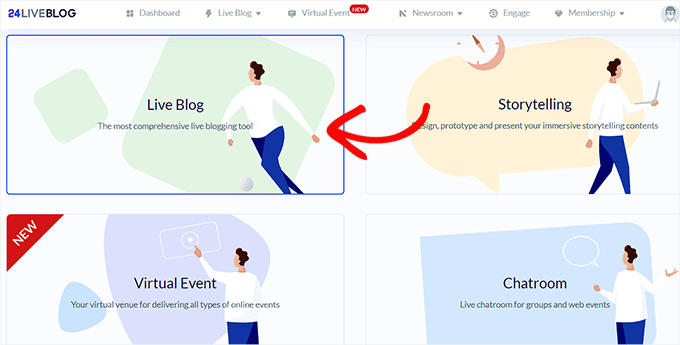
Successivamente, verrete indirizzati a una nuova pagina per inserire i dettagli del vostro live blog. Si può iniziare inserendo il titolo e la descrizione dell’evento live.
Dopo aver inserito questi dati, è possibile selezionare un “orario di inizio” per il blog. È inoltre necessario scegliere una categoria e aggiungere i tag necessari.
È anche possibile visualizzare un timer per il conto alla rovescia sul proprio sito web attivando l’interruttore “Conto alla rovescia”.

Una volta fatto ciò, incollate l’URL del post del blog WordPress nella casella “URL del blog live del sito web”. Assicuratevi di aggiungere il link al post del blog in cui coprirete l’evento dal vivo.
È inoltre possibile aggiungere un’immagine per il live blog nella sezione “Copertina”.
Una volta soddisfatti delle selezioni, fare clic sul pulsante “Avanti” per continuare.
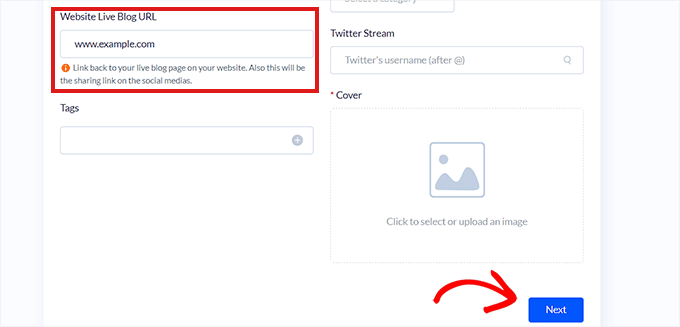
Nella schermata successiva, è possibile scegliere un modello, la lingua, gli aggiornamenti del punteggio sportivo in tempo reale e il formato dell’ora per il blog live.
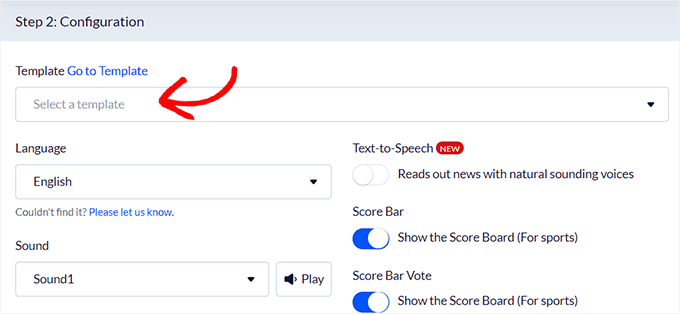
Dopo aver configurato le impostazioni, fare clic sul pulsante “Avanti” per andare avanti.
Qui è possibile attivare l’interruttore per “Stream” e “Engage Pops” se si desidera attivare lo streaming live e i popup per far crescere la propria lista di e-mail.
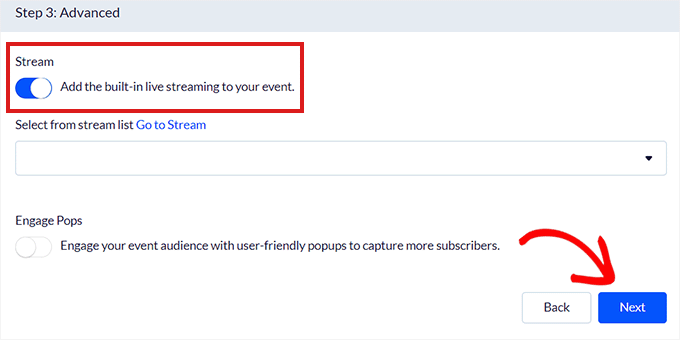
Tuttavia, lasceremo le impostazioni predefinite. Dopo aver effettuato le scelte, fare clic sul pulsante “Avanti”.
Si aprirà una nuova pagina in cui si dovrà scegliere un tema per il blog live.
24liveblog offre numerosi temi per visualizzare le voci del live blog. Basta scegliere un tema che sia adatto al tipo di evento che si sta seguendo.
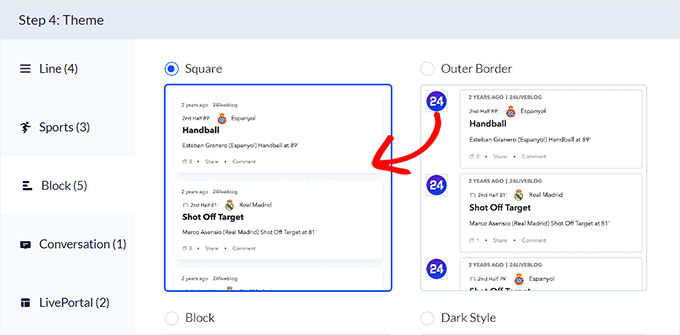
Nei prossimi passi, ci saranno alcune impostazioni premium che non saranno disponibili per gli utenti gratuiti. È possibile saltarle facendo clic sul pulsante “Avanti”.
Infine, fare clic sul pulsante “Crea evento” per creare l’evento live blog.
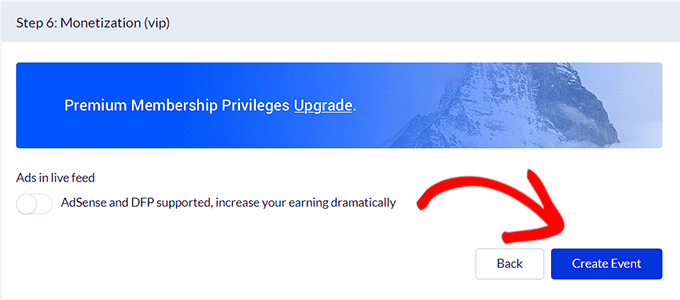
Copiare il codice incorpora
Fase 5: Aggiungere la funzione di live blogging al post del blog WordPress
Ora è necessario aggiungere il blocco 24liveblog al post del blog creato in precedenza.
Per farlo, tornate alla pagina di live blog creata in precedenza nella pagina di WordPress.
Quindi, fare clic sul pulsante “Aggiungi blocco” (+) in alto a sinistra della schermata per aprire il menu dei blocchi. Da qui, trovare e aggiungere il blocco 24liveblog all’interfaccia di modifica.
Successivamente, fare clic sul pulsante “Seleziona Liveblog” nel blocco stesso.
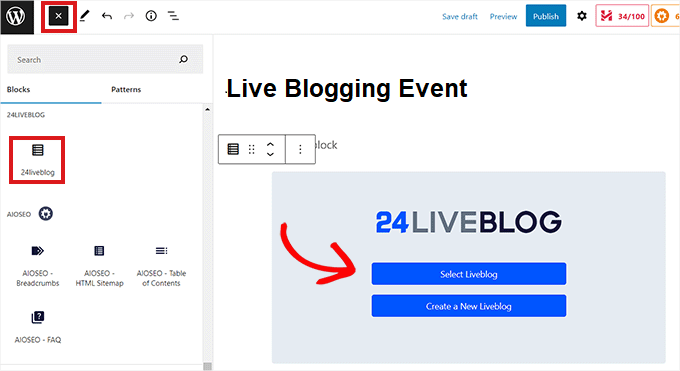
Facendo clic su di esso si aprirà un pop-up che mostrerà gli eventi live blog creati nel proprio account di 24liveblog.
Fare clic sul pulsante “Aggiungi” accanto al live blog creato in precedenza.

Ora avete aggiunto con successo il live blog al vostro post di WordPress. Basta fare clic sul pulsante “Pubblica” nella parte superiore dell’editor per salvare il post.
Successivamente, è necessario visitare il blog pubblicato sul sito web WordPress.
Se avete abilitato un timer per il conto alla rovescia durante la configurazione del live blog, ora vedrete il timer che fa il conto alla rovescia fino all’ora di inizio dell’evento.
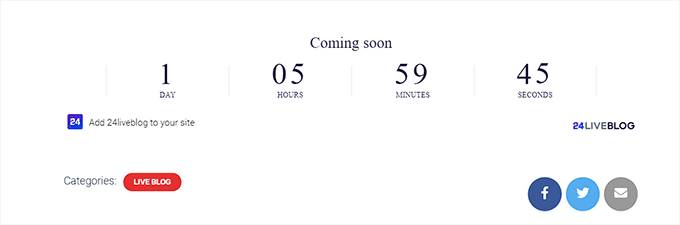
Fase 6: Iniziare il live blogging
Quando è il momento di iniziare l’evento, è sufficiente modificare il post del blog in cui è stato aggiunto il blocco del live blog.
Da qui, selezionare il blocco “24liveblog” e fare clic sul pulsante “Visualizza”.
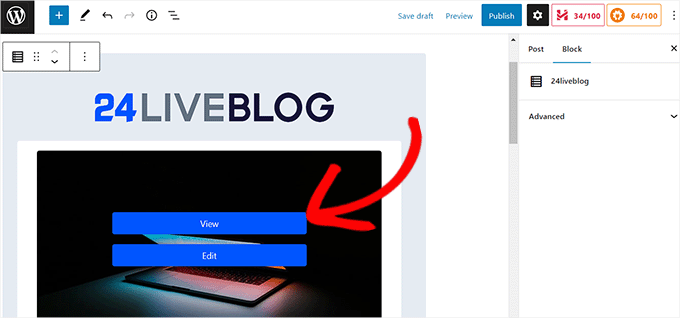
In questo modo si viene indirizzati alla pagina del proprio account di 24liveblog.
A questo punto potete iniziare a fare live blogging e i vostri contenuti verranno automaticamente aggiunti al post di live blogging sul vostro sito web WordPress.
È sufficiente inserire il contenuto del post e fare clic sul pulsante “Aggiungi post”.
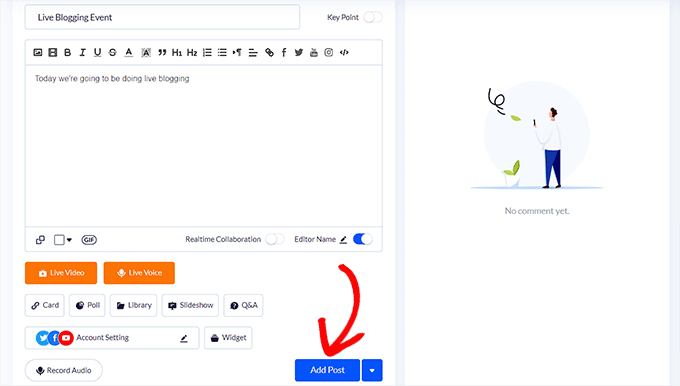
È anche possibile registrare audio dal vivo, aggiungere una presentazione, aggiungere contenuti video, domande e risposte, sondaggi e immagini al post.
I vostri visitatori possono commentare ogni aggiornamento dell’evento che pubblicate e anche chattare tra loro nella finestra di live chat.
Nota: il plugin 24liveblog non memorizza i post del live blog nel database di WordPress. Ciò significa che i post di live blog creati con il plugin saranno memorizzati sul sito web di 24liveblog.
Ecco come appariva il post del blog live blogging sul nostro sito web dimostrativo.
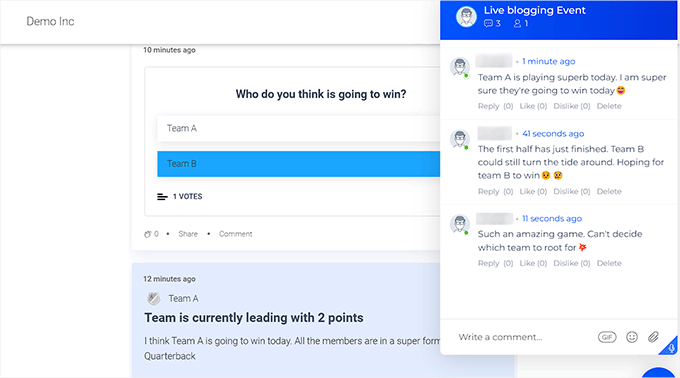
Bonus: Aggiungere un flusso live di YouTube in WordPress
Oltre al live blogging, potete aggiungere un live stream di YouTube al vostro sito web. In questo modo gli utenti potranno interagire con voi in tempo reale e aumentare il coinvolgimento degli utenti. Inoltre, può incrementare il SEO del vostro sito e portare più traffico.
Per aggiungere un flusso live di YouTube, è necessario installare e attivare il plugin YouTube Feed Pro di Smash Balloon, perché è il miglior plugin YouTube per WordPress sul mercato.
Se siete curiosi, leggete la nostra recensione completa di Smash Balloon per scoprire cosa può fare questo plugin.
Dopo l’attivazione, visitare la pagina YouTube Feed ” Tutti i feed dalla dashboard di WordPress e fare clic sul pulsante “Aggiungi nuovo”.
Si aprirà una nuova schermata in cui si dovrà selezionare l’opzione “Live Streams” come tipo di feed.

Successivamente, sarà necessario aggiungere la chiave API del proprio account YouTube e il codice sorgente del proprio canale per aggiungere un flusso in diretta.
Per ottenere questo codice, aprite il vostro canale YouTube e copiate semplicemente il testo dopo ‘/channel/’ o ‘/user/’ nell’URL in alto.

Quindi, incollate il codice nel campo YouTube Feed Pro. Dopodiché, l’editor del feed verrà lanciato sullo schermo e sarà possibile scegliere un layout per il feed del live stream, aggiungere i colori desiderati, creare pulsanti e molto altro ancora.
Per maggiori dettagli, potete consultare il nostro tutorial su come incorporare una playlist di YouTube in WordPress. Una volta soddisfatti, basta fare clic sul pulsante “Salva” in alto per memorizzare le impostazioni.

A questo punto è possibile aprire la pagina in cui si desidera aggiungere il live stream di YouTube e fare clic sul pulsante “Aggiungi blocco” (+). Quindi, incorporare il blocco “Feed per YouTube” nella pagina.
Avete aggiunto con successo un video live-stream di YouTube. Per ulteriori informazioni, consultate il nostro tutorial su come incorporare un live stream di YouTube in WordPress.

Speriamo che questo articolo vi abbia aiutato a imparare come fare live blog in WordPress.
Potreste anche consultare la nostra guida su come curare automaticamente i contenuti in WordPress e le nostre scelte in alto per gli strumenti gratuiti di Google che ogni blogger WordPress dovrebbe usare.
Se questo articolo vi è piaciuto, iscrivetevi al nostro canale YouTube per le esercitazioni video su WordPress. Potete trovarci anche su Twitter e Facebook.





Francis Roberts
This is great, i was actually looking for way to do this mostly during this election. Thanks for this
WPBeginner Support
You’re welcome, glad our guide was helpful
Admin