Avete mai visitato un sito web di un plugin o di un tema in cui informazioni come il numero di download o le valutazioni sono visualizzate in modo evidente?
Mostrare fatti come le valutazioni, il numero di download e le date di aggiornamento può aiutare gli utenti a fare scelte informate, creare fiducia e persino aumentare i tassi di installazione.
Abbiamo costruito diversi plugin per l’e-commerce e ci piace visualizzare il conteggio dei download e le valutazioni degli utenti sui loro siti ufficiali. In questo modo, i personalizzati possono vedere rapidamente che il nostro software è affidabile.
In questo articolo vi mostreremo come visualizzare facilmente le informazioni sui plugin e sui temi sul vostro sito WordPress, passo dopo passo.
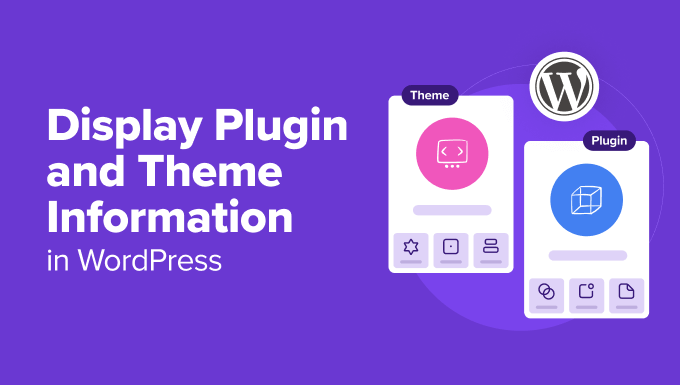
Perché visualizzare le informazioni sui plugin e sui temi in WordPress?
La visualizzazione delle informazioni sui plugin e sui temi in WordPress può migliorare l’esperienza dell’utente e fornire diversi vantaggi importanti.
È possibile utilizzare le schede informative per presentare i dettagli chiave su plugin e temi in modo visivamente accattivante, rendendo più facile per i visitatori afferrare rapidamente le informazioni importanti senza dover lasciare il sito.
Ad esempio, se gestite un negozio di e-commerce che vende plugin premium, visualizzare una scheda informativa con le valutazioni, il numero di download e le date di aggiornamento della versione gratuita può aiutare a convincere gli utenti a passare al piano pro.
Vedere che un plugin è popolare e aggiornato di frequente può fornire la spinta necessaria per effettuare un acquisto.

D’altra parte, se siete un blogger, potreste creare una pagina dedicata per mostrare i plugin e i temi che utilizzate sul vostro sito web. Condividere gli strumenti che alimentano il vostro sito può coinvolgere il vostro pubblico e persino spingerlo a provare questi strumenti.
Inoltre, in qualità di sviluppatore WordPress, mostrare le schede informative di tutti i plugin e i temi a cui si è contribuito può essere un modo eccellente per mettere in evidenza le proprie competenze tecniche.
Si tratta di un portfolio pratico che dimostra la vostra competenza e l’impatto del vostro lavoro, che può essere interessante per potenziali clienti o collaboratori.
Inoltre, è possibile sfruttare le informazioni sui plugin e sui temi per promuovere prodotti di affiliazione. Visualizzando schede informative dettagliate, è possibile fornire al pubblico informazioni preziose e guadagnare denaro extra online.
Detto questo, vediamo come visualizzare facilmente le informazioni sui plugin e sui temi in WordPress.
Come visualizzare le informazioni sui plugin e sui temi in WordPress
Per prima cosa, è necessario installare e attivare il plugin WP Plugin Info Card. Per maggiori dettagli, consultate la nostra guida per principianti su come installare un plugin di WordPress.
Dopo l’attivazione, aprire una pagina o una pubblicazione nell’editor a blocchi e fare clic sul pulsante “Aggiungi blocco” (+) in alto a sinistra.
Da qui, è necessario trovare e aggiungere il blocco WP Info Card alla pagina.
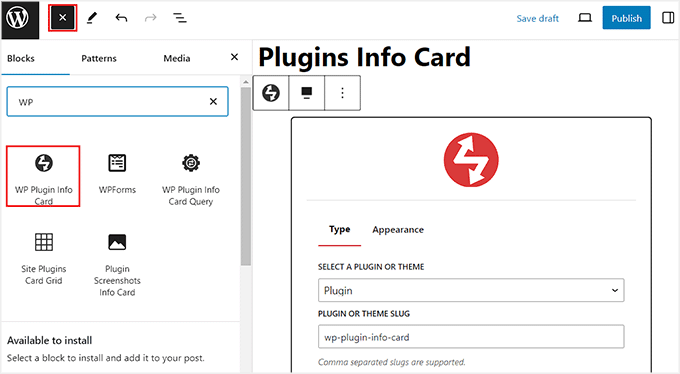
Quindi, scegliere l’opzione “Plugin” dal menu a discesa all’interno del blocco per aggiungere una scheda informativa. Se si desidera aggiungere una scheda informativa sul tema, scegliere invece l’opzione “Tema”.
Successivamente, è necessario aggiungere lo slug dell’URL del tema o del plugin nell’opzione “Slug del plugin o del tema”. È anche possibile aggiungere più slug separandoli con una virgola.
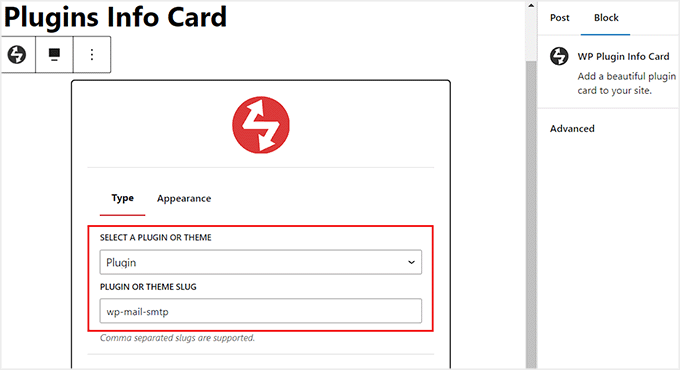
Per ottenere queste informazioni, basta visitare la pagina del plugin o del tema nella directory di WordPress.org.
Una volta lì, è sufficiente copiare il testo dopo aver inserito il plugin nell’URL. Questo sarà lo slug del plugin o del tema.
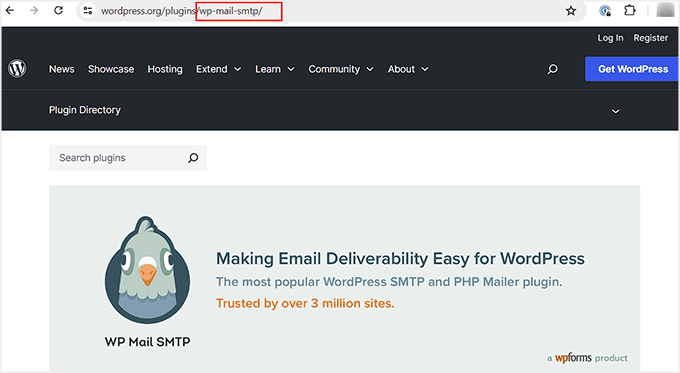
Quindi, passare alla scheda “Aspetto” all’interno del blocco Info plugin di WP.
Da qui è possibile scegliere il layout e la combinazione di colori per la scheda informativa. Quindi, fate clic sul pulsante “Anteprima e configurazione”.
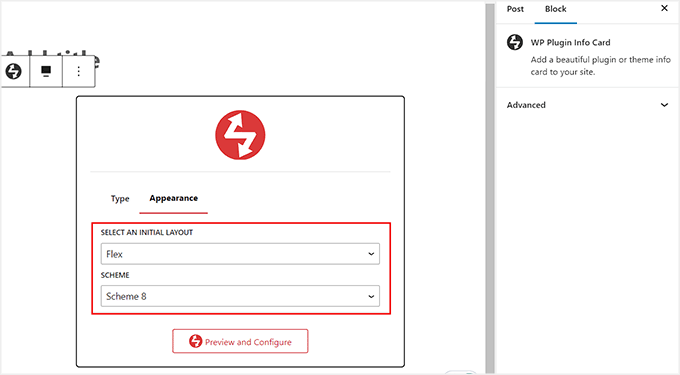
Ora sarà possibile vedere l’anteprima della scheda informativa del plugin o del tema nell’editor a blocchi.
Se, per qualche motivo, il layout o la combinazione di colori non sono di vostro gradimento, potete cambiarli facendo clic sull’icona “Seleziona combinazione di colori” nella barra degli strumenti.
Si aprirà un menu a discesa in cui è possibile scegliere un altro schema di colori o layout. È inoltre possibile modificare entrambe le impostazioni dal pannello di blocco sulla destra.
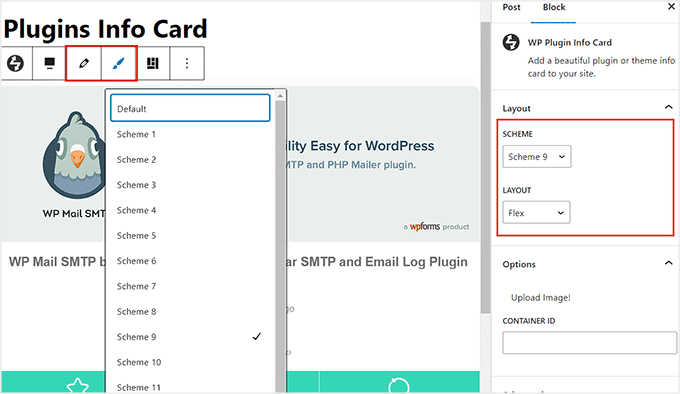
Una volta soddisfatti, basta fare clic sul pulsante “Aggiorna” o “Pubblica” per memorizzare le impostazioni.
Ora è sufficiente visitare il proprio sito WordPress per visualizzare la scheda informativa del plugin in azione.
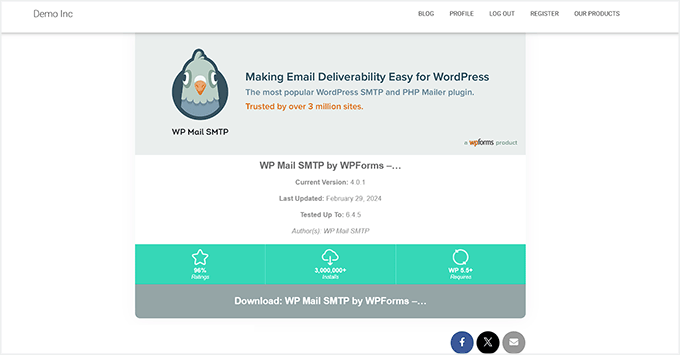
La maggior parte dei plugin di WordPress di solito mostra anche degli screenshot sulla pagina della directory di WordPress.org. Questo rende più facile per gli utenti capire l’interfaccia e le caratteristiche del plugin.
Se si desidera visualizzare gli screenshot nella scheda informativa, è necessario aggiungere alla pagina il blocco Scheda informativa screenshot del plugin.
Tenete presente che questo blocco è solo per i plugin e non funziona per i temi di WordPress.
Una volta aggiunto il blocco, è sufficiente digitare lo slug del plugin e fare clic sul pulsante “Anteprima e configurazione”.
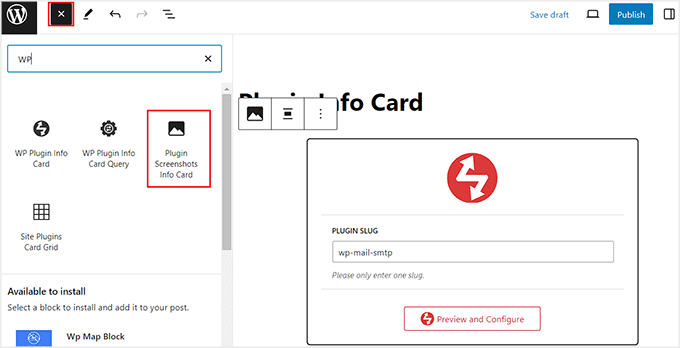
Quindi, fare clic sul pulsante “Aggiorna” o “Pubblica” per memorizzare le impostazioni.
Poi, si può visitare il sito web per vedere la scheda informativa del plugin con gli screenshot.
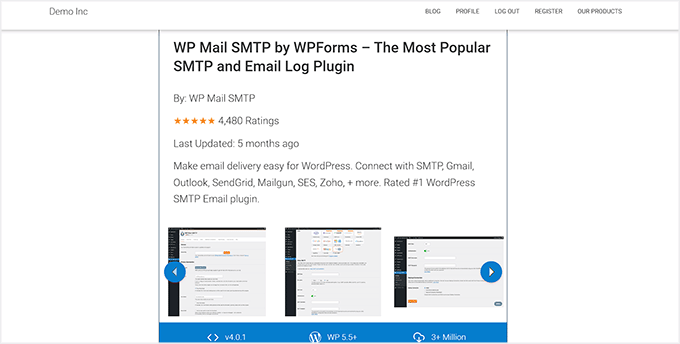
Come visualizzare le informazioni sui plugin e sui temi più diffusi in WordPress
Se non avete in mente temi o plugin specifici e volete visualizzare solo quelli più popolari sul vostro sito web, questo metodo fa al caso vostro. Può funzionare anche se siete uno sviluppatore che vuole mostrare gli strumenti a cui ha contribuito.
Per prima cosa, aprire l’editor a blocchi e fare clic sul pulsante “Aggiungi blocco” (+). Una volta aperto il menu dei blocchi, individuare e aggiungere il blocco WP Plugin Info Card Query.
Qui si può iniziare selezionando un plugin o un tema come tipo. Successivamente, è possibile utilizzare i campi “Cerca” e “Tag” per visualizzare alcuni plugin/temi specifici dalla directory di WordPress.
Ad esempio, se si desidera visualizzare tutti i builder di moduli disponibili nella directory di WordPress, si può digitare “Form Builder” in entrambi i campi.
Il plugin eliminerà automaticamente tutti gli strumenti non correlati alla query e visualizzerà solo quelli pertinenti.
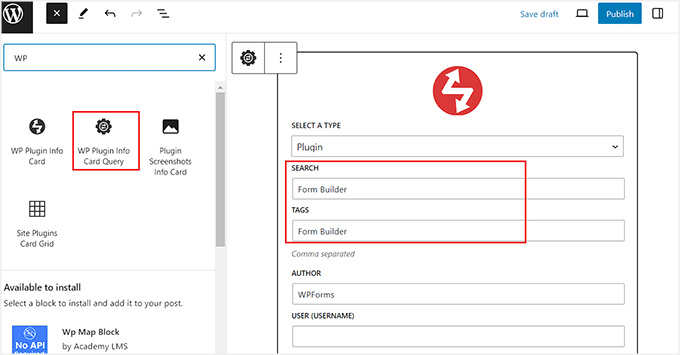
Tuttavia, se siete uno sviluppatore o un collaboratore che vuole mettere in mostra il proprio lavoro, potete lasciare questi campi non compilati. Dopodiché, basterà aggiungere lo slug della vostra directory WordPress sotto l’opzione “Autore”.
Questo sarà il testo che viene dopo https://profiles.wordpress.org nell’URL.
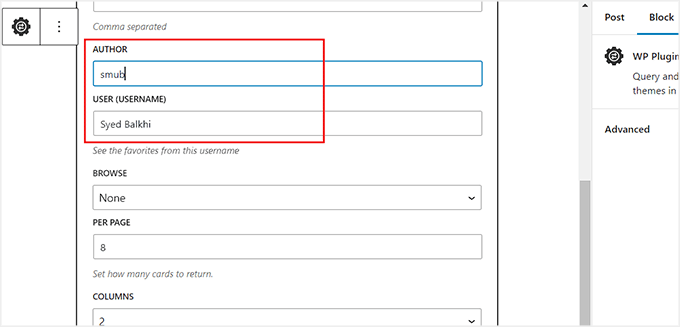
Per ottenere queste informazioni, basta visitare la pagina del proprio profilo su WordPress.org.
Quindi, copiare lo slug dall’URL e incollarlo nell’editor a blocchi.
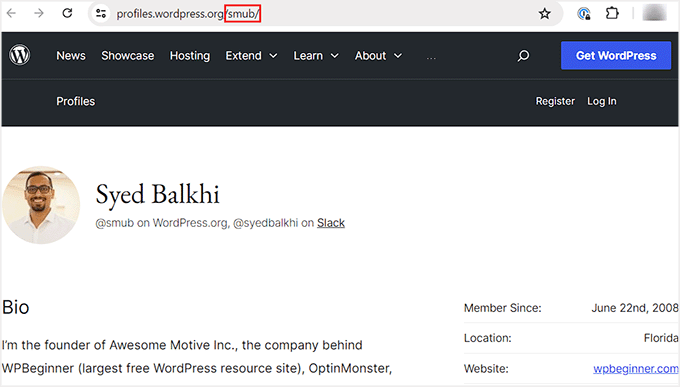
Una volta terminato, è sufficiente fare clic sul pulsante “Query e configurazione”.
Nota: se lasciate tutte le impostazioni invariate e fate clic sul pulsante “Query e configurazione”, lo strumento mostrerà le schede informative dei plugin o dei temi più popolari nella directory di WordPress.
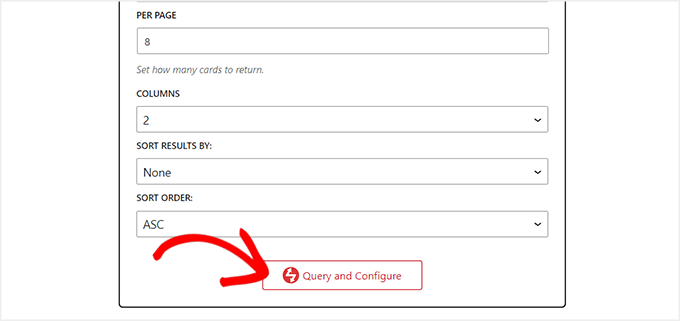
In questo modo si vedrà l’anteprima di tutti i plugin di WordPress che corrispondono ai dati forniti. Ad esempio, se siete uno sviluppatore che ha inserito il proprio nome, vedrete nell’elenco tutti i plugin a cui avete contribuito.
È ora possibile utilizzare il pannello dei blocchi per configurare il layout e lo schema dei colori della scheda informativa.
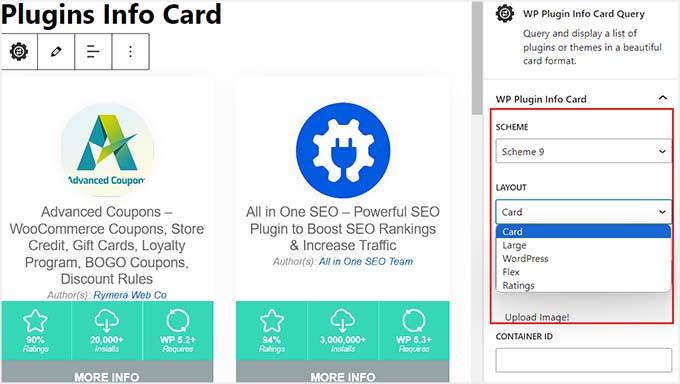
Una volta terminato, basta fare clic sul pulsante “Pubblica” o “Aggiorna” per memorizzare le impostazioni.
Ora, visitate il vostro sito WordPress per visualizzare le schede informative del plugin in azione.
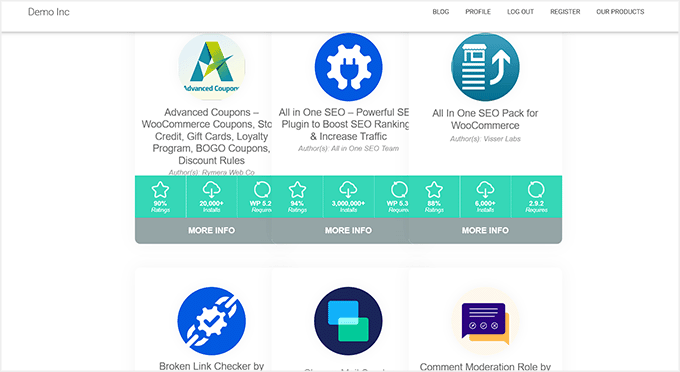
È possibile aggiungere schede informative anche per i temi seguendo lo stesso procedimento. Questa volta, però, è necessario selezionare “Tema” come tipo di scheda nel blocco “WP Plugin Info Card Query”.
Quindi, è possibile utilizzare i campi “Cerca” e “Tag” per ordinare i temi o lasciare tutte le impostazioni non compilate per visualizzare quelli più popolari della directory.
Una volta soddisfatti, fare clic sul pulsante “Query e configurazione”.
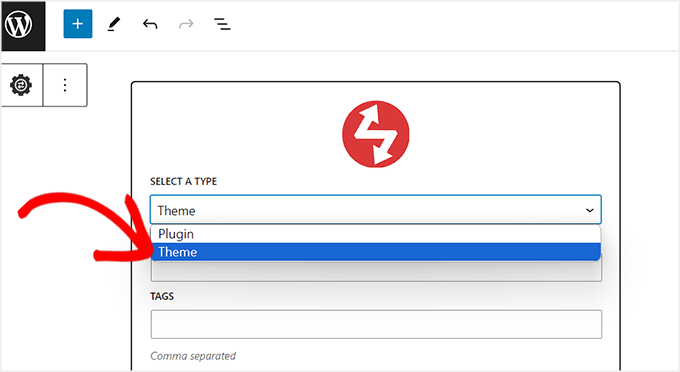
A questo punto si vedrà l’anteprima di alcuni temi WordPress popolari presenti nella directory. È possibile modificare il layout e aggiungere uno schema di colori dal pannello di blocco.
Infine, fare clic sul pulsante “Aggiorna” o “Pubblica” per memorizzare le impostazioni.
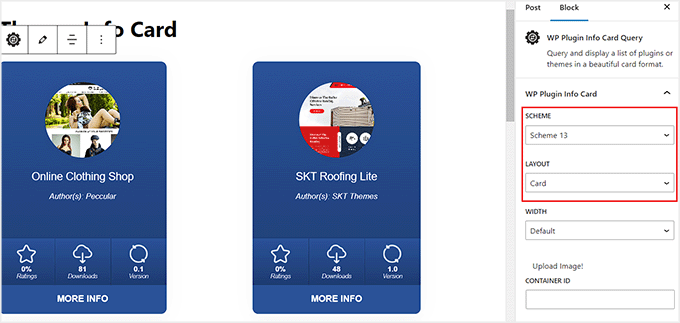
Ora, visitate il vostro sito per visualizzare le schede informative sul tema.
Ecco come appaiono sul nostro sito web dimostrativo.
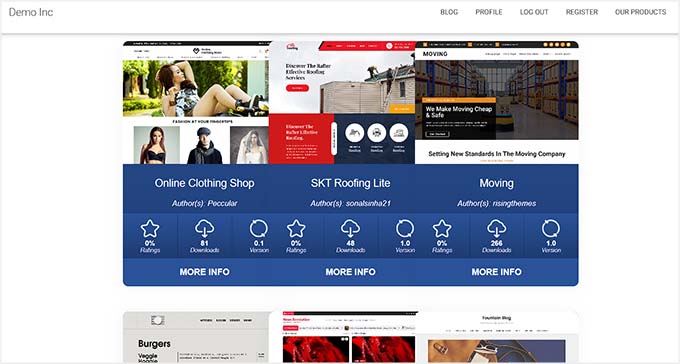
Come visualizzare le informazioni sui plugin attivati in WordPress
Se si desidera visualizzare solo i plugin di WordPress attualmente attivati sul sito web, si può seguire questo metodo.
Si può iniziare aprendo una pagina dalla dashboard di WordPress e facendo clic sul pulsante ‘+’. Qui, trovare e aggiungere il blocco Site Plugin Card Grid.
Dopodiché, basta fare clic sul pulsante “Carica plugin” per visualizzare i plugin sul sito.
Nota: un plugin non ospitato nella directory di WordPress.org non verrà mostrato nell’elenco anche se è in uso sul vostro sito. Allo stesso modo, questo blocco non visualizza il tema attualmente attivato sul sito web.
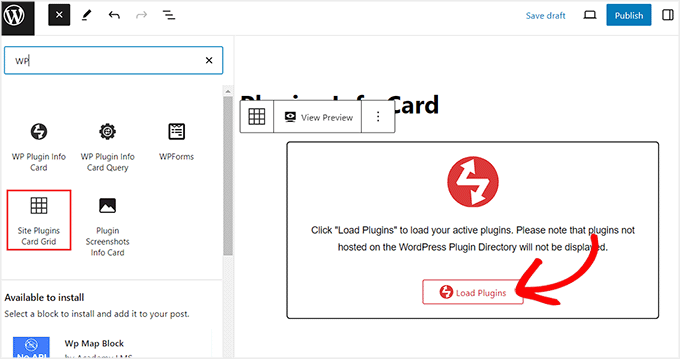
Gli strumenti vengono ora visualizzati nell’editor a blocchi. Dal pannello dei blocchi sulla destra, è possibile modificare il layout, la combinazione di colori, i numeri di colonna e lo spazio.
Dopo aver fatto ciò, basta cliccare sul pulsante “Aggiorna” o “Pubblica” in alto per memorizzare le modifiche.
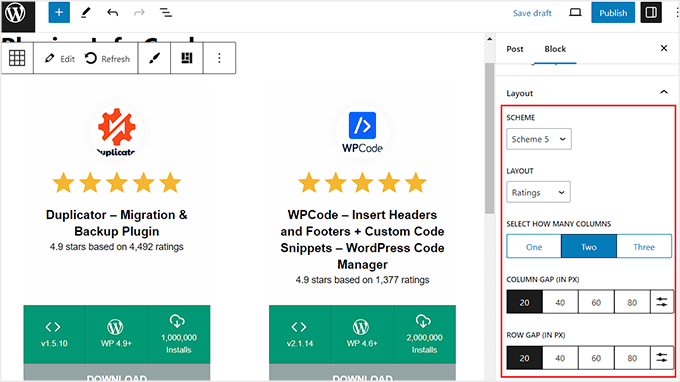
Ora, visitate il vostro sito WordPress per vedere le schede informative dei plugin attivati.
Ecco come appaiono sul nostro sito demo.

Bonus: abilita gli aggiornamenti automatici per i plugin e i temi di WordPress
Una volta visualizzate le informazioni relative ai plugin e ai temi presenti sul sito web, è bene abilitare gli aggiornamenti automatici per questi strumenti.
Questo riduce il rischio di hacker e rende il sito più sicuro. Inoltre, non dovrete eseguire manualmente gli aggiornamenti ogni volta che viene rilasciata una nuova versione di plugin o tema, risparmiando così molto tempo.
Per abilitare gli aggiornamenti automatici dei temi di WordPress, visitate la pagina Aspetto ” Temi dalla dashboard di WordPress e cliccate sul pulsante “Dettagli tema”.
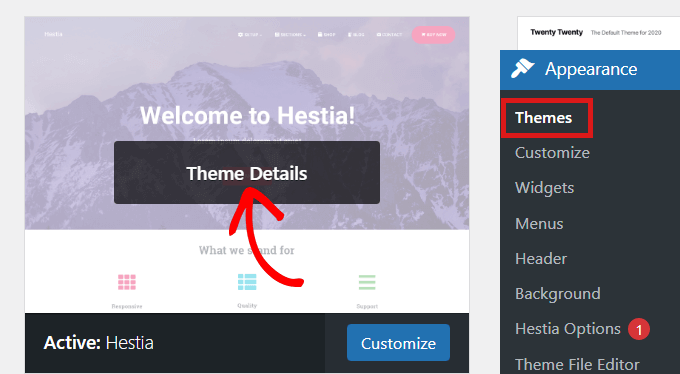
Si aprirà un prompt in cui si dovrà fare clic sul link “Abilita aggiornamenti automatici”.
Una volta effettuata questa operazione, il tema verrà aggiornato automaticamente ogni volta che verrà lanciata una nuova versione.
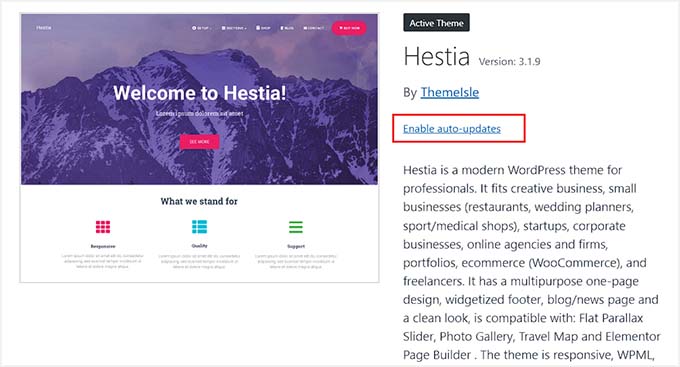
Quindi, dirigetevi verso la pagina Plugin ” Plugin installati dalla barra laterale dell’amministrazione di WordPress.
A questo punto, fare clic sul link “Abilita aggiornamenti automatici” per i plugin che si desidera aggiornare automaticamente.
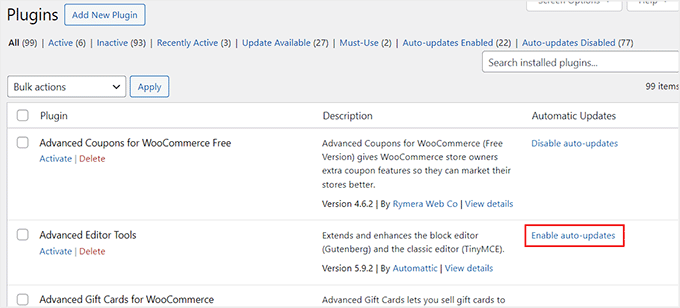
Per ulteriori informazioni, consultate il nostro tutorial su come abilitare gli aggiornamenti automatici per i plugin e i temi di WordPress.
Speriamo che questo articolo vi abbia aiutato a capire come visualizzare le informazioni sui plugin e sui temi in WordPress. Vi consigliamo anche di consultare la nostra guida per principianti su come modificare correttamente un tema di WordPress e i nostri consigli e plugin in alto per migliorare l’amministrazione di WordPress.
Se questo articolo vi è piaciuto, iscrivetevi al nostro canale YouTube per le esercitazioni video su WordPress. Potete trovarci anche su Twitter e Facebook.





Hemang Rindani
Nice article. WordPress is a great enterprise content management system that can design powerful websites. With rich set of functionalities, WP can deliver expected results for any complex business scenarios. Developers can choose from unlimited built-in modules, themes and plugin to design a website. The highlight of WordPress is its ease of use and effortless admin dashboard that even a non-technical person can use to create, publish and optimize web content. WordPress being open-source platform allows developers to play around the modules and themes and can provide the expected results. The only concern with modification of modules is to make sure that there are no loopholes left that pose a security threat.