È importante mantenere i lettori impegnati e incoraggiarli a scorrere i contenuti. Un buon modo per farlo è visualizzare il tempo di lettura stimato per i post del vostro blog WordPress.
Quando i lettori vedono il tempo di lettura stimato per un articolo, sono più propensi a impegnarsi a leggere l’intero post. Questo può aumentare la probabilità che rimangano più a lungo sul vostro sito web, aumentando l’engagement e la soddisfazione generale degli utenti.
Noi di WPBeginner abbiamo scritto più di 3000 post per blog e, secondo la nostra esperienza, strategie come la visualizzazione del tempo di lettura o delle barre di avanzamento danno ai lettori la sicurezza di finire di leggere un articolo.
In questo articolo vi mostreremo come visualizzare facilmente il tempo di lettura stimato per i vostri post su WordPress per mantenere il vostro pubblico impegnato e connesso.
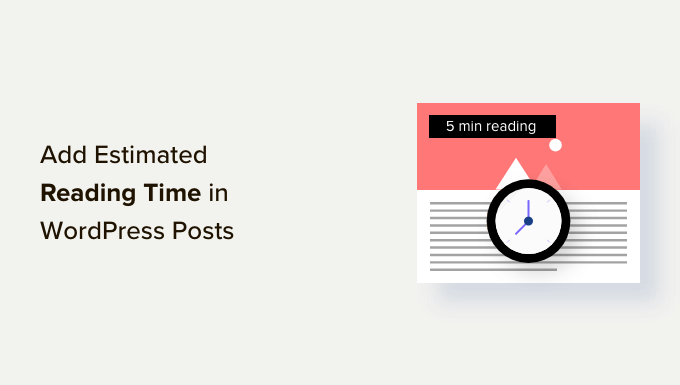
Perché aggiungere la stima del tempo di lettura dei post in WordPress?
Quando si apre un nuovo blog, l’obiettivo principale è quello di ottenere più visitatori sul sito web. Tuttavia, è necessario anche aumentare il tempo che ogni utente trascorre sul sito web.
Quando i visitatori rimangono più a lungo sul vostro sito web, è più probabile che ricordino il vostro brand, si iscrivano alla vostra newsletter, effettuino un acquisto e tornino a visitarlo in futuro. Ciò contribuisce anche a potenziare la vostra SEO.
Per questo motivo, molti siti web popolari mostrano una barra di avanzamento della lettura mentre gli utenti scorrono un post.
Un altro modo per incoraggiare i visitatori a leggere le vostre pubblicazioni è quello di dire loro in anticipo quanto tempo ci vorrà. Dire loro che ci vorranno solo pochi minuti per leggere l’articolo può aiutarli a iniziare.
Detto questo, vediamo come visualizzare facilmente l’ora di lettura nella pubblica del vostro blog WordPress. Vi mostreremo due metodi e potete usare i link rapidi qui sotto per passare a quello che volete usare:
Metodo 1: Visualizzare il tempo di lettura stimato nelle pubblicazioni di WordPress con uno snippet di codice (consigliato)
È possibile visualizzare rapidamente il tempo di lettura stimato nelle pubblicazioni di WordPress utilizzando WPCode, un plugin gratuito per gli snippet di codice.
WPCode consente di aggiungere codice personalizzato in WordPress senza toccare il file functions.php del tema, rendendo più sicure e facili le personalizzazioni del sito web.

Viene fornito con una libreria integrata di utili snippet di codice per le caratteristiche più richieste, come la visualizzazione del tempo di lettura, l’aggiunta del badge “nuovo” per i post recenti, la disabilitazione degli avatar Gravatar, la visualizzazione della barra di avanzamento e altro ancora. Questo elimina la necessità di installare una serie di plugin monouso.
Per iniziare, è necessario installare e attivare il plugin WPCode. Se avete bisogno di aiuto, consultate la nostra guida su come installare un plugin per WordPress.
Una volta attivato il plugin, andare su Code Snippets ” Library dalla Bacheca di WordPress.
Nella pagina di ricerca dei frammenti, cercare il frammento “Visualizza tempo di lettura”. Una volta trovato, passarci sopra e fare clic sul pulsante ‘Usa snippet’.
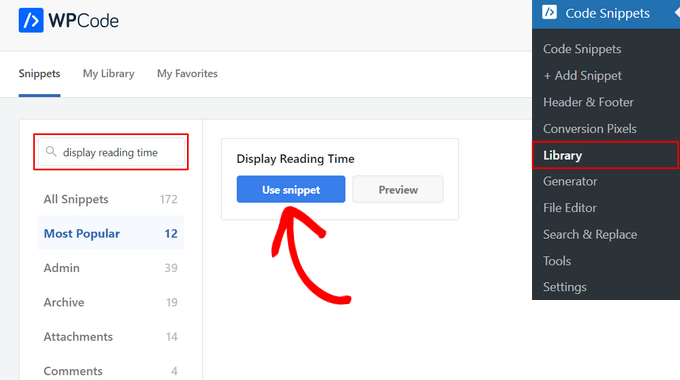
Nella pagina successiva, si noterà che WPCode ha aggiunto automaticamente il codice.
Inoltre, il sistema imposterà il metodo di inserimento corretto per visualizzare il tempo di lettura stimato prima del contenuto.
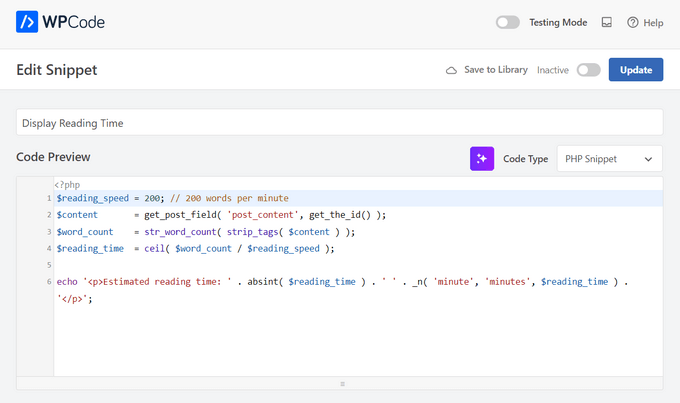
A questo punto, non resta che attivare/disattivare l’interruttore da “Inattivo” a “Attivo” e quindi premere il pulsante “Aggiorna”.

Ecco fatto. Potete visitare il vostro sito WordPress e visualizzare il tempo di lettura stimato sulle vostre pubblicazioni.
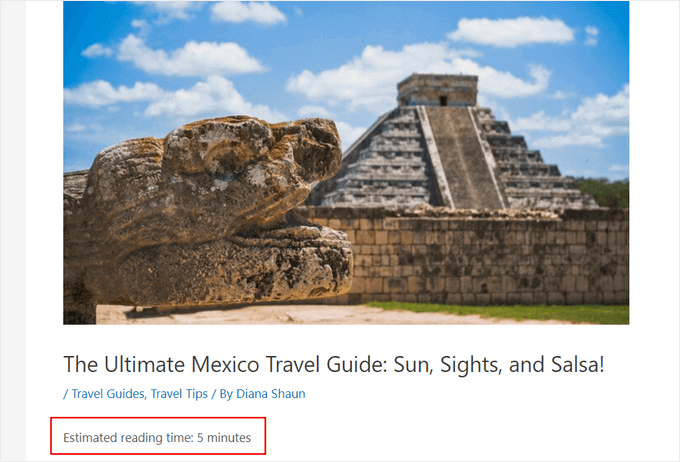
Metodo 2: visualizzare il tempo di lettura stimato nelle pubblicazioni di WordPress con un plugin
Se non volete aggiungere altri personalizzazioni al vostro sito web con un plugin a frammenti di codice, potete mostrare il tempo di lettura stimato utilizzando il plugin Read Meter.
Read Meter è un plugin gratuito per WordPress che vi aiuta a mostrare il tempo di lettura e la barra di avanzamento sul vostro sito web. È inoltre dotato di impostazioni integrate che possono essere utilizzate per modificare l’aspetto della notifica del tempo di lettura senza toccare alcun codice.
Per prima cosa, è necessario installare e attivare il plugin Read Meter. Per maggiori dettagli, consultate la nostra guida passo passo su come installare un plugin di WordPress.
Dopo l’attivazione, è necessario visitare la pagina Impostazioni ” Read Meter dalla propria dashboard di WordPress per configurare le impostazioni del plugin.
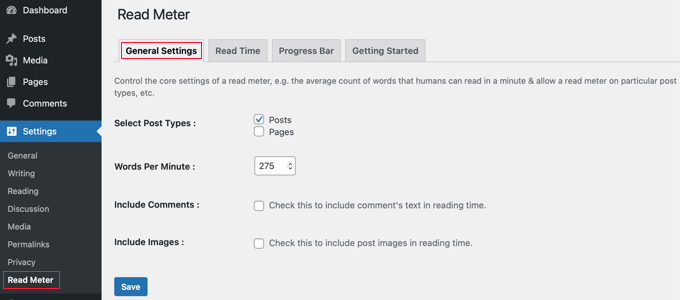
Nella scheda “Impostazioni generali” è possibile selezionare i tipi di post su cui mostrare il tempo di lettura.
Ad esempio, il plugin consente di visualizzare il tempo di lettura sui post e sulle pagine del blog. Se avete un negozio online, è possibile farlo anche sulle pagine dei prodotti.
È inoltre possibile regolare la velocità media di lettura. Di default, il plugin calcola il tempo di lettura stimando una velocità di lettura di 275 parole al minuto.
C’è anche un’opzione per includere i commenti e le immagini quando si stima il tempo necessario per leggere il post del blog.
Successivamente, è possibile accedere alla scheda “Tempo di lettura” per personalizzare il testo esatto che apparirà.
In alto, il plugin consente di scegliere se mostrare il tempo di lettura sui post del blog, sulla home page e sulle pagine dell’archivio.
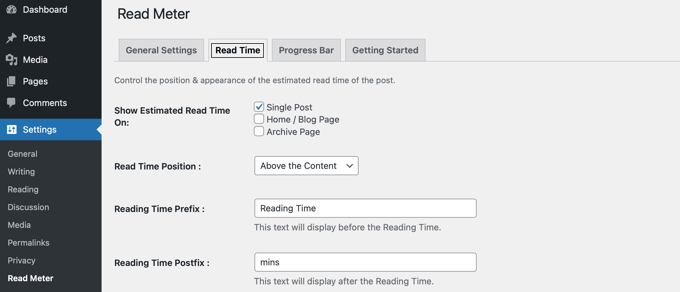
Inoltre, è possibile modificare l’aspetto della notifica dell’ora di lettura.
Sono disponibili impostazioni per la dimensione dei caratteri, la posizione del tempo di lettura, il colore dello sfondo, il colore del testo e molto altro ancora.
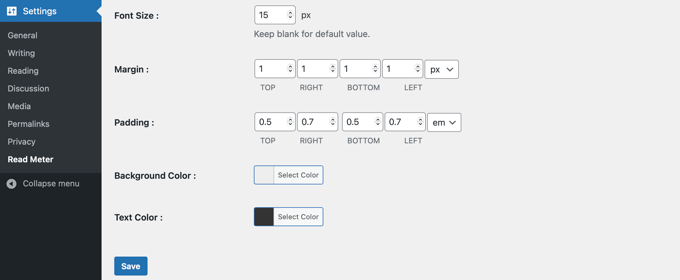
Una volta apportate le modifiche, non dimenticate di fare clic sul pulsante “Salva”.
Dopodiché, si può andare alla scheda “Barra di avanzamento” e modificare le impostazioni. Verranno visualizzate le opzioni per selezionare la posizione della barra (in alto o in basso nella pagina) o per disabilitarla completamente dal sito WordPress.
È inoltre possibile modificare lo stile, il colore di sfondo, il colore primario e lo spessore della barra.
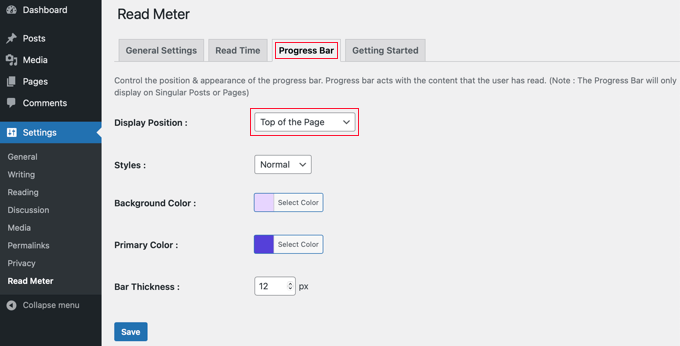
Dopo aver modificato le impostazioni della barra di avanzamento, fate clic sul pulsante “Salva”. Ora i lettori vedranno il tempo di lettura stimato per ogni post.
Ora potete visitare il vostro sito web WordPress per vedere il tempo di lettura e una barra di avanzamento in azione.
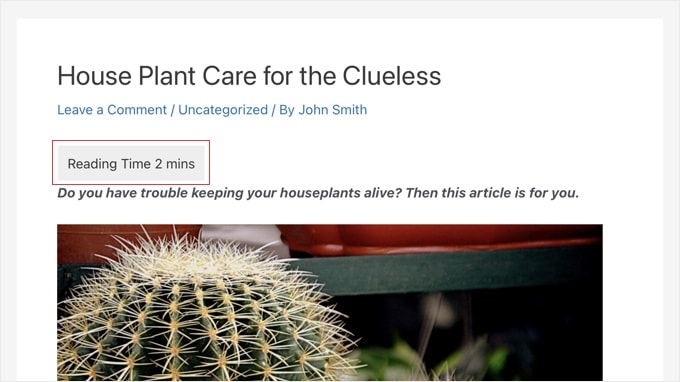
Guide di esperti per migliorare l’esperienza di lettura di WordPress
Speriamo che questo articolo vi abbia aiutato a capire come visualizzare il tempo stimato di lettura dei post nei vostri post di WordPress. Potreste anche voler consultare altre guide relative al miglioramento dell’esperienza di lettura in WordPress:
- Come aggiungere una barra di avanzamento della lettura nei post di WordPress
- Come aggiungere e migliorare il punteggio di leggibilità nei post di WordPress
- Come aggiungere il testo a voce in WordPress (passo dopo passo)
- Come monitorare il coinvolgimento degli utenti in WordPress con Google Analytics
- Come aggiungere i pulsanti di reazione di WordPress per aumentare l’engagement
- Come scrivere un ottimo post sul blog (struttura + esempi)
- Come mostrare contenuti personalizzati a utenti diversi in WordPress
- Come capire l’intento dei visitatori di un sito web WordPress
- Il blogging è morto? (Il parere del nostro esperto)
Se questo articolo vi è piaciuto, iscrivetevi al nostro canale YouTube per le esercitazioni video su WordPress. Potete trovarci anche su Twitter e Facebook.





Jiří Vaněk
This is an interesting idea, keeping readers on the website by showing them that the text doesn’t have to be as time-consuming as it might seem. Great! I’m also toying with the idea of text-to-speech, adding a playback feature to the website. Users wouldn’t have to read the article themselves but could listen to it. This way, they wouldn’t leave the website, potentially reducing the bounce rate. I just need to find out if there’s already a solution available for free within a word limit.
Ralph
I think post reading time + reading progress bar are really good things from the visitor perspective. One is great initial info and the other one shows your current progress. Good to know you can modify estimated words per minute.
Curtis Townsend
Do you know if this solution has the ability to also post the reading time next to the number of comments in the blog list. Want it to look similar to WSJ posts.
WPBeginner Support
You would need to edit your theme’s template but the plugin does offer a shortcode that you could include to place the reading time where you like.
Admin
Tom Lemanski
Thanks for the recommendation. I was using another read time plugin with no formatting settings so the read time was crowded into the post content. The issue was resolved immediately upon installation.
WPBeginner Support
Glad to hear our recommendation could help!
Admin
Leinad Harpep
Thanks for this great piece of information. Really helped me.
WPBeginner Support
Glad it was helpful
Admin
jeje
is there a way to show also the reading time when shared on facebook
WPBeginner Support
We do not have a recommended method to guarantee that is included at the moment.
Admin
Leonardo Martins
Is there any way to avoid showing reading time in homepage? I want to show it just when i click on each post
WPBeginner Support
You would want to reach out to the plugin’s support for customizing the display like that
Admin
suvita
can we add estimate reading time without plugin?
WPBeginner Support
You would still need to have something to give an estimation of the reading time which would be done by either a plugin built into the theme or similar.
Admin
Vlad
Can some pages be ignored?
Thanks!
Wagoner
It would be great if you could update this and with a similar plugin that works without the content editor, say for CPT custom fields, using ACF or Toolset.
Thanks!
Nis
Does this plugin supports Visual Composer. The problem I am having at the moment is it doesnt show up in widget.
Sander Feinberg
I like your blog and frequently find useful tips. However I am surprised you would republish a post with links to two plugins which have not been updated in 2 or 3 years. Since you likely have readers who are beginners, they might not even notice that.
WPBeginner Support
Hi Sander,
We apologize for inconvenience. It seems like when you arrived at this URL, you were served a cached version of the article which was quite old as you mentioned. Hopefully, if you revisit now, then you’ll be able to see the new version.
Admin
Sander Feinberg
Thanks for the update!