Avete mai pensato di offendere gli aggiornamenti dei plugin in WordPress? Molti proprietari di siti web se lo chiedono, spesso perché temono che gli aggiornamenti possano danneggiare il loro sito.
Abbiamo lavorato con molti siti WordPress nel corso degli anni e abbiamo visto cosa succede quando non si aggiornano i plugin. La nostra esperienza ci insegna che, sebbene sia possibile offendere gli aggiornamenti, di solito non è una buona idea.
In questo articolo vi mostreremo come offendere gli aggiornamenti dei plugin se ne avete davvero bisogno. Ma vi spiegheremo anche perché questo può essere rischioso per il vostro sito e quali sono le opzioni più sicure.
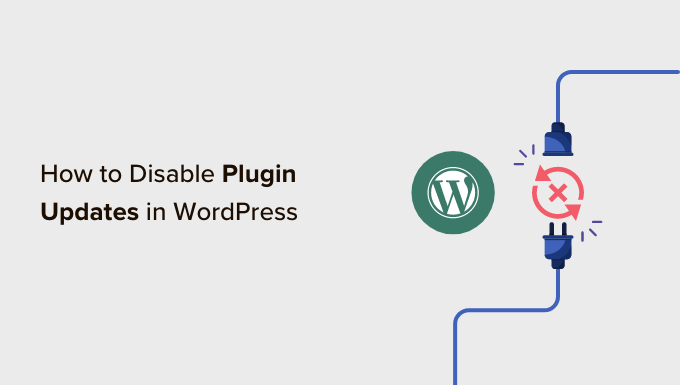
Perché non si dovrebbero disabilitare gli aggiornamenti dei plugin in WordPress
Molti utenti di WordPress pensano che gli aggiornamenti dei plugin possano danneggiare i loro siti perché i nuovi aggiornamenti potrebbero non essere compatibili con il resto dei loro plugin o temi.
In realtà, però, le probabilità che un aggiornamento possa danneggiare il vostro sito sono molto basse. Questo è particolarmente vero se si utilizzano i migliori plugin di WordPress con un tema WordPress standard e conforme.
In effetti, le conseguenze di saltare gli aggiornamenti dei plugin sono di solito più gravi dell’aggiornamento effettivo dei plugin.
Oltre alle nuove funzionalità, gli aggiornamenti dei plugin contengono patch di sicurezza e miglioramenti delle prestazioni e della compatibilità con l’ultima versione di WordPress. Non aggiornare i plugin significa compromettere intenzionalmente la sicurezza del vostro sito WordPress.
Abbiamo anche sentito sviluppatori che vogliono disabilitare gli aggiornamenti dei plugin sui siti dei clienti per evitare che si rompano.
Anche in questo caso, le probabilità che ciò accada sono molto basse. Inoltre, saltare gli aggiornamenti significa che i siti dei vostri clienti saranno più soggetti a problemi di sicurezza in futuro. Per questo motivo, riteniamo che sia semplicemente meglio educare i clienti.
Detto questo, se dovete comunque disabilitare gli aggiornamenti dei plugin sul vostro sito, ecco come fare.
Come disattivare facilmente tutti gli aggiornamenti dei plugin in WordPress
La prima cosa da fare è installare e attivare il plugin Easy Updates Manager. Per maggiori dettagli, consultate la nostra guida passo passo su come installare un plugin di WordPress.
Dopo l’attivazione, è necessario visitare Dashboard ” Opzioni di aggiornamento nell’area di amministrazione di WordPress per gestire le impostazioni del plugin.
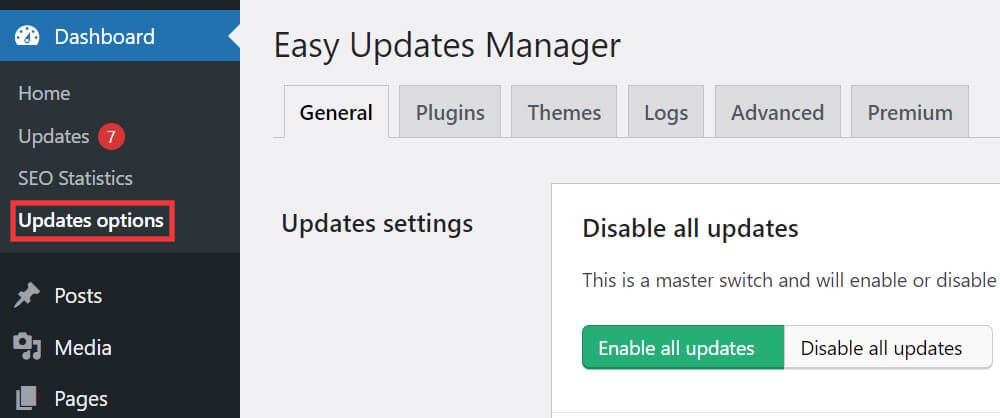
Nella scheda “Generale”, è necessario scorrere verso il basso fino all’opzione “Aggiornamenti dei plugin”.
Quindi, fare clic su “Disattiva aggiornamenti dei plugin” per disattivare tutti gli aggiornamenti dei plugin.

Tutti gli aggiornamenti saranno ora disabilitati per i vostri plugin, compresi gli aggiornamenti automatici.
Come disabilitare in modo selettivo gli aggiornamenti per specifici plugin in WordPress
È anche possibile disabilitare selettivamente gli aggiornamenti per alcuni plugin di WordPress. Si tratta di un’opzione leggermente migliore rispetto alla disabilitazione di tutti gli aggiornamenti dei plugin.
Questo metodo utilizza anche il plugin Easy Updates Manager. Per maggiori dettagli, consultate la nostra guida passo passo su come installare un plugin di WordPress.
È necessario visitare la pagina Dashboard ” Opzioni di aggiornamento e passare alla scheda “Plugin”. Lì verrà visualizzato un elenco di tutti i plugin installati sul vostro sito WordPress.
È sufficiente fare clic su “Bloccato” sotto un plugin per disabilitarne gli aggiornamenti.

Easy Updates Manager consente di gestire tutti gli aggiornamenti di WordPress, compresi gli aggiornamenti del nucleo, dei plugin, dei temi e delle traduzioni. Per istruzioni dettagliate, consultate la nostra guida su come gestire al meglio gli aggiornamenti automatici di WordPress.
Cosa si dovrebbe fare invece di disabilitare gli aggiornamenti dei plugin
Anche se disabilitare gli aggiornamenti dei plugin può sembrare allettante, esistono alternative più sicure che possono aiutarvi a mantenere un sito WordPress stabile e sicuro:
- Utilizzate un sito di staging – Create una copia del vostro sito live dove potete testare gli aggiornamenti prima di applicarli al sito principale. In questo modo è possibile individuare eventuali problemi senza influire sul sito web.
- Eseguire normali backup – Prima di aggiornare qualsiasi plugin, creare sempre un backup completo del sito. In questo modo è possibile ripristinare facilmente il sito se qualcosa va storto durante il processo di aggiornamento.
- Monitorare la compatibilità dei plugin – Tenete d’occhio i changelog e le informazioni sulla compatibilità dei plugin. Molti sviluppatori di plugin forniscono dettagli su chi è stato modificato in ogni aggiornamento e su eventuali problemi di compatibilità noti.
- Utilizzate plugin WordPress affidabili – Scegliete plugin ben curati e di sviluppatori affidabili. È più probabile che questi forniscano aggiornamenti senza problemi e correzioni rapide per qualsiasi problema.
Speriamo che questo articolo vi abbia aiutato a capire come disabilitare gli aggiornamenti dei plugin in WordPress e perché non dovreste farlo. Potreste anche consultare la nostra guida su come decidere se aggiornare prima WordPress o i plugin e su come eseguire il rollback degli aggiornamenti di WordPress.
Se questo articolo vi è piaciuto, iscrivetevi al nostro canale YouTube per le esercitazioni video su WordPress. Potete trovarci anche su Twitter e Facebook.





Marco
I’m not seeing ‘Updates Options’ under ‘Home’ in 5.4.2. Really want to disable updates in one particular plugin since I made some code changes a while back when I thought it was no longer being maintained, and the developer has unexpectedly pushed a minor update which will break my edits.
WPBeginner Support
If you do not have updates under Dashboard then you would want to ensure you are an admin user on your site.
Admin
Marco
I’m not just an admin user, I’m the only user.
It’s ‘update options’ I’m missing, not ‘updates’.
WPBeginner Support
Apologies, then either you didn’t activate the plugin after installing or you would need to reach out to the plugin’s support to let them know about this issue.
Dave
Thanks for the recommendation! I actually need this plugin to prevent an accidental update to a plugin that needs to remain at it’s current version, or it will break the site. I sometimes forget and want to do a plugin update just from seeing there’s one available, so this is a nice fail-safe.
WPBeginner Support
Glad our recommendation was helpful
Admin
Shashibhushan Tiwari
Dear,
where is show for update option in wordpress website?
i haven’t seen update option in menu .
WPBeginner Support
It should normally be under Dashboard>Updates
Admin
Ian
I don’t want to disable updates, I do want to stop people being able to install new ones.
Unfortunately, the DISALLOW_FILE_MODS variable stops updates, and installation & updates of themes as well.
Any good way to just stop plugin installs by people who can’t edit wp-config.php?
Matthew
I am always happy when a website rights an article about Easy Updates Manager. Being the person who started Easy Updates Manager I like to see it grow and get downloads. Recently many websites have written articles which include Easy Updates Manager, which is awesome.
When I woke up this morning and checked my emails I got really excited (I am subscribed to wpbeginner and have been for about a year now). But when I read the article I felt like you were throwing Easy Updates Manager under the bus. I feel like this article could have used some more research and work. I feel like it was quickly typed out and posted.
Us Easy Updates Manager developers know that you shouldn’t disable all your WordPress updates in most cases. That is not the point of the plugin. The point of the plugin is to manage your WordPress updates.
In some cases disabling updates is acceptable. We leave it up to the user to make the right choice. Although the part that I think your should have mentioned in the article is that Easy Updates Manager has warnings in the help tab, in our wiki, and on our WordPress plugin page warning you against disabling updates. So we are not just saying that everyone should disable there updates and go on with there website.
I hope that people read this comment and realize this instead of having this picture in your mind that Easy Updates Manager is doing sketchy stuff.
Matthew
WPBeginner Support
Matthew, Thanks for dropping by and sharing your feedback. It was not our intention to make the plugin look bad. We know it is a very useful plugin and can do a lot more than just disabling plugin updates. In fact, we have mentioned Easy Updates Manager before in another article. We have also mentioned in the article that it can be used to manage all WordPress updates effectively. Your comment will also help users understand that.
Admin
Khan
Thank you very much for the article.
sometimes there are situation we have to disable updates for some plugins.
this is what i was looking for, and i was about edit some plugin codes individually.
however i just came across this article, and followed the instructions, it just solved my issue in a couple of minuted.
Cheers
Kind Regards