Gutenberg è il nuovo editor a blocchi di WordPress ed è stato introdotto per la prima volta in WordPress 5.0 nel dicembre 2018.
Il cambiamento non piace a tutti: alcuni utenti lo trovano difficile da usare e molti vogliono rimanere fedeli a ciò che conoscono.
Quindi, se vi manca il Classic Editor, non siete i soli.
In questo articolo vi mostreremo come disabilitare Gutenberg e mantenere l’editor classico in pochi semplici passi.
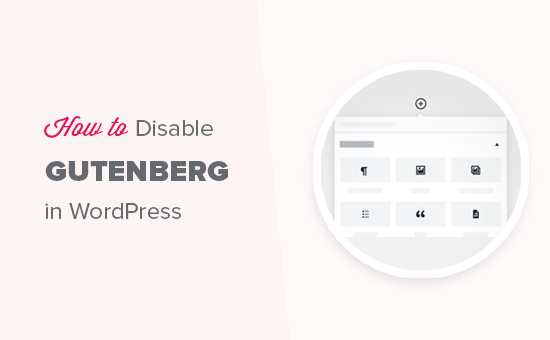
Che cos’è Gutenberg?
Gutenberg è il nome dell’editor a blocchi di WordPress. È stato creato per rendere più moderna la scrittura in WordPress.
Cerca di funzionare come un plugin di page builder e consente di trascinare e rilasciare elementi in un post o in una pagina. L’obiettivo è quello di offrire una maggiore flessibilità e consentire agli utenti di WordPress di creare layout unici per i loro contenuti con contenuti multimediali ricchi.
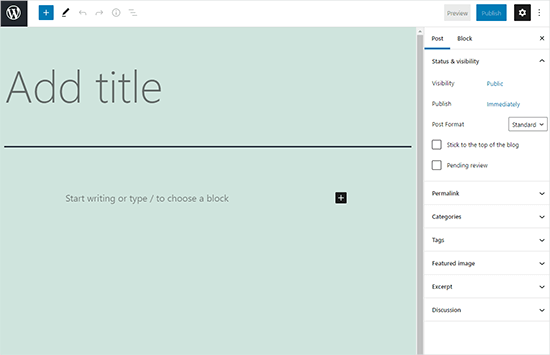
Dalla versione di WordPress 5.0, l’editor a blocchi è l’editor predefinito di WordPress.
Perché disabilitare l’editor Gutenberg in WordPress?
Molti proprietari di siti web che utilizzano WordPress da anni si trovano più a loro agio con il Classic Editor. Inoltre, poiché l’editor a blocchi è relativamente nuovo, alcuni plugin potrebbero non essere pienamente compatibili con esso.
Fortunatamente, ci sono modi per utilizzare l’editor classico, anche su WordPress 5.0 o successivo.
Nella sezione seguente, vi mostreremo come disabilitare facilmente Gutenberg e continuare a utilizzare il classico editor di WordPress.
Ecco una rapida panoramica di tutti i metodi che condivideremo in questa guida:
Pronti? Iniziamo.
Metodo 1. Disabilitare Gutenberg con il plugin WPCode (consigliato)
Noi di WPBeginner consigliamo di disabilitare Gutenberg utilizzando il plugin WPCode, il miglior plugin per gli snippet di codice per WordPress.

WPCode consente di aggiungere facilmente codice personalizzato in WordPress senza dover modificare il file functions.php del tema. Quindi, non c’è motivo di preoccuparsi di chi siamo per rompere il vostro sito web WordPress.
Questo plugin dispone anche di una libreria di snippet di codice integrata che consente di personalizzare facilmente le funzioni di WordPress.
Nella libreria troverete frammenti di codice verificati per le caratteristiche più richieste, come la disabilitazione di Gutenberg, la disabilitazione di WordPress REST API, la disabilitazione degli aggiornamenti automatici e molto altro. Questo elimina la necessità di installare una serie di plugin monouso.
Per iniziare, è necessario installare e attivare il plugin gratuito WPCode. Se avete bisogno di aiuto, consultate la nostra guida su come installare un plugin di WordPress per le istruzioni passo-passo.
Una volta attivato il plugin, è necessario andare su Code Snippets “ Library dalla dashboard di WordPress.
Quindi, cercare lo snippet “Disabilita l’editor Gutenberg (usa l’editor classico)” e fare clic sul pulsante “Usa snippet”.
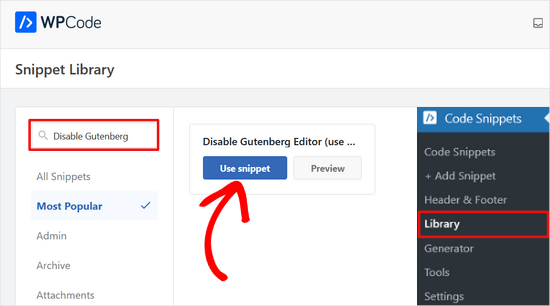
Nella schermata successiva, si vedrà che WPCode ha aggiunto automaticamente il codice.
Inoltre, ha impostato il metodo di inserimento corretto e ha aggiunto un titolo e dei tag per aiutarvi a ricordare a cosa serve il codice.
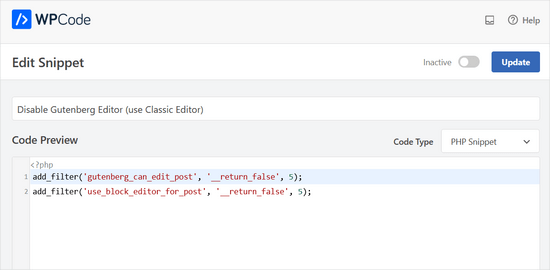
Da qui è sufficiente spostare l’interruttore da “Inattivo” ad “Attivo”.
Dopodiché, fate clic sul pulsante “Aggiorna”.
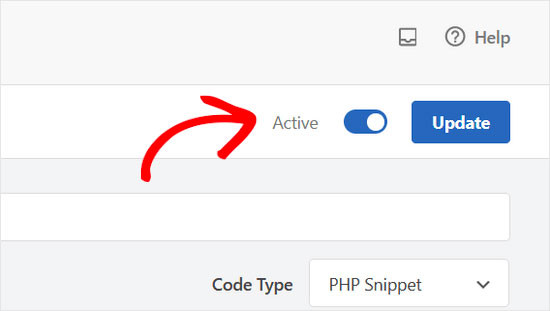
Ecco fatto. L’editor a blocchi di Gutenberg è ora disabilitato e si può usare l’Editor classico.
Metodo 2. Disattivare Gutenberg con il plugin dell’editor classico
Per questo metodo, utilizzeremo il plugin Classic Editor, sviluppato e mantenuto dai collaboratori di WordPress.
La prima cosa da fare è installare e attivare il plugin Classic Editor. Se avete bisogno di aiuto, potete consultare la nostra guida passo-passo su come installare un plugin di WordPress.
Il plugin funziona subito e disabilita l’editor Gutenberg all’attivazione.
Inoltre, consente di mantenere contemporaneamente sia Gutenberg che l’Editor classico.
È possibile configurare questo aspetto nelle impostazioni del plugin. Basta andare su Impostazioni ” Scrittura nell’area di amministrazione di WordPress. Troverete l’opzione per farlo sotto “Impostazioni dell’editor classico”.
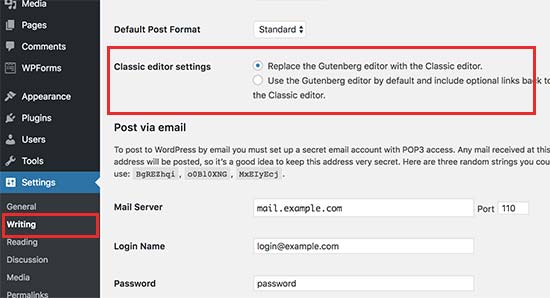
Non dimenticate di cliccare sul pulsante “Salva modifiche” per salvare le impostazioni.
Ora si vedrà un nuovo link nel menu Pubblicazioni per creare nuovi post usando il classico editor.
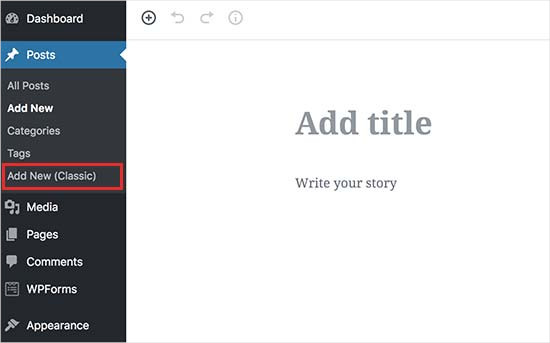
Potrete anche modificare gli articoli più vecchi utilizzando il Classic Editor.
È sufficiente andare alla pagina “Post” ” Tutti i post” e vedere un link “Modifica (Editor classico)” sotto i post.
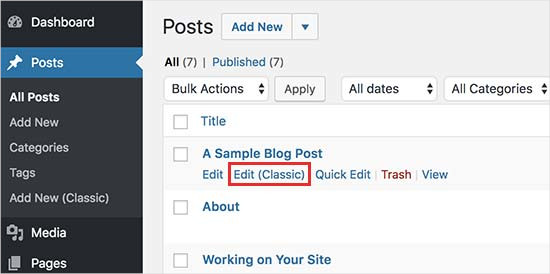
Metodo 3. Utilizzare l’editor classico con il plugin Gutenberg disattivato
Se si desidera disabilitare Gutenberg per determinati ruoli utente e tipi di post, questo metodo consente di farlo.
Per prima cosa, è necessario installare e attivare il plugin Disable Gutenberg. Se avete bisogno di aiuto, potete consultare la nostra guida passo-passo su come installare un plugin di WordPress.
Dopo l’attivazione, è necessario visitare la pagina Impostazioni ” Disabilita Gutenberg per configurare le impostazioni del plugin.
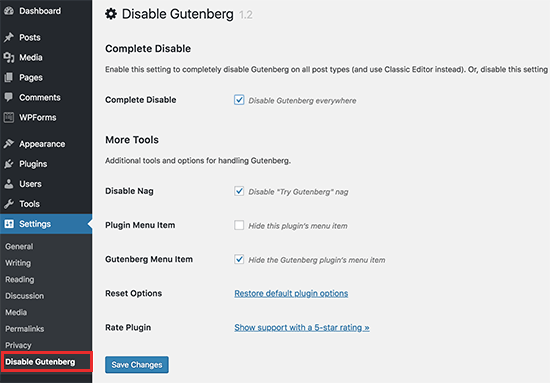
Di default, il plugin disabilita Gutenberg ovunque per tutti gli utenti del sito web. Tuttavia, se si desidera limitarlo a determinati ruoli di utenti e tipi di contenuto, è necessario deselezionare l’opzione “Disabilita completamente”.
Deselezionandola, si visualizzeranno altre opzioni per disabilitare selettivamente Gutenberg per determinati ruoli utente, tipi di post, modelli di temi o singoli post.
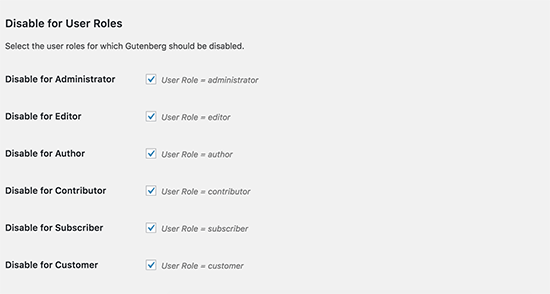
Questa opzione è utile se si utilizza un plugin di WordPress non compatibile con Gutenberg, ma si desidera utilizzare Gutenberg per altre aree del sito.
WordPress è il builder di siti web più diffuso al mondo e alimenta oltre il 43% di tutti i siti web presenti su Internet. Dispone di migliaia di plugin e temi e alimenta tutti i tipi di siti web, dai negozi di e-commerce alle community di iscritti.
Molti di questi plugin sono ora compatibili con l’editor a blocchi. Ad esempio, WPForms include un blocco personalizzato per i moduli di contatto che consente di inserire facilmente i moduli in qualsiasi pagina o post con l’editor a blocchi.
Tuttavia, molti strumenti di terze parti si basano ancora pesantemente sul classico editor di WordPress e potrebbero non essere pienamente compatibili con l’editor a blocchi.
In tal caso, queste impostazioni potrebbero essere molto utili.
Non dimenticate di cliccare sul pulsante “Salva modifiche” per salvare le impostazioni.
Speriamo che questo articolo vi abbia aiutato a disabilitare Gutenberg e a mantenere il classico editor in WordPress. Potreste anche voler consultare il nostro elenco di domande comuni su Gutenberg o la nostra guida su come disabilitare l’editor a schermo intero in WordPress.
Se questo articolo vi è piaciuto, iscrivetevi al nostro canale YouTube per le esercitazioni video su WordPress. Potete trovarci anche su Twitter e Facebook.





Moinuddin Waheed
classic editor has been great for writing content and specially for bloggers where the main aim is to publish regular content.
moreover, making table is a lot of easier when it comes to classic editor whereas Gutenberg editor still lags flexibility in table customisations.
I had to use classic editor mainly for making table.
Is there a way we can have both the editors and can make a switch to utilise the best features of both the editors?
or will we need to disable one to use the other?
WPBeginner Support
You would need to only use one editor at a time as swapping editors can cause formatting issues.
Admin
mohadese esmaeeli
One of the issues with Gutenberg that has bothered me is the absence of the ‘Show Revisions’ feature, which is available in the classic editor. Another problem is that Ctrl+Z doesn’t work in this editor, and I’m always afraid that my writing might be lost due to an internet interruption, WordPress hang-ups, or any other reasons.
Ahmed Omar
As a new beginner on wordpress, I found that classic editor is easy for me to use.
Should I continue using it or I should train myself to use block editor from now
WPBeginner Support
If possible it would be good to start learning the block editor as WordPress updates there will be more and more added to the block editor.
Admin
Tikyda
Thanks a lot. I did not know it could be so quick to get rid of the new wordpress text editor. I used the plugin you recommended.
WPBeginner Support
Glad our guide was helpful!
Admin
VickyR
WOW! Did this article “find me” at the right time! I think this is the best WordPress site on the internet, have been following it a long time and decided put foot in the waters and test a new site with WordPress 6.0.1 (local install). The toggle button popping up and hiding all the dashboard options was driving me crazy every time I tried to create a new page or post! Have been sitting here all day trying to figure out stop the Dashboard menu from dissappearing. Didn’t realize it was Gutenberg vs Classic Editor. THANK YOU SO MUCH FOR THIS POST wpbeginner!


WPBeginner Support
Glad to hear our article was helpful!
Admin
Theresa Southern
Seems to be working like a charm! Thanks for the tip!
WPBeginner Support
Glad to hear it is working for you!
Admin
Frances Sinclair
Unfortunately I can’t install the plugin as it requires me to have a Business Plan. I know I had plugins on my blogs but can’t install any now. Have been forced into block editor.
WPBeginner Support
To clarify, our tutorials are for WordPress.org sites, you can see the difference between the two in our article below:
https://www.wpbeginner.com/beginners-guide/self-hosted-wordpress-org-vs-free-wordpress-com-infograph/
We also have a free transfer service should you be interested in moving your site from WordPress.com to WordPress.org.
Admin
Brigitte
Hi, I’ve downloaded the plug in for the classic Editor since I couldn’t figure out how to Indent paragraph in the Block editor. I’m now able to “indent” a paragraph in the Classic Editor. I then save the Classic editor and close it.
However, as soon as I open the Classic Editor, my “indents” are gone (Even though I had saved my post)? I’m used to the Block Editor, but it’s missing some functionalities (like indents). Not sure what to do? I prefer not to use the Classic Editor too much, only for the missing functionalities. Can we not use both?
WPBeginner Support
You would not want to swap between editors as that can cause different issues like the one you are running into. For those situations, you would want to use the Classic block for that styling or stay in the classic editor.
Admin
John
Hi,
installing the classic editor was easy on WP 5.6
Only thing is that the classic “look” is not there ? It has a different interface ?
WPBeginner Support
You would want to ensure you’ve enabled the classic editor in the plugin’s settings for it to be visible.
Admin
Angelina
I’m using wordpress.org, but when I go to the writing settings this option isn’t there..? I’m not sure what I’m doing wrong
WPBeginner Support
You would want to ensure the plugin is installed and activated for the option to be available.
Admin
Frank White
I’m using WordPress COM. On Oct 1, 2020 when I added a post to my blog I was shocked to discover that the familiar Classic interface had been replaced by Gutenberg without my permission.
Even worse, when I tried to restore the Classic interface I got this message — “To install plugins you need to upgrade to a business plan.”
WPBeginner Support
You would need to reach out to WordPress.com’s support for what the current options that they have available are without upgrading to be able to use plugins. Our guides are for WordPress.org sites currently.
Admin
Matt
On free plans, you can’t install the plugin, but it’s still possible to use the old editor. Go to the WP Admin page which is located at blogname.wordpress.com/wp-admin. Click Posts->All Posts to get a list of your posts. If you hover over a post title, you can choose Classic Editor below it. Note: This may not work if your WP account is new.
Pam
Thank you for this plugin. I’ll want to create blog posts again, thanks to this plugin!
WPBeginner Support
Glad our recommendation was helpful
Admin
Hendrik
Hi,
I recently updated my site to WP 5.5.1 – no choice, but Gutenberg. When I install the Classic Editor plugin, the article previews get a 404 error. Any ideas, whether it’s the theme or other plugins interferring?
WPBeginner Support
It would depend on what you have on your site, you would want to follow the steps in our article below for how to troubleshoot an error like this:
https://www.wpbeginner.com/beginners-guide/beginners-guide-to-troubleshooting-wordpress-errors-step-by-step/
Admin
Mark
I happened to do a fresh WP installation last night and noticed that block editing is the default status as now the block editor is built into the WP core. A couple years ago I installed the Gutenberg plugin. Is it possible to uninstall the plugin and retain the block editor or will uninstalling the Gutenberg plugin disable block editing? It would be a disaster to uninstall it and find pages and posts created with the Gutenberg plugin all in a mess.
WPBeginner Support
If your site is up to date you should be able to uninstall the Gutenberg plugin safely.
Admin
Heather Davis
Hi. I have been using the Classic Editor plugin, but isn’t there an expiration to that? I thought I remember they will require everyone to move over to Gutenburg by a certain date. Do you know about this?
I ask because I was going to hire someone to recreate my blog in Gutenburg blocks… because I thought I had to eventually. But I don’t want to do the dust has settled on Gutenburg and all the kinks are worked out.
Advice?
WPBeginner Support
They mention this on the Classic editor plugin page itself. Currently, the plugin will be supported until 2022, or as long as necessary.
Admin
Michael
The new block editor sucks.
WPBeginner Support
Some people think that which is why the Classic Editor plugin is available, should you not want to use the block editor you can use that plugin. We would recommend trying the block editor when you can as it has improved over time.
Admin
ali
tnq for sharing this amazing information, that’s work wonderful for me
WPBeginner Support
You’re welcome, glad our guide was helpful
Admin
Bapan Mistri
Thanks a lot for the information.
WPBeginner Support
You’re welcome
Admin
Dharmesh Patel
Great post. It helped me a lot.
WPBeginner Support
Thank you, glad our tutorial was helpful
Admin
ValerieB
I’ve read the post above and do not see these options when I look at settings on my 2nd site. When I choose plug-ins, I get the message that I have to upgrade to a paid plan in order to be able to use either the disable gutenberg plugin or the classic editor plugin.
Is this correct? People with free sites are not allowed to disable the “new block editor”? Thank you.
WPBeginner Support
Our tutorials are for WordPress.org sites, not WordPress.com sites. WordPress.com should be able to let you know the options available but they may have an option in the top right of the post editor unless it has been removed
Admin
Cheryl
In trying to find a way out of Gutenberg I installed Classic Editor, also Classic Editor add-on, and then finally Disable Gutenberg. A third party tool I used to use used to work perfectly for months. Now it does not, even with this plugins. Do I have too many plugins at this point? Suggestions? Thank you.
WPBeginner Support
You would only want one plugin for the classic editor active, you may be running into a conflict between the plugins that is preventing the classic editor from displaying.
Admin