WordPress ha una caratteristica di ricerca integrata, ma i risultati della ricerca sono spesso piuttosto scarsi. Questo è uno dei motivi principali per cui abbiamo smesso di usare la ricerca predefinita di WordPress sui nostri siti web.
Fortunatamente, è possibile personalizzare la pagina dei risultati della ricerca per renderla più user-friendly. Tutto ciò di cui avete bisogno è il plugin WordPress giusto. Secondo la nostra esperienza, SearchWP è lo strumento migliore per aiutarvi a svolgere il lavoro, perché è facile da usare per i principianti e offre molte opzioni personalizzate.
Sappiamo che personalizzare la pagina dei risultati della ricerca aiuta gli utenti a trovare più facilmente i contenuti desiderati. Inoltre, migliora l’esperienza dell’utente, con conseguente aumento delle visualizzazioni delle pagine e delle conversioni.
In questo articolo vi mostreremo come personalizzare la pagina dei risultati della ricerca in WordPress senza scrivere alcun codice. Seguite la nostra guida per creare una migliore esperienza di ricerca per i vostri visitatori.
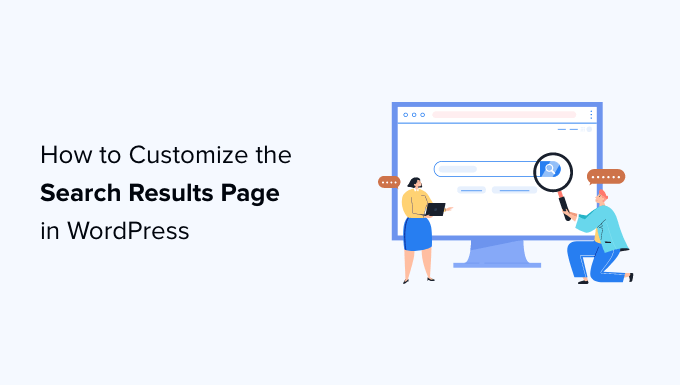
Perché personalizzare la pagina dei risultati di ricerca di WordPress?
Ve lo diciamo chiaramente. La caratteristica di ricerca predefinita di WordPress non è buona!
Ogni sito web WordPress è dotato di una caratteristica di ricerca molto semplice. Permette agli utenti di cercare i contenuti in corrispondenza dei loro termini di ricerca, ma i risultati della ricerca non sono molto buoni.
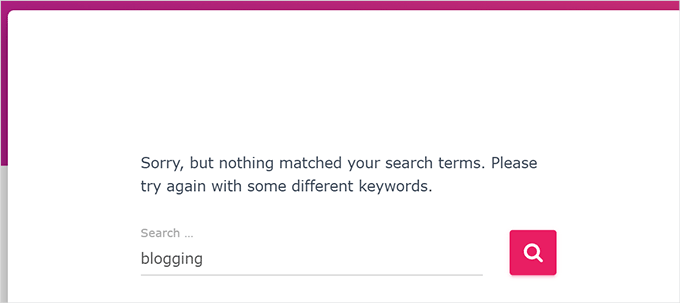
Spesso i termini di ricerca non restituiscono alcun risultato, anche quando è possibile che esistano diverse corrispondenze che potrebbero rispondere alla domanda dell’utente.
La ricerca stessa è inoltre lenta e richiede il caricamento della pagina. Se più utenti utilizzano la funzione di ricerca contemporaneamente, questo potrebbe rallentare il vostro sito web.
Un’esperienza di ricerca scadente spingerà gli utenti a cercare altrove e voi perderete potenziali clienti o abbonati. Sui nostri siti web, abbiamo assistito a un aumento significativo delle pagine di ricerca grazie a caratteristiche come la ricerca del sito.
Fortunatamente, WordPress è personalizzabile, quindi siete liberi di aggiungere una migliore esperienza di ricerca al vostro sito.
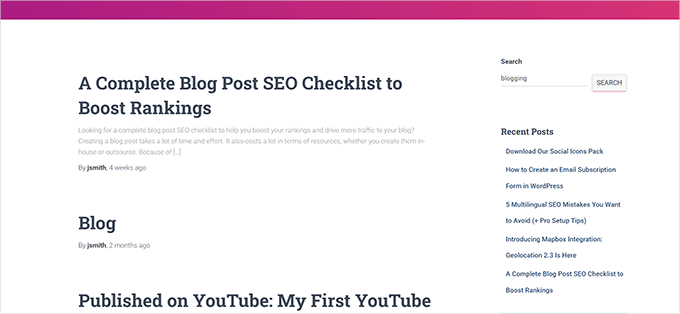
Vi mostreremo come creare un sistema di ricerca più veloce, con una migliore esperienza utente e risultati della ricerca più utili.
Come modificare la pagina dei risultati di ricerca in WordPress
Vi mostreremo come modificare facilmente la pagina dei risultati di ricerca in WordPress senza scrivere alcun codice.
Imparerete anche a sostituire la ricerca predefinita con una soluzione più potente per migliorare la qualità dei risultati della ricerca:
- Step 1: Setting Up SearchWP as Your WordPress Search Engine
- Step 2: Creating Advanced Search Forms for Your WordPress Site
- Step 3: Adjusting the Search Results to Promote Important Content
- Step 4: Exclude Content From WordPress Search Results
- Step 5: Make Search Results Appear Instantly in WordPress
- Step 6: Search in More Places on Your WordPress Site
- Step 7: Include eCommerce in WordPress Search Results
Immergiamoci!
Passo 1: Impostazione di SearchWP come motore di ricerca di WordPress
SearchWP è il miglior plugin di ricerca per WordPress sul mercato.
Permette di migliorare la ricerca su WordPress sostituendola con un motore di ricerca più veloce e preciso.

Perché usare SearchWP per personalizzare la ricerca di WordPress?
- A differenza della ricerca predefinita di WordPress, SearchWP indicizza automaticamente i contenuti in background, rendendo le query di ricerca più veloci.
- Funziona con i moduli e i modelli di ricerca predefiniti di WordPress. Ciò significa che non è necessario scrivere alcun codice o apportare grandi modifiche al sito.
- La sua potente funzione di ricerca cerca corrispondenze nei titoli dei post, negli estratti, nei contenuti, nelle categorie, nei tag, nelle pagine e altro ancora. Questo migliora immediatamente la qualità dei risultati della ricerca.
Per maggiori dettagli, consultate la nostra recensione completa di SearchWP con i pro e i contro.
Per prima cosa, è necessario installare e attivare il plugin SearchWP. Per maggiori dettagli, consultate la nostra guida passo passo su come installare un plugin di WordPress.
Dopo l’attivazione, è necessario visitare la pagina SearchWP ” Impostazioni e passare alla scheda “Generale”. Inserire la chiave di licenza del plugin, che si trova nel proprio account sul sito di SearchWP.
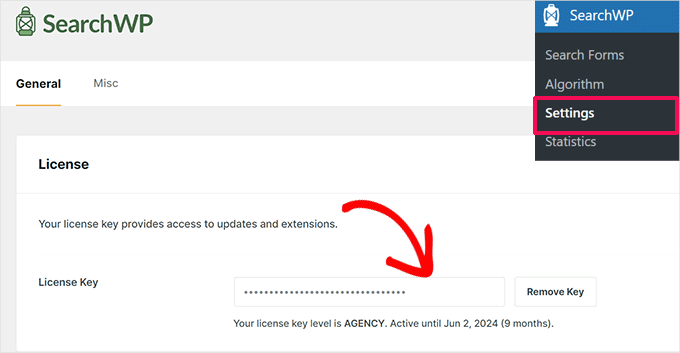
Successivamente, è necessario visitare la pagina SearchWP ” Algoritmo per configurare le impostazioni del motore di ricerca.
Noterete che SearchWP ha impostato un motore di ricerca predefinito per voi. Utilizza i post, le pagine e i media di WordPress come fonti.
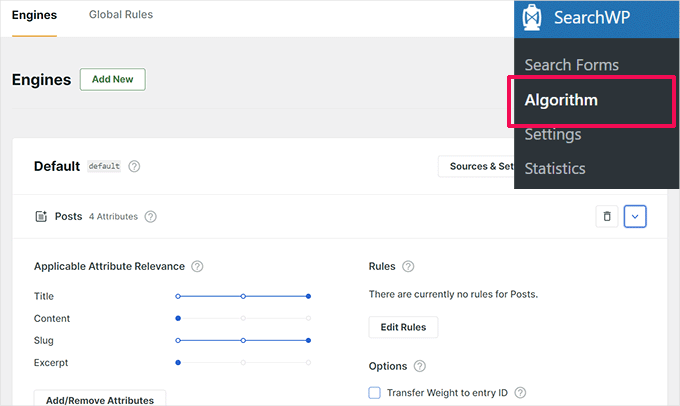
Sotto ogni fonte, è possibile regolare i cursori per dare maggiore rilevanza a un attributo piuttosto che a un altro.
Volete includere altri luoghi del vostro sito web nei risultati di ricerca? Basta cliccare sul pulsante “Fonti e impostazioni” per aggiungerli.
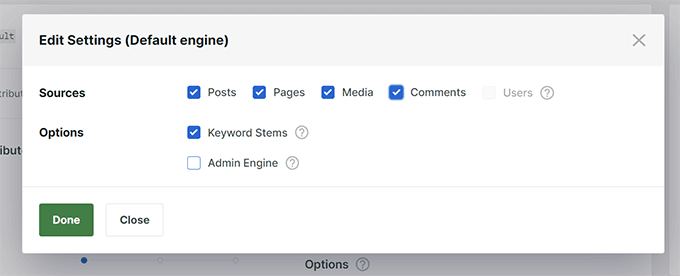
Per questa esercitazione, aggiungiamo “Commenti” come fonte di ricerca.
Dopo aver cliccato su “Fatto”, apparirà una nuova scheda sotto l’elenco delle fonti. Tuttavia, sarà vuota e per renderla utile è necessario fare clic sul pulsante “Add-on”.
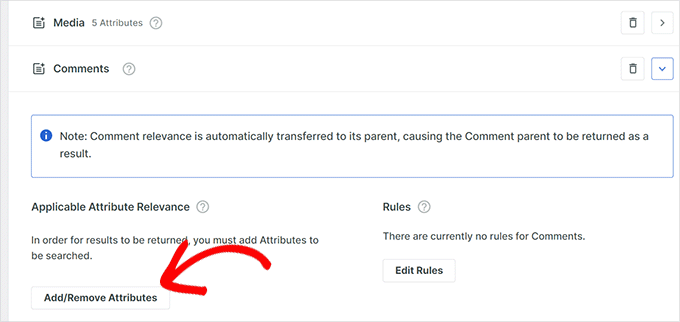
Si aprirà una finestra a comparsa in cui sarà possibile selezionare gli attributi da includere nella ricerca.
Ad esempio, abbiamo scelto il testo “Commento” come attributo.
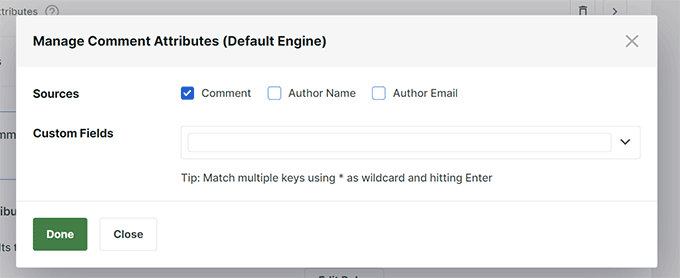
Dopo aver aggiunto un attributo, è possibile assegnargli un peso nei risultati della ricerca.
Un peso maggiore significa che SearchWP considererà quell’attributo più rilevante di altri quando mostrerà i risultati della ricerca.
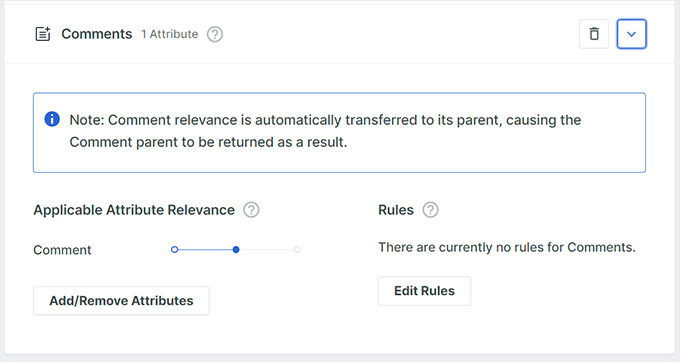
È sufficiente ripetere la procedura per aggiungere altri attributi a una sorgente.
Una volta terminata la revisione delle fonti di ricerca, è possibile fare clic sul pulsante “Salva”.
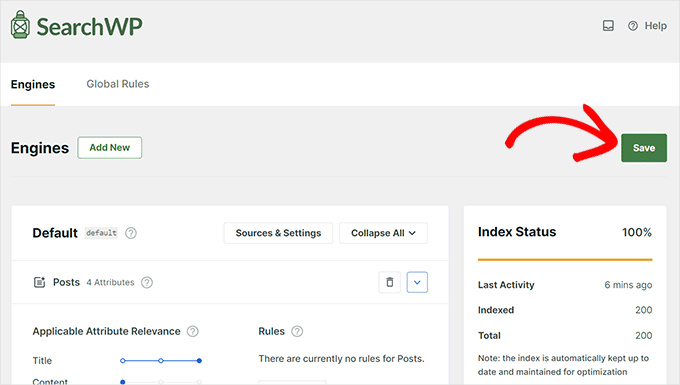
SearchWP inizierà a costruire un indice di ricerca in base alle impostazioni.
Una volta terminato, si vedrà il 100% come “Stato dell’indice”.
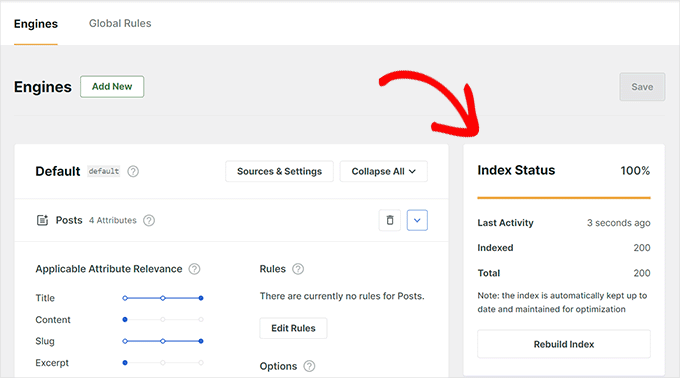
Il motore SearchWP sostituirà automaticamente la ricerca predefinita di WordPress. Se avete già un modulo di ricerca sul vostro sito web, potete provarlo.
Se non avete un modulo di ricerca sul vostro sito web, potete aggiungerlo visitando la pagina Aspetto ” Widget “.
È sufficiente aggiungere il widget o il blocco “Ricerca” alla barra laterale e cliccare sul pulsante “Aggiorna” per salvare le modifiche.
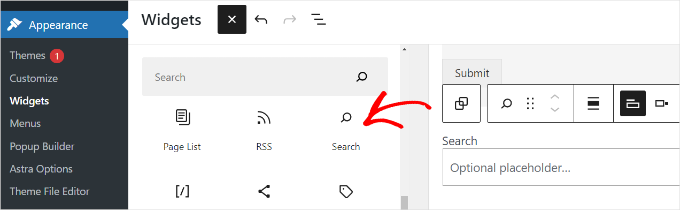
Nota: se il tema di WordPress non ha aree pronte per i widget, non verrà visualizzata la pagina “Widget” nel menu “Aspetto”.
È invece possibile aggiungere un blocco di ricerca al sito visitando la pagina Aspetto ” Editor.
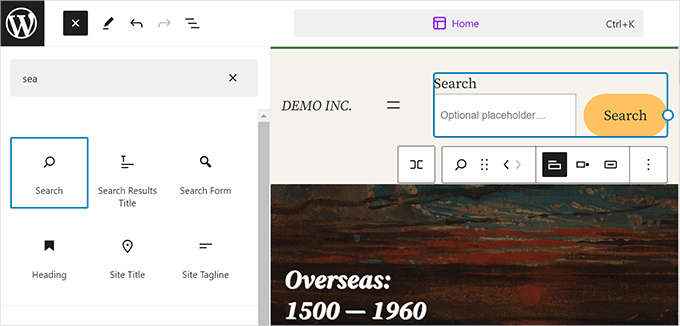
In questo modo si avvia l’editor completo del sito. È possibile aggiungere il blocco “Ricerca” in qualsiasi punto in cui si voglia visualizzare il modulo di ricerca.
Ora potete visitare il vostro blog WordPress e provare la nuova e migliorata caratteristica di ricerca.
Passo 2: Creare moduli di ricerca avanzata per il vostro sito WordPress
Un semplice modulo di ricerca ha un aspetto gradevole e svolge il suo compito. Tuttavia, non è molto coinvolgente e gli utenti spesso non lo notano nemmeno in un sito.
SearchWP risolve questo problema consentendovi di creare moduli di ricerca altamente utili e avanzati per il vostro sito WordPress.
Basta andare alla pagina SearchWP ” Moduli di ricerca e fare clic sul pulsante “Aggiungi nuovo”.
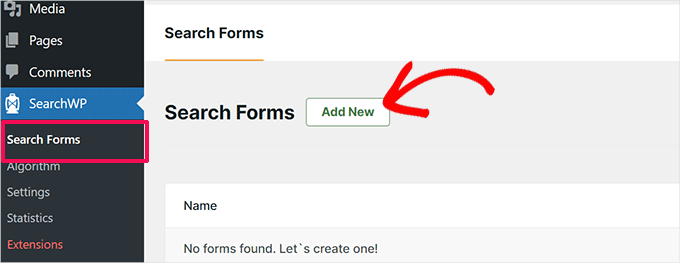
Nella schermata successiva, fare clic sull’icona della matita accanto al nome del modulo per assegnargli un nome appropriato.
Questo vi aiuterà a riconoscere il modulo quando dovrete aggiungerlo al vostro sito in un secondo momento.
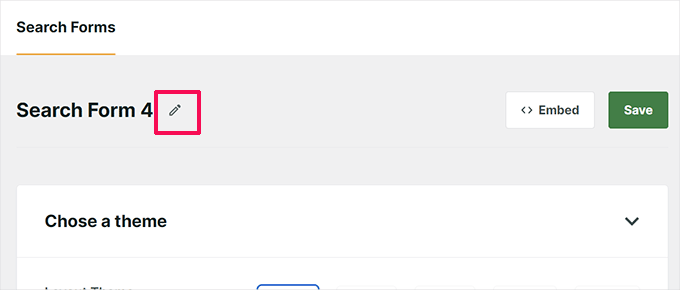
Successivamente, è necessario scegliere un tema per il modulo di ricerca.
SearchWP dispone di diverse opzioni, tra cui i moduli di ricerca “Base”, “Ricerca per categoria”, “Ricerca rapida”, “Avanzata” e “Combinata”.
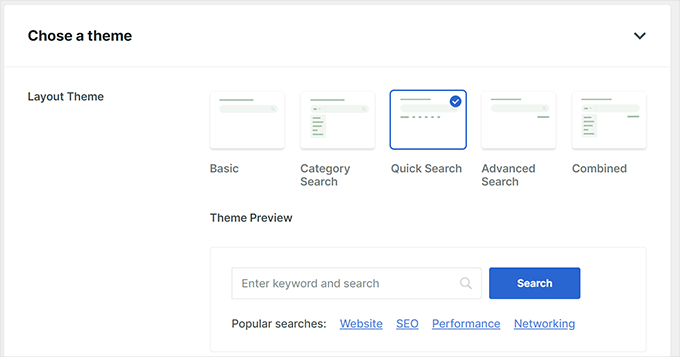
Facendo clic su un tema, questo viene selezionato e viene mostrata un’anteprima dell’aspetto del modulo di ricerca.
È sufficiente scegliere il tema che si desidera utilizzare per il modulo di ricerca e poi scorrere verso il basso per personalizzarlo.
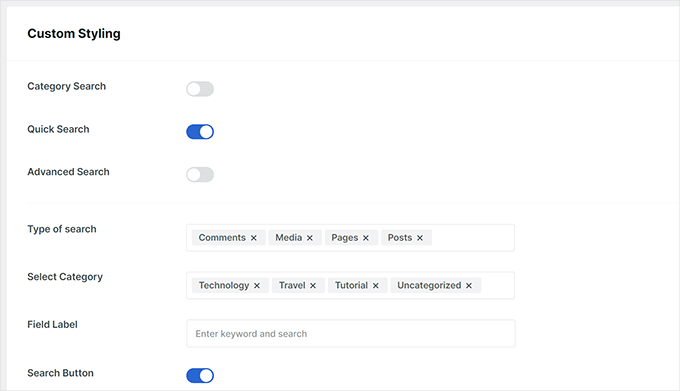
Da qui è possibile modificare le impostazioni del modulo, creare uno stile e scegliere i colori.
Una volta terminato, non dimenticate di fare clic sul pulsante “Salva” per memorizzare le impostazioni.
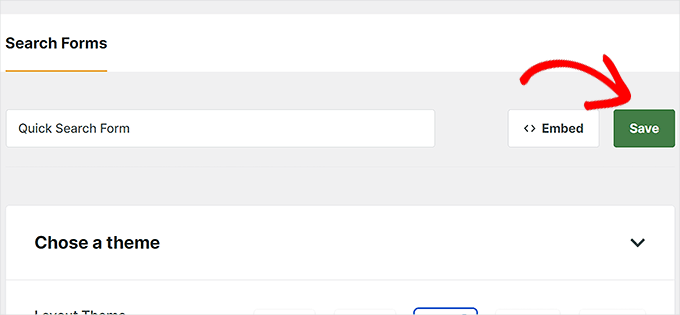
Si noti che questo modulo personalizzato non sostituirà automaticamente il modulo di ricerca predefinito di WordPress.
È invece necessario incorporarlo manualmente nel sito. Basta andare alla pagina Aspetto ” Widget ( o Aspetto ” Editor se il vostro tema WordPress non ha barre laterali).
Da qui, è necessario aggiungere il modulo di ricerca all’area widget o al template nell’editor del sito.
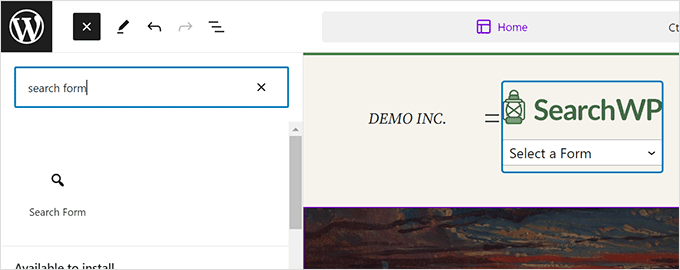
Quindi, scegliere il modulo appena creato dal menu a discesa all’interno del blocco.
Sullo schermo apparirà un’anteprima del modulo di ricerca personalizzato.
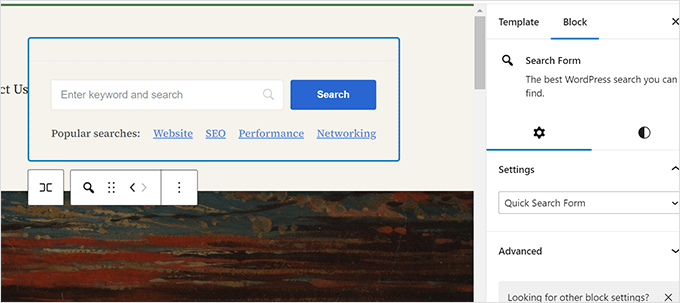
Non dimenticate di fare clic sul pulsante “Salva” o “Aggiorna” per memorizzare le modifiche.
Fase 3: Regolazione dei risultati di ricerca per promuovere i contenuti importanti
Ora che avete sostituito la ricerca predefinita di WordPress con SearchWP, è il momento di vedere come potete generare risultati di ricerca ancora migliori.
Inizieremo promuovendo i contenuti importanti nei risultati di ricerca. Potrebbe trattarsi di post del blog che portano maggiori entrate, pagine di vendita, landing page per la generazione di lead e altro ancora.
Per prima cosa, è necessario visitare la pagina SearchWP ” Estensioni e installare l’estensione Custom Results Order.
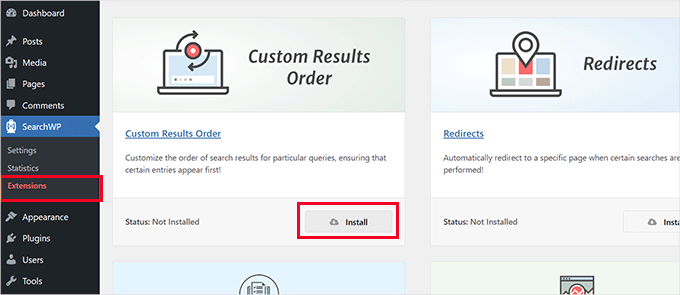
Successivamente, è necessario visitare la pagina SearchWP ” Statistiche.
Qui è possibile vedere quali termini di ricerca o parole chiave sono popolari tra i vostri utenti.
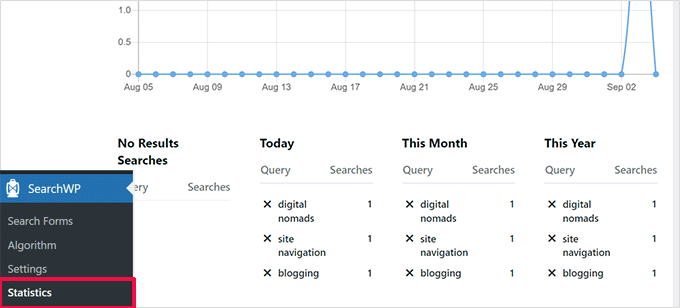
Nota: se il plugin è stato appena installato, i dati potrebbero non essere sufficienti. È possibile attendere che gli utenti inseriscano alcuni termini di ricerca per raccogliere più dati.
Ora, cercate le parole chiave per le quali volete promuovere un particolare post e una pagina nei risultati di ricerca.
Successivamente, andare alla pagina SearchWP ” Algoritmo e selezionare la scheda “Ordine dei risultati personalizzato”.
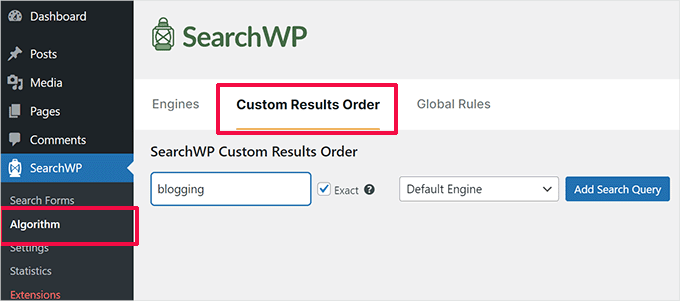
Nel boxedella query di ricerca, inserire la parola chiave della pagina o del post che si desidera promuovere, quindi fare clic sul pulsante “Aggiungi query di ricerca”.
SearchWP mostrerà i risultati per quella particolare query. È necessario selezionare il contenuto che si desidera promuovere e quindi fare clic sul pulsante “Promuovi in cima”.
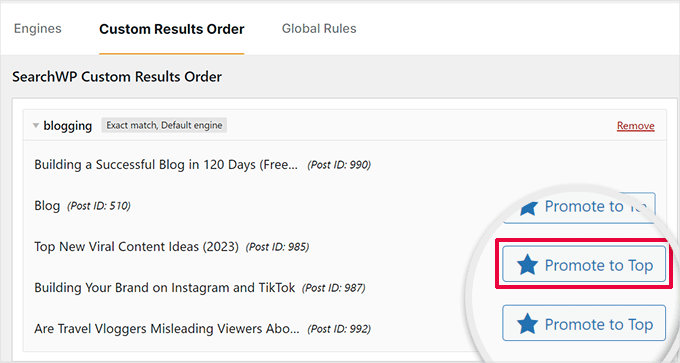
Il post o la pagina selezionati inizieranno a comparire in alto per quella particolare parola chiave di ricerca.
È sempre possibile tornare alla stessa pagina e togliere il post o la pagina dall’alto facendo clic sul pulsante “Rimuovi promozione” o aggiungendone un’altra.
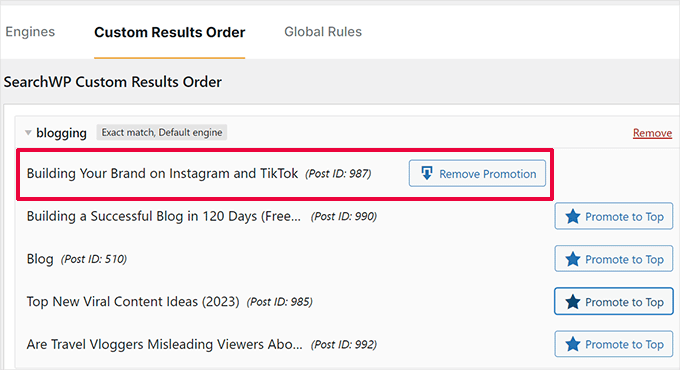
Passo 4: Escludere il contenuto dai risultati di ricerca di WordPress
A volte, potreste avere dei contenuti che non volete appaiano nei risultati di ricerca. Ad esempio, potreste avere una pagina che promuove un evento di vendita scaduto o un post del blog non aggiornato.
SearchWP consente di escludere facilmente qualsiasi post o pagina che non si desidera includere nei risultati di ricerca.
Per prima cosa, è necessario visitare la pagina SearchWP ” Estensioni e installare l’estensione ‘Exclude UI’.
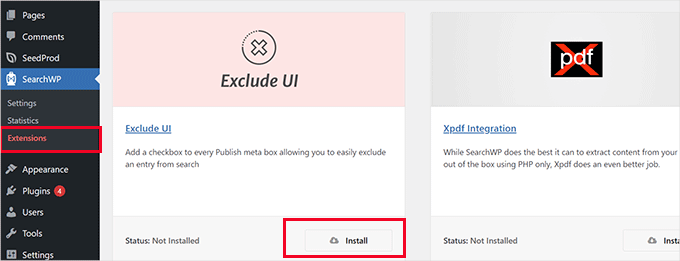
Dopo l’attivazione, è sufficiente modificare il post o la pagina che si desidera escludere dai risultati di ricerca.
Nel pannello “Post” della schermata di modifica, è ora presente un’opzione per escludere il post dai risultati della ricerca.
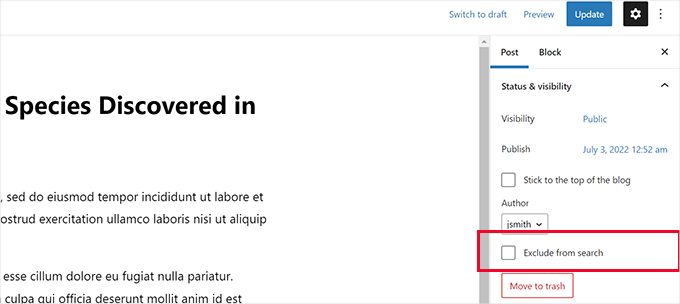
È sufficiente selezionare la casella accanto a “Escludi dalla ricerca” e fare clic sul pulsante “Aggiorna” per salvare le modifiche.
SearchWP smetterà di mostrare quel post o quella pagina nei risultati di ricerca.
Passo 5: Far apparire immediatamente i risultati della ricerca in WordPress
Normalmente, i risultati di ricerca di SearchWP vengono visualizzati utilizzando il file del modello del tema fornito dal tema di WordPress.
Ma cosa succederebbe se si potessero mostrare agli utenti i risultati non appena iniziano a digitare? Questa funzione si chiama ricerca dal vivo e forse l’avete già vista su motori di ricerca come Google e Bing.
Aggiungiamo la ricerca live al vostro sito WordPress per rendere la ricerca un’esperienza migliore per i vostri utenti.
Per prima cosa, è necessario visitare la pagina SearchWP ” Estensioni e installare l’estensione ‘Live Search’.
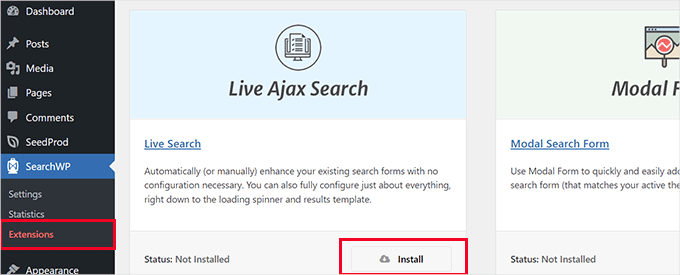
Dopo l’attivazione, l’estensione inizierà a funzionare automaticamente.
Ora potete andare sul vostro sito web e iniziare a digitare le parole chiave in un modulo di ricerca per vederlo in azione.

Per istruzioni più dettagliate, potete consultare il nostro tutorial su come aggiungere la ricerca live in WordPress.
Fase 6: Ricerca in più punti del vostro sito WordPress
SearchWP può essere configurato per effettuare ricerche in più punti del vostro sito WordPress. Ad esempio, può cercare in campi personalizzati, documenti PDF, shortcode e altro ancora.
A seconda di dove si desidera attivare la ricerca, è possibile attivare e disattivare queste funzioni a seconda delle necessità.
Abilitare la ricerca per i campi personalizzati di WordPress
Icampi personalizzati di WordPress consentono di memorizzare metadati aggiuntivi per le pagine e i post di WordPress. Anche i plugin di WordPress li utilizzano per memorizzare i dati relativi a una pagina o a un post.
Per includere i campi personalizzati nelle fonti di ricerca, basta andare alla pagina SearchWP ” Algoritmo e fare clic sul pulsante “Aggiungi/rimuovi attributi” sotto una fonte.
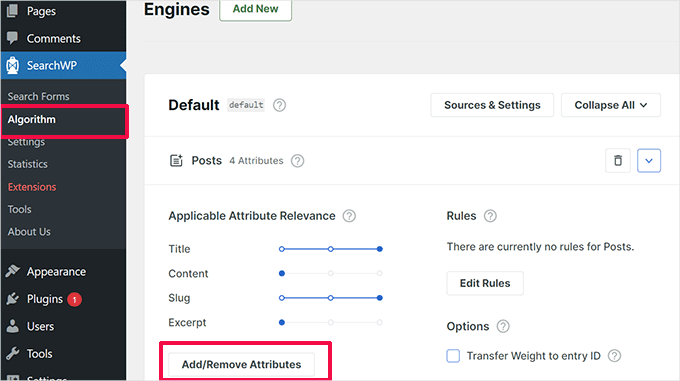
Si aprirà una finestra a comparsa in cui è possibile selezionare un campo personalizzato specifico o una qualsiasi meta-chiave.
Al termine, fare clic su “Fine” e non dimenticare di fare clic sul pulsante “Salva motori”.
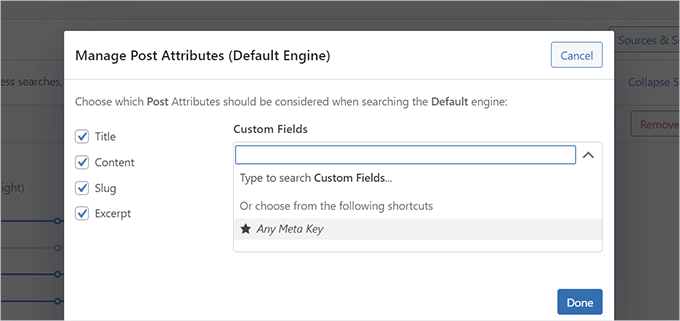
SearchWP inizierà a utilizzare i campi personalizzati come fonte e includerà i post corrispondenti nei risultati della ricerca.
Per maggiori dettagli, consultate la nostra guida su come rendere ricercabili i campi personalizzati in WordPress.
Abilita la ricerca in PDF e documenti
SearchWP può anche cercare all’interno dei file PDF e dei documenti di Office caricati nella libreria multimediale di WordPress.
Basta andare alla pagina SearchWP ” Algoritmo e fare clic sul pulsante “Fonti e impostazioni” del motore di ricerca.
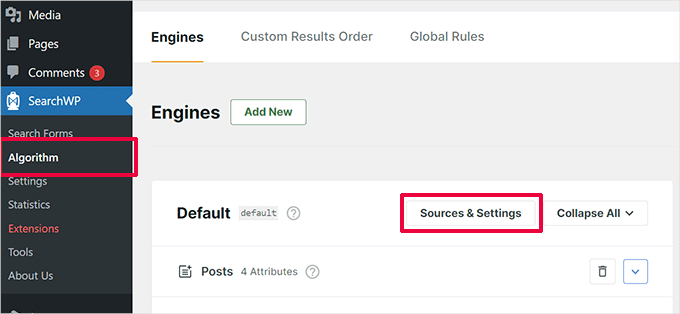
Si aprirà una finestra a comparsa in cui è necessario assicurarsi che ‘Media’ sia selezionato come una delle fonti.
Quindi, fare clic sul pulsante “Fatto”.
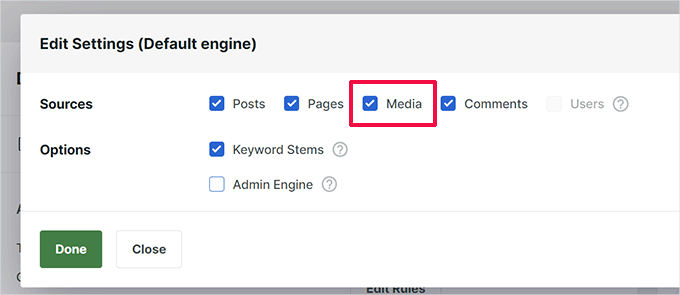
A questo punto, scorrere l’elenco delle fonti nella pagina delle impostazioni del motore fino a trovare la scheda “Media”.
Da qui è necessario fare clic sul pulsante “Aggiungi/rimuovi attributi”.
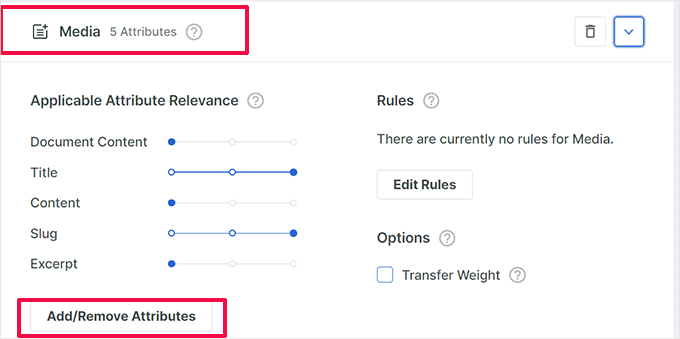
Si aprirà una finestra a comparsa in cui si potranno selezionare gli attributi da includere nei risultati della ricerca.
Assicuratevi che siano selezionati gli attributi “Contenuto del documento”, “Metadati PDF” e “Titolo”.
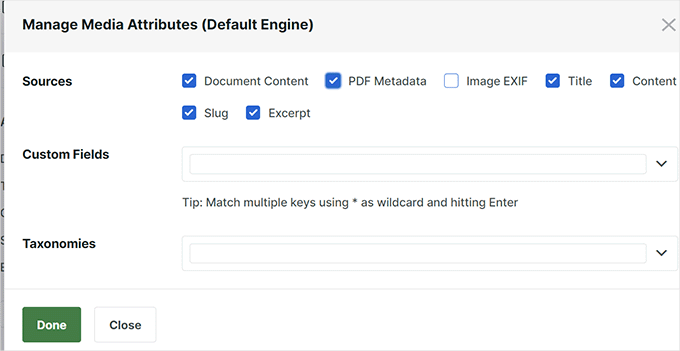
È sufficiente fare clic sul pulsante “Fatto” dopo aver effettuato la selezione.
Poi si può spostare il cursore verso l’alto e verso il basso per regolare il peso che si vuole dare a un particolare attributo nei risultati di ricerca.
Una volta terminato, non dimenticate di fare clic sul pulsante “Salva motori” per salvare le impostazioni.
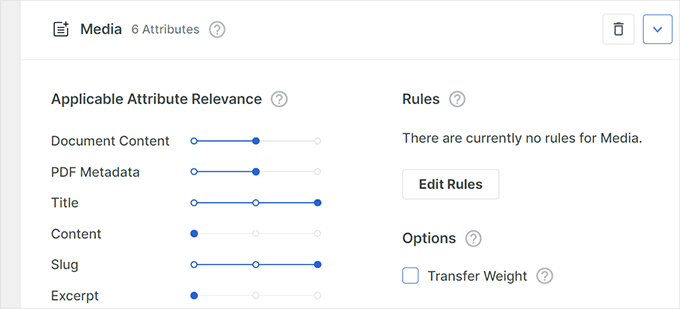
Abilitare la ricerca negli output degli shortcode
Molti plugin di WordPress utilizzano gli shortcode per inserire i dati nei post e nelle pagine di WordPress.
Se questi dati shortcode sono importanti per il vostro sito web WordPress e contribuiscono a migliorare i risultati della ricerca, potete abilitare il parsing dell’output shortcode in SearchWP.
Basta andare alla pagina SearchWP ” Impostazioni e scorrere verso il fondo. Da qui, è necessario attivare l’opzione ‘Parse Shortcodes’.
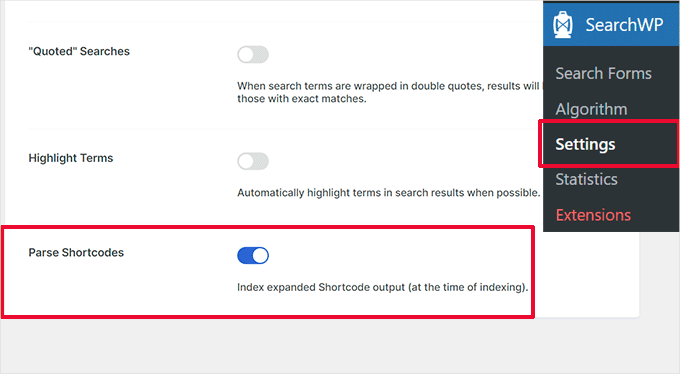
Dopodiché, è sufficiente fare clic sul pulsante “Wake Up Indexer” per eseguire un nuovo processo di indicizzazione in background che includerà i codici brevi nei risultati di ricerca.
Passo 7: Includere l’eCommerce nei risultati di ricerca di WordPress
SearchWP rende super facile migliorare i risultati della ricerca per l’e-commerce nel vostro negozio online.
Dispone di potenti integrazioni per i più diffusi plugin di e-commerce, tra cui WooCommerce e Easy Digital Downloads.
Vi mostreremo come attivarla per il vostro negozio WooCommerce. Anche altre integrazioni funzionano in modo simile.
Per prima cosa, è necessario andare alla pagina SearchWP ” Estensioni e installare l’estensione WooCommerce Integration.
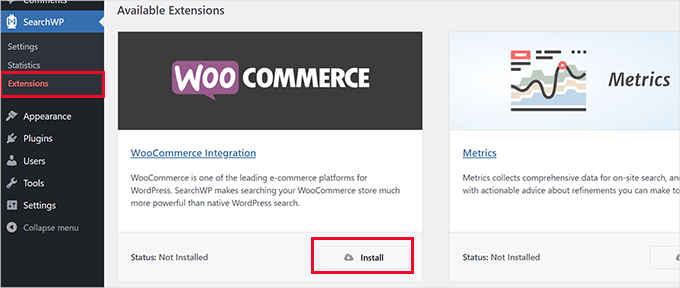
Dopo l’attivazione, andare alla pagina SearchWP ” Algoritmo.
Poi si dovrà fare clic sul pulsante “Fonti e impostazioni” del motore di ricerca.
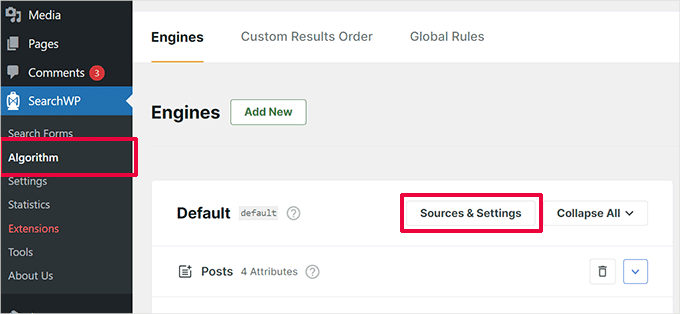
Si aprirà una finestra di dialogo in cui è necessario assicurarsi che l’opzione “Prodotti” sia selezionata come una delle fonti.
Quindi, fare clic su “Fatto” per uscire dalla finestra a comparsa.
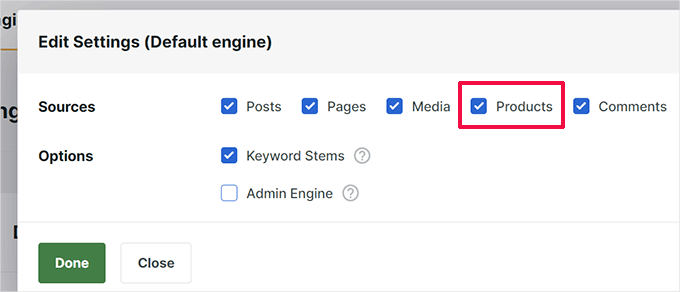
A questo punto, scorrere la schermata delle fonti verso il basso e vedere la scheda Prodotti.
È possibile regolare il peso degli attributi spostando i cursori o facendo clic sul pulsante “Aggiungi/rimuovi attributi” per selezionare campi personalizzati o categorie di prodotti.
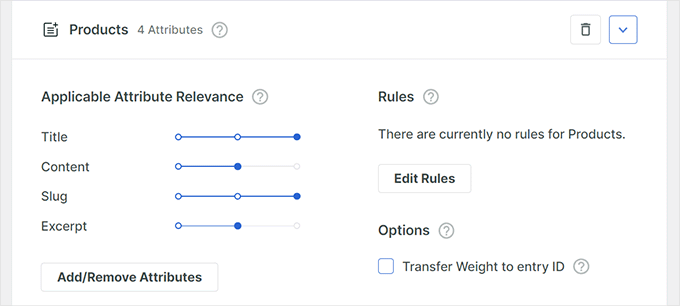
Al termine, non dimenticate di fare clic sul pulsante “Salva motori” per salvare le impostazioni.
Per istruzioni più dettagliate, potete leggere la nostra guida su come migliorare la ricerca di prodotti WooCommerce in WordPress.
Speriamo che questo articolo vi abbia aiutato a imparare come personalizzare facilmente la pagina dei risultati della ricerca in WordPress. Potreste anche voler consultare la nostra guida su come add-on la ricerca fuzzy in WordPress o la nostra scelta dei migliori plugin di ricerca per WordPress.
Se questo articolo vi è piaciuto, iscrivetevi al nostro canale YouTube per le esercitazioni video su WordPress. Potete trovarci anche su Twitter e Facebook.





Dennis Muthomi
I run an online store (selling tshirts on woocommerce) and I’ve struggled with providing a seamless search experience for my customers.
this guide on customizing the WordPress search results page using SearchWP is a game-changer! the ability to promote important products, exclude outdated ones, and enable live search will significantly improve user experience and conversions.
I especially appreciate the detailed instructions on integrating WooCommerce for better product search results.
Thank you!!
THANKGOD JONATHAN
My search page was an eyesore. This guide transformed it into a user-friendly haven! Now visitors can actually find what they need. Thanks for the design tips!
WPBeginner Support
Glad our guide was helpful
Admin
Ahmed Omar
Customizing the search results page in WordPress has always been a bit of a puzzle for me, but your step-by-step guide really breaks it down. The use of hooks and filters, as you explained, adds a whole new layer of flexibility to the process.
Thank you
WPBeginner Support
You’re welcome
Admin
Jiří Vaněk
Would you eventually consider making such personifications (even just small steps) through tools like Elementor (graphics) or coding (functions)? I understand that the plugin route is very straightforward, but unfortunately, WordPress sometimes becomes like a bottomless pit for plugins, eventually causing significant slowdowns. For instance, I try to customize everything graphically in Elementor since I have it, and when it comes to search, I’ve been considering going the route of Google Search.
WPBeginner Support
Maybe in the future we will look into how to customize the page with a page builder. For your statement on plugins, it is not the number of plugins on a site that determines if a site slows down, our guide below goes into more detail on the subject:
https://wpbeginner.com/opinion/how-many-wordpress-plugins-should-you-install-on-your-site/
Admin
Jiří Vaněk
Articles for pagebuilders would be very nice. I think a lot of people use them. Thank you for the article about plugins. I read it and thanks to you I got a new perspective on this matter.
Ram E.
If your only concern is customizing the appearance of the search results page, this is something one can easily do in full site editing mode—in other words if you are using a block theme (even without a special plugin). But if you want to configure not only the page appearance but also the overall settings/features, SearchWP is indeed a great option.
WPBeginner Support
Not all themes have the option to customize built-in and we hope SearchWP helps those who can and can’t
Admin
Piotr Z
Imagine your blog is like a big library with lots of cool books. When you started, it was like a tiny library, and finding stuff was easy. But now, it’s grown into a mega-library, and sometimes even you can’t find your favorite book!
This is what happened to me! Sometimes I cannot even find the article on my own blog.
It seems like this is the next topic for me to explore and improve.
thanks a lot for this guide, it is full of practical tips on how I can make my blog more accessible and searchable.
WPBeginner Support
You’re welcome, we hope our recommendations help
Admin
Ralph
First of all, you should decide is it even worth the time. If you are not really tech savvy it will take a lot of time. I know, because I’m not the best at such things. I’m blogging for a long time and used to think i have to make everything perfect on my site.
From modifications of my theme, adjusting sizes of images or buttons to even customizing 404 or search. For me personally it was not worth it. I spent a lot of time, and learned that what i had in my theme was in 80% the same. Was that 20% worth hours put in it? You have to decide yourself, but after years i would say no it was not worth it.
Of course if you can do this in 15 minutes, then go ahead. I personally rather focus on creating another awesome post or guide for my readers.
I would also do it if I had really big website. More like portal not blog. For professionals, go ahead!
WPBeginner Support
Thanks for sharing your opinion on this and we hope our guides can make the process of making changes take much less time.
Admin