Immaginate di perdere l’intero sito web a causa di un crash del server, di un tentativo di hacking o di una semplice cancellazione accidentale. È uno scenario da incubo per qualsiasi proprietario di un sito web.
Ecco perché ci assicuriamo di avere backup affidabili di tutti i nostri siti. Ci danno tranquillità e migliorano la sicurezza del nostro sito.
La funzione di backup di Jetpack (precedentemente nota come VaultPress) offre un modo potente e facile da usare per creare backup automatici e in tempo reale del vostro sito WordPress, archiviandoli in modo sicuro nel cloud. In caso di disastro, potrete ripristinare il vostro sito con pochi clic.
Questo articolo fornisce una guida passo passo per impostare backup di WordPress in tempo reale utilizzando Jetpack Backup, assicurando che il vostro sito web sia sempre protetto e recuperabile.
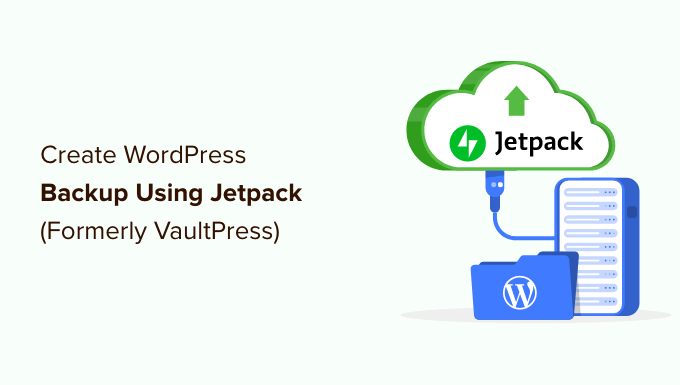
Perché scegliere il plugin Jetpack Backup?
Tutti i siti web su Internet sono vulnerabili alle minacce alla sicurezza. Una buona soluzione di backup automatico è un buon primo passo per mantenere sicuro il vostro sito web WordPress.
VaultPress è uno dei migliori plugin di backup per WordPress. È stato ribattezzato per unirsi a Jetpack, una potente suite di plugin per WordPress, e ora si chiama Jetpack Backup.
Jetpack offre i backup come servizio di abbonamento a pagamento. Il piano include:
- Backup in tempo reale durante la modifica
- 10 GB di spazio di archiviazione cloud (1 TB di spazio di archiviazione costa di più)
- Archivio di backup di 30 giorni
- Ripristino semplice in 1 clic
- Assistenza prioritaria da parte di esperti
Abbiamo utilizzato VaultPress su WPBeginner per i backup e l’abbiamo trovato una soluzione estremamente affidabile. La funzione di backup in tempo reale è molto importante per un sito di grandi dimensioni come il nostro.
Correlato: Per maggiori informazioni, consultate la nostra recensione dettagliata di Jetpack.
Detto questo, vediamo come creare backup di WordPress utilizzando Jetpack (ex VaultPress).
Creare backup di WordPress utilizzando Jetpack Backup
Innanzitutto, è necessario il plugin Jetpack corretto. Se volete usare Jetpack solo per i backup, allora dovete installare e attivare il plugin gratuito Jetpack VaultPress Backup. Se invece volete utilizzare la suite completa di strumenti, allora dovete installare e attivare il plugin Jetpack.
Per maggiori dettagli, consultate la nostra guida passo-passo su come installare un plugin di WordPress.
Al momento dell’attivazione, vi verrà chiesto di effettuare il login per utilizzare il vostro abbonamento Jetpack o acquistarne uno nuovo.
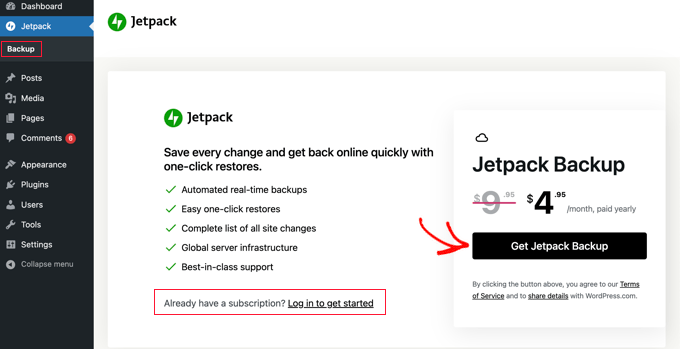
Ad esempio, se avete installato il plugin Jetpack Backup e desiderate acquistare un abbonamento, dovete fare clic sul pulsante “Ottieni Jetpack Backup”.
Verrete indirizzati al sito web di Jetpack, dove potrete acquistare un abbonamento a prezzo scontato.
È necessario inserire i dati di fatturazione e il metodo di pagamento. Gli abbonamenti Jetpack hanno una garanzia di rimborso di 14 giorni.
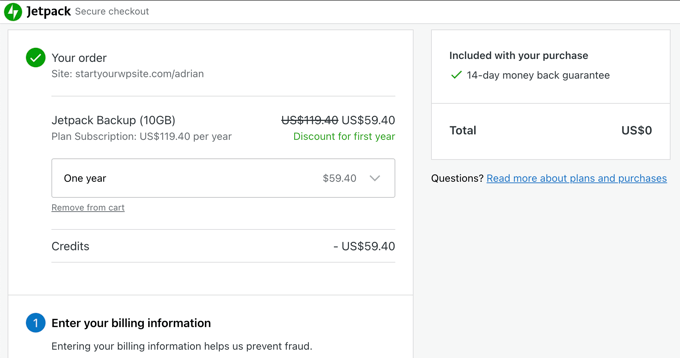
Dopo aver effettuato il pagamento, il vostro sito web sarà collegato al vostro account Jetpack e il vostro sito web sarà automaticamente sottoposto a backup.
A seconda dei contenuti del vostro sito web, questa operazione può richiedere alcuni minuti o alcune ore.
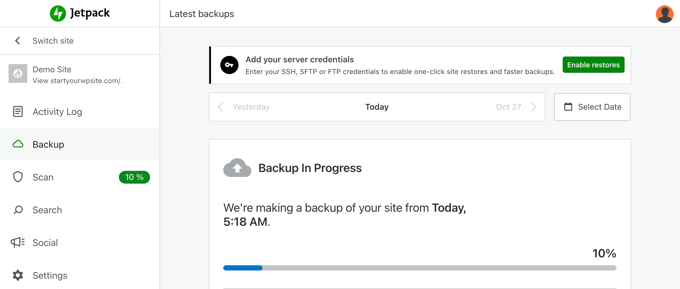
Quando il primo backup è terminato, viene visualizzato sul sito web di Jetpack insieme all’ora in cui è terminato.
Se si dispone di più backup di siti web, è possibile navigare tra di essi utilizzando i pulsanti delle date nella parte superiore della pagina.
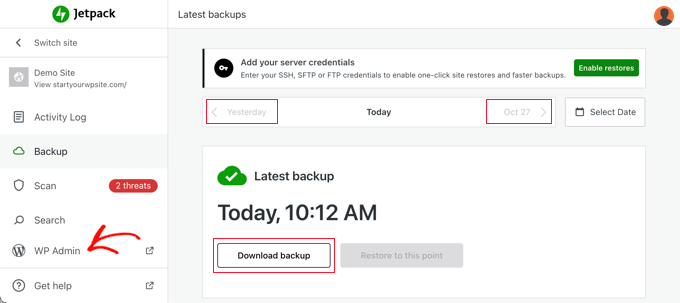
È inoltre possibile scaricare qualsiasi backup sul proprio computer per conservarlo, ripristinare il sito o trasferirlo su un altro sito web.
Ora è possibile tornare all’area di amministrazione del sito web facendo clic sulla scheda “WP Admin” nella barra laterale di Jetpack. Verranno visualizzati i dettagli dell’ultimo backup.
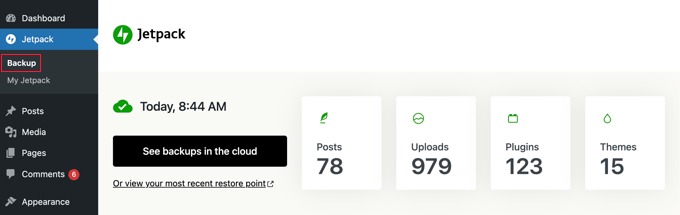
Se in futuro si desidera tornare sul sito web di Jetpack per visualizzare e gestire i backup del sito, è sufficiente visitare la pagina Jetpack ” Backup e fare clic sul pulsante “Vedi i backup nel cloud”.
In alternativa, andate su Jetpack ” Il mio Jetpack e fate clic sul pulsante “Gestisci” sotto Backup.
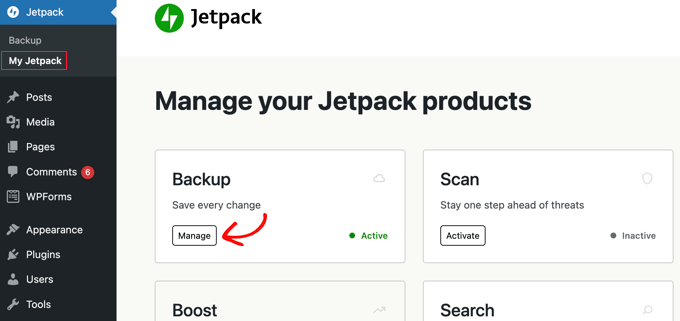
Dare a Jetpack Backup l’accesso al vostro server
Jetpack Backup ha bisogno di accedere al vostro server per ripristinare i backup ed essere più efficiente. Per farlo, è necessario tornare al sito web di Jetpack utilizzando uno dei metodi appena descritti:
- Visitate Jetpack ” Backup e fate clic sul pulsante “Vedi i backup nel cloud”.
- Visitate Jetpack ” Il mio Jetpack e fate clic sul pulsante “Gestisci” sotto Backup.
Questo vi riporterà al sito web di Jetpack. È necessario fare clic sul pulsante “Abilita i ripristini” nella parte superiore della schermata.
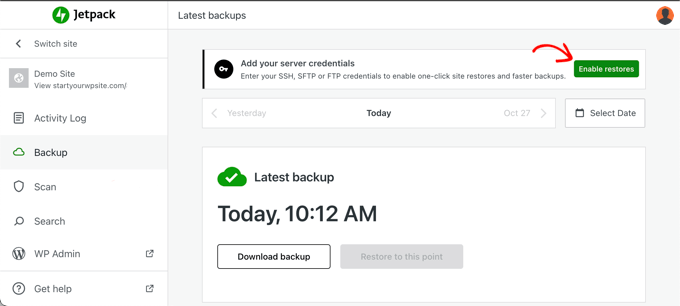
In questo modo si accede a una pagina che elenca i fornitori di hosting WordPress più diffusi.
Se viene visualizzato il proprio provider di web hosting, è necessario fare clic su di esso. Altrimenti, dovrete selezionare l’opzione “Non lo so” in basso.
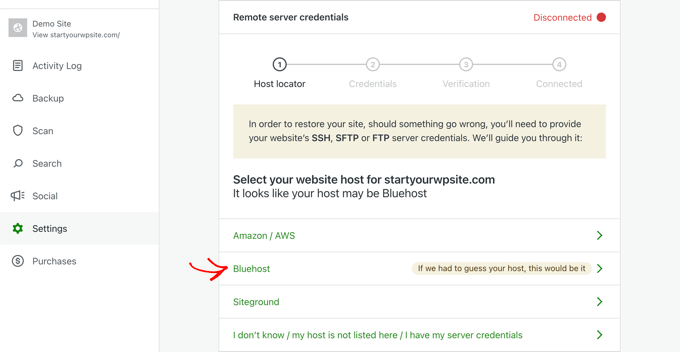
Ora è possibile inserire le credenziali del server SSH, SFTP o FTP. Queste sono state inviate via e-mail al momento della registrazione dell’account di hosting WordPress.
Le informazioni sull’account FTP sono disponibili anche nel cruscotto del vostro account di hosting.
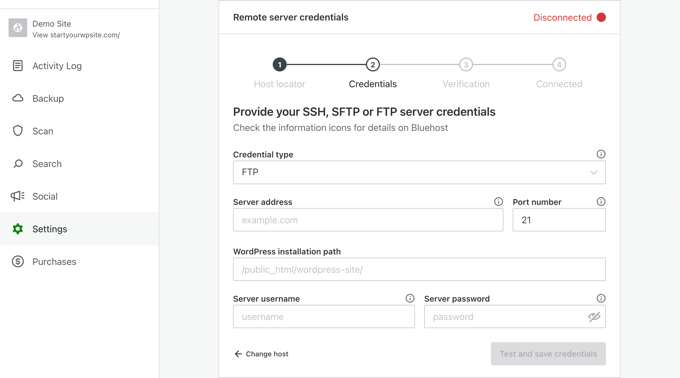
Se selezionate SSH dal menu a tendina “Tipo di credenziale”, Jetpack vi chiederà anche di aggiungere chiavi SSH al vostro server. Questo aggiunge un ulteriore livello di sicurezza.
Tuttavia, se si utilizza un provider di hosting condiviso, è probabile che non si abbia accesso alla creazione di questo file. Dovrete invece collegarvi al vostro server utilizzando SFTP o FTP.
Assicurarsi di fare clic sul pulsante “Prova e salva le credenziali” una volta terminato.
Ripristino del sito WordPress con Jetpack Backup
Jetpack Backup vi permette di ripristinare facilmente il vostro sito WordPress da un backup.
Innanzitutto, è necessario visualizzare i backup nel cloud utilizzando uno di questi metodi:
- Visitate Jetpack ” Backup e fate clic sul pulsante “Vedi i backup nel cloud”.
- Visitate Jetpack ” Il mio Jetpack e fate clic sul pulsante “Gestisci” sotto Backup.
Successivamente, è necessario navigare verso il backup che si desidera ripristinare utilizzando i pulsanti vicino alla parte superiore della pagina.
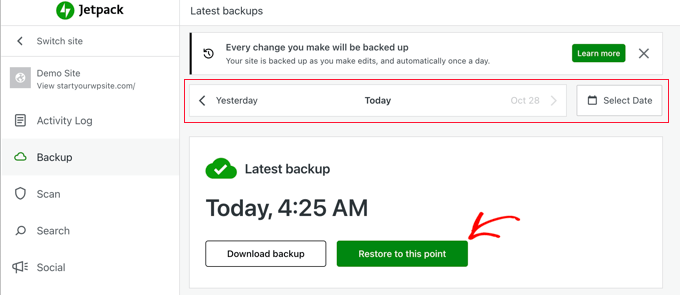
Una volta trovato il backup che si desidera ripristinare, è sufficiente fare clic sul pulsante “Ripristina a questo punto”.
Nella schermata successiva vengono visualizzati tutti gli elementi che è possibile ripristinare. Per ripristinare l’intero sito web, lasciare tutte le caselle selezionate. In alternativa, è possibile ripristinare solo alcuni elementi deselezionando le altre caselle.
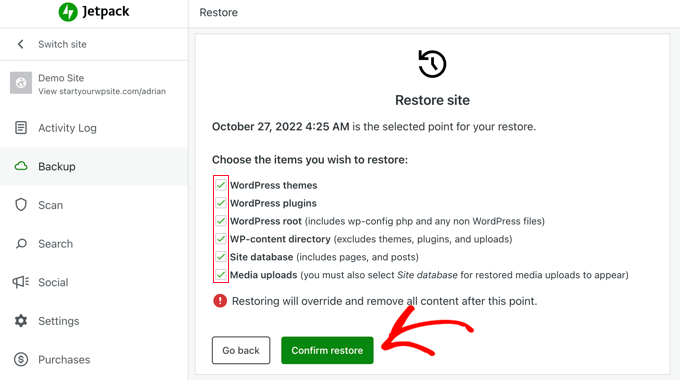
Facendo clic sul pulsante “Conferma ripristino”, Jetpack inizierà a ripristinare il sito web.
È possibile vedere i progressi sullo schermo.
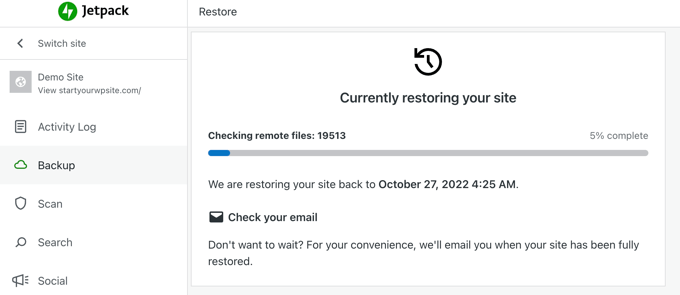
A seconda delle dimensioni del sito, questa operazione può richiedere diversi minuti o addirittura ore. Non è necessario aspettare e si può chiudere il browser web o spegnere il computer, se necessario. Jetpack vi invierà un’e-mail al termine del ripristino.
Al termine, verrà visualizzato un messaggio di successo.
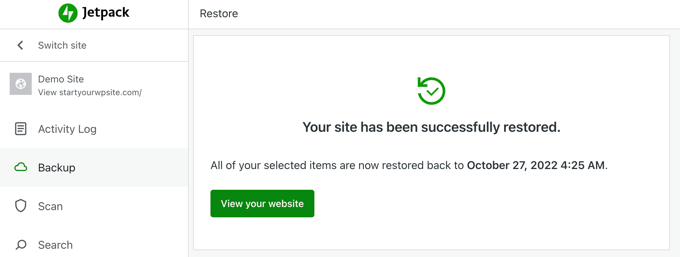
È possibile fare clic sul pulsante “Visualizza il tuo sito” per verificare che il sito web funzioni come previsto.
Guide di esperti sulla sicurezza di WordPress
Speriamo che questo articolo vi abbia aiutato a capire come eseguire il backup e il ripristino del vostro sito WordPress utilizzando Jetpack Backup. Potreste anche consultare le nostre guide su altri modi per eseguire il backup del vostro sito:
- Di quali file di WordPress dovreste fare il backup? (+ come farlo)
- Come eseguire il backup del sito WordPress
- Come eseguire il backup e il ripristino del sito WordPress con UpdraftPlus
- Come mantenere al sicuro i contenuti di WordPress con BackupBuddy
- Come creare un backup completo di WordPress gratuitamente con BackWPup
- Come impostare il backup automatico di WordPress con CodeGuard
- Come eseguire un backup del database di WordPress manualmente (passo dopo passo)
- I migliori plugin di backup per WordPress a confronto (pro e contro)
- Guida per principianti: Come ripristinare WordPress da un backup
Se questo articolo vi è piaciuto, iscrivetevi al nostro canale YouTube per le esercitazioni video su WordPress. Potete trovarci anche su Twitter e Facebook.





Jiří Vaněk
If I understand this article correctly, does Jetpack only back up to its own cloud? Is it possible to use another cloud where I have a subscription? So, for example, One Drive or Google Drive?
WPBeginner Support
Unless we hear otherwise, the only current option would be to have your backups on Jetpack’s servers.
Admin
Jiří Vaněk
I understand. This bothers me because I have a subscription to Google Drive, where I have a large capacity and could have backed up more websites there. For Jetpack, I would have to pay extra instead, which means additional costs. Anyway, thanks for the reply.
Felipe
Hi there!
Will VaultPress backup my database too? (All posts, comments and etc…)
WPBeginner Support
Yes, it will back up your database
Admin
SWAPNIL
thank you it was really very helpful
WPBeginner Support
Hi Swapnil,
We are glad you found it helpful. Don’t forget to join us on Twitter for more WordPress tips and tutorials.
Admin