A volte è necessario concedere un accesso temporaneo all’area di amministrazione del vostro sito WordPress. Ciò può avvenire per uno sviluppatore, un collaboratore ospite o un membro del team di supporto.
Tuttavia, grazie alla nostra esperienza in materia di sicurezza di WordPress, dobbiamo avvertirvi che la condivisione della password dell’amministratore principale è rischiosa e può mettere a repentaglio la sicurezza del vostro sito web.
Si consiglia di utilizzare il metodo più sicuro della creazione di login temporanei. Questi account temporanei garantiscono un accesso limitato nel tempo alla dashboard e scadono automaticamente dopo un determinato periodo.
Questo articolo vi mostrerà come creare login temporanei per WordPress senza password, consentendovi di collaborare con gli altri mantenendo un elevato livello di sicurezza.
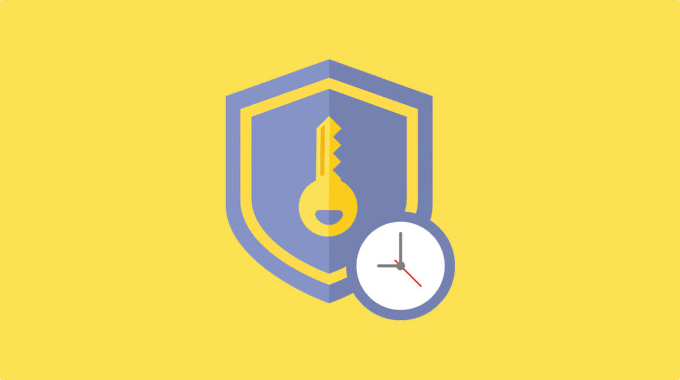
Quando è necessario disporre di account di accesso temporanei per WordPress
I principianti spesso assumono sviluppatori per eseguire piccole modifiche ai loro siti web WordPress. Questi sviluppatori possono chiedere l’accesso come amministratore al vostro sito per modificare o controllare qualcosa.
Se vi fidate dello sviluppatore, potete creare un account di amministratore per lui e poi cancellarlo quando avrà svolto il suo lavoro. Allo stesso modo, è possibile aggiungere nuovi utenti e autori in WordPress e successivamente bloccare l’utente senza cancellare il suo account.
Tuttavia, a volte si può dimenticare di aver aggiunto qualcuno con i privilegi per apportare modifiche al proprio sito web. Questo lascia il vostro sito WordPress esposto a possibili minacce alla sicurezza e a problemi di sicurezza dei dati.
Un’alternativa è quella di creare un account temporaneo che viene disattivato automaticamente dopo un certo periodo di tempo e non necessita di password.
Detto questo, vediamo come creare facilmente un login temporaneo in WordPress che non richieda una password.
Video tutorial
Se preferite le istruzioni scritte, continuate a leggere.
Aggiunta di account di accesso temporanei in WordPress
La prima cosa da fare è installare e attivare il plugin Temporary Login Without Password. Per maggiori dettagli, consultate la nostra guida passo-passo su come installare un plugin di WordPress.
Dopo l’attivazione, è necessario visitare la pagina Utenti ” Loghi temporanei e fare clic sul pulsante ‘Crea nuovo’ per aggiungere un nuovo account di accesso temporaneo.
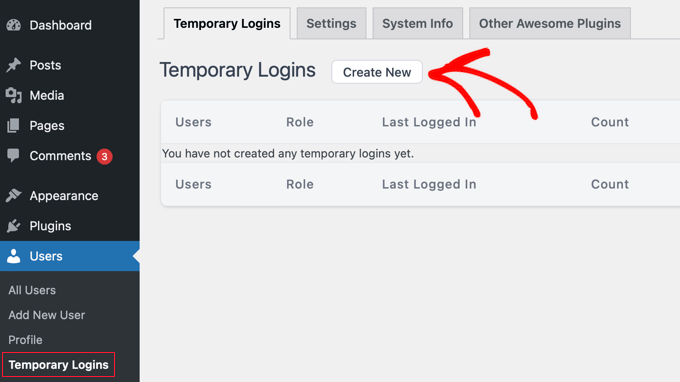
Verrà visualizzato un modulo in cui inserire le informazioni per il nuovo accesso temporaneo.
Innanzitutto, è necessario fornire un indirizzo e-mail per l’utente e poi il suo nome e cognome.
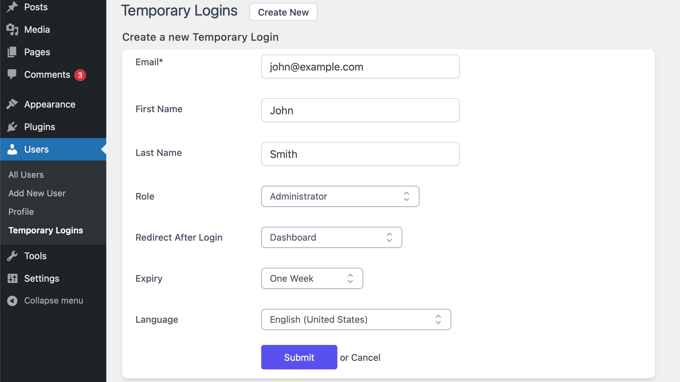
Successivamente, è necessario selezionare un ruolo utente. È necessario fare attenzione.
Se non siete sicuri di quale ruolo assegnare all’utente, date un’occhiata alla nostra guida per principianti sui ruoli e i permessi degli utenti di WordPress.
È inoltre necessario scegliere la durata di scadenza dell’account temporaneo. Si tratta del periodo dopo il quale l’account scadrà automaticamente, ad esempio “una settimana”.
Infine, è possibile selezionare la lingua per il nuovo utente. Questa lingua sarà utilizzata quando l’utente accederà alla dashboard di WordPress.
Una volta fatto clic sul pulsante “Invia”, verrà visualizzato un messaggio di successo e un URL che chiunque potrà utilizzare per accedere all’account temporaneo appena aggiunto.
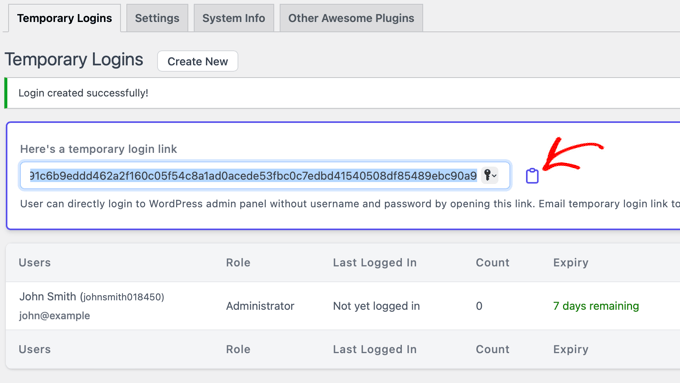
A questo punto, è possibile fare clic sul pulsante Appunti per copiare l’URL e condividerlo con chiunque si voglia accedere.
L’account temporaneo scadrà automaticamente dopo il periodo di tempo selezionato.
Gestione dei login temporanei
Il plugin semplifica anche la gestione dei login temporanei. È sufficiente visitare la sezione Utenti ” Login temporanei per vedere l’elenco dei login temporanei aggiunti al sito.
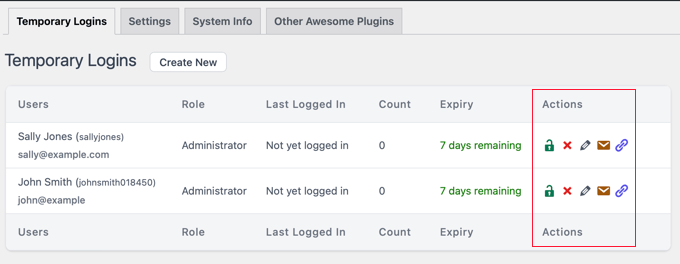
Per ogni account è possibile vedere il nome e l’indirizzo e-mail dell’utente. È inoltre possibile vedere il ruolo assegnato all’utente, la data dell’ultimo accesso e il tempo rimanente fino alla scadenza dell’account.
Nella colonna ‘Azioni’ è possibile far scadere un login prima della sua scadenza, cancellare un account, modificare l’utente e inviare per e-mail o copiare l’URL di login temporaneo.
Una volta eliminato definitivamente un account temporaneo, tutti i contenuti creati da quell’utente, come i post e le pagine, mostreranno ora l’account amministratore come autore.
Guide esperte sull’accesso a WordPress
Speriamo che questo articolo vi abbia aiutato a capire come creare un login temporaneo per WordPress senza password. Potreste anche voler consultare altre guide sul login sicuro a WordPress:
- Come aggiungere il login senza password in WordPress con i link magici
- Come aggiungere l’accesso con un solo clic a Google in WordPress
- Come aggiungere l’accesso con numero di telefono tramite OTP in WordPress
- Come creare una pagina di accesso personalizzata per WordPress (guida definitiva)
- Come creare un popup modale per l’accesso a WordPress (passo dopo passo)
- Come aggiungere il CAPTCHA nel modulo di accesso e registrazione di WordPress
- Come aggiungere domande di sicurezza alla schermata di login di WordPress
- Come aggiungere un URL di accesso personalizzato in WordPress (passo dopo passo)
- Guida per principianti: Come trovare l’URL di accesso a WordPress
- Come bypassare l’accesso a WordPress (7 consigli dell’esperto)
Se questo articolo vi è piaciuto, iscrivetevi al nostro canale YouTube per le esercitazioni video su WordPress. Potete trovarci anche su Twitter e Facebook.





RoseMary
Thank you for such an easy to follow article! I need temp admin access for a tech person–this is perfect.
Brenda Nicholas
Hi, I set up a temporary login account for help with my wordpress site. I want to now delete the user account but there is not option to delete it – just the option to “view” and “edit”. I have searched and searched but cannot find out how to delete that account. Can you help please?
WPBeginner Support
If created using the plugin, ensure you’re checking under Users>Temporary Logins on an admin user for your site.
Admin
iKomrad
Actually, i need the same for wordpress.org. When I am on computer that isn’t mine but want to leave a comment on a wordpress.org integrated comment section, it detects my email address has an account of forces me to the wordpress login screen,
But I make really complex password that I store in a password safe which I cannot use when on a work or other computer that isn’t mine. Any ideas on how to have an easy to remember, read only wordpress.org login?
Tan
thanks for developing this useful plugin.
Raul Neumann
Hello.
Thank you very much, instructions were useful, you people are great help, I’m grateful.
Malay Ladu
Hello Jason,
We have noted down your request. It will be incorporated in future release.
Just want to update you that now you can also create a temporary login with custom expiry date.
Hope that helps.
If you like this plugin, please consider giving us 5 star ratings on WordPress.
Thanks!
:Malay
Jason Rhodes
Need to be able to extend and existing temporary login. Can you please add this feature.
At the moment the only way is to delete and reset up with new date.
Malay Ladu
Hi Jason.
It’s already implemented into latest version of Temporary Login Without Password plugin.
You can update the plugin from WordPress installation or download the latest version.
Hope that helps!
Nirav Mehta
Thanks for the detailed guide about the plugin. We developed it because we wanted to create a safe way for our clients to give us access to their WordPress admin for trouble shooting.
Hope many others find it useful!
sarah
This seems great.
Do you know a plugin for multi user registration for buddypress?
Thanks!