Creare moduli conformi al GDPR in WordPress è essenziale per proteggere i dati degli utenti e soddisfare i requisiti legali. La legge GDPR dell’Unione Europea offre agli utenti un maggiore controllo sulle loro informazioni personali.
Tuttavia, capire come seguire queste regole può sembrare opprimente. Ci siamo passati anche noi, chiedendoci come soddisfare tutti i requisiti senza complicare eccessivamente i nostri moduli o rischiare la non conformità.
Per molti proprietari di siti web, la conformità significa aggiungere ai moduli checkbox per il consenso, disclaimer per la conservazione dei dati e privacy policy cancellate.
La buona notizia? Con gli strumenti giusti, è possibile apportare queste modifiche in modo piuttosto semplice. Dopo aver esplorato diverse opzioni, abbiamo scoperto che WPForms semplifica la creazione di moduli che rispettano la privacy degli utenti e soddisfano gli standard GDPR.
In questa guida vi mostreremo come creare moduli conformi al GDPR in WordPress.
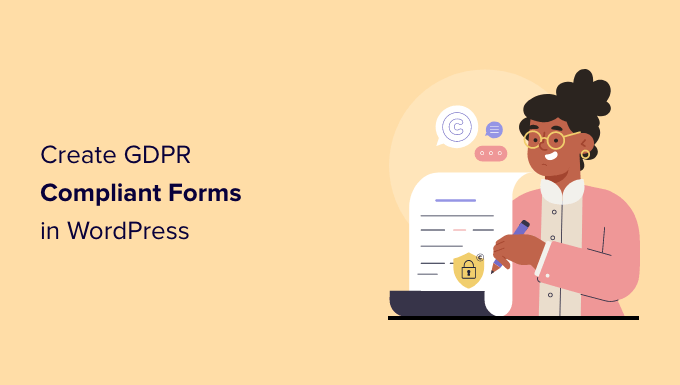
Che cos’è il GDPR?
Il Regolamento generale sulla protezione dei dati (GDPR) è una legge dell’Unione Europea (UE) entrata in vigore il 25 maggio 2018. Questa nuova legge mira a dare ai cittadini dell’UE il controllo sui loro dati personali e a cambiare il modo in cui le aziende e le imprese gestiscono la privacy dei dati in tutto il mondo.
Per maggiori dettagli, consultate la nostra guida definitiva su WordPress e la conformità al GDPR, che risponderà a tutte le vostre domande relative al GDPR in un linguaggio semplice.
Un tipico sito WordPress può raccogliere informazioni personali degli utenti in diversi modi. Uno di questi è l’aggiunta di moduli al sito. La maggior parte dei moduli raccolgono informazioni personali e si vuole davvero assicurarsi che i moduli di WordPress siano conformi al GDPR.
Cosa è necessario per rendere un modulo conforme al GDPR?
Per rendere i vostri moduli WordPress conformi al GDPR, dovrete aggiungere le seguenti funzionalità:
- Chiedere agli utenti di dare un consenso esplicito per l’archiviazione e l’utilizzo dei loro dati personali.
- Consentire agli utenti di richiedere l’accesso alle proprie informazioni personali memorizzate sul vostro sito web.
- Permettete agli utenti di richiedere la cancellazione dei loro dati dal vostro sito web.
Tenendo conto di ciò, vedremo come creare facilmente moduli WordPress conformi al GDPR. Potete fare clic sui link sottostanti per passare a qualsiasi sezione:
Ora, vediamo di entrare nel vivo e di assicurarci che il vostro sito sia conforme.
Passo 1: Installazione di un builder di moduli conforme al GDPR in WordPress
Consigliamo di utilizzare WPForms per creare moduli WordPress conformi al GDPR. A nostro avviso, è lo strumento perfetto per questo lavoro, perché ha caratteristiche integrate di miglioramento del GDPR.
Per esempio, avrete a disposizione un campo per il consenso GDPR in un clic per i vostri moduli, le migliori pratiche di conservazione dei dati conformi al GDPR e un facile sistema di gestione delle voci per trovare, esportare o eliminare rapidamente i dati degli utenti su richiesta.
Sul nostro sito utilizziamo WPForms per tutti i moduli di contatto e per il nostro sondaggio annuale. Per maggiori dettagli, potete leggere la nostra recensione completa di WPForms.
Per prima cosa, è necessario installare e attivare il plugin WPForms. Per maggiori dettagli, consultate la nostra guida passo passo su come installare un plugin di WordPress.
Per questo tutorial, utilizzeremo la versione WPForms Pro perché include le opzioni di disabilitazione dei cookie utente e dei dettagli utente. Tuttavia, è possibile utilizzare anche la versione WPForms Lite per creare un modulo conforme al GDPR.
Dopo l’attivazione, è necessario visitare la pagina WPForms ” Impostazioni e inserire la chiave di licenza. La chiave di licenza si trova nell’area dell’account WPForms.
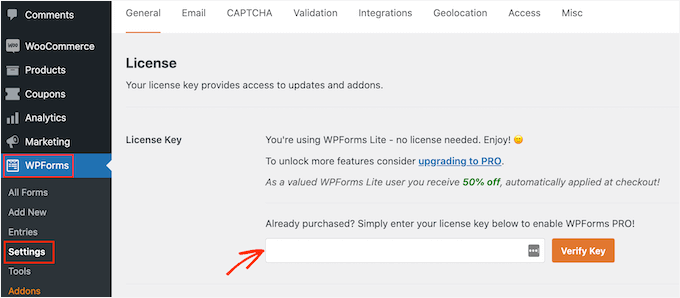
Successivamente, è necessario scorrere verso il basso fino alla sezione GDPR.
È necessario selezionare la casella accanto all’opzione Miglioramenti GDPR.
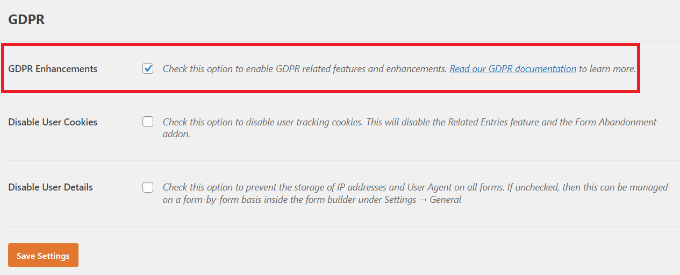
Abilitando l’opzione Miglioramenti GDPR si scopriranno altre due impostazioni relative al GDPR.
La prima opzione, “Disabilita i cookie utente”, impedisce a WPForms di memorizzare le sessioni degli utenti. Questo cookie contiene un identificatore univoco casuale che aiuta WPForms ad aggiungere funzioni come le voci correlate, l’abbandono dei moduli e la geolocalizzazione. Disabilitandolo, si disabiliteranno anche queste funzioni.
La seconda opzione, “Disattiva dettagli utente”, impedisce a WPForms di memorizzare gli indirizzi IP e le informazioni del browser degli utenti. Entrambe le impostazioni sono facoltative e possono essere selezionate se si ritiene di non aver bisogno di queste caratteristiche.
Non dimenticate di fare clic sul pulsante “Salva impostazioni” per memorizzare le modifiche.
Passo 2: selezionare il template del modulo e aggiungere il campo dell’accordo GDPR
WPForms è ora pronto a creare moduli conformi al GDPR in WordPress. È ora possibile andare alla pagina WPForms ” Aggiungi nuovo per creare un nuovo modulo.
Vi verrà chiesto di inserire un titolo e di selezionare un modello di modulo GDPR. Questi modelli sono moduli già pronti che possono essere utilizzati come punto di partenza. In questa esercitazione, utilizzeremo il modello “Modulo di contatto semplice”.
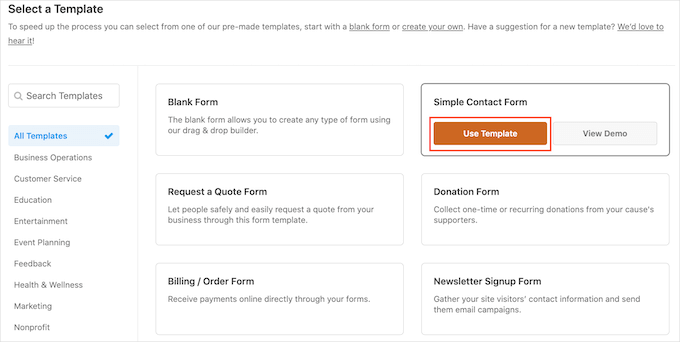
In questo modo si avvia l’interfaccia del costruttore di WPForms.
Nella colonna di destra si vedrà l’anteprima del modulo, mentre a sinistra si vedranno tutti i campi che si possono aggiungere al modulo.
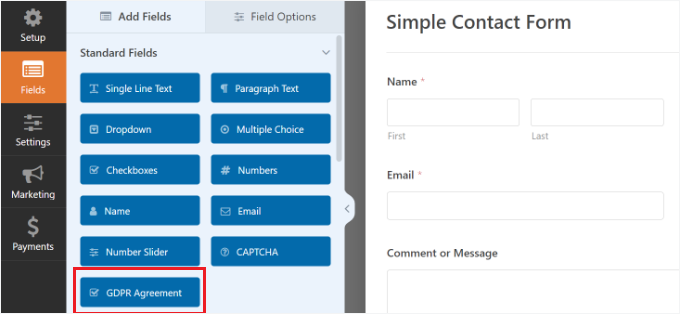
È sufficiente trascinare il campo “Accordo GDPR” e aggiungerlo al modulo.
A questo punto, il pulsante appare in fondo al modulo. Facendo clic su di esso, appariranno altre opzioni nel pannello delle impostazioni a sinistra.
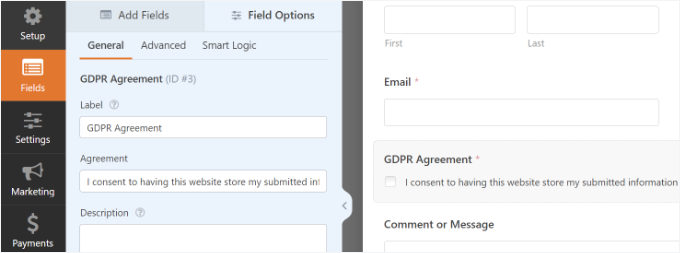
È possibile modificare il titolo del campo del modulo e il testo dell’accordo, quindi utilizzare il boxedella descrizione per aggiungere dettagli come un link alle pagine della privacy policy o dei termini e condizioni.
Nota: Il campo Accordo GDPR è sempre un campo obbligatorio e non può essere pre-selezionato per conformarsi alla legge GDPR. È possibile aggiungere un solo campo Accordo GDPR a ciascun modulo.
Successivamente, si può andare alla scheda Impostazioni ” Conferme nel builder del modulo. Qui si trovano diverse opzioni da selezionare quando un utente invia un modulo. Ad esempio, è possibile mostrare un messaggio, una pagina o reindirizzare gli utenti a un altro URL.
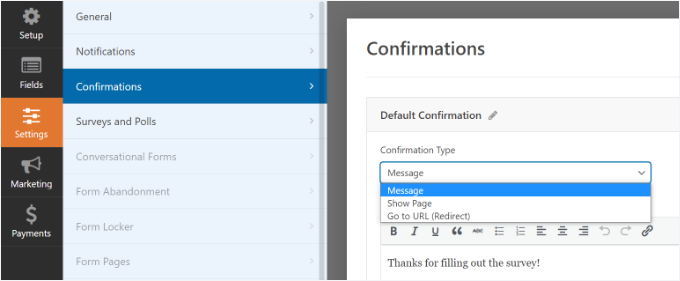
Una volta soddisfatti del modulo, non dimenticate di memorizzare le modifiche.
Passo 3: Aggiunta di un modulo conforme al GDPR al vostro sito WordPress
WPForms permette di incorporare facilmente moduli in qualsiasi punto del sito web.
È sufficiente fare clic sul pulsante “Incorpora” nella parte superiore del costruttore di moduli per iniziare.
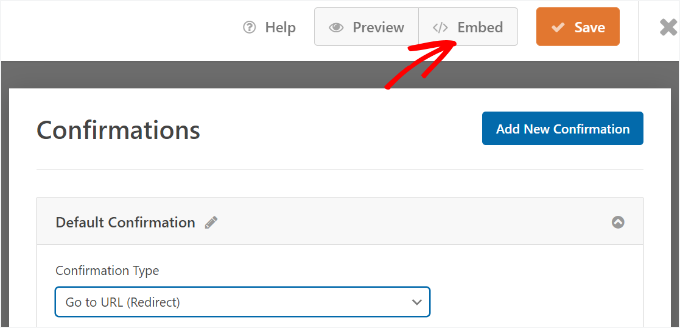
Successivamente, si aprirà un popup che chiederà di creare una nuova pagina o di selezionare una pagina esistente.
Per questa esercitazione utilizzeremo l’opzione “Crea nuova pagina”.

Successivamente, è necessario inserire un nome per la pagina.
Una volta fatto ciò, è sufficiente fare clic sul pulsante “Let’s Go”.

Il modulo apparirà ora nell’editor dei contenuti di WordPress.
Un altro modo per aggiungere moduli a qualsiasi pagina o post è utilizzare il blocco WPForms. È sufficiente aggiungere il blocco al contenuto e selezionare il modulo dal menu a discesa.
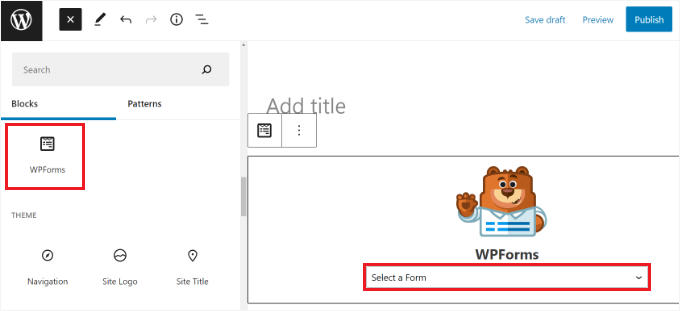
Ora è possibile salvare o pubblicare il post o la pagina.
Basta visitare il vostro sito web per vedere il vostro modulo WordPress pronto per il GDPR in azione.
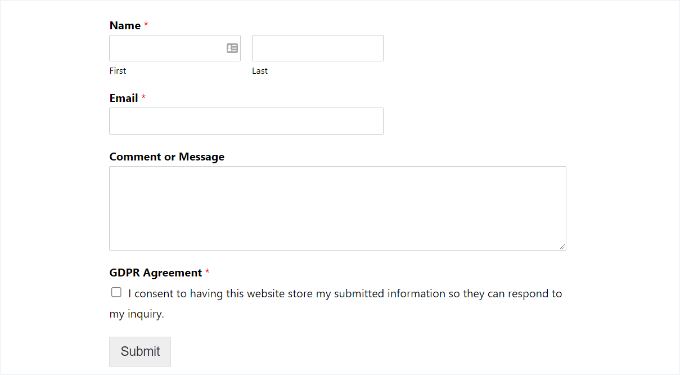
Passo 4: Gestione dei requisiti di accesso ai dati e di eliminazione con WPForms
Uno dei requisiti per la conformità al GDPR è quello di fornire agli utenti l’accesso e la possibilità di richiedere la cancellazione dei propri dati.
A tal fine, è possibile creare un “modulo di accesso/eliminazione dei dati” e aggiungerlo alla pagina della privacy policy. Gli utenti che desiderano accedere ai propri dati memorizzati o che vogliono che siano eliminati possono utilizzare questo modulo per inviarvi una richiesta.
WPForms ha un eccellente sistema di gestione delle voci che consente di trovare rapidamente i dati inviati tramite i moduli.
È possibile accedere a tutti i moduli visitando la pagina WPForms ” Voci dalla propria Bacheca di WordPress e selezionando il modulo che si desidera visualizzare.
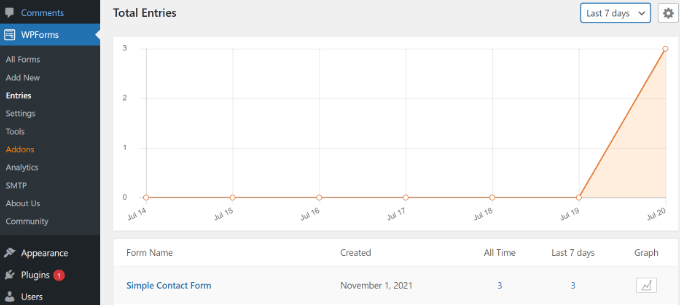
WPForms mostrerà tutte le voci inviate tramite quel modulo. È possibile cercare una voce del modulo inserendo un nome, un indirizzo e-mail, un indirizzo IP o una parola chiave.
Per eliminare le voci del modulo, fare clic sull’opzione “Elimina tutto” in alto.
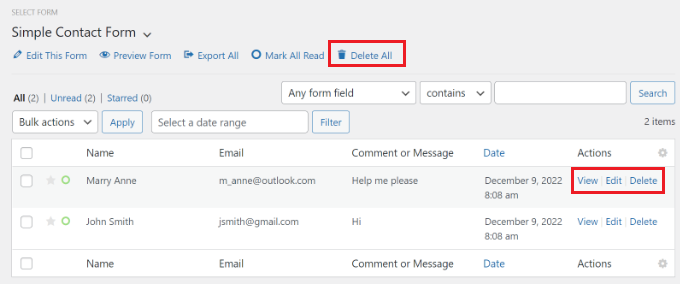
È anche possibile eliminare singole voci o fare clic sul pulsante di visualizzazione per vedere tutti i dati memorizzati per quella voce.
Suggerimento bonus: Disabilitazione dei dettagli dell’utente per moduli specifici
Con WPForms, avete il pieno controllo su quali moduli possono memorizzare i dati dell’utente. È anche possibile disabilitare la memorizzazione dei dati dell’utente per ogni singolo modulo.
Per prima cosa, dovete andare su WPForms ” Impostazioni dalla vostra dashboard di WordPress e scorrere fino alla sezione “GDPR”.
Assicurarsi che l’opzione “Disattiva dettagli utente” sia deselezionata.
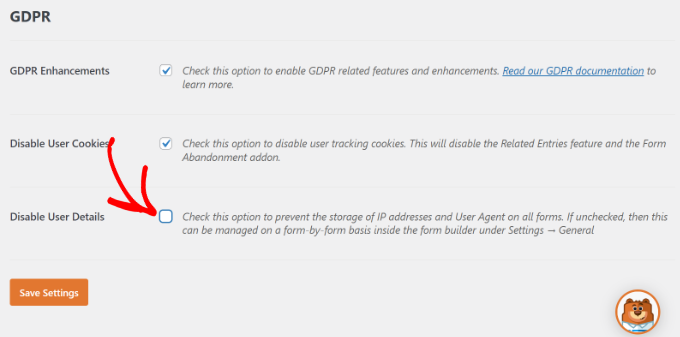
Non dimenticate di fare clic sul pulsante “Salva impostazioni” quando avete finito.
Successivamente, è possibile modificare le impostazioni di ciascun modulo nel costruttore di moduli.
Tutto ciò che si deve fare è andare su Impostazioni ” Generale nel costruttore di moduli. Quindi, fare clic sulla sezione “Avanzate” per espanderla. Da qui, è sufficiente fare clic sulla levetta dell’opzione “Disabilita la memorizzazione dei dettagli dell’utente (indirizzo IP e user agent)”.
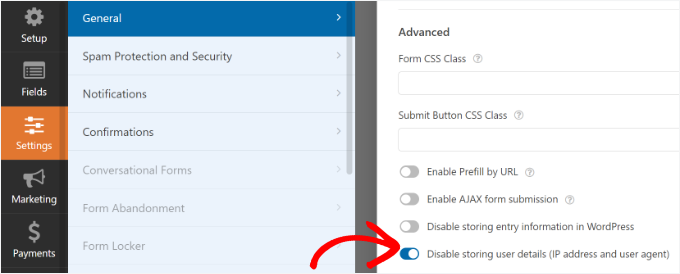
In questo modo si eviterà di memorizzare informazioni aggiuntive sull’utente per i singoli moduli.
Speriamo che questo articolo vi abbia aiutato a capire come creare moduli conformi al GDPR in WordPress. A seguire, vi invitiamo a consultare la nostra guida sulla creazione di un modulo di contatto sicuro in WordPress e i nostri consigli degli esperti sulle migliori pratiche di progettazione delle pagine dei moduli di contatto.
Se questo articolo vi è piaciuto, iscrivetevi al nostro canale YouTube per le esercitazioni video su WordPress. Potete trovarci anche su Twitter e Facebook.





Jen
Hello,
I noticed that on your Add A New Page screenshot, it is different from what I have. My page has 2 things only: Add a Title and Start Typing. It does not have the Add Media and Add Form buttons, and it does not have the paragraph section like yours.
Thank you for your help. I appreciate everything that you have on your webpage. They are very helpful to beginners like me.
WPBeginner Support
The article has not been updated for the block editor just yet, for the block editor you would want to add a WPForms block and select the form in the block’s dropdown and it should be added
Admin
S
Where and how does WPForms store the files uploaded through the form? Is it secure and GDPR-compliant?
WPBeginner Support
Entries would be stored on your site and you would want to reach out to WPForms’ support for the specifics on GDPR compliance
Admin
Sarka
Hello,
thanks a lot for the detailed description. I am missing and interested in one more thing – how can I add to the consent the link to the description of how we handle the date (the privacy policy)? I understand that I add it to the description, but then I don’t know how to get the link and redirect it to the new page?
Thank you for the help!
Sarka
WPBeginner Support
You would want to add the HTML to make it a link, we cover how to make a link in our article here: https://www.wpbeginner.com/beginners-guide/beginners-guide-on-how-to-add-a-link-in-wordpress/#linktextwidget
Admin
Susan Robinson
Please could you explain more about: “To do that, you can create a ‘Data access/delete form’ and add it to your privacy policy page. Users who wish to access their stored data or want it to be deleted can use that form to send you a request.” Should I be creating a separate form for this? Could you give me an example/model of how this would be implemented in a privacy policy? Thank you very much for this informative post (After doing much reading about contact forms today, I found this article the most helpful and I purchased wpforms).
WPBeginner Support
Hi Susan,
This would be just like any other contact form. Simply create a contact form name it data access form and then add it to a WordPress page. Now link to this page in your WordPress privacy policy page, informing your users that they can visit this page and fill out the form to request access to their information or ask to delete it.
Hope this helps
Admin
Marta Smits
Very useful post, but you forgot to mention that the most important part is only available if we pay for it.
“Easy entry management system to quickly find, export, or delete user data upon request” it’s only available if we pay and I wonder why should I need to pay for having access to that if it is part of the law to have it available so I can easily follow the instructions of any of the users that what to have their data deleted.
Unfortunately, it seems to me that more and more companies now do take advantage of this law to make the most profit possible.
I’m keeping my search to find the right contact form or opt for none and find other solutions that will comply with GDPR.
Rodney
I have added the clause for GDPR to our existing contact form as per the guidelines as under settings etc. and on testing the form we are not receiving any emails to the logged email address. Any clues what may be causing this or what I have missed in the setup .
WPBeginner Support
Hi Rodney,
Please contact WPForms support, they will be able to help you with this.
Admin
David Jumeau
I typically use Captcha’s to filter out spam bots. I believe this should be a standard requirement.
Peter Wade
What we need is a tutorial to find EU email addresses in our current mailing host, e.g. MailChimp free account. I understand that EU users on our lists have to give their consent to the new requirements.