La pagina di accesso predefinita di WordPress funziona bene, ma non rappresenta appieno il vostro brand. Per creare un’esperienza più coinvolgente, importa mettere in evidenza il vostro brand e la vostra attività su questa pagina.
Il design personalizzato della pagina di accesso è particolarmente efficace per i siti associativi o i negozi online, dove gli utenti interagiscono frequentemente con la pagina di accesso.
Ecco perché noi di WPBeginner abbiamo creato una pagina di accesso personalizzata per il nostro sito web gratuito di formazione video su WordPress. Ci ha aiutato a mettere in evidenza il nostro brand e a migliorare l’esperienza dell’utente.
In questa guida vi mostreremo come creare una pagina di accesso personalizzata per WordPress. Esploreremo diversi metodi in modo che possiate scegliere quello più adatto alle vostre esigenze aziendali.
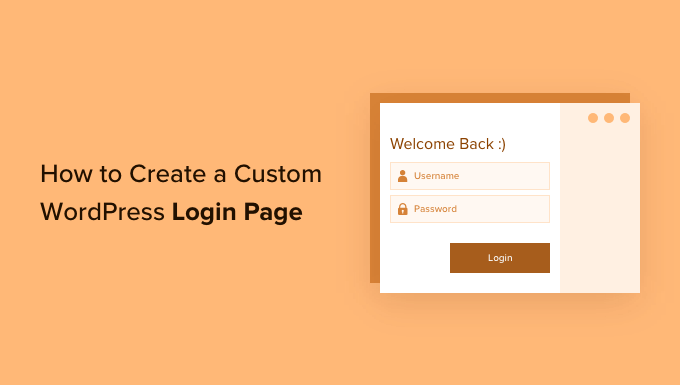
Ecco cosa imparerete da questa guida:
- Why Create a Custom WordPress Login Page?
- WordPress Login Page Design Examples
- Creating a WordPress Login Page Using Theme My Login (Free)
- Creating a Custom WordPress Login Page Using WPForms
- Creating a Custom WordPress Login Page Using SeedProd (Recommended)
- Change the WordPress Login Logo and URL
- Disabling the WordPress Login Page Language Switcher
Perché creare una pagina di accesso personalizzata per WordPress?
Il vostro sito web WordPress è dotato di un potente sistema di gestione degli utenti. Consente agli utenti di creare account per negozi di e-commerce, siti web di iscrizione e blog.
Per impostazione predefinita, la pagina di accesso mostra il marchio e il logo di WordPress. Questo va bene se siete l’unica persona con accesso all’amministrazione o se avete pochi utenti.

Tuttavia, se il vostro sito web consente agli utenti di registrarsi e accedere, una pagina di login personalizzata offre una migliore esperienza all’utente.
Alcuni utenti potrebbero essere sospettosi se la schermata di accesso a WordPress non assomiglia affatto al vostro sito web. Probabilmente si sentiranno più a loro agio se utilizzate il logo e il design della vostra azienda.
Infine, la schermata di accesso predefinita contiene solo il modulo di accesso. Creando una pagina di login personalizzata, è possibile utilizzare lo spazio per promuovere altre pagine o offerte speciali.
Per questo motivo utilizziamo una pagina di accesso personalizzata per tutti i nostri siti web in cui gli utenti devono interagire con un modulo di accesso.
Per esempio, ecco la pagina di accesso personalizzata che utilizziamo per il sito web dei WPBeginner Videos.
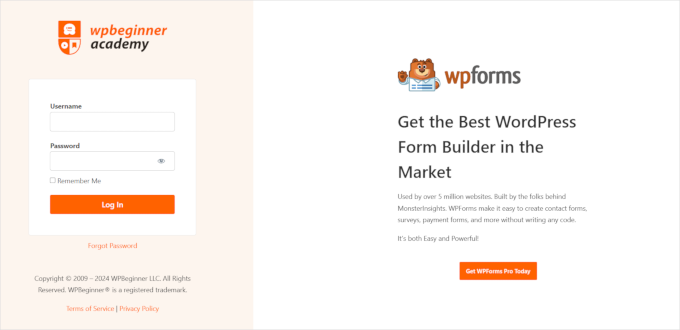
Detto questo, vediamo altri esempi di design personalizzato di pagine di accesso a WordPress.
Esempi di design della pagina di accesso di WordPress
I proprietari di siti web possono personalizzare la pagina di login di WordPress utilizzando diversi stili e tecniche.
Alcuni creano una pagina di login personalizzata che utilizza il tema e i colori del proprio sito web. Altri modificano la pagina di accesso predefinita aggiungendo uno sfondo, dei colori e un logo personalizzati.
Ecco alcuni esempi di ciò che è possibile fare.
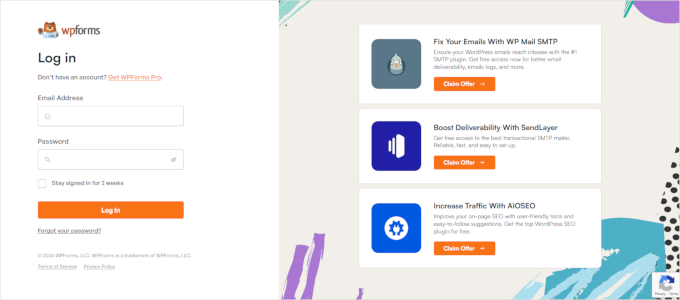
WPForms è il miglior plugin per moduli di contatto WordPress sul mercato. Il suo plugin include anche un componente aggiuntivo per creare bellissimi moduli di login e registrazione per WordPress, che vi mostreremo più avanti in questo articolo.
La pagina di accesso personalizzata utilizza un layout a due colonne. La colonna di sinistra contiene il modulo di accesso, mentre la colonna di destra mette in evidenza promozioni e altri inviti all’azione.
La pagina di login mostrata qui sopra informa gli utenti sulle nuove funzionalità. Utilizza il marchio personalizzato, l’illustrazione dello sfondo e i colori del marchio per creare un’esperienza di login unica.

Jacquelynne Steeves è un sito web di arti e mestieri in cui l’autrice pubblica contenuti sulla decorazione della casa, la realizzazione di quilt, modelli, ricami e altro ancora.
La pagina di accesso utilizza un’immagine di sfondo personalizzata in corrispondenza del tema del sito web e il modulo di accesso si trova sulla destra.
Grafica in movimento della chiesa

La pagina di accesso di questa società di motion graphics design ha un colore di sfondo che riflette la sua attività.
Utilizza la stessa header del sito, il footer e i menu di navigazione sulla schermata di accesso. Il modulo di accesso è piuttosto semplice, con uno sfondo chiaro.
Revisione della gestione del MITSloan

MITSloan Management Review utilizza un popup modale per visualizzare un modulo di accesso e registrazione.
Il vantaggio di un popup è che gli utenti possono effettuare l’accedi senza lasciare la pagina. Salva dal caricamento di una nuova pagina e offre un’esperienza utente più rapida.
Ora, siete pronti a imparare come creare una pagina di login personalizzata in WordPress?
Creare una pagina di accesso a WordPress utilizzando il tema Il mio login (gratuito)
Theme My Login è un plugin gratuito che modifica la pagina di accesso in corrispondenza del tema di WordPress. Non è molto personalizzabile, ma sostituisce la pagina di accesso predefinita con il brand di WordPress e la rende più professionale.
La prima cosa da fare è installare e attivare il plugin Theme My Login. Per maggiori dettagli, consultate la nostra guida passo-passo su come installare un plugin di WordPress.
Dopo l’attivazione, Theme My Login crea automaticamente gli URL per le azioni personalizzate di login, logout, registrazione, password dimenticata e reset della password.
È possibile personalizzare questi URL di accesso a WordPress visitando la pagina Theme My Login ” General. Scorrere fino alla sezione “Slugs” per modificare gli URL utilizzati dal plugin per le azioni di login.

Theme My Login consente anche di utilizzare gli shortcode per creare pagine di login e di registrazione personalizzate. È sufficiente creare una pagina per ogni azione e aggiungere qui lo slug della pagina, in modo che il plugin possa trovare e reindirizzare correttamente gli utenti.
Cominciamo con la pagina di login.
Andate su Pagina ” Aggiungi nuovo per creare una nuova pagina di WordPress. Successivamente, è necessario dare un titolo alla pagina e inserire il seguente shortcode [theme-my-login] nella pagina.

Ora è possibile pubblicare la pagina e visualizzarne l’anteprima per vedere la pagina di accesso personalizzata in azione.
Ecco come appare sul nostro sito web WordPress di prova.

Ripetere la procedura per creare altre pagine utilizzando lo shortcode seguente:
[theme-my-login action="register"] Per il modulo di registrazione
[theme-my-login action="lostpassword"]Per la pagina della password persa
[theme-my-login action="resetpass"] Per la pagina di reimpostazione della password
Creare una pagina di accesso personalizzata per WordPress usando WPForms
WPForms è il miglior plugin per la creazione di moduli per WordPress sul mercato. Permette di creare facilmente moduli di accesso e registrazione personalizzati per il vostro sito web.
WPForms è un plugin premium per WordPress e per accedere al componente aggiuntivo per la registrazione degli utenti è necessario almeno il piano pro. Gli utenti di WPBeginner possono ottenere uno sconto del 50% utilizzando il nostro codice coupon WPForms: SAVE50
La prima cosa da fare è installare e attivare il plugin WPForms. Per maggiori dettagli, consultate la nostra guida passo passo su come installare un plugin di WordPress.
Dopo l’attivazione, è necessario visitare la pagina WPForms ” Impostazioni per inserire la chiave di licenza. Potete trovare queste informazioni nel vostro account sul sito web di WPForms.

Dopo aver inserito la chiave di licenza, sarà possibile installare i componenti aggiuntivi.
Visitare la pagina WPForms ” Componenti aggiuntivi e individuare il componente aggiuntivo Registrazione utente.
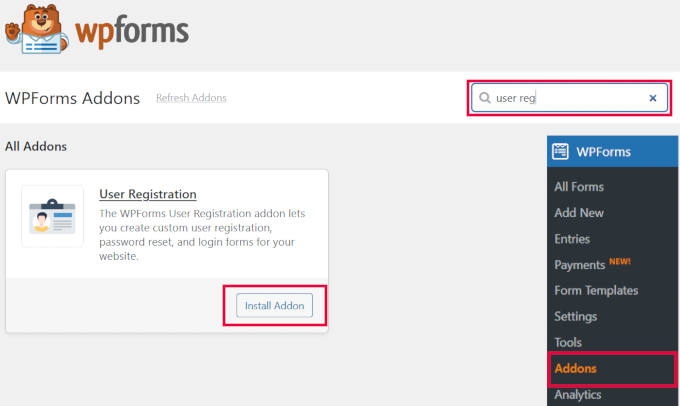
Quindi, fare clic sul pulsante “Installa add-on” per scaricare e attivare l’add-on. Ora siete pronti a creare i vostri moduli di accesso personalizzati.
Andate alla pagina “Aggiungi nuovo” di WPForms. Vi verrà chiesto di “Selezionare un template” per il vostro modulo. Cercare il template “Modulo di accesso utente” e fare clic sul pulsante “Usa modello” per continuare.
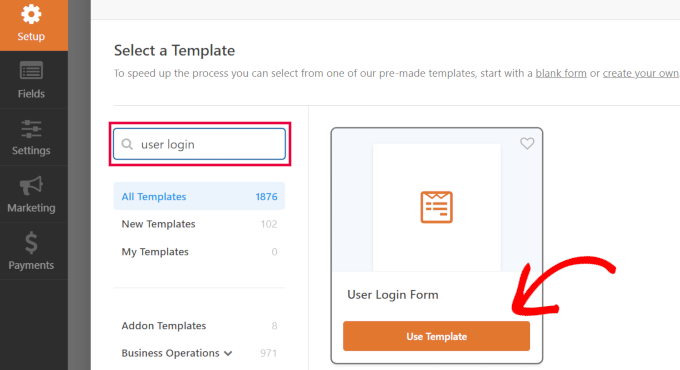
Suggerimento dell’esperto: WPForms ha anche un builder di moduli AI che potete utilizzare. Basta inserire una descrizione del tipo di modulo che desiderate e WPForms lo creerà per voi!
WPForms caricherà il modulo di accesso dell’utente con i campi richiesti.
È possibile fare clic sui campi per aggiungere una propria descrizione o un testo intorno ad essi.

È possibile modificare anche altre impostazioni.
Ad esempio, il titolo predefinito del pulsante è “Invia”. È possibile fare clic sul pulsante e modificare il testo in ‘Accedi’.

Si può anche decidere cosa succede una volta che l’utente si è loggato con successo.
È necessario andare alla scheda Impostazioni ” Conferma e selezionare un’azione. È possibile reindirizzare l’utente a qualsiasi altro URL, reindirizzarlo alla homepage o semplicemente mostrargli un messaggio che lo informa che ha effettuato l’accesso.

Una volta soddisfatti delle impostazioni del modulo, fare clic sul pulsante “Salva” nell’angolo in alto a destra della schermata per chiudere il builder del modulo.
Aggiunta del modulo di accesso personalizzato a una pagina di WordPress
WPForms rende super facile aggiungere il vostro modulo di login personalizzato su qualsiasi post o pagina di WordPress.
È sufficiente modificare la pagina in cui si desidera aggiungere il modulo di accesso o crearne una nuova. Quindi, nella schermata di modifica della pagina, aggiungere il blocco WPForms all’area dei contenuti.

Quindi, selezionare il modulo di login creato in precedenza e il blocco WPForms lo caricherà automaticamente nell’area dei contenuti.
Ora è possibile continuare a modificare la pagina del modulo di accesso. Sentitevi liberi di aggiungere altro testo o blocchi promozionali. Una volta terminato, non dimenticate di salvare e pubblicare le modifiche.
Ora è possibile visitare il sito web per vedere la pagina di login in azione.

Creare una pagina di accesso personalizzata per WordPress con SeedProd (consigliato)
Per impostazione predefinita, la pagina del modulo di accesso personalizzato di WordPress utilizzerà il modello di pagina e gli stili del tema. Avrà i menu di navigazione, l’intestazione, il piè di pagina e i widget della barra laterale del tema.
Se volete occuparvi completamente dell’intera pagina e progettare qualcosa da zero, potete utilizzare un plugin per la creazione di pagine di WordPress.
SeedProd è il miglior costruttore di pagine di destinazione per WordPress. È facile da usare per i principianti e offre un costruttore drag-and-drop per aiutarvi a creare qualsiasi tipo di pagina di destinazione, tra cui una pagina di login, una pagina coming soon, una pagina in modalità di manutenzione e altro ancora.
Per questo articolo, utilizzeremo la versione SeedProd Pro perché include un modello di pagina di accesso e blocchi di pagina avanzati per la personalizzazione.
Esiste anche una versione gratuita di SeedProd, ma non include la possibilità di creare una pagina di accesso per il vostro sito web WordPress.
Per prima cosa, dovrete installare il plugin SeedProd sul vostro sito web. Per maggiori dettagli, potete seguire la nostra guida su come installare un plugin di WordPress.
Una volta che il plugin è attivo, sarete reindirizzati a SeedProd nell’area di amministrazione di WordPress.
Qui è necessario inserire la chiave di licenza, che si può ottenere facilmente dall’account SeedProd. Una volta inserita la chiave, fare clic sul pulsante “Verifica chiave”.

Dopodiché, siete pronti a creare la vostra pagina di accesso a SeedProd.
Per iniziare, dirigetevi verso SeedProd ” Landing Pages e selezionate l’opzione “Pagina di accesso” facendo clic sul pulsante “Imposta una pagina di accesso”.

Nella schermata successiva, è possibile selezionare un template per la pagina di accesso. È anche possibile creare una pagina da zero utilizzando il template Vuoto.
Tuttavia, suggeriamo di utilizzare un modello, in quanto è più facile e veloce personalizzare la pagina di login.

Quando si seleziona un modello, viene visualizzata una finestra popup per l’immissione di un nome di pagina per la pagina di accesso. SeedProd utilizzerà il nome della pagina come URL per la pagina di destinazione.
Una volta inseriti questi dati, fare clic sul pulsante “Salva e inizia a modificare la pagina”.

Ora è possibile modificare la pagina di accesso utilizzando il costruttore drag-and-drop di SeedProd nella scheda Design. Il costruttore consente di aggiungere facilmente qualsiasi blocco alla pagina, semplicemente trascinandolo dal menu di sinistra e posizionandolo in qualsiasi punto della pagina.
Ad esempio, è possibile aggiungere del testo, un video o un nuovo pulsante alla pagina di accesso. Ci sono altre opzioni di personalizzazione nella sezione Blocchi avanzati, dove è possibile aggiungere un timer per il conto alla rovescia, icone di condivisione sociale e altro ancora.
SeedProd consente anche di rimuovere i blocchi di pagina esistenti nel modello. È sufficiente fare clic sull’icona del cestino per eliminare il blocco di pagina.

Se poi si fa clic su una qualsiasi sezione della pagina di accesso, si vedranno altre opzioni di personalizzazione.
Ad esempio, è possibile modificare il testo e il colore dei campi, scegliere un font diverso, modificare il colore del pulsante e altro ancora.

Quando si è soddisfatti del design della pagina di accesso, fare clic sulla scheda “Connetti” in alto.
È ora possibile collegare diversi servizi di email marketing come Constant Contact, Drip e altri.

Dopodiché, è necessario andare alla scheda Impostazioni della pagina. Nelle impostazioni generali, SeedProd consente di modificare il titolo della pagina e di cambiare lo stato della pagina da bozza a pubblicazione.
Potete anche selezionare l’opzione di utilizzare un link SeedProd e aggiungere il vostro link di affiliazione SeedProd per guadagnare di più online.

Se si desidera ottimizzare la pagina di accesso per i motori di ricerca, andare alle impostazioni SEO. Qui troverete un pulsante che installerà il plugin All In One SEO.
All in One SEO for WordPress (AIOSEO) è il miglior plugin SEO per WordPress che vi permette di ottimizzare il vostro sito web per i motori di ricerca e le piattaforme dei social media.
Potete imparare il modo migliore per utilizzarlo nella nostra guida su come impostare correttamente All In One SEO per WordPress.

Successivamente, è possibile aggiungere diversi snippet di codice alla pagina di login nella scheda Impostazioni script.
Ad esempio, è possibile aggiungere qui il codice di Google Analytics, il pixel di Facebook o altri codici di tracciamento.

Dopo aver modificato le impostazioni della pagina, fare clic sul pulsante “Salva” in alto.
Successivamente, è necessario rendere attiva la pagina di accesso. Per farlo, si può uscire dal costruttore di pagine di destinazione e poi andare su SeedProd ” Pagine di destinazione.
Una volta lì, si deve fare clic sull’interruttore per cambiare lo stato della pagina da “Inattivo” ad “Attivo”.

Ora è possibile andare all’URL della pagina di login e vederla in azione.
Questo è uno screenshot della schermata di login sul nostro sito demo.

Alternativa: È possibile utilizzare Thrive Architect per progettare una pagina di login attraente. È un altro ottimo plugin di page builder drag-and-drop che consigliamo per creare pagine personalizzate.
Include oltre 300 modelli progettati in modo professionale che consentono di creare una pagina di login che potrebbe assomigliare a quella qui sotto.

Se i plugin per la creazione di pagine di WordPress non fanno al caso vostro, potete usare i CSS personalizzati per creare lo stile del modulo e della pagina di login stessa.
Modificare il logo e l’URL di accesso di WordPress
Non è sempre necessario creare una pagina di accesso a WordPress personalizzata per il proprio sito web. Molti siti web sostituiscono il logo e l’URL di WordPress pur continuando a utilizzare la pagina di accesso predefinita.
Se volete sostituire il logo di WordPress nella schermata di accesso con il vostro logo, potete facilmente utilizzare un plugin di WordPress o aggiungere del codice personalizzato. Vi mostreremo entrambi i metodi e potrete utilizzare quello più adatto a voi.
Metodo 1: Cambiare il logo e l’URL di accesso di WordPress utilizzando un plugin
La prima cosa da fare è installare e attivare il plugin Colorlib Login Customizer. Per maggiori dettagli, consultate la nostra guida passo-passo su come installare un plugin di WordPress.
Dopo l’attivazione, il plugin aggiunge una nuova voce di menu al personalizzatore del tema di WordPress. È sufficiente navigare in Aspetto ” Personalizzazione e fare clic sulla nuova voce ‘Colorlib Login Customizer’ per avviare il personalizzatore di login.
Si noti che questa opzione non è disponibile se si utilizza un tema a blocchi, per cui si consiglia di utilizzare il metodo del codice in questo caso.

Il personalizzatore di accesso caricherà la schermata di accesso predefinita di WordPress, con opzioni personalizzate a sinistra e un’anteprima dal vivo a destra.
Per sostituire il logo di WordPress con il proprio, fare clic sulla scheda “Opzioni logo” a destra.

Da qui è possibile nascondere il logo di WordPress, caricare un logo personalizzato e modificare l’URL e il testo del logo.
È inoltre possibile personalizzare le dimensioni e il colore del testo e la larghezza e l’altezza del logo personalizzato.

Il plugin consente anche di personalizzare completamente la pagina di accesso predefinita di WordPress. È possibile aggiungere colonne e immagini di sfondo, modificare i colori del modulo di accesso e altro ancora.
In pratica, è possibile creare una pagina di accesso a WordPress personalizzata senza modificare l’URL di accesso predefinito di WordPress.
Una volta terminato, è sufficiente fare clic sul pulsante “Pubblica” per salvare le modifiche. Ora è possibile visitare la pagina di login di WordPress per vedere il modulo di login personalizzato in azione.

Metodo 2: Cambiare il logo e l’URL di accesso di WordPress con il codice
Questo metodo consente di sostituire manualmente il logo di WordPress nella schermata di accesso con il proprio logo personalizzato, senza bisogno di un plugin. È adatto anche ai temi a blocchi.
Per prima cosa, è necessario caricare il logo personalizzato nella libreria multimediale. Basta andare su Media ” Aggiungi nuova pagina e caricare il logo personalizzato.
Una volta caricata l’immagine, fare clic sul link “Modifica” accanto ad essa. Si aprirà la pagina di modifica dei media, dove è necessario copiare l’URL del file e incollarlo in un punto preciso, ad esempio in un file di testo vuoto sul computer.
Successivamente, è necessario aggiungere il seguente frammento di codice al file functions.php del tema o utilizzare il plugin WPCode per aggiungere facilmente codice personalizzato senza interrompere il sito (consigliato):
1 2 3 4 5 6 7 8 9 10 11 12 13 | function wpb_login_logo() { ?> <style type="text/css"> #login h1 a, .login h1 a { background-image: url(http://path/to/your/custom-logo.png); height:100px; width:300px; background-size: 300px 100px; background-repeat: no-repeat; padding-bottom: 10px; } </style><?php }add_action( 'login_enqueue_scripts', 'wpb_login_logo' ); |
Non dimenticate di sostituire l’URL dell’immagine di sfondo alla riga 4 con l’URL del file copiato in precedenza. È inoltre possibile regolare altre proprietà CSS per adattarle all’immagine del logo personalizzato.
Ora è possibile visitare la pagina di accesso a WordPress per vedere il logo personalizzato.

Tuttavia, questo codice sostituisce solo il logo di WordPress. Non cambia il link al logo, che punta al sito WordPress.org.
Cambiamo questa situazione.
È sufficiente aggiungere il seguente codice al file functions.php del vostro tema o a WPCode. È possibile incollarlo proprio sotto il codice aggiunto in precedenza:
1 2 3 4 5 6 7 8 9 | function wpb_login_logo_url() { return home_url();}add_filter( 'login_headerurl', 'wpb_login_logo_url' ); function wpb_login_logo_url_title() { return 'Your Site Name and Info';}add_filter( 'login_headertitle', 'wpb_login_logo_url_title' ); |
Non dimenticate di sostituire “Nome e informazioni del sito” con il nome del vostro sito. Il logo personalizzato sulla schermata di accesso punterà ora alla pagina iniziale del sito.
Disabilitare il selettore di lingua della pagina di accesso di WordPress
Con il rilascio di WordPress 5.9 è stata introdotta una nuova opzione di login a tendina che consente agli utenti di selezionare una nuova lingua quando effettuano l’accesso a un sito web.
Se sul sito è attiva più di una lingua, apparirà questa opzione.

Questo funziona bene per i siti web multilingue e per i team con diversi utenti che potrebbero voler accedere alla dashboard di WordPress in una lingua diversa.
Ma se si vuole mantenere la pagina di accesso semplice e gli utenti non hanno bisogno di cambiare spesso lingua, la rimozione del commutatore di lingua può aiutare a rendere la pagina meno ingombrante. È possibile farlo utilizzando un plugin o del codice.
Metodo 1: Disabilitare il selettore di lingua con un plugin
È sufficiente installare e attivare il plugin Disable Login Language Switcher. Dopo l’attivazione, l’opzione di cambio lingua verrà automaticamente rimossa. Non ci sono impostazioni aggiuntive da configurare.
Ora, quando si accede alla schermata di accesso, si vedrà la schermata di accesso standard senza l’opzione di cambio lingua.

Metodo 2: Disabilitare il Language Switcher con il codice
Un altro modo per disabilitare il cambio di lingua è aggiungere del codice a WordPress.
È sufficiente aggiungere il seguente snippet di codice al file functions.php o agli snippet di WPCode. Per maggiori dettagli, consultate il nostro tutorial su come aggiungere snippet di codice personalizzati in WordPress:
1 | add_filter( 'login_display_language_dropdown', '__return_false' ); |
Per maggiori dettagli, consultate la nostra guida su come disattivare il selettore di lingua nella schermata di login di WordPress.
Tutto-in-uno. Speriamo che questo articolo vi abbia aiutato a imparare diversi modi per creare una pagina di accesso a WordPress per il vostro sito web. Potreste anche consultare il nostro tutorial sull’aggiunta di un accesso a Google con un solo clic in WordPress o la nostra guida sulla scelta della combinazione di colori perfetta per il vostro sito web.
Se questo articolo vi è piaciuto, iscrivetevi al nostro canale YouTube per le esercitazioni video su WordPress. Potete trovarci anche su Twitter e Facebook.





Mrteesurez
As you have said in this article that many people used the default WordPress login page, but I want ask if it is safe ?, because that is the sample page admin also used to login.
Hope to there will not a hacking attempt ??
WPBeginner Support
For security concerns we would recommend taking a look at our guide below. There is no new security concerns added with a custom login page vs the standard login page.
https://www.wpbeginner.com/wordpress-security/
Admin
Jiří Vaněk
This article will be a great use for websites I make for other people, so I can also make a login screen for them according to their wishes. Websites that are then managed by their owners can have a little something extra, which the competition usually does not, and that is always a big advantage. Moreover, I did not expect that it could be this simple.
Moinuddin Waheed
Thanks for this helpful guide as I have thought many times over to have different login page than the one comes default with WordPress.
I was not aware this is this much easy to get without having to do with complex set of code and thinking.
I will be using seedprod to get the beautiful login page for my websites.
KateOsborn
Thank you for your helpful videos. I have successfully installed TML and like the look of the login page. If not logged in, though, and an attempt is made to access different pages from the header, such as a product page, the user is taken to a default login page, not the TML one. How do I fix this? Thank you.
WPBeginner Support
That would depend on your specific site and if you have a membership plugin or a coming soon plugin that is redirecting your users that could be part of the issue.
Admin
Ashok Pandit
Confused about login url after we use the last method. What would be the login url if we use, “Change WordPress Login Logo and URL without Plugin (Code)”. I want to only to change login url though.
WPBeginner Support
The third method is for changing the logo URL not the login URL. The login URL would not change with that method.
Admin
Aidin Mohajer
Hi,
Thanks for all the information about wordpress. Very useful.
Best Regards
Aidin
WPBeginner Support
You’re welcome
Admin
kato d
Oh also, could you also show us how to use css to change the button color and text color on the login screen? I would like to make a fancy custom login page but at least changing away from the wordpress blue would look better with our black, white and red logo. thank you, helpful article, appreciate it!
WPBeginner Support
You would need to use CSS to edit the styling of your site like that, for a starting point you would want to take a look at our article below:
https://www.wpbeginner.com/wp-tutorials/basics-of-inspect-element-with-your-wordpress-site
Admin
kato d
Will check that out, thank you!
kato d
Thank you, very helpful, i used the code method to change the functions.php in my child theme to replace the wordpress logo with our own and it looks better now.
WPBeginner Support
Glad our guide could help you
Admin
Andanu
Its nice plugin
WPBeginner Support
Glad you like our recommendation
Admin