I video sono un mezzo coinvolgente che può visualizzare le vostre capacità e la vostra creatività in un modo che le immagini statiche non possono fare. Mostrare il proprio lavoro attraverso un portfolio video è un modo efficace per distinguersi.
Che siate videografi, registi, designer o professionisti creativi, un portfolio video ben realizzato può aiutarvi ad attirare clienti, a ottenere progetti e a mettere in luce le vostre capacità in modo visivamente coinvolgente.
Con oltre 16 anni di esperienza nell’uso di WordPress, abbiamo creato e incorporato video di YouTube sul nostro blog per oltre un decennio. Abbiamo imparato cosa serve per far sì che i contenuti video brillino davvero su un sito WordPress. Inoltre, abbiamo notato che i nostri articoli che includono video si posizionano costantemente più in alto nei risultati della ricerca.
Di default, WordPress consente di incorporare facilmente i video, ma non offre un modo per visualizzarli in un layout di tipo portfolio.
In questo articolo vi mostreremo come creare facilmente un portfolio video in WordPress senza rallentare il vostro sito web o scrivere codice.
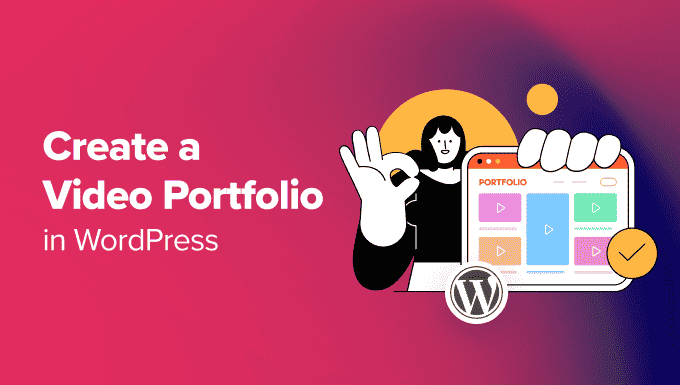
Come iniziare con il vostro portfolio video
Innanzitutto, è necessario aprire un blog o un sito web WordPress. Se ne avete già uno, potete passare alla fase successiva.
WordPress consente di incorporare facilmente i video nei post e nelle pagine del blog. Tuttavia, non consente di creare un bellissimo portfolio video.
Per il vostro sito web, vorrete visualizzare i video in un layout a griglia, in modo da poter vedere più video senza doverli scorrere.
È inoltre necessario assicurarsi che il portfolio funzioni sui dispositivi mobili e offra una buona esperienza all’utente. Questo può contribuire a migliorare le classifiche del vostro sito web, in quanto i contenuti video di alta qualità possono portare a un aumento del traffico organico.
Sebbene sia possibile caricare un video sul proprio sito WordPress, si consiglia di utilizzare un servizio di terze parti come YouTube o Vimeo, poiché i video richiedono molte risorse e possono rallentare il sito.
Per maggiori dettagli, potete consultare il nostro articolo sul perché non dovreste mai caricare video su WordPress.
Detto questo, vediamo come creare facilmente un portfolio video in WordPress, passo dopo passo.
Creare un portfolio video in WordPress con Envira Gallery
È possibile creare facilmente un portfolio video in WordPress con Envira Gallery. È il miglior plugin per gallerie di WordPress sul mercato, dotato di un addon per i video.
Il plugin consente di creare splendide gallerie e offre modelli predefiniti, watermarking, una funzione lightbox e molto altro.
Durante i nostri test, lo abbiamo trovato molto facile da usare. Il blocco Envira semplifica il processo di aggiunta dei video alle pagine e ai post, rendendo facile l’operazione direttamente all’interno dell’editor a blocchi. Per approfondire la nostra esperienza, visualizza la recensione di Envira Gallery.
Innanzitutto, è necessario installare e attivare il plugin Envira Gallery. Per istruzioni dettagliate, consultare la nostra guida passo passo su come installare un plugin di WordPress.
Nota: Envira Gallery ha anche un piano gratuito. Tuttavia, è necessario un piano pro per sbloccare l’add-on Video.
Dopo l’attivazione, visitare la pagina Envira Gallery ” Impostazioni dalla dashboard di WordPress per inserire la chiave di licenza. È possibile ottenere queste informazioni dal proprio account sul sito web di Envira Gallery.

Successivamente, è necessario accedere alla pagina Envira Gallery ” Addons e individuare l’addon ‘Videos’.
Una volta fatto ciò, fare clic sul pulsante “Installa” accanto ad esso. Dopodiché, è necessario fare clic su “Attiva” per iniziare a utilizzarlo sul proprio sito web.
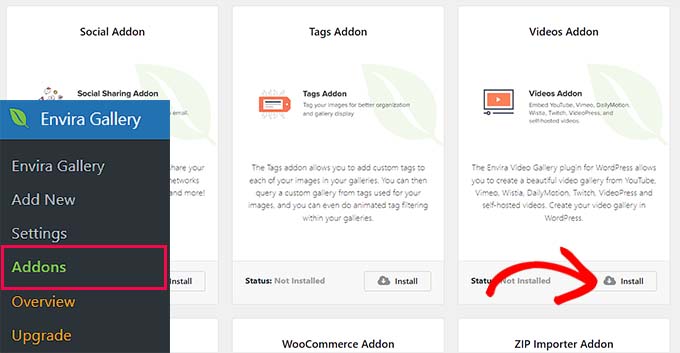
Ora è il momento di iniziare a creare il vostro portfolio video. Per farlo, andate alla pagina Envira Gallery ” Aggiungi nuovo dalla barra laterale dell’amministrazione di WordPress.
Tenete presente che Envira Gallery vi consente di creare una galleria di video autogestiti e di video ospitati su piattaforme come YouTube, Wistia e Vimeo.
Tuttavia, si consiglia di utilizzare servizi di hosting video di terze parti per evitare problemi di prestazioni o problemi con l’hosting di WordPress.
Dopo aver caricato i video su YouTube o Vimeo, è possibile aggiungere un nome alla galleria e fare clic sul pulsante “Seleziona file da altre fonti”.
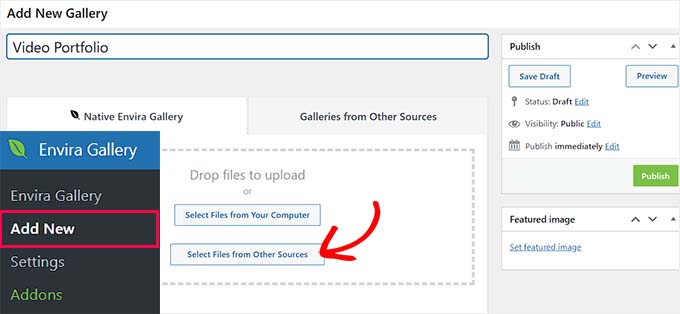
Si aprirà la libreria multimediale, dove si dovrà passare alla scheda “Inserisci video”.
Qui è possibile aggiungere il titolo, la didascalia e il testo alt del video. Una volta fatto questo, basta aggiungere l’URL del video nel campo “URL video”.
Se si desidera caricare un video dal proprio computer, è possibile fare clic sul pulsante “Carica media”.
È possibile aggiungere altri video facendo clic sul pulsante “Aggiungi video” in alto. Quindi, ripetete la procedura fino a quando non avrete aggiunto tutti i video che desiderate mostrare nel vostro portfolio.
Una volta terminato, è sufficiente fare clic sul pulsante “Inserisci nella galleria”.
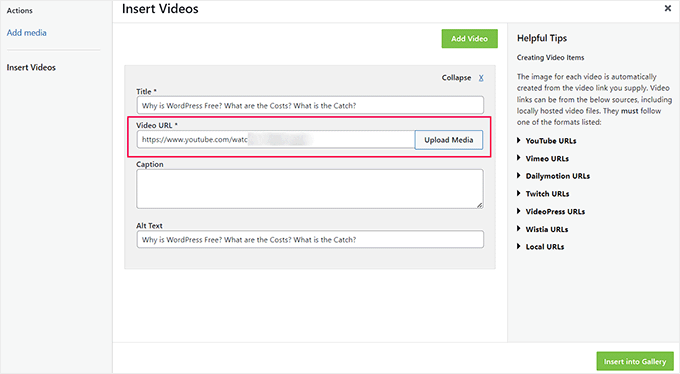
Envira mostra ora le miniature recuperate dai video nella sezione “Attualmente nella tua galleria”.
Qui è possibile fare clic sull’icona della matita in cima a ciascuna miniatura per modificare il testo alt e le didascalie, l’altezza e la larghezza dei video e altro ancora.
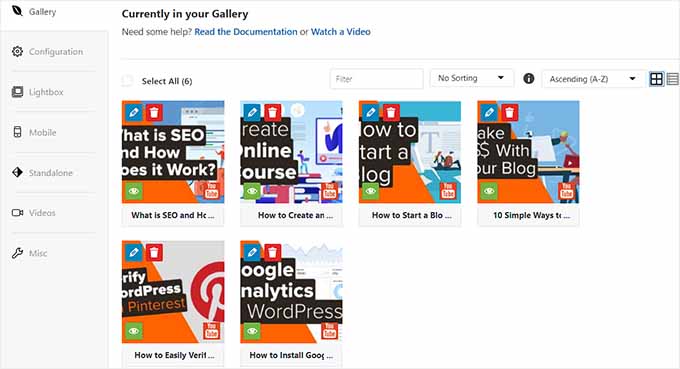
Una volta fatto questo, basta passare alla scheda “Configurazione”.
È ora possibile scegliere il layout della galleria, aggiungere colonne alla galleria, abilitare il caricamento pigro, modificare le dimensioni delle immagini e aggiungere didascalie sotto i video.
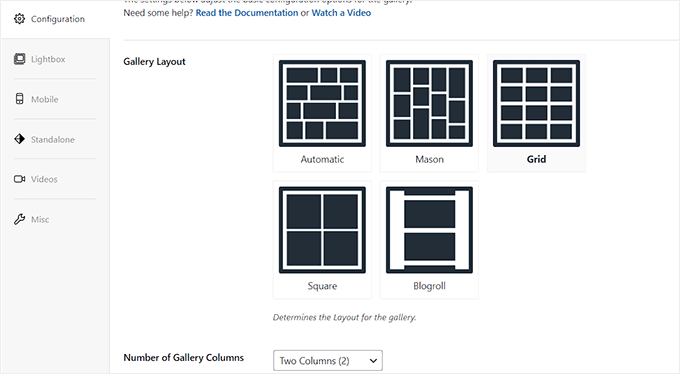
Successivamente, passare alla scheda “Lightbox” dalla colonna di sinistra e selezionare l’opzione “Abilita Lightbox”. I video verranno ora riprodotti sulla stessa pagina in un popup lightbox.
Per istruzioni dettagliate, consultate il nostro tutorial su come add-on una galleria in WordPress con effetto lightbox.
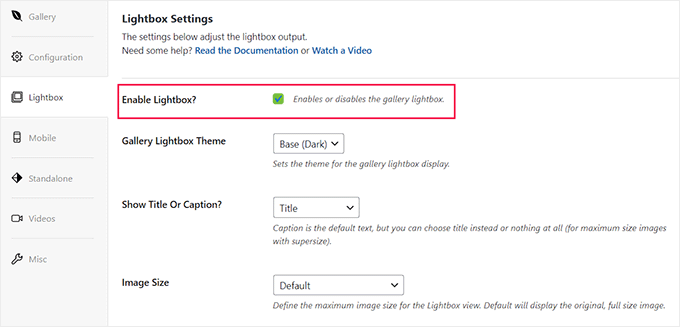
Quindi, passare alla scheda “Video” e selezionare la casella accanto all’opzione “Visualizza l’icona di riproduzione sopra l’immagine della galleria”. In questo modo, gli utenti potranno fare clic sul pulsante di riproduzione per iniziare a guardare i video.
Successivamente, è possibile scorrere fino alla sezione “Impostazioni video lightbox” e abilitare l’autoplay dei video, visualizzare i controlli video, aggiungere una barra di avanzamento o l’ora corrente, abilitare il download dei video e altro ancora.
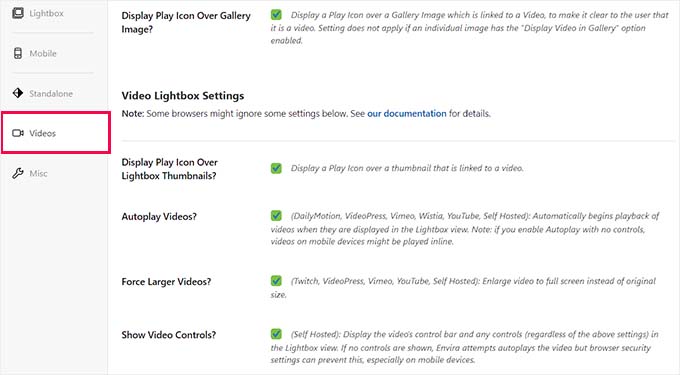
È possibile configurare altre impostazioni della galleria in base alle proprie esigenze. Una volta terminato, fare clic sul pulsante “Pubblica” in alto per salvare le impostazioni.
Quindi, aprire la pagina o il post di WordPress in cui si desidera aggiungere il portfolio video. Qui, fare clic sul pulsante “+” per aprire il menu dei blocchi e aggiungere il blocco Envira Gallery.
Una volta fatto ciò, selezionare la galleria di portfolio video appena creata dal menu a discesa all’interno del blocco stesso.
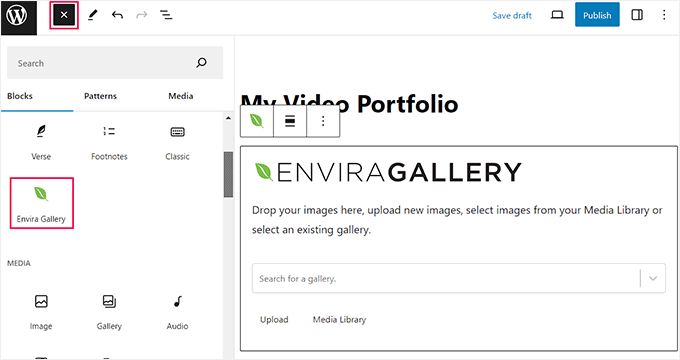
Infine, fare clic sul pulsante “Pubblica” o “Aggiorna” per memorizzare le impostazioni.
Ora è possibile visitare il proprio sito WordPress per visualizzare il portfolio video. Ecco come appariva sul nostro sito WordPress demo.
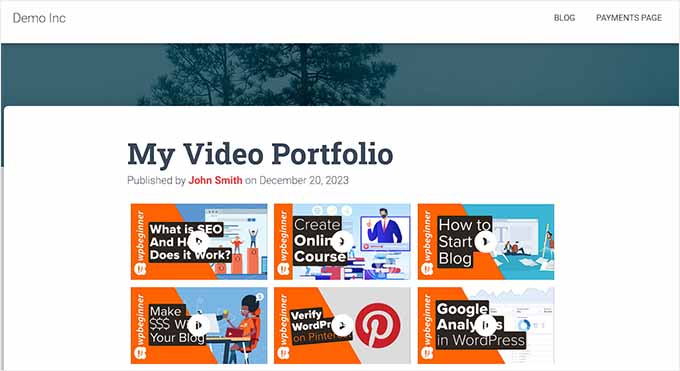
Bonus: aggiungere il feed di YouTube al vostro sito WordPress
Oltre a creare un portfolio video, potete anche aggiungere l’intero feed di YouTube al vostro sito WordPress per portare traffico al vostro canale e aumentare il coinvolgimento degli utenti.
Questo può anche contribuire a migliorare il posizionamento sui motori di ricerca e a mettere in mostra le vostre capacità e la vostra creatività all’interno del feed video.
È possibile aggiungere facilmente un feed di YouTube in WordPress con il plugin Smash Balloon YouTube Feed. Si tratta del miglior plugin per gallerie YouTube di WordPress sul mercato, dotato di più tipi di feed, layout personalizzabili, builder di facile utilizzo, condivisione sui media e supporto per i flussi in diretta.

Dopo l’attivazione del plugin, tutto ciò che dovete fare è collegare il vostro canale YouTube a WordPress.
Una volta fatto ciò, il vostro feed di YouTube verrà lanciato nel costruttore Smash Balloon, dove potrete personalizzare il layout, aggiungere un pulsante di iscrizione, cambiare gli schemi di colore e modificare singoli elementi.
Per istruzioni dettagliate, potete consultare il nostro tutorial su come creare una galleria video in WordPress.

Oltre a YouTube, è possibile utilizzare altri plugin di Smash Balloon per incorporare i feed di Facebook, Instagram o Twitter nel sito web.
Per ulteriori informazioni, consultate la nostra recensione completa di Smash Balloon.
Speriamo che questo articolo vi abbia aiutato a imparare come creare un portfolio video in WordPress. Potreste anche consultare la nostra guida per principianti su come sfumare le immagini al passaggio del mouse in WordPress e i nostri consigli in alto per prevenire il furto di immagini in WordPress.
Se questo articolo vi è piaciuto, iscrivetevi al nostro canale YouTube per le esercitazioni video su WordPress. Potete trovarci anche su Twitter e Facebook.





Michael Obot
Great insights to be implemented on my baby site. Thanks.
Navneethkrishnan
Great Article! I am relatively new to this field but your site has helped me a lot. One of the best site for WordPress Noobs.