Volete creare una galleria video in WordPress?
Per impostazione predefinita, WordPress consente di incorporare video nei post e nelle pagine. Tuttavia, l’aggiunta di molti video rallenterà il vostro sito web e occuperà molto spazio sul vostro server di hosting.
In questo articolo vi mostreremo come creare facilmente una galleria di video YouTube dall’aspetto professionale che non influisca sulle prestazioni del vostro sito web.
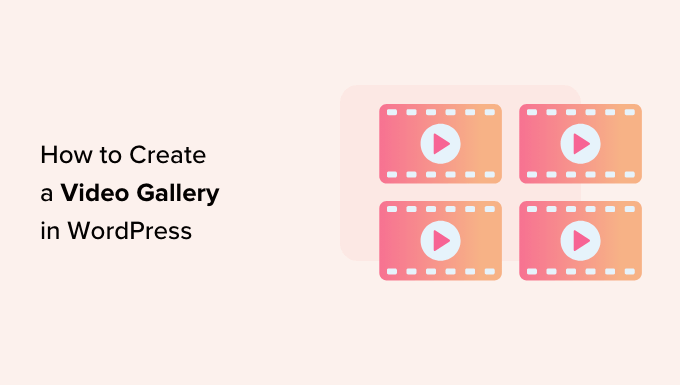
Perché creare una galleria video in WordPress?
Le persone amano guardare i video. Infatti, secondo il nostro elenco definitivo di statistiche sul blogging, i post con video ottengono l’83% di traffico in più rispetto a quelli senza video.
Se gestite un negozio online, i video possono addirittura farvi aumentare le vendite. Secondo gli esperti, l’88% delle persone ha acquistato un prodotto o un servizio dopo aver visto un video.
Per impostazione predefinita, WordPress consente di aggiungere video ai post, alle pagine e alle aree predisposte per i widget, come la barra laterale. Tuttavia, è difficile creare un bel layout di galleria utilizzando i blocchi e gli strumenti integrati di WordPress.
Inoltre, WordPress non è ottimizzato per ospitare e riprodurre video. Caricare molti video sul proprio sito web significa spesso allungare i tempi di caricamento e peggiorare l’esperienza dei visitatori, quindi non si dovrebbero mai caricare video direttamente su WordPress.
Vi consigliamo invece di utilizzare una piattaforma di hosting video come YouTube. Una volta che avete un canale YouTube, potete incorporare tutti i vostri video in WordPress senza influire sulle prestazioni del vostro sito web.
Detto questo, vediamo come creare una galleria video in WordPress.
Come installare un plugin per la galleria video
Il modo più semplice per aggiungere una galleria di video di YouTube al vostro sito WordPress è utilizzare il plugin Smash Balloon YouTube Feed. È il miglior plugin di galleria video di YouTube per WordPress, utilizzato da oltre 1,6 milioni di siti web.
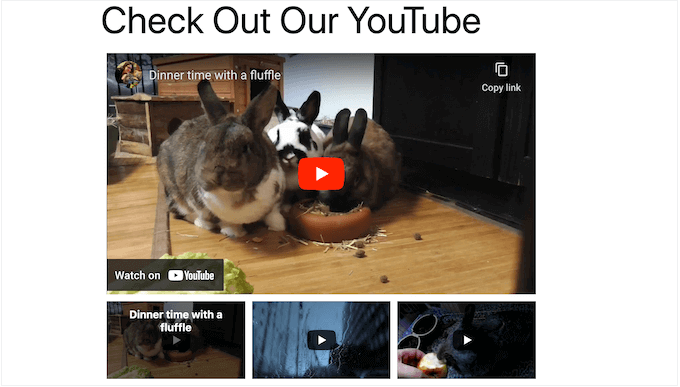
Nota: esiste un plugin YouTube Feed Free che consente di mostrare gli ultimi video del proprio canale YouTube in WordPress. Tuttavia, noi utilizzeremo la versione Pro, che consente di incorporare playlist di YouTube, preferiti, live stream e altro ancora.
Se avete già un canale YouTube, potete facilmente incorporare tutti i vostri video in WordPress. Se non avete un canale, dovrete crearne uno e caricare tutti i video che volete incorporare nel vostro sito WordPress.
Dopodiché, siete pronti per installare e attivare il plugin Smash Balloon YouTube Feed. Per maggiori dettagli, consultate la nostra guida passo passo su come installare un plugin di WordPress.
Dopo l’attivazione, andare su YouTube Feed ” Impostazioni e inserire la chiave di licenza nel campo “Chiave di licenza”.
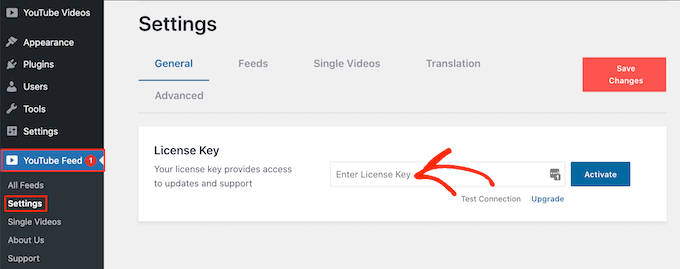
Troverete queste informazioni nel vostro account sul sito web di Smash Balloon.
Dopo aver inserito la chiave, fare clic sul pulsante “Attiva”.
Come collegare il vostro sito WordPress a YouTube
Una volta che il plugin è attivo, si può procedere a collegarlo al proprio canale YouTube. Nella schermata YouTube Feed ” Impostazioni, selezionate il pulsante “Aggiungi fonte”.
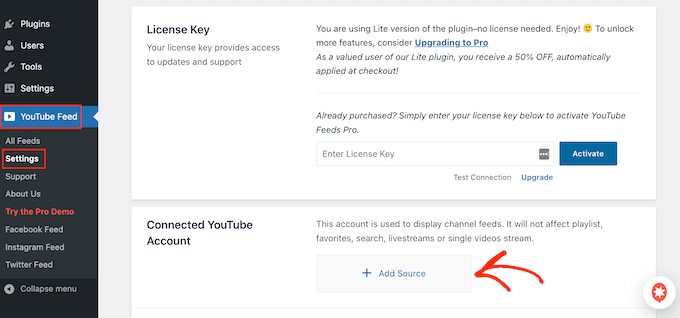
Nella schermata successiva, fare clic su “Connetti a YouTube tramite Google”. Smash Balloon mostrerà ora tutti i vostri account Google.
È possibile scegliere un account dall’elenco o fare clic su “Usa un altro account”.
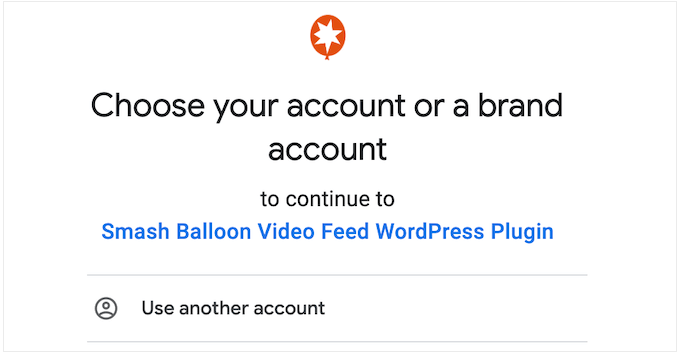
Successivamente, verrà visualizzato un avviso che indica che Smash Balloon avrà accesso al vostro canale YouTube.
Se siete d’accordo, fate clic sul pulsante “Continua”.
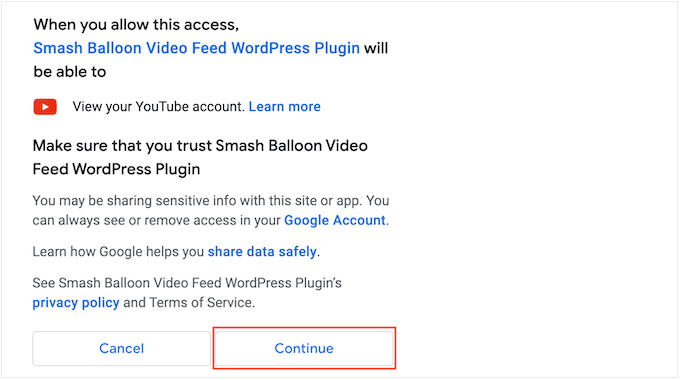
Smash Balloon chiederà ora l’ID o il nome utente del vostro canale YouTube.
Per ottenere queste informazioni, visitate il sito web di YouTube e cliccate sulla vostra immagine del profilo nell’angolo in alto a destra. Quindi selezionare “Il tuo canale”.
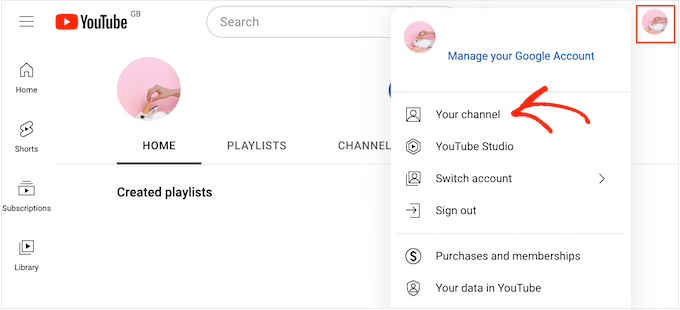
Ora guardate la barra degli indirizzi. Se vedete del testo dopo ‘user/’, allora questo è il nome utente del vostro canale YouTube.
Se si vede “channel/” e poi una stringa di numeri e lettere, si tratta dell’ID del canale.
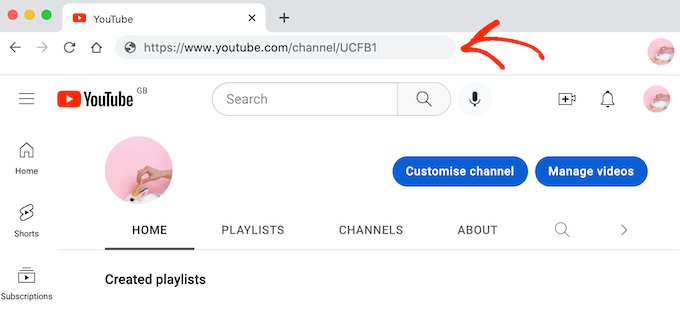
Basta copiare il valore e tornare alla dashboard di WordPress.
Qui, incollate le informazioni nel campo che, per impostazione predefinita, mostra “Inserisci l’ID del canale o il nome utente”. Quando siete pronti, fate clic su “Avanti”.
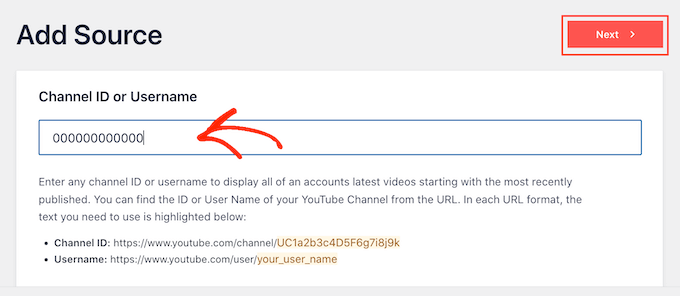
Creare una chiave API di YouTube
A questo punto, verrà visualizzato il seguente messaggio: No API Key Entered.
Per evitare interruzioni, si consiglia di creare una chiave API di YouTube e di aggiungerla alle impostazioni del plugin.
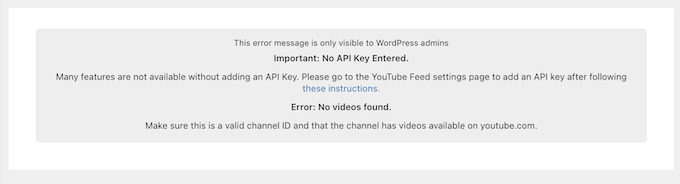
In una nuova scheda, accedere a Google Console ed effettuare l’accesso con il proprio account Google.
Una volta effettuato l’accesso alla console, fare clic sul menu a discesa nella barra degli strumenti. Per impostazione predefinita, viene visualizzato il nome dell’ultimo progetto di Google Console, quindi il testo potrebbe essere diverso.
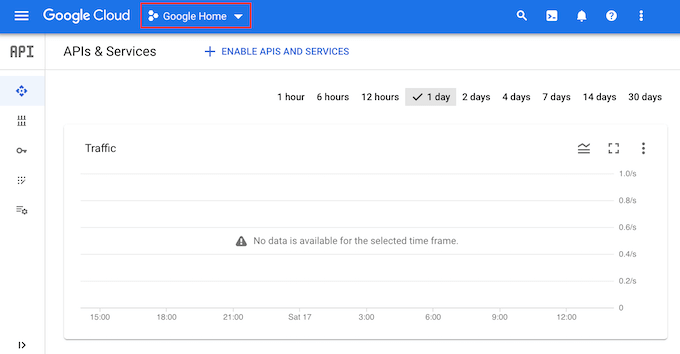
Se è la prima volta che si accede a Google Cloud Console, è necessario accettare i termini e le condizioni quando viene richiesto.
A questo punto, fare clic su “Nuovo progetto”.
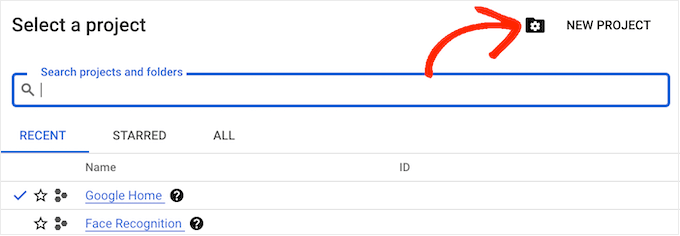
Ora è possibile digitare un nome per il progetto. Questo è solo un riferimento, quindi potete usare qualsiasi cosa vogliate. Dopodiché, fare clic su “Crea”.
Nella barra degli strumenti, fare clic sull’icona “Cerca” e digitare “YouTube Data API”. Alla voce “Mercato”, trovare YouTube Data API e fare clic su di essa.
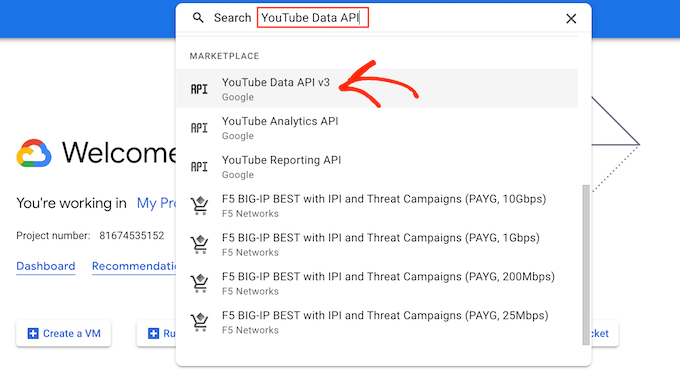
Si accede così a una schermata in cui è possibile abilitare la chiave API di YouTube.
A tal fine, fare clic sul pulsante “Abilita”.
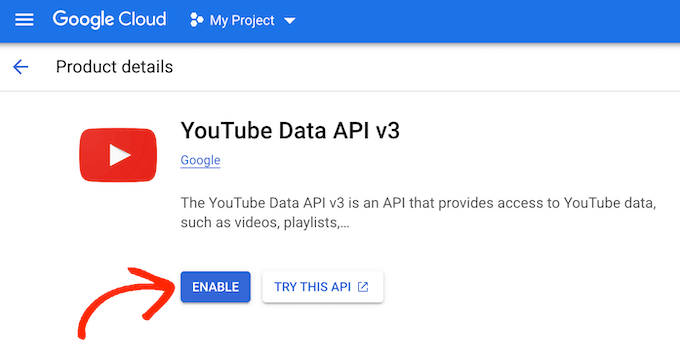
Nel menu di sinistra, selezionare “Credenziali”.
Quindi, fare clic su “Crea credenziali”.
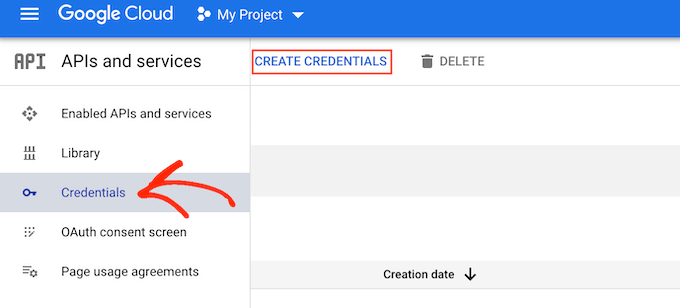
Nel menu a discesa che appare, fare clic su “Chiave API”.
Dopo qualche istante, verrà visualizzato il messaggio “Chiave API creata”. Dovrete aggiungere questa informazione al plugin Smash Balloon, quindi annotatela.
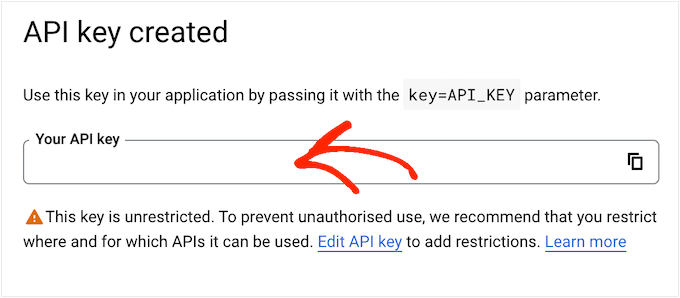
Tutte le chiavi API sono illimitate per impostazione predefinita. Per evitare che altri utilizzino la chiave senza il vostro permesso, è bene limitarla facendo clic sul link “Modifica chiave API”.
Si apre una schermata che mostra tutte le chiavi. È sufficiente fare clic sulla chiave YouTube appena creata.
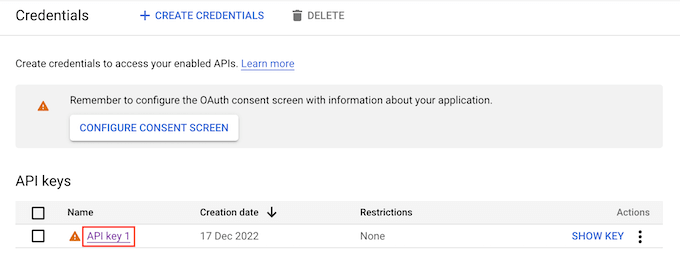
Nota: se il popup è stato chiuso per sbaglio, niente panico. È possibile accedere alla stessa schermata selezionando “Credenziali” dal menu di sinistra. Allo stesso modo, se non si è registrata la chiave API, è sufficiente fare clic su “Mostra chiave” per visualizzare le credenziali.
In “Imposta restrizione applicazione” selezionate l’opzione “Siti web”.
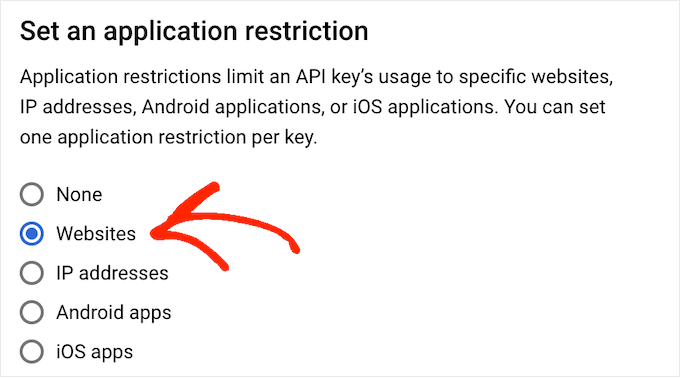
In “Restrizioni del sito web”, fare clic su “Aggiungi”.
Ora potete digitare l’indirizzo del vostro sito web WordPress e fare clic su “Fatto”.
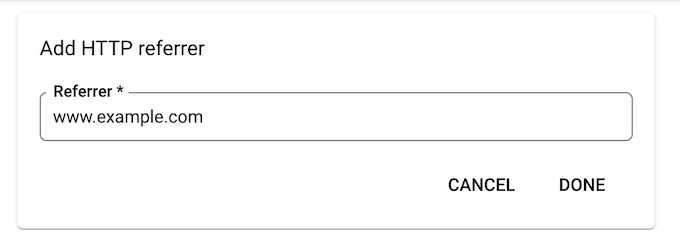
Per aiutare Feeds for YouTube ad accedere all’API, è necessario digitare anche www.googleapis.com e poi fare clic su “Fatto”.
In “Restrizioni API”, fare clic sul pulsante di opzione accanto a “Limita chiave”.
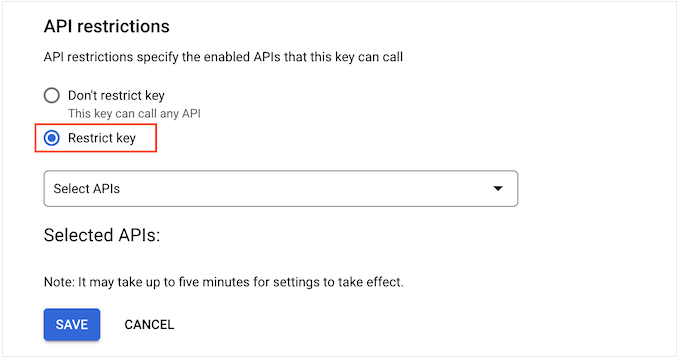
A questo punto, fare clic sul menu a discesa “Seleziona API” e selezionare la casella accanto a “YouTube Data API”.
Quindi, fare clic su “OK”.
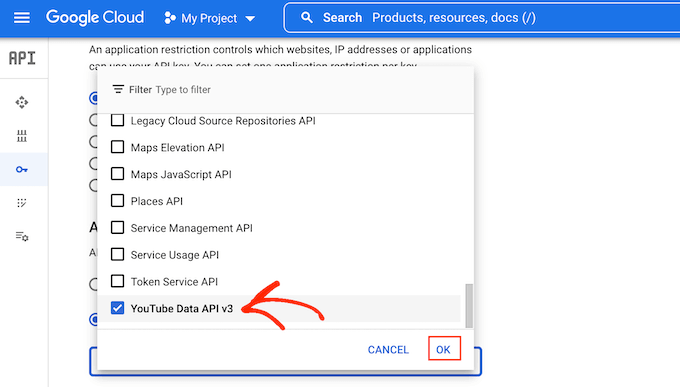
Quando si è soddisfatti della configurazione della chiave API, fare clic sul pulsante “Salva”.
Ora siete pronti ad aggiungere la chiave API al vostro sito WordPress. Tornate alla dashboard di WordPress e andate su YouTube Feed ” Impostazioni.
Qui, incollare la chiave nel campo “Chiave API” e poi fare clic su “Aggiungi”.
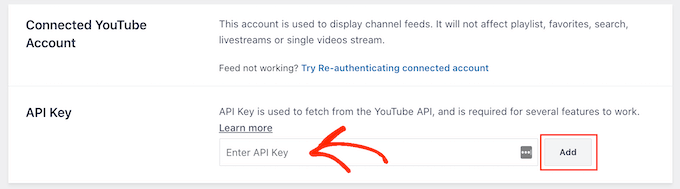
Come creare una galleria video in WordPress
Ora che avete collegato WordPress e YouTube, è facile mostrare gli ultimi video del vostro canale YouTube in WordPress.
Basta andare su YouTube Feed ” Tutti i feed e cliccare su “Aggiungi nuovo”.
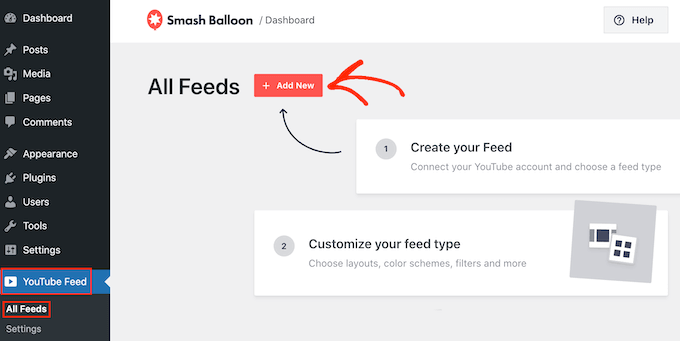
Smash Balloon YouTube Feed Pro consente di incorporare tutti i tipi di contenuti di YouTube, comprese le playlist, i flussi live e i singoli video.
È anche possibile creare un social wall combinando i post di più piattaforme sociali. Ad esempio, è possibile incorporare i post di stato di Facebook, visualizzare i tweet, mostrare le foto di Instagram e i video di YouTube, il tutto in un’unica galleria.
Per creare una galleria YouTube, selezionare “Canale” e cliccare su “Avanti”.
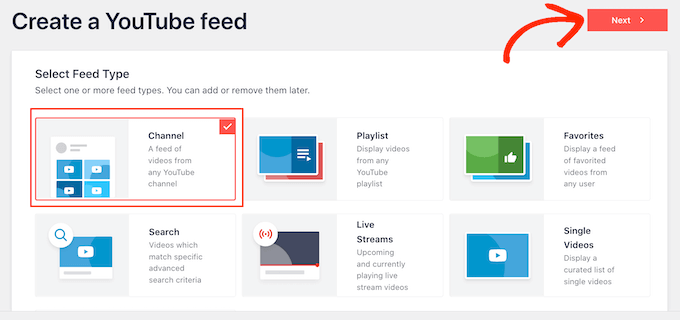
Il compito successivo è quello di scegliere il modello da utilizzare come punto di partenza per il feed video di YouTube. Tutti i modelli sono completamente personalizzabili, per cui è possibile perfezionare il design in base all’aspetto che si desidera dare alla galleria.
Per creare una galleria video, selezionare il modello “Galleria” e fare clic su “Avanti”.
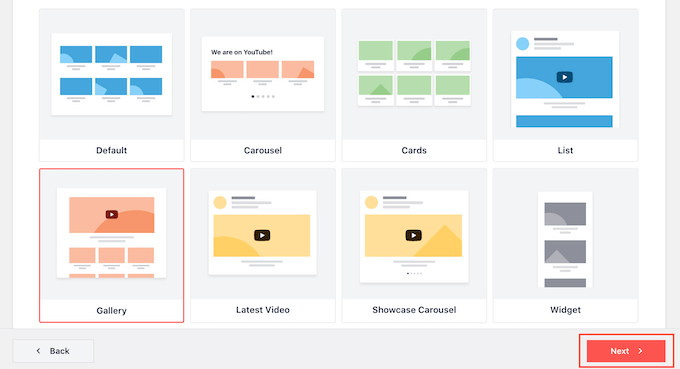
Smash Balloon creerà ora una galleria di YouTube. Questo è un buon inizio, ma si potrebbe voler perfezionare l’aspetto dei video sul proprio blog o sito web WordPress.
Come personalizzare la galleria di YouTube
Ogni volta che si crea un nuovo feed, Smash Balloon porta automaticamente all’editor. Qui, vedrete un’anteprima della galleria a destra e alcune impostazioni a sinistra.
La maggior parte di queste opzioni si spiega da sé, ma ne illustreremo rapidamente alcune aree chiave.
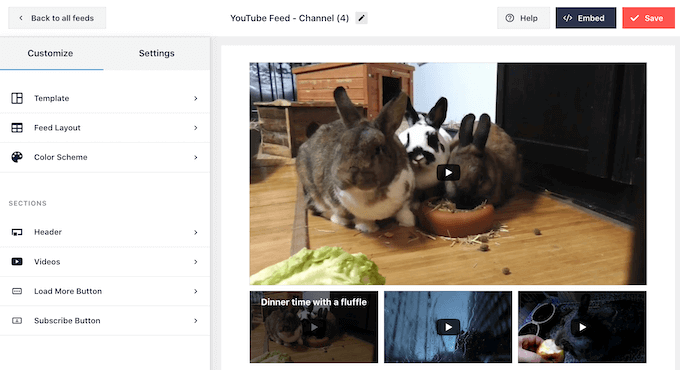
Se non si è soddisfatti dell’aspetto del feed, si può provare un modello diverso facendo clic sull’opzione di menu “Modello”.
Quindi, selezionare il pulsante “Modifica”.
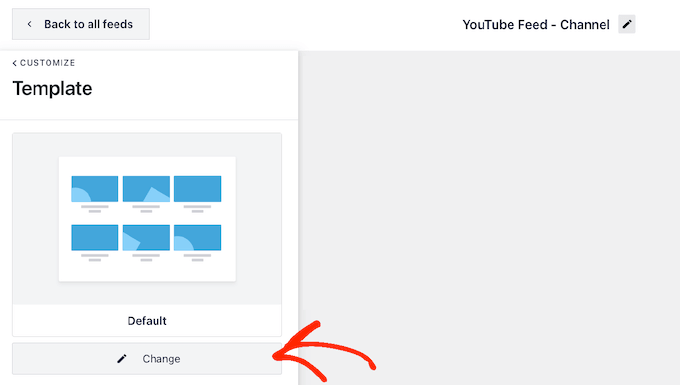
Si apre una finestra a comparsa che mostra tutti i diversi modelli che si possono utilizzare.
È sufficiente fare clic sul modello che si desidera utilizzare e poi su “Aggiorna”.
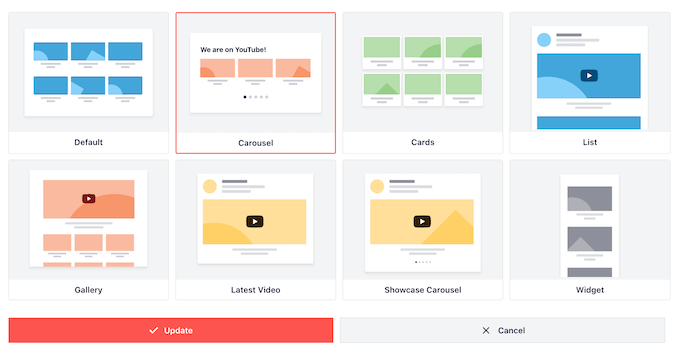
Successivamente, fare clic sul link “Personalizza”.
In questo modo si torna alla schermata principale delle impostazioni di Smash Balloon.
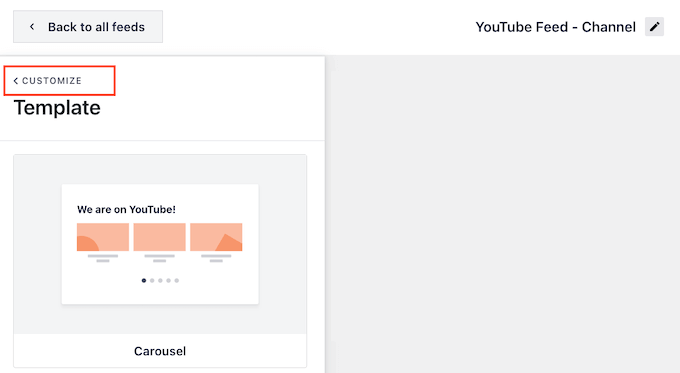
Successivamente, è possibile modificare la modalità di visualizzazione dei video facendo clic su “Layout del feed”.
In questa schermata è possibile scegliere tra i layout griglia, galleria, elenco e carosello.
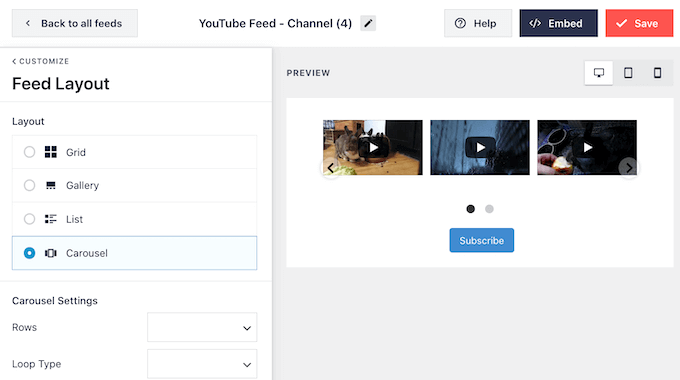
A seconda del layout scelto, è possibile accedere ad alcune impostazioni aggiuntive.
Ad esempio, se si seleziona “Elenco”, è possibile modificare il numero di video che Smash Balloon mostra e creare più spazio tra i video di YouTube.
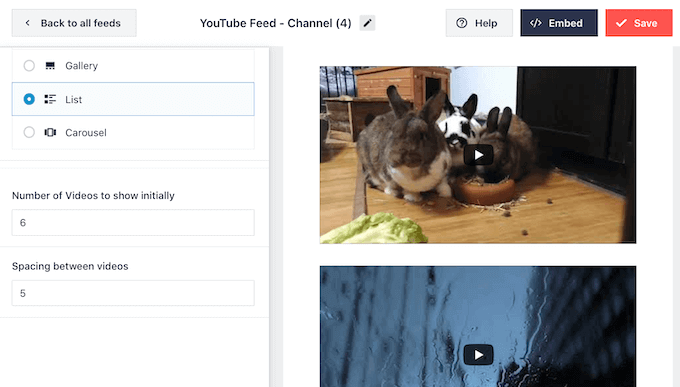
Man mano che si apportano modifiche, l’anteprima si aggiorna automaticamente, in modo da poter provare diverse impostazioni per vedere quale sia la migliore per la vostra galleria video.
Lestatistiche sui social media mostrano che il 90% dei consumatori guarda i video sui propri dispositivi mobili e il 70% delle persone visita YouTube utilizzando uno smartphone o un tablet. Per questo motivo, dovrete assicurarvi che la galleria video sia altrettanto bella su mobile che su desktop.
È possibile visualizzare un’anteprima dell’aspetto del feed su computer desktop, tablet e smartphone utilizzando la fila di pulsanti nell’angolo in alto a destra.
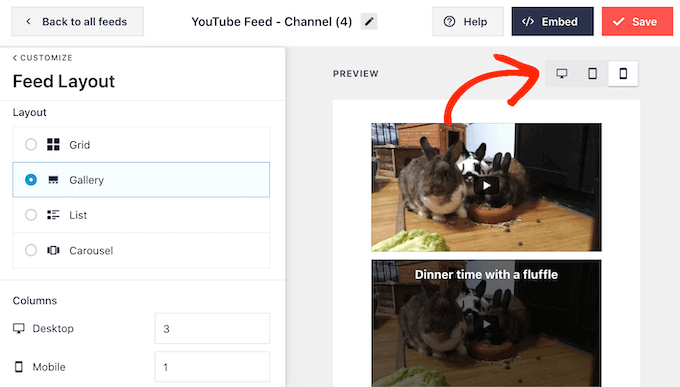
Dopo aver testato la versione mobile del vostro sito WordPress, potreste voler modificare il numero di video mostrati su smartphone e tablet. Questo può aiutare la vostra galleria ad adattarsi comodamente agli schermi più piccoli di tablet e smartphone.
Se si utilizza il layout Galleria, Smash Balloon mostra già un numero diverso di colonne sui dispositivi mobili e sui computer desktop.
Per modificare le impostazioni predefinite, è sufficiente digitare nuovi numeri nella sezione “Colonne”.
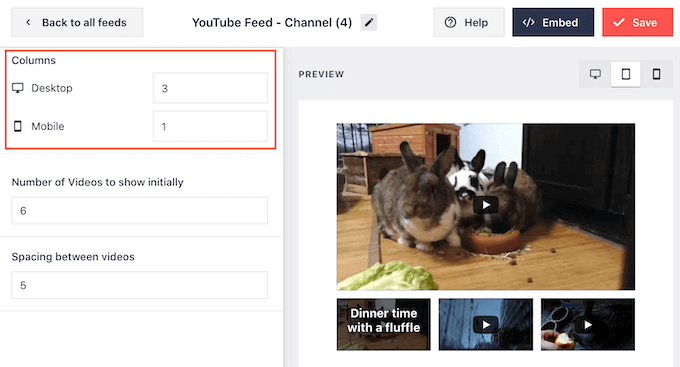
Quando si è soddisfatti delle modifiche, fare clic su “Personalizza” per tornare alla schermata principale delle impostazioni di Smash Balloon.
Ora siete pronti a esplorare l’opzione successiva, ovvero “Schema di colore”.
Per impostazione predefinita, Smash Balloon utilizza lo stesso schema di colori del tema di WordPress. Tuttavia, è possibile passare a uno schema di colori “chiaro” o “scuro”, se si preferisce.
È anche possibile creare uno schema di colori personalizzato selezionando “Personalizzato” e utilizzando le impostazioni per modificare il colore dei collegamenti, il colore del testo, il colore dello sfondo e altro ancora.
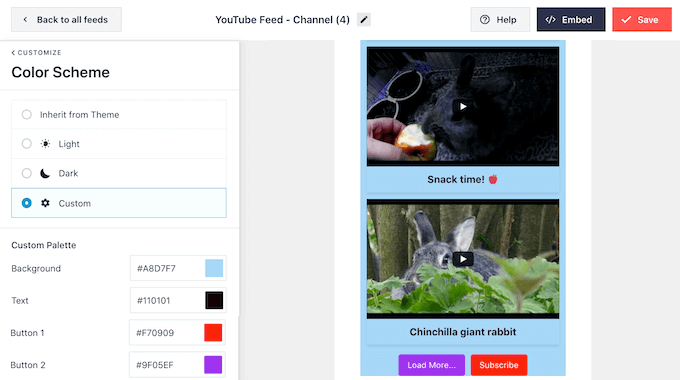
Successivamente, si consiglia di aggiungere un’intestazione sopra la galleria video. Questa intestazione mostra l’immagine del vostro profilo YouTube e il nome del canale, in modo che i visitatori possano vedere esattamente da dove provengono i contenuti.
Per aggiungere una sezione di intestazione, fare clic su “Intestazione” nel menu di sinistra.
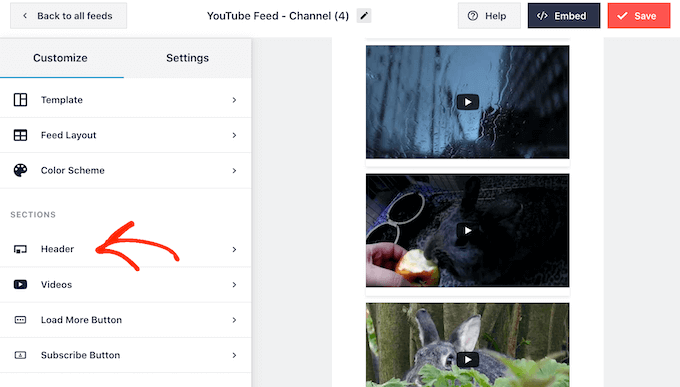
In questa schermata, fare clic sul cursore “Abilita” per portarlo da grigio a blu.
Dopo aver aggiunto una sezione di intestazione, è possibile utilizzare i controlli per passare dagli stili di intestazione standard a quelli di testo.
Se si sceglie “Testo”, è possibile modificare il colore del testo e la dimensione dei caratteri. Per impostazione predefinita, l’intestazione mostra il messaggio “Siamo su YouTube”. È possibile sostituirlo con un messaggio personalizzato digitandolo nella casella “Testo”.
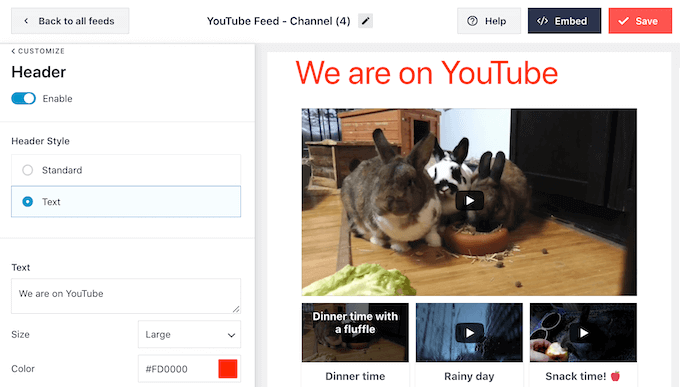
Quando si è soddisfatti dell’aspetto dell’intestazione, la schermata successiva delle impostazioni è “Video”.
Si accede così a una nuova schermata in cui è possibile regolare l’aspetto predefinito di ciascun video, quando un visitatore vi passa sopra e quando è in riproduzione. Vediamo di seguito ogni opzione.

In “Stile video” è possibile passare dal layout a riquadri a quello regolare.
Se si sceglie ‘Riquadro’, è possibile modificare il colore dello sfondo, aggiungere un’ombra di riquadro o aumentare il raggio del bordo per creare angoli curvi.
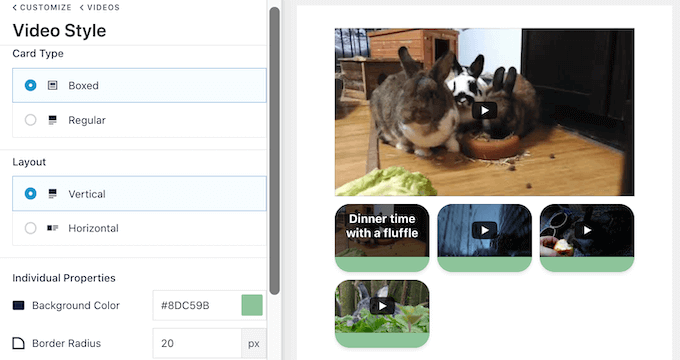
Si può anche scegliere se mostrare i video in un layout orizzontale o verticale.
Quando si è soddisfatti delle modifiche, fare clic sul link “Video”. Si torna così alla schermata precedente, dove si può selezionare “Modifica singoli elementi”.
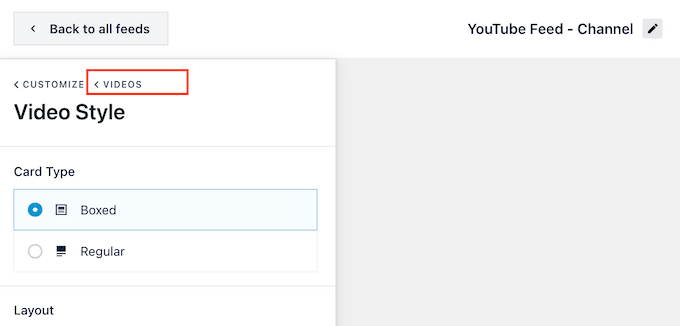
Qui è possibile aggiungere e rimuovere diversi elementi da ogni video.
Ad esempio, è possibile personalizzare il titolo del video, la descrizione e la data.
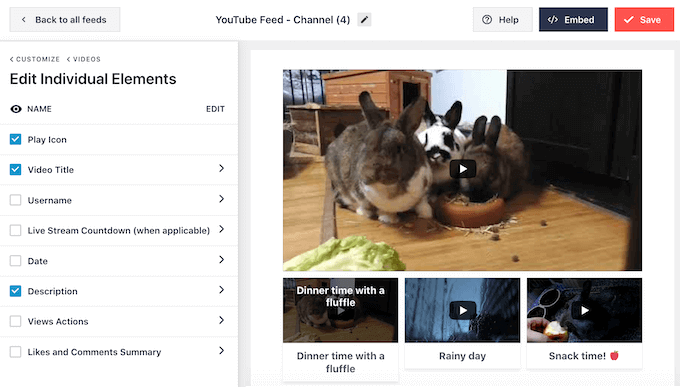
È inoltre possibile modificare il colore e le dimensioni di ogni singolo elemento di YouTube facendo clic sul nome dell’elemento.
Alcuni elementi hanno impostazioni aggiuntive. Ad esempio, se si seleziona ‘Descrizione’, è possibile impostare il numero massimo di caratteri che Smash Balloon mostrerà.
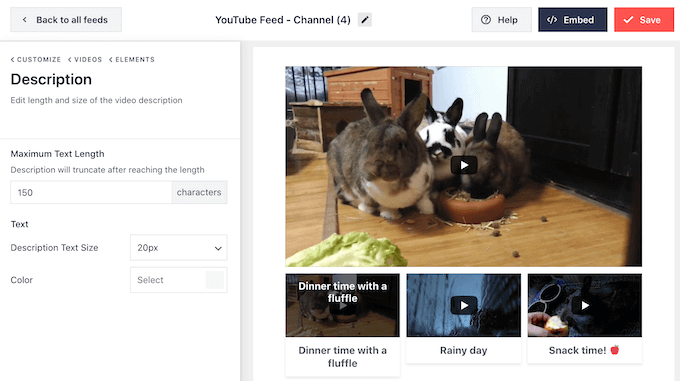
Una volta terminato, si può passare alle impostazioni dello “Stato Hover”.
Qui è possibile modificare il contenuto che appare quando i visitatori passano il mouse su un video.
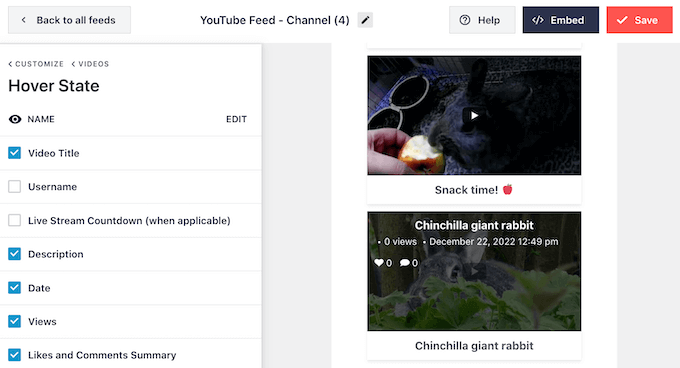
Quando un visitatore fa clic su un video, inizia la riproduzione in un lettore video incorporato. È possibile modificare il comportamento e l’aspetto del lettore facendo clic su “Esperienza del lettore video”.
Qui è possibile modificare il rapporto di aspetto del player e scegliere se la riproduzione del video deve iniziare automaticamente o attendere che il visitatore faccia clic sul pulsante di riproduzione.
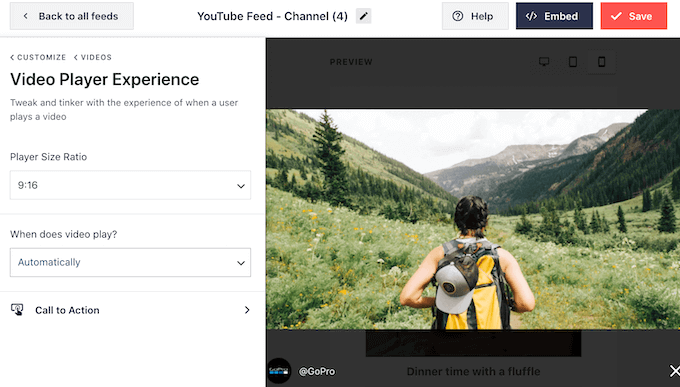
Se si seleziona “Invito all’azione”, è possibile modificare ciò che accade quando il video termina o il visitatore mette in pausa la riproduzione.
Per impostazione predefinita, Smash Balloon cerca di ottenere un maggiore coinvolgimento sul vostro canale YouTube mostrando video correlati. È possibile che si voglia invece mostrare un link personalizzato. Ad esempio, se gestite un negozio WooCommerce, potreste inserire un link ai vostri prodotti WooCommerce più popolari.
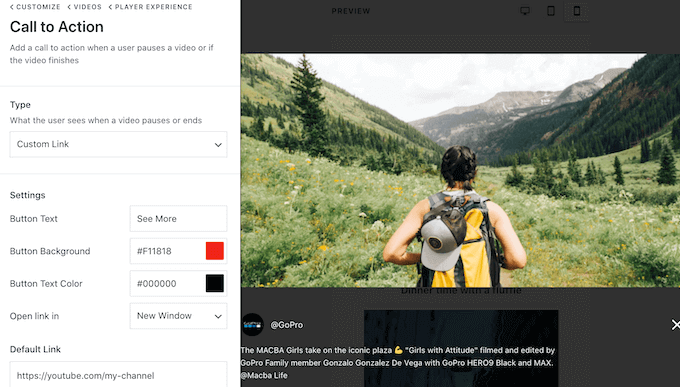
Quando si è soddisfatti del giocatore, si può fare clic su “Personalizza” per tornare alla schermata principale dell’editor di Smash Balloon.
Quindi, selezionare l’opzione “Carica altro pulsante” dal menu di sinistra.
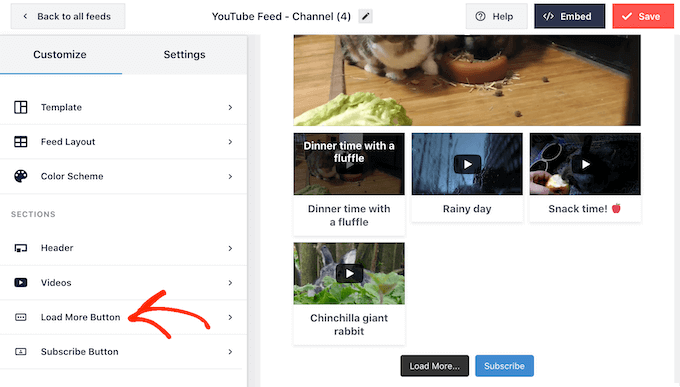
Il pulsante “Carica altro” offre ai visitatori un modo semplice per scorrere altri video. In questo modo è possibile ottenere un maggiore coinvolgimento su YouTube e mantenere i visitatori sul vostro sito web più a lungo.
Detto questo, è possibile far risaltare il pulsante modificandone il colore di sfondo, lo stato di passaggio e il colore del testo.
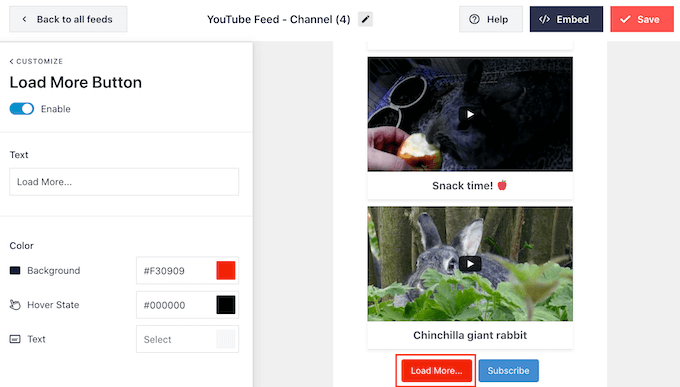
Questo pulsante mostra “Carica altro…” per impostazione predefinita, ma è possibile aggiungere un messaggio personalizzato digitando nel campo “Testo”.
Per impostazione predefinita, Smash Balloon mostra un pulsante “Iscriviti” sotto la galleria video.
Questo pulsante facilita l’iscrizione al vostro canale YouTube da parte dei visitatori, quindi potete personalizzarlo selezionando “Pulsante di iscrizione” dalla schermata principale delle impostazioni di Smash Balloon.
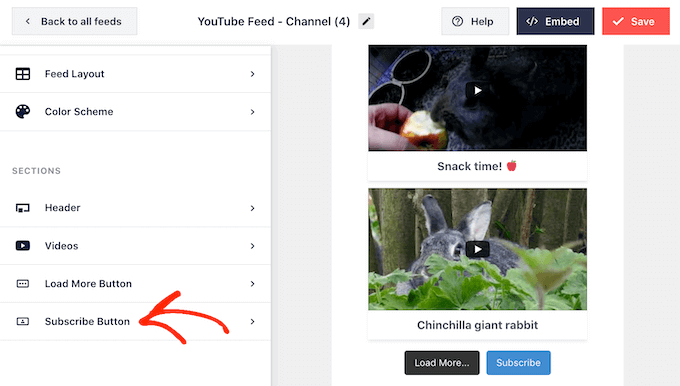
In questa schermata è possibile modificare il colore di sfondo del pulsante, lo stato di passaggio e il colore del testo.
È anche possibile sostituire “Subscribe” con un messaggio proprio, digitando nella casella “Text”.
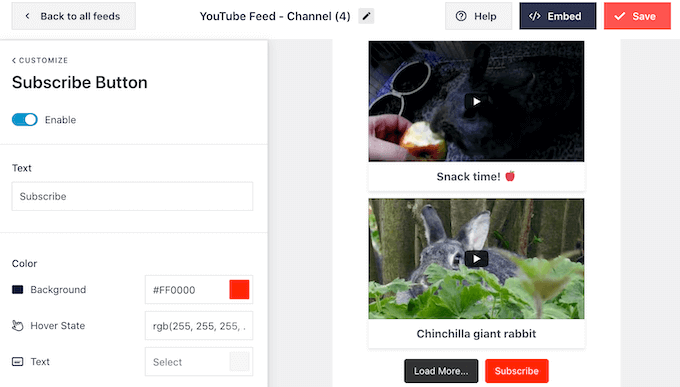
Quando siete soddisfatti dell’aspetto della galleria video, non dimenticate di fare clic su “Salva” per memorizzare le modifiche. Ora siete pronti per aggiungere la galleria al vostro sito web.
Come incorporare una galleria video in WordPress
È possibile aggiungere la galleria di YouTube a WordPress utilizzando un blocco, un widget o uno shortcode.
Se avete creato più di un feed utilizzando Smash Balloon, dovrete conoscere il codice della galleria se intendete aggiungerla tramite un blocco o un widget.
Per ottenere il codice, andate su YouTube Feed “ Tutti i feed e copiate il testo sotto “Shortcode”.
Nell’esempio che segue, dovremo usare youtube-feed feed=2.
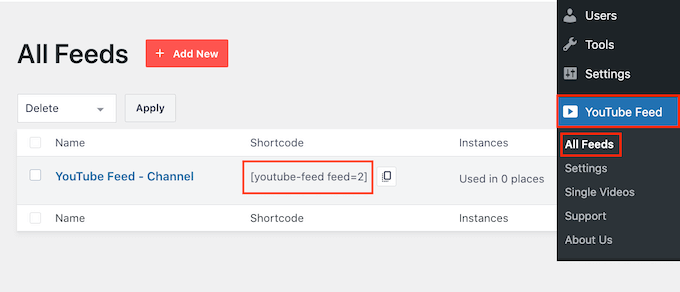
Se si desidera incorporare la propria galleria video in una pagina o in un post, si consiglia di utilizzare il blocco “Feeds for YouTube”.
Per iniziare, aprire la pagina o il post in cui si desidera incorporare la galleria video di YouTube. Quindi, fare clic sull’icona “+” per aggiungere un nuovo blocco e iniziare a digitare “Feeds for YouTube”.
Quando appare il blocco giusto, fare clic per aggiungerlo al post o alla pagina.
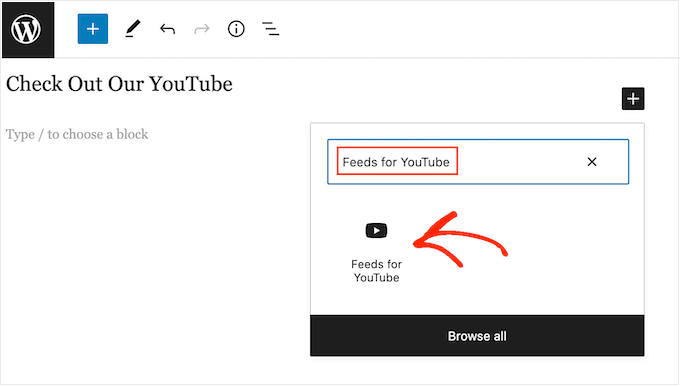
Per impostazione predefinita, il blocco mostrerà uno dei feed di Smash Balloon. Se invece si desidera utilizzare un feed diverso, è sufficiente trovare “Impostazioni shortcode” nel menu di destra.
Ora è possibile aggiungere lo shortcode a questa casella. Una volta fatto, fare clic sul pulsante “Applica modifiche”.
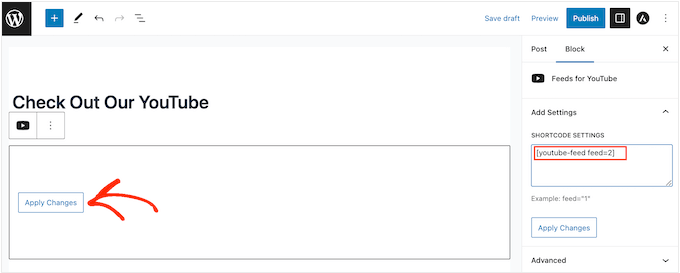
Il blocco mostrerà ora tutti i video del vostro canale YouTube. È sufficiente pubblicare o aggiornare la pagina per rendere attivo il feed dei social media di YouTube.
Un’altra opzione è quella di aggiungere il feed a qualsiasi area predisposta per i widget, come la barra laterale o una sezione simile. In questo modo è possibile mostrare la galleria in tutto il sito web.
Per farlo, basta andare su Aspetto ” Widget nella dashboard di WordPress e cliccare sul pulsante blu ‘+’.
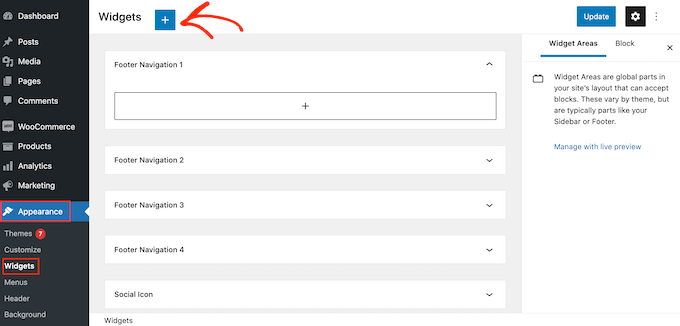
Ora, iniziate a digitare “Feeds for YouTube” nella barra di ricerca per trovare il widget giusto.
A questo punto, è sufficiente trascinarlo nell’area in cui si desidera mostrare la galleria video.
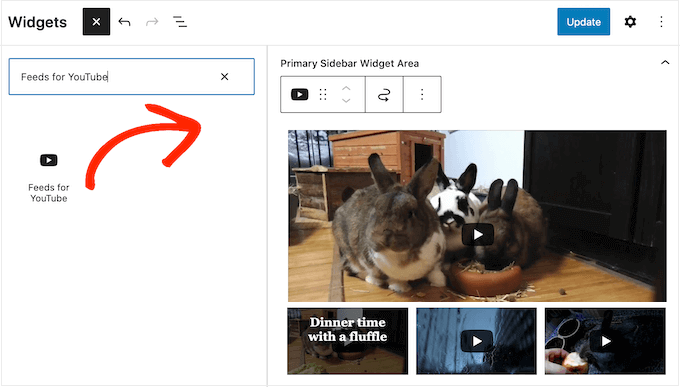
Per impostazione predefinita, il widget mostra uno dei feed creati con il plugin YouTube Feed Pro. Per visualizzare un feed diverso, digitate il codice del feed nella casella “Impostazioni shortcode” e poi fate clic su “Applica modifiche”.
Ora è possibile fare clic sul pulsante “Aggiorna” per rendere il widget attivo.
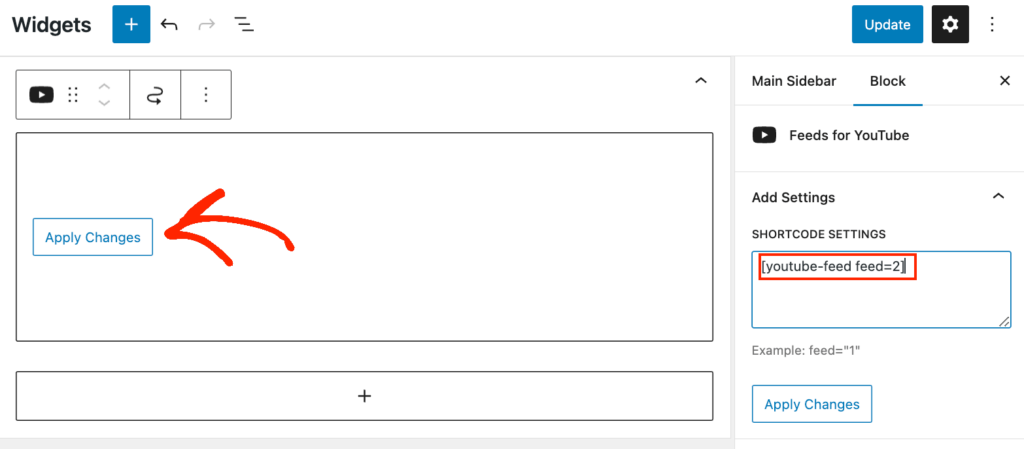
Per ulteriori informazioni, consultare la nostra guida passo-passo su come aggiungere e utilizzare i widget.
È inoltre possibile incorporare la galleria video in qualsiasi pagina, post o area predisposta per i widget utilizzando uno shortcode. Per ottenere lo shortcode, basta andare su YouTube Feed “ All Feeds e copiare il valore nella colonna ‘Shortcode’.
Quindi, è sufficiente aggiungere questo codice al vostro sito. Per ulteriori informazioni, consultare la nostra guida dettagliata su come aggiungere uno shortcode in WordPress.
Infine, se si utilizza un tema abilitato ai blocchi, è possibile utilizzare l’editor completo per aggiungere il blocco Feeds for YouTube in qualsiasi punto del sito.
Nella dashboard di WordPress, basta andare su Aspetto ” Editor.
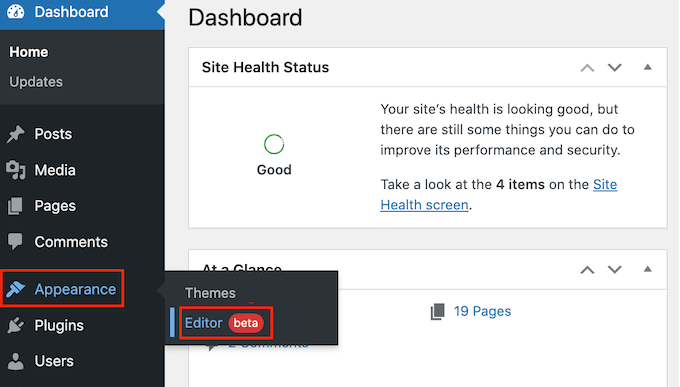
Per impostazione predefinita, l’editor del sito completo mostra il modello di home del tema.
Se si desidera aggiungere la galleria video di YouTube a un modello diverso, fare clic su “Modelli” nel menu a sinistra.
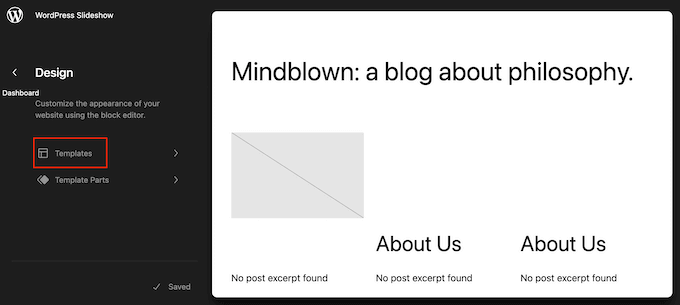
L’editor mostrerà ora un elenco di tutti i modelli che compongono il vostro tema WordPress.
Fare clic sul modello che si desidera modificare.
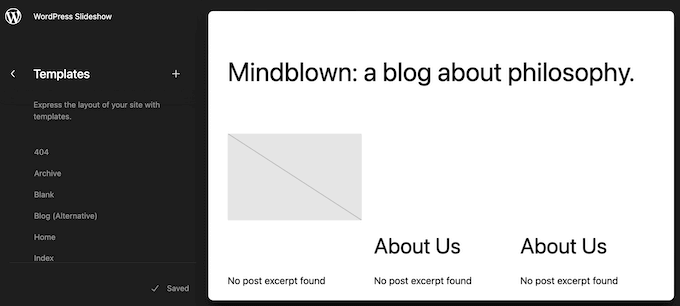
A questo punto WordPress mostrerà un’anteprima del modello.
Se si desidera aggiungere la galleria a questa parte del sito, fare clic sull’icona della matita.
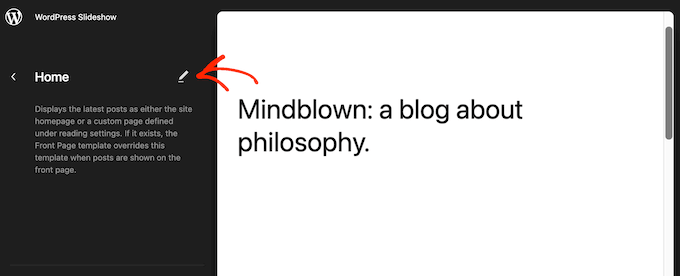
Dopo aver scelto il modello, passare il mouse sull’area in cui si desidera mostrare i video di YouTube.
Quindi, fare clic sul “+” blu quando appare.
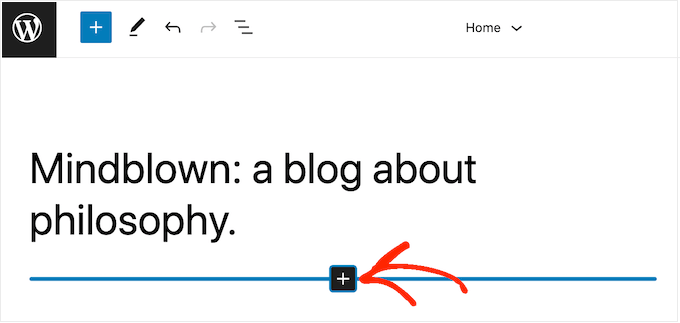
Una volta fatto ciò, iniziate a digitare “Feed per YouTube”.
Quando appare il blocco giusto, fare clic per aggiungerlo al modello.
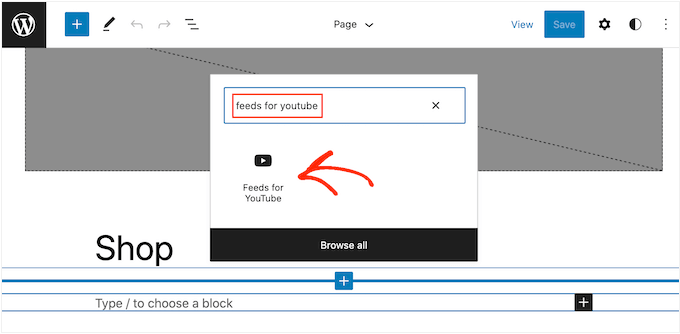
Come sempre, Smash Balloon mostrerà un feed per impostazione predefinita. Se questa non è la galleria di YouTube che si desidera utilizzare, è possibile aggiungere lo shortcode della galleria seguendo esattamente lo stesso procedimento descritto sopra.
Convertite la vostra galleria video in post di WordPress
Finora abbiamo visto come Smash Balloon vi permetta di creare una galleria di video e di personalizzarla per adattarla perfettamente al resto del vostro sito web. Questo plugin ha anche alcune altre funzioni che potreste voler esplorare, tra cui quella di trasformare i video della galleria in post di WordPress.
Utilizzando il plugin, è possibile creare rapidamente e facilmente un post utilizzando qualsiasi video del proprio canale YouTube. È poi possibile aggiungere altri contenuti a quel post utilizzando la dashboard e gli strumenti familiari di WordPress.
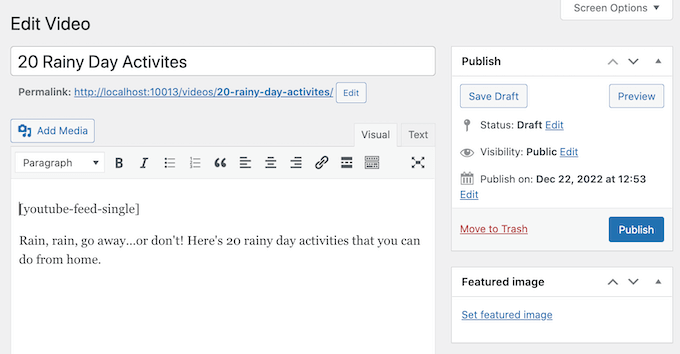
Quando si pubblica il post, Smash Balloon mostra il video nella parte superiore dello schermo, insieme ad alcune informazioni come il titolo e la data di pubblicazione.
Qualsiasi altro contenuto apparirà sotto il video.
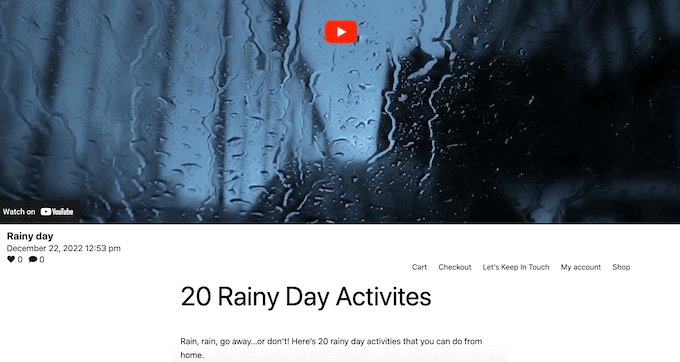
È molto più veloce che incorporare manualmente ogni video in un post del blog. È anche un modo semplice per condividere i singoli video. Ad esempio, è possibile indirizzare le persone verso un post specifico promuovendolo sui social media o aggiungendolo alla propria newsletter.
Il primo compito è quello di scegliere le informazioni che appariranno sotto ogni video andando su YouTube Feed “ Settings.
Qui, selezionare la scheda Video singoli.
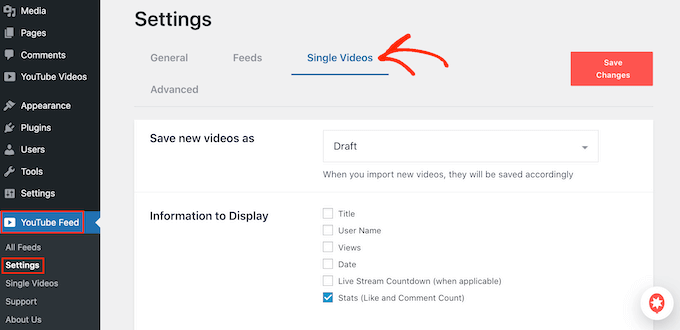
È sufficiente selezionare la casella accanto a ciascuna informazione che si desidera mostrare.
Non dimenticate di cliccare su “Salva modifiche” per memorizzare le impostazioni.
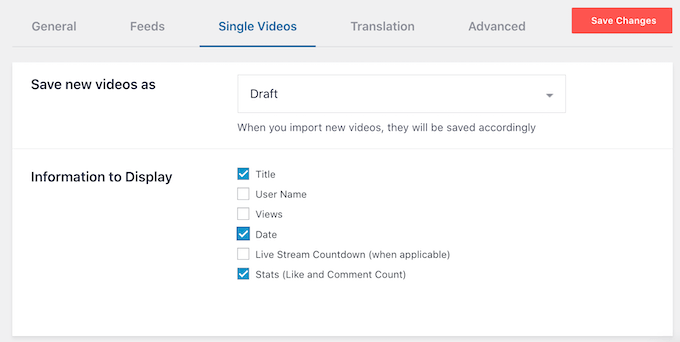
Successivamente, andare su Feed di YouTube ” Video singoli. Qui verranno visualizzati tutti i canali YouTube collegati a WordPress tramite Smash Balloon.
È sufficiente trovare il canale che si desidera utilizzare e fare clic sul suo nome.
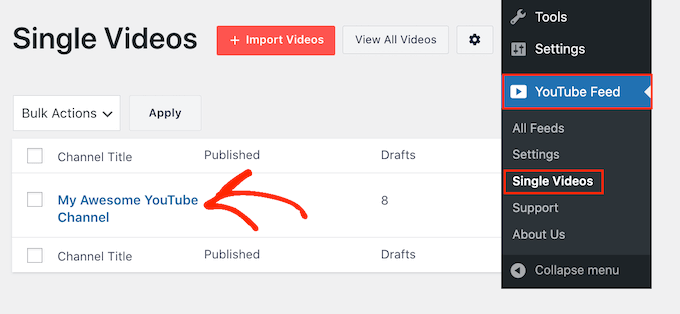
Ora vedrete tutti i video di questo canale.
Basta trovare il video che si desidera trasformare in un post e cliccare sul link “Modifica”.
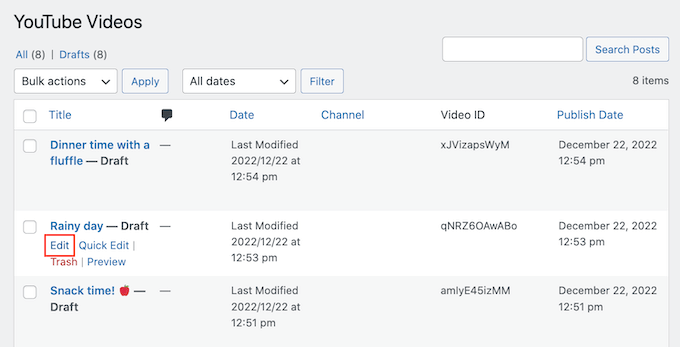
Ora è possibile aggiungere blocchi, testo e qualsiasi altro contenuto al post, utilizzando l’editor di contenuti standard di WordPress.
Quando si è pronti a rendere il post e il video attivi, è sufficiente fare clic sul pulsante “Pubblica” come di consueto. Ora, se visitate il vostro sito web, vedrete il nuovo post video.
Correlato: Se volete creare una galleria di video TikTok sul vostro sito WordPress, Smash Balloon offre anche un plugin TikTok Feeds Pro. Per istruzioni passo passo, consultate la nostra guida su come incorporare i video di TikTok in WordPress.
Speriamo che questo articolo vi abbia aiutato a creare una galleria video in WordPress. Potreste anche dare un’occhiata alla nostra guida su come velocizzare il vostro sito WordPress e alla nostra scelta dei migliori plugin per i social media.
Se questo articolo vi è piaciuto, iscrivetevi al nostro canale YouTube per le esercitazioni video su WordPress. Potete trovarci anche su Twitter e Facebook.





Lyn
I’m looking for something that will enable me to insert a gallery of videos but ONLY select videos from the channel – in this instance only 4 – not the entire feed. Is there a plugin that does that?
WPBeginner Support
If the videos are in a playlist, the plugin has a pro version that allows you to specify the playlist to display
Admin
Kim
I followed all the steps and inserted the short code into a shortcode block on my wp blog post. when i preview all i see is the shortcode. Am I missing a step? I’ve tried looking everywhere to no avail. Please help!
WPBeginner Support
You may want to make sure there are no missed typos or you could use the Envira Gallery block if the issue continues
Admin
Blessmond Alebna Ayinbire
Thanks for your article. I have a different problem. Anytime I share a link from my WordPress site, the thumbnail is my site identity logo instead of the featured image in the post. Please help…
WPBeginner Support
For that, you would want to take a look at our article here: https://www.wpbeginner.com/wp-tutorials/how-to-fix-facebook-incorrect-thumbnail-issue-in-wordpress/
Admin
Sujal
I can’t able to find the youtube user id, need urgent help!
WPBeginner Support
Currently, you should be able to click the settings next to your YouTube account in the top right and open up advanced to find it.
Admin
rishabh
I tried using this plugin but it’s giving an error. It’s not displaying video. Error Type: Forbidden
WPBeginner Support
We mention two plugins in this article, you would want to reach out to the support for the plugin you are using for them to assist you with this error.
Admin
Kiran More
can not see Insert videos option in wordpress?
Eric
Hello, I’m new to WordPress. If I install this plugin, will it work with all themes? Can I use it to create new / custom thumbnails for all my videos? Is it a one time fee to buy the plugin or are there recurring subscription fees? Thanks…
Gaurav Khurana
The youtube plugin is not updated for the last 2 years. Will it be fine to use it on long term basis ?
WPBeginner Support
Hi Gaurav,
We have reached out to plugin author. Meanwhile, we tested the plugin and found that it still works perfectly.
Admin