Un database ricercabile facilita l’archiviazione, la gestione e l’aggiornamento di tutti i dati del vostro sito web in un’unica posizione centrale. In questo modo è possibile trovare e aggiornare rapidamente le informazioni, risparmiando tempo e fatica.
Questo è particolarmente utile quando si devono smistare grandi quantità di dati, come gli invii dei moduli di contatto, le registrazioni degli utenti o altri tipi di contenuti generati dagli utenti.
Inoltre, rende molto più facile rispondere a domande o richieste specifiche. Che si tratti di recuperare le informazioni di contatto di un cliente, di individuare gli ordini passati o di visualizzare il feedback di un particolare prodotto, un database ben organizzato consente di fare tutto questo in modo rapido e preciso.
In questo articolo vi mostreremo come creare facilmente un database ricercabile in WordPress.
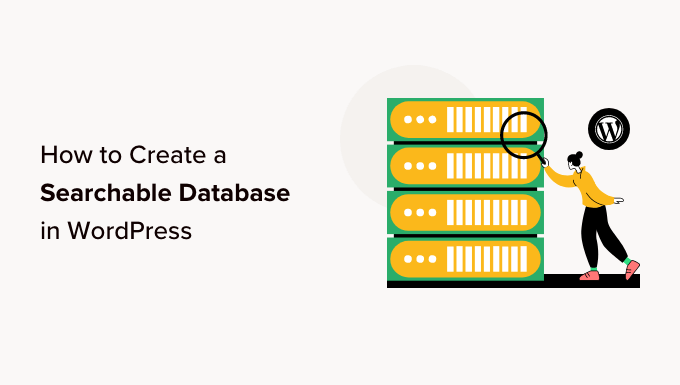
Che cos’è un database ricercabile?
Un database ricercabile è una raccolta di tutti i dati del vostro sito web che potete filtrare per trovare le informazioni di cui avete bisogno. Permette di organizzare e visualizzare tutti i dati che arrivano al vostro blog WordPress.
Ad esempio, è possibile utilizzare un database ricercabile per ordinare e visualizzare facilmente le informazioni degli utenti inviate tramite il modulo di contatto.
In questo modo non si perde tempo a cercare manualmente tra le pagine o le pubblicazioni per accedere ai dati necessari. Inoltre, la visualizzazione dei dati in una posizione centrale può aiutarvi a vedere le tendenze dei dati e a sfruttarle a vostro vantaggio per generare più contatti.
I database ricercabili hanno anche un’interfaccia user-friendly che rende facile la navigazione e l’interazione con il back-end del vostro sito WordPress, anche se siete dei principianti.
Detto questo, vediamo come aggiungere facilmente un database ricercabile in WordPress, passo dopo passo. Potete usare i link rapidi qui sotto per passare alle diverse parti del tutorial:
Come aggiungere un database ricercabile in WordPress
È possibile aggiungere facilmente un database ricercabile in WordPress utilizzando Formidable Forms.
È un plugin per la creazione di moduli per WordPress tutto-in-uno, dotato di un’interfaccia di trascinamento e rilascio per creare diversi moduli, tra cui quiz, moduli di contatto, sondaggi, moduli di pagamento e altro ancora.
È inoltre dotato di una funzione di database ricercabile integrata che consente di cercare, modificare, aggiungere, visualizzare, nascondere, ordinare e visualizzare facilmente tutti i dati dei moduli WordPress in un’unica posizione.
Per prima cosa, è necessario installare e attivare il plugin Formidable Forms. Per istruzioni più dettagliate, consultate la nostra guida per principianti su come installare un plugin di WordPress.
Nota: Formidable Forms ha anche una versione gratuita che dovrete installare perché funge da plugin di base. È possibile utilizzare la versione gratuita solo per creare un database ricercabile. Tuttavia, noi utilizzeremo la versione Pro per sbloccare altre caratteristiche.
Passo 1: Creare un modulo con il plugin
Dopo l’attivazione, dirigersi verso la pagina Formidable ” Moduli dalla barra laterale dell’amministrazione di WordPress.
Da qui, cliccate sul pulsante “Aggiungi nuovo modulo” per iniziare a creare un modulo per il vostro sito WordPress.
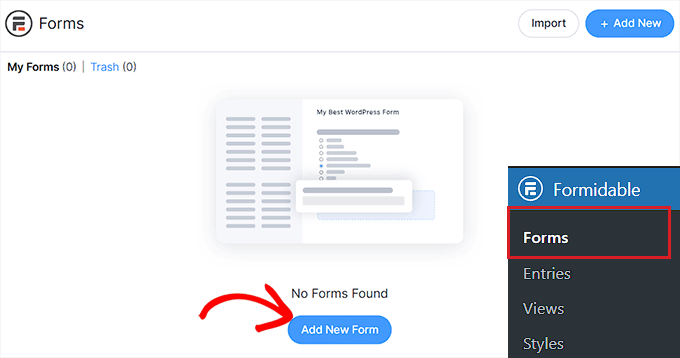
Si aprirà un prompt “Crea nuovo modulo” sullo schermo, dove si dovrà selezionare un modello di modulo.
In questa esercitazione, creeremo e aggiungeremo un modulo di contatto al nostro sito web.
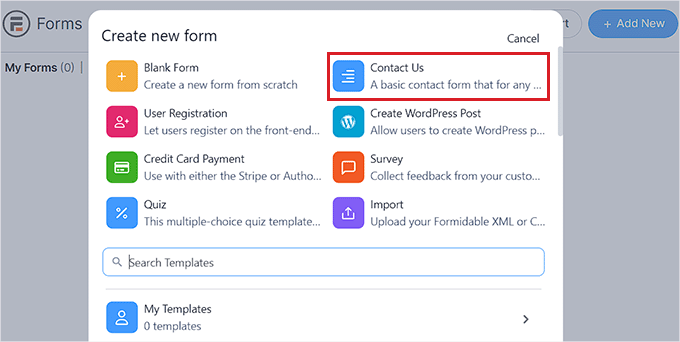
Una volta fatto ciò, vi verrà chiesto di dare un nome al vostro modulo.
A questo punto, basta fare clic sul pulsante “Crea” per avviare il costruttore di moduli.
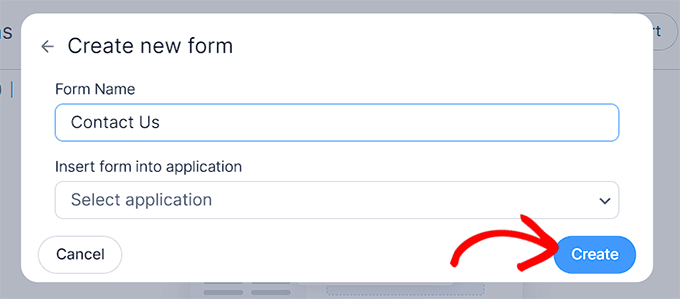
Si aprirà l’interfaccia del costruttore drag-and-drop, dove è possibile trascinare i campi del modulo di propria scelta dalla colonna di sinistra al modulo.
È anche possibile personalizzare il modulo passando alla scheda “Stile” in alto e scegliendo un tema per il modulo.
Una volta terminato, è sufficiente fare clic sul pulsante “Aggiorna” in alto per memorizzare le modifiche.
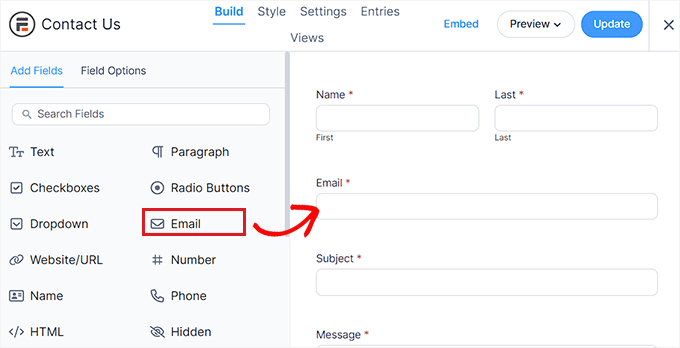
Ora, per aggiungere il modulo al vostro sito web WordPress, dovete andare su una pagina esistente o nuova dalla barra laterale dell’amministrazione di WordPress.
Una volta lì, fare clic sul pulsante “+” nell’angolo superiore sinistro dello schermo per aprire il menu di blocco.
Da qui, trovare e aggiungere il blocco Formidable Forms alla pagina.

Quindi, fare clic sul menu a discesa “Seleziona un modulo” nel blocco e scegliere il modulo che si desidera aggiungere alla pagina.
Al termine, fare clic sul pulsante “Aggiorna” o “Pubblica” in alto per memorizzare le impostazioni.
Ora che un modulo è stato aggiunto a una pagina, verrà automaticamente creato un database ricercabile per esso.
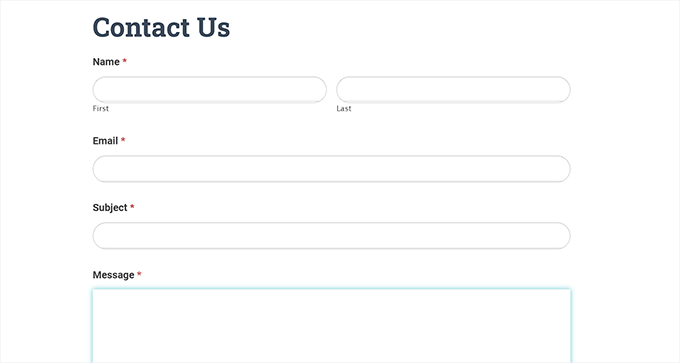
Fase 2: Visualizzazione e modifica dei dati tramite un database ricercabile
Una volta che gli utenti iniziano a inviare le loro informazioni nel modulo, tutti questi dati vengono raccolti e memorizzati nel database.
È possibile visualizzarla facilmente visitando la pagina Formidable ” Inserimenti dalla barra laterale dell’amministrazione. Qui, ogni voce del modulo sarà visualizzata sullo schermo.
È sufficiente fare clic sul link “Visualizza” sotto il nome di una voce per vederla.
In alternativa, se si desidera modificare la voce del modulo, è possibile fare clic sul link “Modifica” sotto di essa.
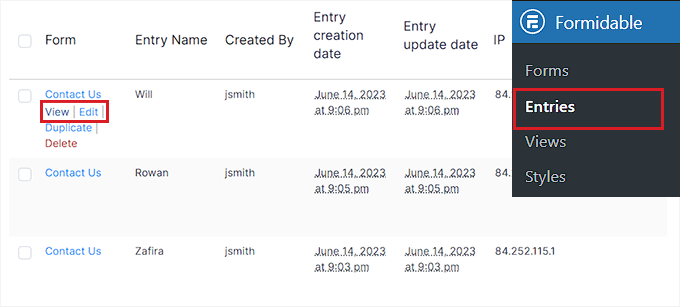
In questo modo si accede a una nuova schermata, in cui è possibile visualizzare tutte le informazioni sull’utente, l’id di inserimento, la chiave di inserimento, i dati di invio e altro ancora.
Sarà inoltre possibile modificare e aggiornare i dettagli del modulo.
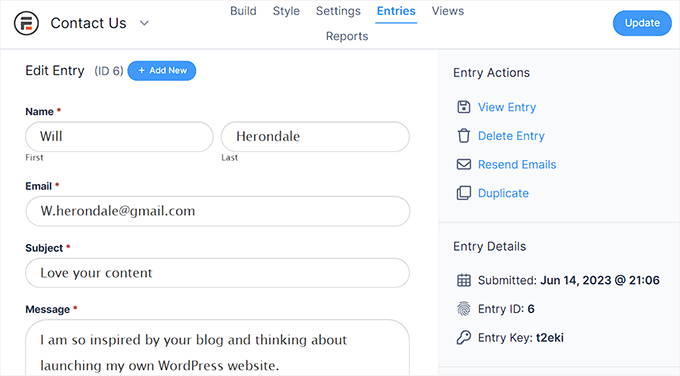
Passo 3: visualizzare il database ricercabile come tabella
Formidable Forms è uno dei migliori plugin per tabelle di WordPress per visualizzare i dati e rende super facile la creazione di una tabella di database.
Se si desidera visualizzare facilmente tutti i dati del modulo sotto forma di tabelle, griglie o calendari, è necessario visitare la pagina Formidable ” Visualizzazioni dalla barra laterale dell’amministrazione.
Tenete presente che la funzione Views è disponibile solo nella versione Pro del plugin.
Da qui, fare clic sul pulsante “+Aggiungi nuovo” nell’angolo in alto a destra dello schermo.
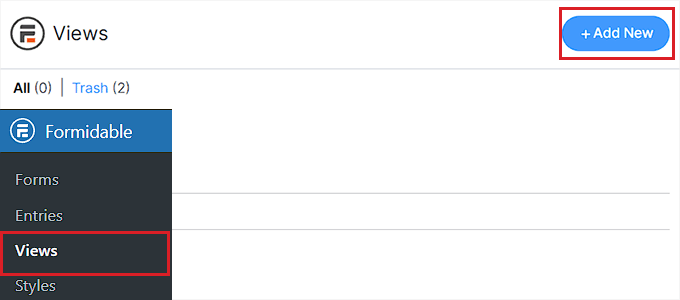
Si aprirà un prompt in cui si dovrà selezionare un tipo di visualizzazione, ad esempio una griglia, una tabella, un calendario o una soluzione già pronta.
Per questa esercitazione, sceglieremo ‘Table’ come tipo di visualizzazione dei dati.
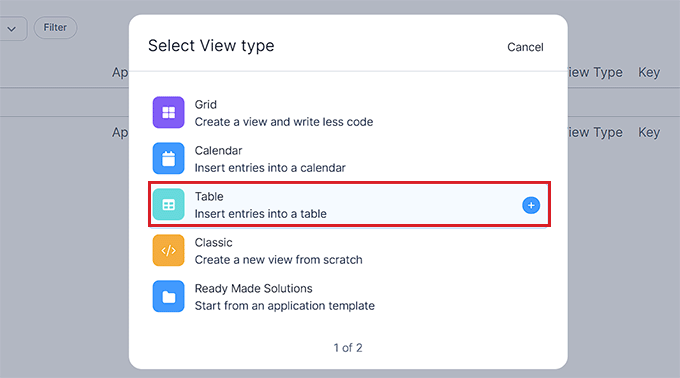
Successivamente, è necessario fornire un nome per il tipo di vista. Questo nome non verrà visualizzato sul front-end e serve solo per l’identificazione.
Quindi, selezionare il modulo dal menu a discesa “Select Datasource”. Il plugin recupererà le voci per i dati dal modulo scelto.
Una volta fatto ciò, basta fare clic sul pulsante “Crea una vista” per andare avanti.
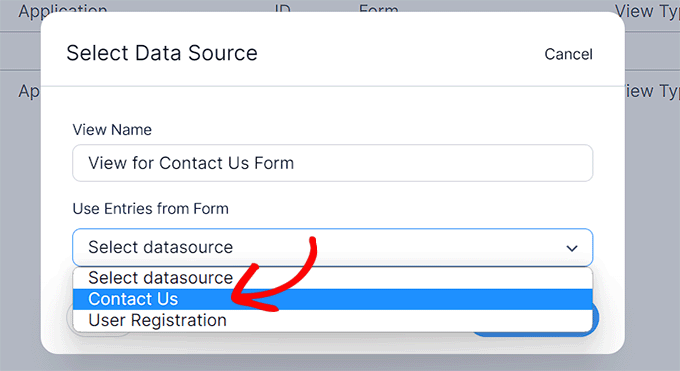
Successivamente, verrà chiesto di personalizzare la visualizzazione. Da qui, selezionare tutte le colonne che si desidera visualizzare nella tabella del database.
Ad esempio, se si desidera avere una colonna con gli indirizzi email di tutti gli utenti che hanno inviato il modulo, è necessario selezionare l’opzione ‘Email’.
È anche possibile utilizzare la barra di ricerca in alto per trovare un campo del modulo non visualizzato sullo schermo. Tenete presente che il plugin può recuperare i dati solo per i campi del modulo già aggiunti al modulo.
Quindi, fare clic sul pulsante “Crea una vista” per continuare.
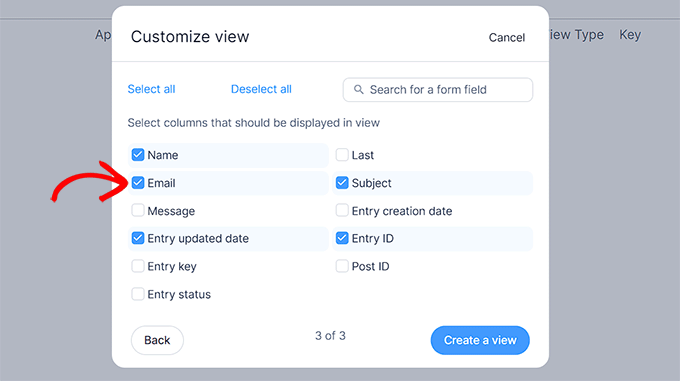
In questo modo si accede alla pagina ‘Visualizzazioni’, dove è possibile vedere e cercare tutti i dati relativi alle voci del modulo.
Da qui è possibile cercare una voce specifica utilizzando le funzioni “Filtra voci” e “Ordina voci” in alto.
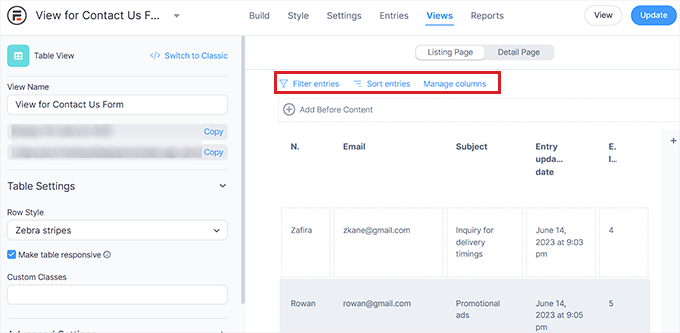
È anche possibile modificare singolarmente ogni colonna della tabella facendo clic su di essa per avviare la richiesta di “Modifica del contenuto della pagina dell’elenco” sullo schermo.
Ad esempio, se si desidera modificare la data di aggiornamento dell’inserimento di ciascun utente alla stessa data corrente, è possibile fare clic sul campo “Data di aggiornamento dell’inserimento” nella tabella degli utenti e inserire un nuovo valore.
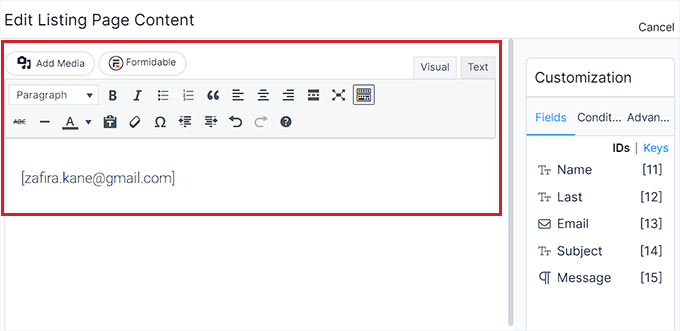
Una volta terminato, basta fare clic sul pulsante “Aggiorna” in alto per salvare le modifiche.
Ora è possibile visualizzare e cercare facilmente nel database dei moduli.
Fase 4: Esportazione del database ricercabile sul computer (facoltativo)
Se volete esportare il vostro database ricercabile sul vostro computer, dovete andare alla pagina Formidable ” Importazione/Esportazione dalla barra laterale dell’amministrazione di WordPress.
A questo punto, scorrere fino alla sezione “Esportazione” e scegliere “XML” come formato di esportazione.
Successivamente, selezionare i dati che si desidera includere nel file XML selezionando la casella accanto alle opzioni. Se si desidera esportare tutti i dati della Vista creata, selezionare la casella accanto all’opzione.
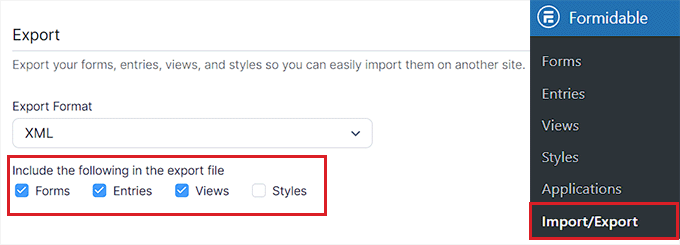
Quindi, selezionare il modulo con i dati che si desidera esportare dalla sezione “Seleziona modulo”.
Infine, fare clic sul pulsante “Esporta selezione” per scaricare il file. A questo punto il database è stato esportato con successo sul computer.
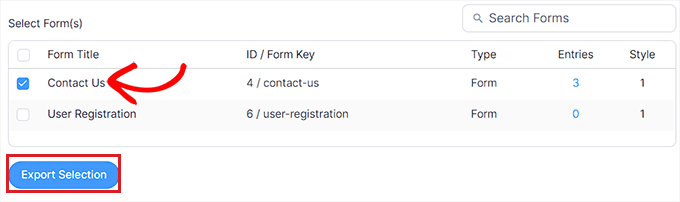
Bonus: Creare un backup del database in WordPress
Una volta creato un database ricercabile, è bene farne un backup.
Questo vi permetterà di salvaguardare i vostri dati da qualsiasi minaccia alla sicurezza e potrete facilmente ripristinare la versione salvata nel caso in cui qualcosa vada storto sul sito.
A tal fine, consigliamo Duplicator, il miglior plugin per il backup di WordPress presente sul mercato.

Permette di creare backup e di archiviarli facilmente su servizi cloud popolari come Dropbox, Google Drive, FTP, OneDrive e Amazon S3.
Il plugin offre anche la migrazione del sito, i punti di ripristino, la crittografia degli archivi per una maggiore sicurezza, le importazioni da server a server e molto altro ancora.
Per maggiori dettagli, consultate il nostro tutorial su come eseguire manualmente il backup del database di WordPress.
Speriamo che questo articolo vi abbia aiutato a capire come creare un database ricercabile in WordPress. Potreste anche voler consultare la nostra guida per principianti su come trovare e sostituire facilmente il testo nel vostro database WordPress o le nostre scelte degli esperti sui migliori plugin per database WordPress.
Se questo articolo vi è piaciuto, iscrivetevi al nostro canale YouTube per le esercitazioni video su WordPress. Potete trovarci anche su Twitter e Facebook.





THANKGOD JONATHAN
This article is a lifesaver!
I’ve been wanting to create a searchable database in WordPress for a while, but I didn’t know where to start.
Your step-by-step instructions were easy to follow, and I now have a functional database up and running. Thanks so much!
WPBeginner Support
You’re welcome!
Admin