La creazione di una galleria fotografica con album in WordPress può migliorare l’esperienza utente del vostro sito web, rendendo più facile per i visitatori trovare rapidamente le immagini, sia che si tratti di un portfolio, di foto di prodotti o di album personali.
Tuttavia, costruire una galleria che sia funzionale e visivamente accattivante può essere difficile senza gli strumenti giusti. Alcuni plugin per gallerie possono essere complessi, soprattutto per i principianti.
Noi di WPBeginner abbiamo aiutato innumerevoli utenti a migliorare i loro siti con gallerie di album ben progettate. E conosciamo tutte le soluzioni di facile utilizzo per aiutarvi a creare un’elegante galleria fotografica con album senza dover ricorrere alla codifica.
In questo articolo vi guideremo nella creazione di un’elegante galleria fotografica con album in WordPress, senza bisogno di codici.
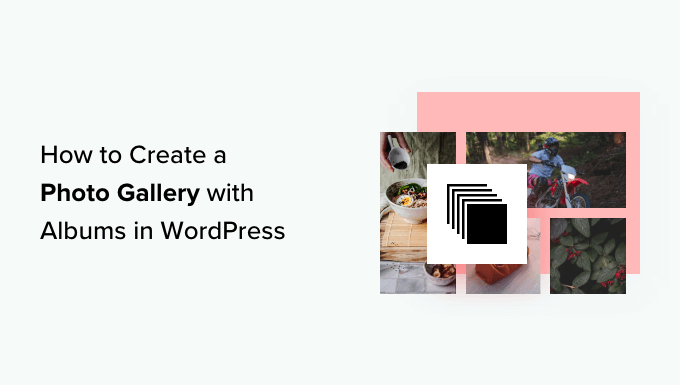
Perché creare una galleria fotografica con gli album?
Mentre le gallerie di immagini consentono di visualizzare più foto in un’unica pagina, gli album permettono di mostrare più gallerie in un’unica pagina suddivise per evento, argomento, luogo e così via.
È particolarmente utile per i siti web dei ristoranti, i portfolio fotografici, i blog di viaggio o qualsiasi azienda che voglia organizzare e mostrare diverse categorie di foto.
Gli album rendono super facile per i visitatori trovare esattamente ciò che stanno cercando. Invece di scorrere all’infinito, possono semplicemente fare clic sull’album pertinente e trovare tutte le foto di quell’evento o tema.
Questo tipo di navigazione facile da usare fa sì che le persone rimangano più a lungo sul vostro sito e che l’esperienza complessiva sia migliore.
Inoltre, la creazione di un album facilita la condivisione di una serie specifica di foto con gli altri. Invece di condividere un’intera galleria, è possibile indirizzare le persone all’album specifico che contiene le immagini in questione.
Per questo motivo, vi spiegheremo passo per passo come aggiungere facilmente una galleria fotografica con album in WordPress. Ecco una rapida panoramica di tutti i passaggi che vi mostreremo in questo articolo:
Facciamo un salto nel buio!
Passo 1. Impostare il plugin Galleria di WordPress
Se volete creare album puliti e organizzati in WordPress, allora avrete bisogno di un plugin per facilitare il processo. Consigliamo Envira Gallery, il miglior plugin per gallerie di immagini per WordPress presente sul mercato.

Per prima cosa, installiamo e attiviamo il plugin Envira Gallery. Per maggiori dettagli sull’installazione, potete consultare la nostra guida su come installare un plugin di WordPress.
Al momento dell’attivazione, verrà richiesto di inserire la chiave di licenza nella pagina Envira Gallery “ Panoramica .
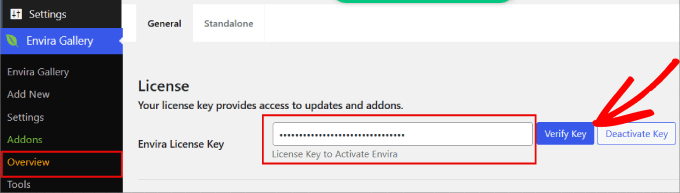
Una volta attivato il plugin, ci si deve dirigere verso Envira Gallery ” Addons.
Dalla scheda “Componenti aggiuntivi”, farete clic sul pulsante “Installa” per “Albums Addon”.
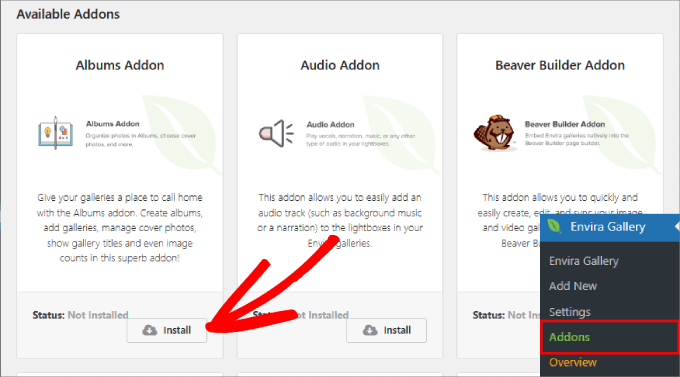
È inoltre necessario attivare l’opzione “Standalone” oltre a “Albums Addon”. Altrimenti, non funzionerà.
Per farlo, si può andare alla pagina Envira Gallery ” Impostazioni. Da lì, si dovrà selezionare la scheda “Standalone” e poi spuntare la casella “Abilita Standalone”.
Quindi, assicurarsi di fare clic su “Salva” in basso.
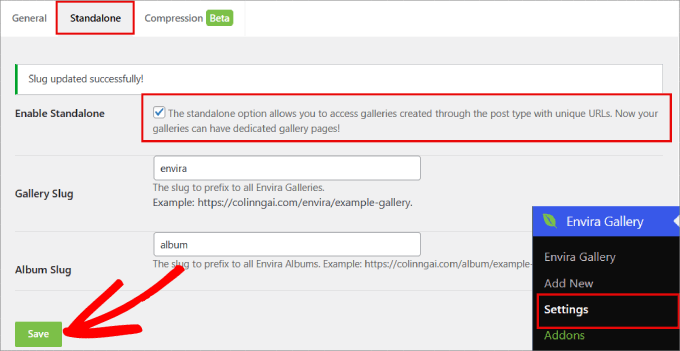
Fase 2. Creare il primo album fotografico
Prima di creare album, è necessario creare gallerie di immagini. Ecco una guida passo passo su come creare gallerie di immagini responsive in WordPress con Envira.
Dopo aver creato le gallerie di immagini, andiamo su Envira Gallery ” Album e facciamo clic sul pulsante “Aggiungi nuovo”.
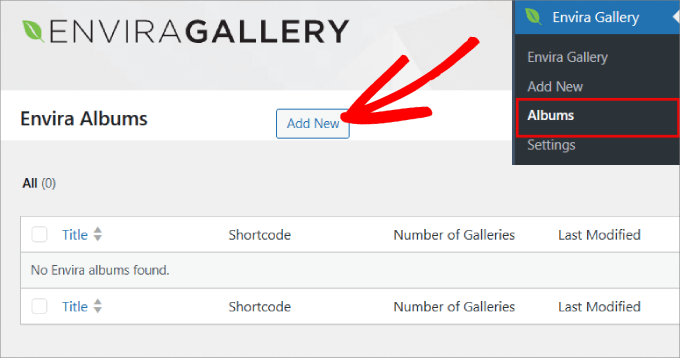
La creazione di un album in Envira Gallery è simile alla creazione di una galleria. L’unica differenza è che le gallerie vengono trascinate e rilasciate invece di caricare le immagini.
A questo punto, è necessario iniziare a dare un titolo all’album. Quindi, è necessario trascinare le gallerie nel riquadro tratteggiato.
Una volta aggiunta, si vedrà un’icona a forma di matita per ogni galleria.
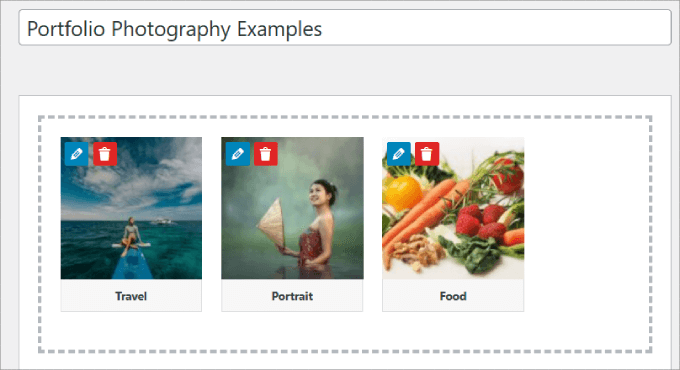
È possibile fare clic su questa icona per modificare il titolo della galleria, la didascalia, il testo alt e l’immagine di copertina.
Quando si è soddisfatti delle modifiche apportate, premere il pulsante “Salva metadati”.
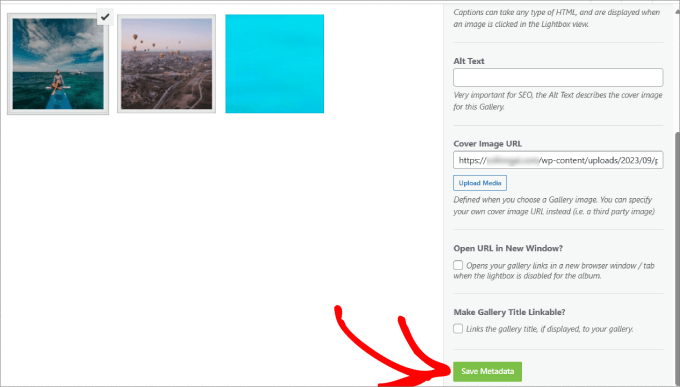
Passo 3. Personalizzare l’aspetto dell’album fotografico
In questa fase, si sceglierà la modalità di visualizzazione degli album facendo clic sulla scheda “Configurazione” nelle impostazioni degli album di Envira.
Ad esempio, vengono visualizzate diverse griglie e si può scegliere il layout che si preferisce.
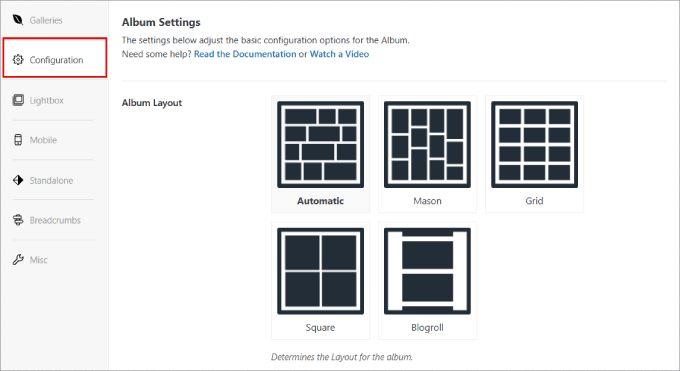
Se si desidera che gli album si aprano direttamente all’interno di una lightbox, è possibile fare clic sulla scheda “Lightbox”. Quindi, selezionare la casella “Abilita Lightbox”.
Una volta attivata la lightbox, è possibile modificare le dimensioni dell’immagine, aggiungere effetti di transizione e attivare altre impostazioni.
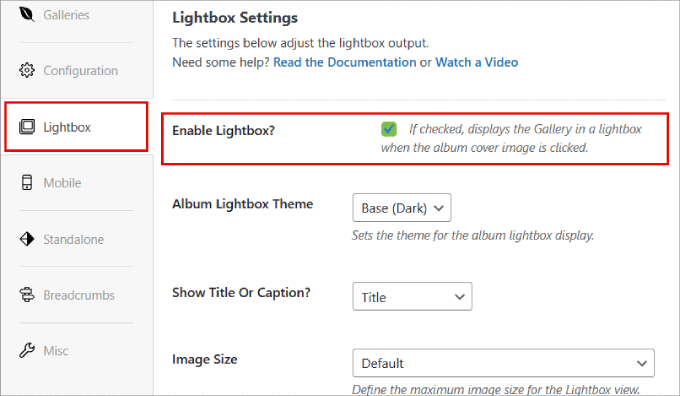
Gli album sono anche reattivi per i dispositivi mobili. Ciò significa che si adattano automaticamente alle diverse dimensioni degli schermi mobili.
Dopo aver configurato l’album, è possibile memorizzare le impostazioni facendo clic sul pulsante “Pubblica”.
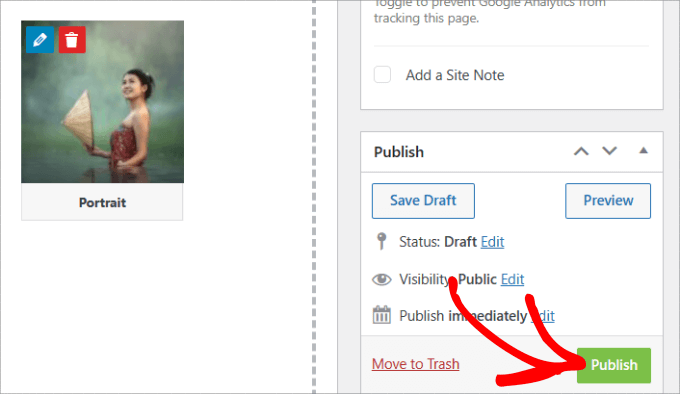
Passo 4. Incorporare gli album fotografici nel sito WordPress
Ora che avete creato i vostri album, è il momento di condividerli con il vostro pubblico.
Sotto la sezione “Pubblica”, si dovrebbe vedere “Codice album Envira”. Copiate lo shortcode in modo da poter incorporare l’album in qualsiasi punto del vostro sito WordPress.
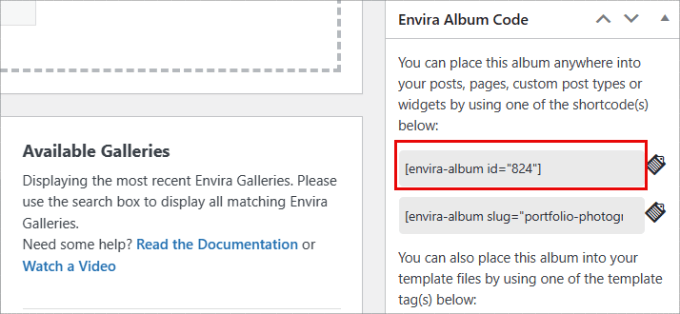
Il vostro album è ora pronto e potete aggiungerlo a un post o a una pagina.
È sufficiente creare un nuovo post o modificarne uno esistente. Quindi, si può fare clic sull’icona ‘+’ e selezionare il blocco ‘Shortcode’.
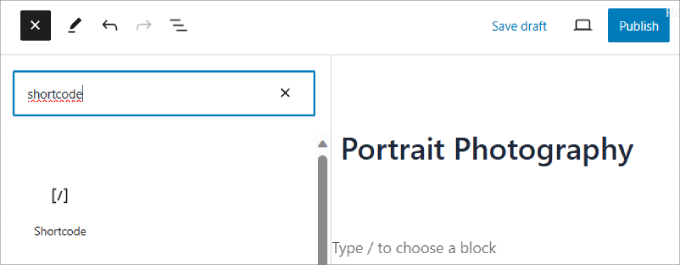
Da qui, è possibile incollare il codice nel blocco ‘Shortcode’ per incorporare l’album nella pagina o nel post.
Per maggiori dettagli, potete consultare la nostra guida su come utilizzare gli shortcode in WordPress.
Infine, fare clic sul pulsante “Pubblica” o “Aggiorna” in alto.
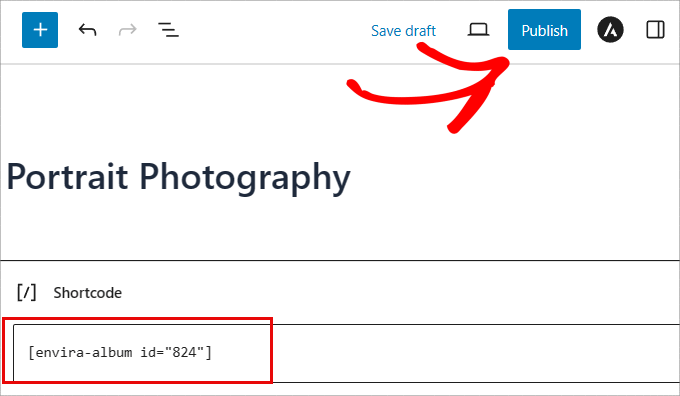
Potete visitare il vostro sito web per vedere il vostro album in azione.
A seconda di come sono state configurate le impostazioni della galleria e degli album, l’album dovrebbe avere un aspetto simile a questo:
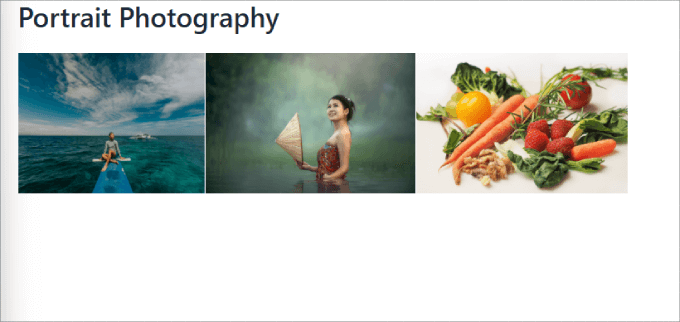
Se si fa clic su ogni foto, appare una lightbox e si può fare clic sulle frecce per navigare in ogni galleria.
Questo è tutto. Ora sapete come aggiungere una galleria fotografica con album in WordPress.

Suggerimento bonus: Aggiungere un cursore reattivo in WordPress
Sebbene gli album fotografici siano ottimi per organizzare le gallerie, a volte si desidera visualizzare le immagini in un formato a scorrimento.
Una presentazione consente di mostrare immagini o video in diverse diapositive. Gli utenti possono usare le frecce per spostarsi tra le diapositive, oppure si può impostare la riproduzione automatica in modo che si spostino automaticamente tra le diapositive.
È un ottimo modo per mettere in evidenza i vostri ultimi video di YouTube, le recensioni dei clienti, i prodotti WooCommerce più popolari e altro ancora.
Per farlo, è sufficiente scaricare il plugin Soliloquy. Soliloquy è il miglior plugin per cursori di WordPress che consente di creare facilmente diapositive utilizzando le immagini della libreria multimediale.
Una volta attivato, è possibile aggiungere un nuovo slider. Soliloquy vi consentirà di caricare immagini e video e di assegnare a ciascun elemento multimediale un titolo, una cattura e un testo alt.
Quando lo slider è stato caricato, dovrebbe avere un aspetto simile a questo:
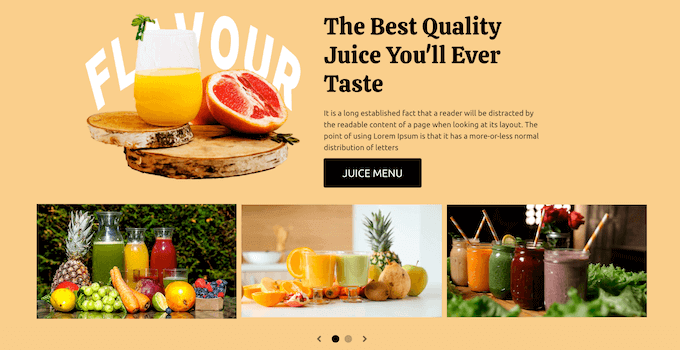
Per un tutorial approfondito, date un’occhiata alla nostra guida passo-passo su come aggiungere uno slider responsive in WordPress.
Video tutorial
Prima di andare, assicuratevi di dare un’occhiata al nostro video tutorial su come creare album di gallerie fotografiche in WordPress:
Speriamo che questo articolo vi abbia aiutato a capire come creare una galleria fotografica con album in WordPress. Potreste anche dare un’occhiata alla nostra guida su come passare da NextGEN a Envira Gallery in WordPress o vedere le nostre scelte degli esperti sui migliori plugin per la compressione delle immagini in WordPress.
Se questo articolo vi è piaciuto, iscrivetevi al nostro canale YouTube per le esercitazioni video su WordPress. Potete trovarci anche su Twitter e Facebook.





Darcy
Loved your video. It’s exactly what I was looking for. The problem I ran into was that the addons look like you have to pay for them now. They looked free in the video. Is there a good plugin that you know of for multiple albums on a page? Any help would be appreciated. Thanks
WPBeginner Support
Apologies, we were using the paid version of this plugin for this tutorial, unless I hear otherwise we don’t have a recommended alternative at the moment.
Admin
Anneke
Hi there,
The video is very comprehensive, thank you. I want to download the stand alone albums add on but the only way I can do it is by paying for it. Is there a free way to display our pictures as albums? We are travellers on a budget!
Many thanks,
Tane and Anneke
mats
Hallo,
thanks for that tut!
Is it possible that a user can upload his own photos and see only his own photos on his gallery site? Do i need specific albums for each user?
thanks