La creazione di un sito a pagamento con WordPress vi permette di monetizzare direttamente i vostri contenuti.
Quando vendete l’accesso ai vostri contenuti in questo modo, potete trattenere più profitti, quindi può essere una mossa commerciale intelligente. Abbiamo visto molti siti web costruire un business di successo utilizzando questa strategia.
In questo articolo vi guideremo attraverso i passaggi per impostare un sito pay-per-view in WordPress.
Imparerete a vendere i vostri contenuti direttamente agli utenti, fornendo loro un accesso esclusivo, mentre voi guadagnerete il massimo dal vostro duro lavoro.
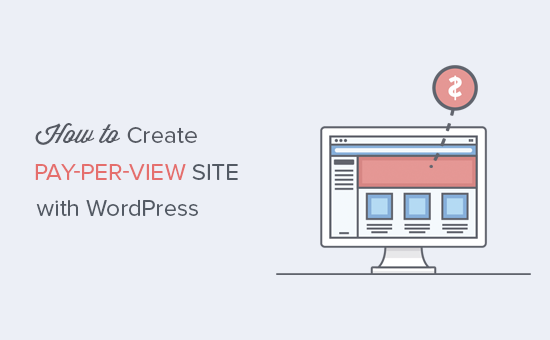
Come funzionano i siti web a pagamento?
Ci sono molti modi per fare soldi online, tra cui mostrare annunci pubblicitari e aggiungere link di affiliazione al proprio blog.
Tuttavia, molti di questi metodi coinvolgono terze parti, il che significa che spesso si perde una parte dei profitti. Abbiamo visto molte aziende in difficoltà perché pagano commissioni spropositate a piattaforme di terzi.
Il modello pay-per-view consente di vendere i contenuti direttamente agli utenti, in modo da poter trattenere una parte maggiore del denaro guadagnato.
Esistono molti modi diversi per creare un sito web pay-per-view, in modo da poter scegliere il modello di prezzo e di consegna più adatto alle proprie esigenze.
Ad esempio, si potrebbe:
- Vendete download digitali in WordPress.
- Creare pass giornalieri, settimanali o annuali che diano ai membri accesso illimitato.
- Creare piani che facciano gocciolare automaticamente i contenuti invece di rilasciarli tutti in una volta.
Di cosa avete bisogno per costruire un sito web Pay Per View?
Per prima cosa, avrete bisogno di un nome di dominio e di un account di web hosting.
Il nome di dominio è quello che gli utenti digiteranno nei loro browser per raggiungere il vostro sito web, come ad esempio www.wpbeginner.com. L’hosting web è il luogo in cui vengono memorizzati tutti i file del sito.
Normalmente, un nome di dominio costa 14,99 dollari all’anno e i piani di web hosting partono da 7,99 dollari al mese (solitamente pagati annualmente).
È molto quando si è agli inizi o si ha un budget limitato.
Per fortuna, Bluehost offre agli utenti di WPBeginner un dominio gratuito e uno sconto fino all’83% sui piani di web hosting. Potete iniziare con 1,99 dollari al mese.
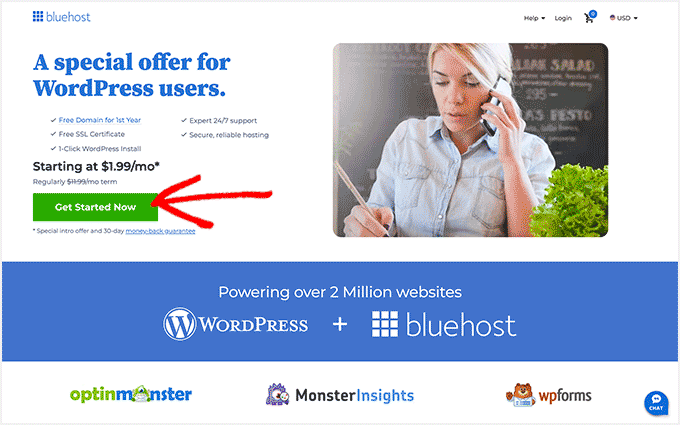
Bluehost è una delle più grandi aziende di hosting e un fornitore di hosting WordPress ufficialmente raccomandato.
Raccomandiamo anche Hostinger, che offre un generoso sconto e un dominio gratuito ai lettori di WPBeginner.
WordPress è il costruttore di siti web più popolare del pianeta, quindi lo utilizzeremo per creare il vostro sito web a pagamento. Inoltre, se vi iscrivete a Bluehost, vi installerà automaticamente WordPress.
Se utilizzate un altro provider di hosting, consultate la nostra guida su come installare WordPress per le istruzioni passo-passo.
Una volta che avete un sito web WordPress, vediamo come potete trasformarlo in un sito a pagamento e guadagnare online.
Creare un sito a pagamento in WordPress con MemberPress
Il modo più semplice per creare un sito a pagamento è utilizzare il plugin MemberPress. Abbiamo scoperto che è il miglior plugin di WordPress per i membri che consente di limitare i contenuti e di vendere abbonamenti a pagamento.
Noi di WPBeginner lo abbiamo utilizzato per creare un sito di iscrizione gratuito per i nostri corsi online. Per maggiori informazioni, date un’occhiata alla nostra recensione dettagliata di MemberPress.
Innanzitutto, è necessario installare e attivare il plugin MemberPress. Per maggiori dettagli, consultate la nostra guida passo passo su come installare un plugin di WordPress.
Dopo l’attivazione, andare alla pagina MemberPress ” Impostazioni e inserire la chiave di licenza.

Troverete queste informazioni nel vostro account sul sito Web di MemberPress. Si trovano anche nell’e-mail che avete ricevuto quando avete acquistato MemberPress.
Dopo aver inserito queste informazioni, fare clic su “Attiva la chiave di licenza”.
Successivamente, è necessario impostare almeno un gateway di pagamento per accettare facilmente i pagamenti con carta di credito sul sito pay-per-view.
MemberPress supporta PayPal, Stripe e Authorize.net. Per aggiungere uno di questi gateway di pagamento al vostro sito, fate clic sulla scheda “Pagamenti” e selezionate “Aggiungi metodo di pagamento”.

Successivamente, aprire il menu a tendina “Gateway” e selezionare il gateway che si desidera utilizzare.
MemberPress mostrerà ora tutte le impostazioni da configurare prima di poter utilizzare questo gateway di pagamento. Ogni gateway ha impostazioni diverse. Ad esempio, nell’immagine seguente, stiamo aggiungendo i pagamenti PayPal a WordPress.
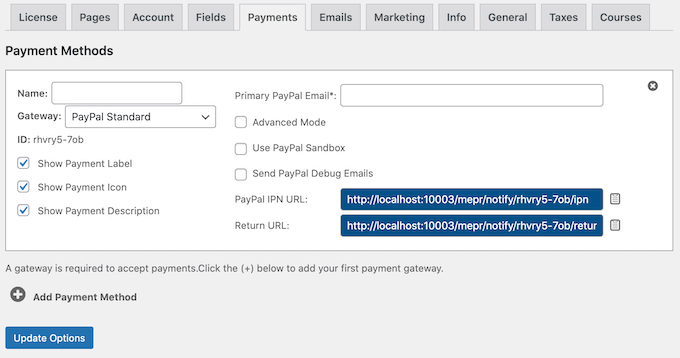
Una volta configurato il gateway, fare clic su “Aggiorna opzioni” per salvare le impostazioni.
Spesso è possibile ottenere più clienti consentendo agli utenti di scegliere un metodo di pagamento. Se volete aggiungere più gateway al vostro sito pay-per-view, fate semplicemente clic su “Aggiungi metodo di pagamento” e ripetete la procedura descritta sopra.
Creazione di livelli di appartenenza
Ora siete pronti a creare i livelli di iscrizione per il vostro sito a pagamento andando su MemberPress ” Iscrizioni“.
Qui, fare clic su “Aggiungi nuovo”.
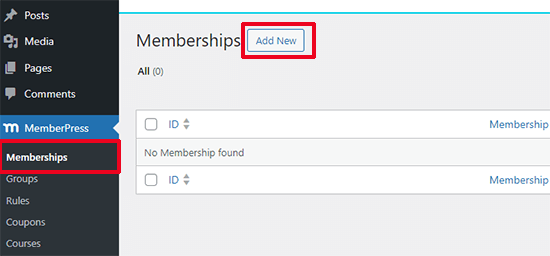
Ora è possibile digitare un titolo per questo piano di iscrizione e aggiungere una descrizione opzionale nell’editor del post.
Successivamente, è necessario impostare i prezzi e la scadenza nel riquadro “Condizioni di adesione”.
Ad esempio, si può addebitare una tariffa unica per l’accesso a vita o impostare un abbonamento mensile ricorrente. Se si sceglie “Ricorrente”, è possibile utilizzare le impostazioni per addebitare i costi ai membri su base settimanale, mensile, trimestrale o annuale.
Nell’immagine seguente, il costo è di 100 dollari ogni sei mesi.
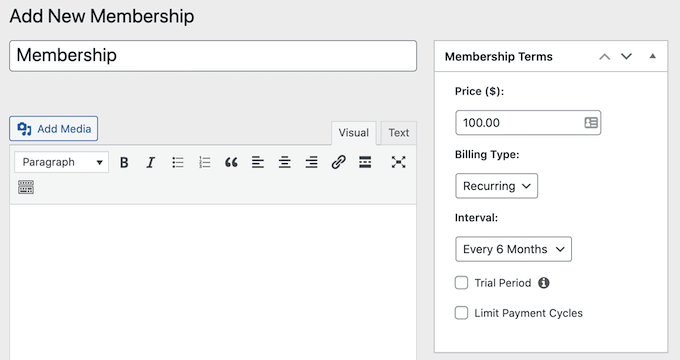
Accettando pagamenti ricorrenti in WordPress, potete automatizzare il processo di fatturazione. Questo vi fa risparmiare un sacco di tempo e in genere riduce i ritardi e gli errori nei pagamenti. Inoltre, non dovrete inviare le fatture manualmente.
Se si seleziona “Una volta”, è possibile scegliere “A vita” o impostare una data di scadenza, che può essere una data di calendario o un periodo di tempo, ad esempio un mese dall’acquisto dell’iscrizione.
Nell’immagine seguente, stiamo creando un piano che scade tra 24 ore. Abbiamo anche selezionato l’opzione “Consenti il rinnovo anticipato”, in modo che gli utenti possano rinnovare l’iscrizione prima della scadenza.
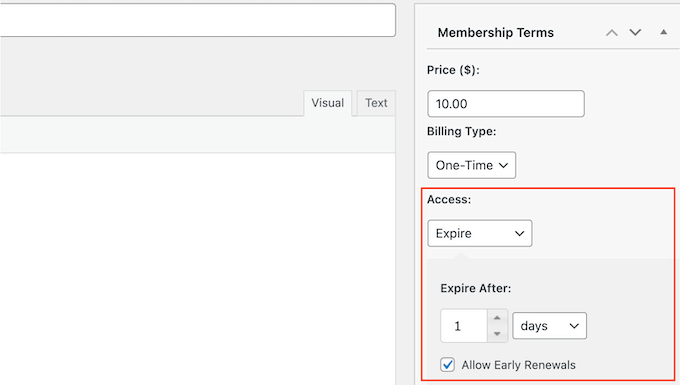
Dopo aver scelto il tipo di fatturazione, potrebbe essere necessario configurare alcune impostazioni aggiuntive. La maggior parte di queste impostazioni sono abbastanza semplici, quindi è possibile consultarle e apportare le modifiche desiderate.
Una volta pronti, scorrere verso il basso fino alla casella “Opzioni di iscrizione” sotto l’editor dei post. Qui è possibile impostare diverse opzioni per questo piano di iscrizione.
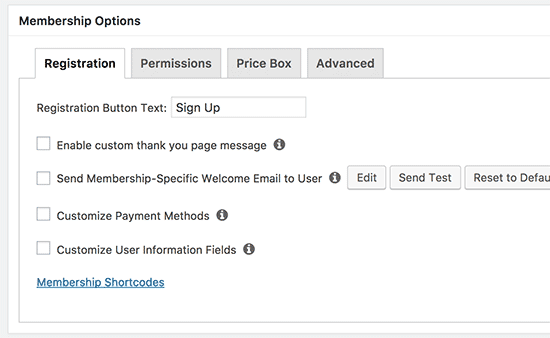
Le opzioni di adesione predefinite funzionano per la maggior parte dei siti web WordPress a pagamento, ma è possibile apportare qualsiasi modifica.
Fatto questo, cliccate sulla scheda “Price Box” e digitate tutte le informazioni che volete mostrare sul vostro sito web. Queste includono i vantaggi del piano, che contribuiranno a convincere le persone ad acquistare un abbonamento pay-per-view.
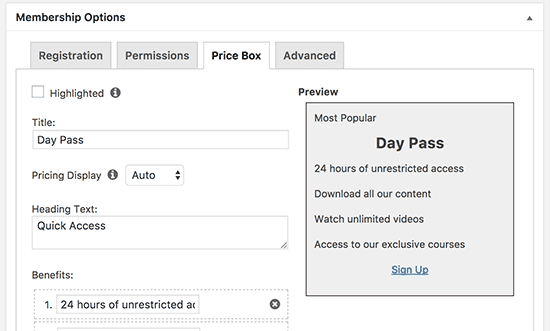
Quando si è soddisfatti della configurazione del piano, fare clic su “Pubblica” per renderlo attivo.
È possibile creare più piani di iscrizione con impostazioni diverse, come ad esempio abbonamenti mensili o annuali. Per creare più livelli di abbonamento, basta seguire la stessa procedura descritta sopra.
Limitare i contenuti ai piani di abbonamento
Una volta fatto questo, si è pronti a limitare i contenuti in modo che solo le persone con un’iscrizione valida possano accedervi.
Per farlo, è necessario creare delle regole di iscrizione, quindi andare alla pagina MemberPress ” Regole e fare clic sul pulsante ‘Add-on’.
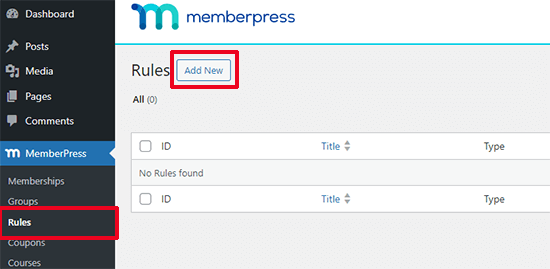
È possibile creare regole generiche che si applicano a tutti i contenuti o regole molto specifiche per singoli elementi del sito web.
Ad esempio, è possibile limitare tutti i contenuti di una particolare categoria, tag o bloccare una specifica pubblicazione o URL.
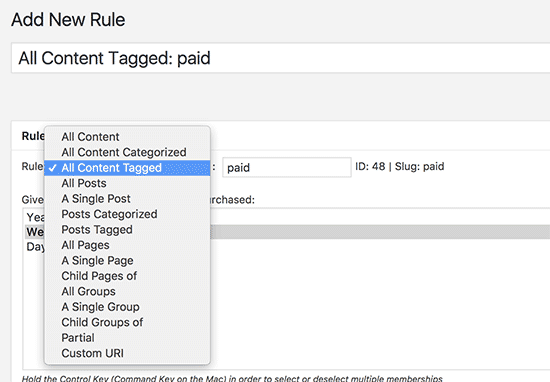
In questo esempio, limiteremo l’accesso a tutti i contenuti con il tag “Premium”. Se avete bisogno di aiuto, consultate la nostra guida passo-passo sull’aggiunta di categorie e tag per le pagine di WordPress.
Per limitare l’accesso a un tag specifico, aprire il menu a tendina “Contenuto protetto” e scegliere “Tutti i contenuti contrassegnati”. Digitare quindi il tag che si desidera utilizzare.
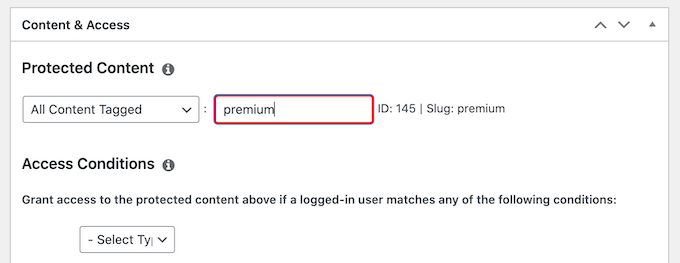
Sotto l’editor delle regole, si trovano le opzioni di content drip e di scadenza.
I contenuti a goccia consentono di rilasciare gradualmente i contenuti agli utenti.
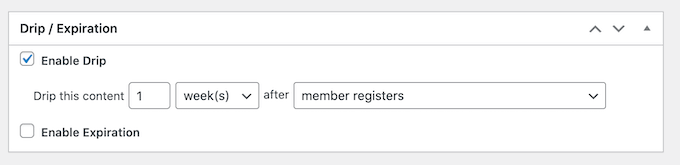
Per maggiori informazioni, consultate la nostra guida su come aggiungere contenuti a goccia automatici al vostro sito WordPress.
Facoltativamente, è possibile impostare una data di scadenza selezionando la casella “Abilita scadenza”.
In questo modo, si può sfruttare la FOMO per aumentare le conversioni, dato che il contenuto è disponibile solo per un periodo di tempo limitato. Inoltre, si può incoraggiare un maggior numero di persone ad acquistare l’iscrizione per non perdere i contenuti a tempo limitato.
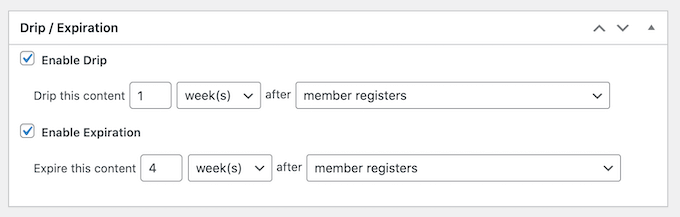
Una volta terminato, scorrere fino alla parte superiore della pagina e fare clic sul pulsante “Salva regola”. È possibile ripetere questi passaggi per creare tutte le regole desiderate.
Creazione di una pagina dei prezzi
MemberPress consente di visualizzare con estrema facilità le informazioni su tutti i piani che i visitatori possono acquistare.
Per creare una pagina di prezzi, andare alla pagina MemberPress ” Gruppi e fare clic su “Aggiungi nuovo”.
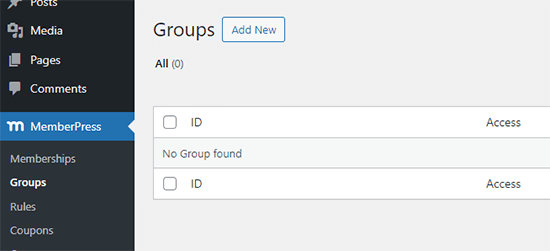
Per prima cosa, è necessario digitare un titolo per la pagina del piano di gruppo, che sarà visibile ai visitatori.
Quindi, scorrere verso il basso fino alla casella ‘Opzioni di gruppo’. È possibile aggiungere le iscrizioni che si desidera visualizzare nella pagina dei prezzi.
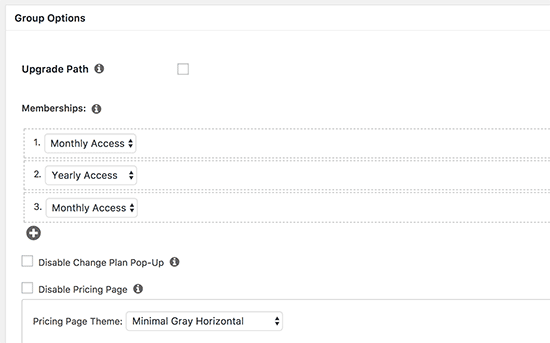
È inoltre possibile selezionare un tema per la tabella dei prezzi. MemberPress offre alcuni design già pronti tra cui scegliere.
Quando si è soddisfatti della configurazione della pagina, fare clic sul pulsante “Pubblica” per renderla attiva. Facendo clic sul link “Visualizza gruppo” dopo la pubblicazione, si vedrà la pagina dei prezzi e dei piani.
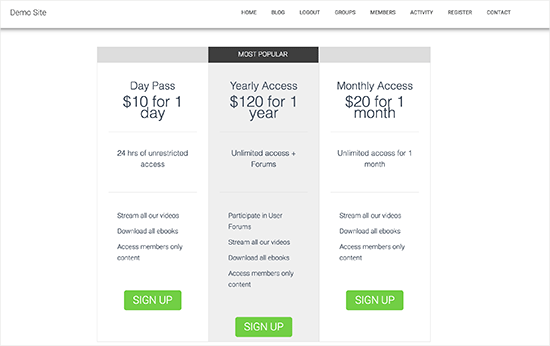
Reindirizzare gli utenti alla pagina Prezzi e piani
Se un utente non autorizzato tenta di accedere ai vostri contenuti premium, è bene reindirizzarlo alla pagina dei prezzi in modo che possa saperne di più sui vostri abbonamenti.
Per creare questo reindirizzamento, andare alla pagina MemberPress ” Gruppi e copiare l’URL della pagina dei prezzi creata nel passaggio precedente.
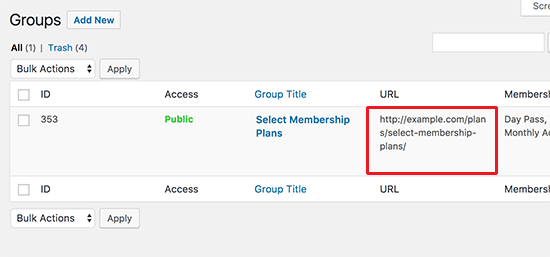
Successivamente, andare alla pagina “Impostazioni” di MemberPress .
Qui, selezionare la scheda “Pagine”.

Ora è possibile scorrere la sezione “Accesso non autorizzato” e selezionare la casella accanto a “Reindirizza i visitatori non autorizzati a un URL specifico”.
È possibile incollare l’URL nel campo seguente: “URL a cui reindirizzare i visitatori non autorizzati”.
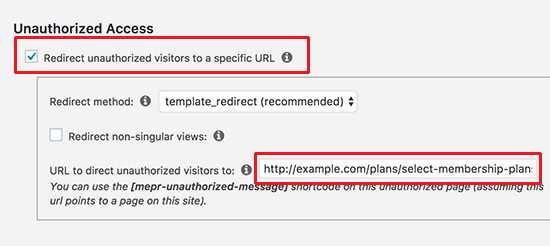
Non dimenticate di fare clic sul pulsante “Aggiorna opzioni” per salvare le modifiche.
Ora, chiunque tenti di accedere a contenuti riservati senza un piano di adesione verrà reindirizzato alla pagina dei prezzi.
Portare il sito web pay-per-view al livello successivo
MemberPress è un potente plugin con tonnellate di caratteristiche sorprendenti e molti componenti aggiuntivi che potete utilizzare per costruire un sito a pagamento di successo.
Potete anche usarlo per creare e vendere corsi online. È un’ottima scelta se avete conoscenze o competenze specialistiche da condividere con il vostro pubblico.
Un’altra opzione è quella di collegare MemberPress a un servizio di email marketing come Constant Contact. In questo modo, è possibile tenere gli abbonati aggiornati sui contenuti a pagamento, il che significa che saranno più propensi a continuare con il loro piano di iscrizione.
È anche possibile integrarlo in un negozio online esistente utilizzando l’addon WooCommerce.
Speriamo che questo articolo vi abbia aiutato a capire come creare un sito a pagamento con WordPress. Per ulteriori idee, potreste anche voler vedere gli esempi di questi siti web associativi o i prodotti digitali più popolari che potete vendere online.
Se questo articolo vi è piaciuto, iscrivetevi al nostro canale YouTube per le esercitazioni video su WordPress. Potete trovarci anche su Twitter e Facebook.





alex magno
I tried the plugins but it is not possible to buy the single article, it is necessary to make a temporary subscription, how can this be done?
M.a. shurbaji
Can you help with pay by click plugin tutorial for classified web site. Thank you