Forse volete che tutti i messaggi vengano copiati all’assistente, che messaggi specifici vengano inviati a diversi dipartimenti o semplicemente una copia delle informazioni che gli utenti inviano attraverso il vostro sito web.
Qualunque sia la ragione, un modulo di contatto con più destinatari può far sì che le informazioni fluiscano e che la vostra attività sia onesta.
In base alla nostra esperienza, l’aggiunta di un modulo di contatto per più destinatari consente di snellire la comunicazione, migliorare la distribuzione dei contatti e migliorare la soddisfazione generale dei clienti.
In questo articolo condivideremo 4 modi diversi per creare un modulo di contatto con più destinatari, in modo che possiate scegliere l’opzione più adatta alle vostre esigenze.
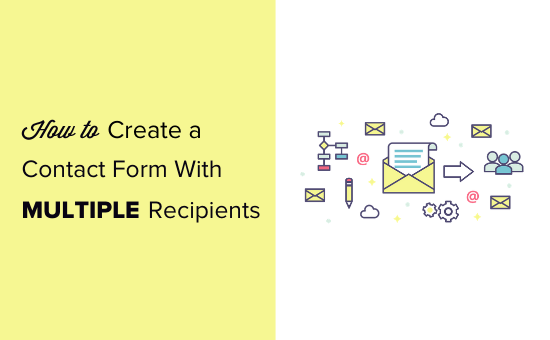
Perché creare un modulo di contatto con più destinatari?
Per impostazione predefinita, i moduli di contatto inviano le notifiche a un solo indirizzo e-mail.
Potreste voler cambiare questa situazione per diversi motivi. Ecco alcune situazioni che potreste trovarvi ad affrontare:
- Gestite il vostro sito WordPress con un amico ed entrambi volete una copia identica di tutti i messaggi che arrivano attraverso il vostro modulo di contatto.
- Volete che i vostri utenti ricevano un’e-mail di conferma ogni volta che vi inviano un messaggio. Si vuole che questa e-mail di conferma sia leggermente diversa da quella che si riceve personalmente.
- I messaggi del modulo di contatto devono essere inviati a persone diverse a seconda dello scopo del messaggio. Ad esempio, volete che le richieste di vendita vadano direttamente al team di vendita, mentre le richieste di fatturazione vadano al team di fatturazione del vostro negozio online.
- È bene che il vostro partner di blogging e la vostra assistente partecipino alle e-mail del modulo di contatto, in modo da poter facilmente “rispondere a tutti” per mantenere tutti nel giro.
In questo articolo vi mostreremo diversi modi per utilizzare il plugin del modulo di contatto per inviare più email a persone diverse. In questo modo potrete gestire tutti gli scenari sopra descritti e qualsiasi altra situazione che potreste trovarvi ad affrontare.
Nota: il nostro tutorial è pensato solo per i siti WordPress self-hosted. Per ulteriori informazioni, potete consultare il nostro confronto tra WordPress.org e WordPress.com.
Ecco un elenco di tutti gli argomenti che tratteremo:
- Choose the Right Form Builder
- How to Send Multiple Notifications for Contact Forms in WordPress
- Method 1: Send the Same Notification to Multiple Recipients
- Method 2: Send Different Contact Form Notifications to Multiple Recipients
- Method 3: Add Different Recipients for Different Form Options
- Method 4: CCing Others on a Notification Email
- Bonus: Troubleshooting Email Delivery Issues for Your Forms
Scegliere il giusto costruttore di moduli
Prima di iniziare a creare un modulo di contatto con più destinatari, è necessario selezionare un plugin per moduli di contatto.
Alcuni di questi plugin supportano più notifiche email. Tuttavia, molti di essi non consentono di personalizzarle.
Per questo tutorial utilizzeremo il plugin WPForms, che è il miglior plugin per moduli di contatto di WordPress sul mercato, utilizzato da oltre 6 milioni di siti web.
Infatti, ci piace così tanto che lo usiamo per creare tutti i moduli di contatto che vedete sul sito di WPBeginner. Per saperne di più, consultate la nostra recensione di WPForms.

Esiste anche una versione gratuita, chiamata WPForms Lite, che si può utilizzare se si desidera inviare solo il contenuto del modulo di contatto a più destinatari.
Tuttavia, se si desidera inviare notifiche personalizzate a più destinatari, è necessaria la versione a pagamento del plugin.
Per dimostrare tutti e quattro i metodi, in questa esercitazione utilizzeremo la versione pro.
Come inviare notifiche multiple per i moduli di contatto in WordPress
Esistono diversi scenari per l’invio delle notifiche via e-mail dei moduli di contatto. In questo articolo affronteremo ciascuno di essi.
Per prima cosa, è necessario installare e attivare il plugin WPForms. Per maggiori dettagli, consultate la nostra guida per principianti su come installare un plugin di WordPress.
Dopo l’attivazione, andate alla pagina WPForms ” Impostazioni dalla barra laterale dell’amministrazione di WordPress per inserire la vostra chiave di licenza.
Potete trovare queste informazioni nel vostro account sul sito web di WPForms.

Successivamente, è necessario visitare la pagina WPForms ” Aggiungi nuovo per creare il primo modulo di contatto.
Per istruzioni dettagliate, potete consultare il nostro tutorial passo-passo su come creare un modulo di contatto in WordPress.
Dopo aver creato il modulo, è possibile utilizzare uno dei metodi seguenti per aggiungere più destinatari e creare notifiche personalizzate per i moduli.
Metodo 1: inviare la stessa notifica a più destinatari
Il modo più semplice per impostare più destinatari è inviare la stessa notifica a ogni persona.
Per farlo, basta andare alla pagina WPForms ” Tutti i moduli dalla dashboard di WordPress e fare clic sul modulo in cui si desidera impostare le notifiche.
Questo avvierà il vostro modulo di contatto nel costruttore di moduli di WPForms, dove dovrete fare clic sul pulsante “Impostazioni” nell’angolo sinistro dello schermo.
Da qui, passate alla scheda “Notifiche” e inserite l’e-mail del destinatario nella casella “Invia a indirizzo e-mail”.
A questo punto è possibile digitare nel campo tutti i messaggi di posta elettronica che si desidera, ricordando però di separare gli indirizzi di posta elettronica multipli con una virgola.
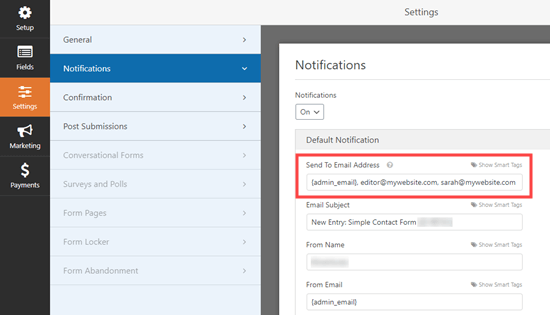
Nell’esempio mostrato sopra, le notifiche via e-mail saranno inviate a:
- L’indirizzo e-mail predefinito dell’amministratore
- editor@mywebsite.com
- sarah@mywebsite.com
Suggerimento: {admin_email} è l’indirizzo e-mail dell’amministratore di WordPress. Potreste essere voi, se siete il proprietario del sito. Potrebbe anche essere chiunque abbia configurato il sito web.
Tuttavia, se si desidera, è possibile modificare facilmente l’e-mail di amministrazione visitando la pagina Impostazioni ” Generali dall’area di amministrazione di WordPress.
Per maggiori dettagli, consultate il nostro tutorial su come cambiare l’e-mail di amministrazione di WordPress.
Metodo 2: inviare notifiche di moduli di contatto diversi a più destinatari
Se si desidera inviare notifiche email diverse ai destinatari dopo l’invio del modulo, questo metodo fa al caso vostro.
Ad esempio, si potrebbe voler inviare agli utenti un’e-mail di conferma diversa dall’e-mail di notifica dell’amministratore.
È possibile farlo facilmente con WPForms. Per prima cosa, aprite il modulo di contatto che avete creato nel costruttore di moduli.
Una volta fatto ciò, visitate la scheda Impostazioni ” Notifiche dalla colonna di sinistra. Quindi, fare clic sul pulsante “Aggiungi nuova notifica”.

Si aprirà un prompt sullo schermo in cui dovrete digitare un nome per la notifica. Questo nome serve solo come riferimento, quindi potete inserire quello che vi sembra più sensato.
Ad esempio, se si vuole inviare un’e-mail per ringraziare tutti gli utenti che acquistano un prodotto nel proprio negozio WooCommerce, si può chiamare la notifica “e-mail di ringraziamento”.
Quindi, fare clic sul pulsante “OK” e la nuova notifica apparirà in cima all’elenco delle notifiche.
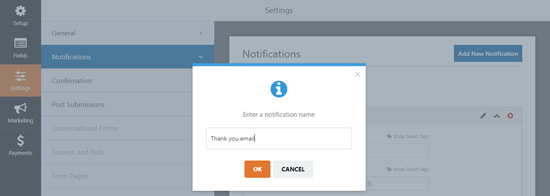
Da qui, si deve eliminare il tag {admin_email} dalla casella “Invia a indirizzo e-mail”.
Quindi, fate clic sul link “Mostra smart tag” appena sopra la casella “Invia all’indirizzo e-mail” per visualizzare i campi disponibili.
Una volta fatto ciò, è sufficiente fare clic sul tag intelligente “Email” per aggiungerlo al campo come {field_id=”1″}.
Tenere presente che l’ID del campo può variare a seconda della personalizzazione del modulo.
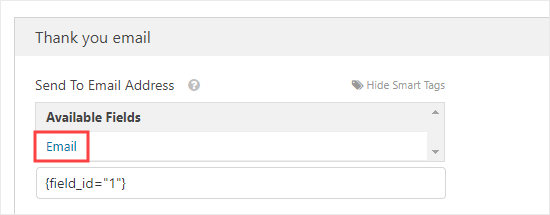
WPForms invierà ora questa notifica all’indirizzo e-mail dell’utente, inserito nel modulo di contatto.
Successivamente, è necessario compilare i campi Oggetto dell’e-mail, Nome del destinatario, E-mail del destinatario e Risposta a. Ecco un esempio di come potrebbe apparire:
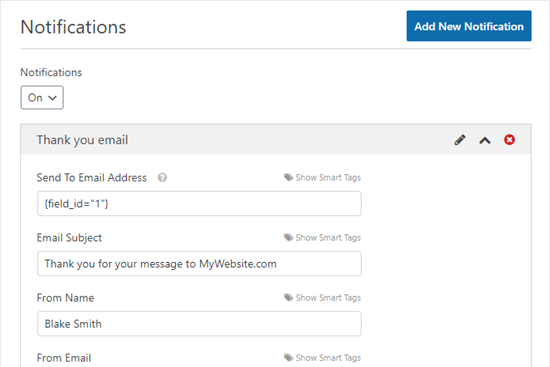
Si dovrà anche aggiungere un messaggio di ringraziamento. Per impostazione predefinita, la sezione “Messaggio” contiene il tag {all_fields}. Questo mostrerà tutti i dati inseriti dall’utente.
Ecco un’anteprima di un messaggio di ringraziamento che abbiamo utilizzato sul nostro sito web dimostrativo.
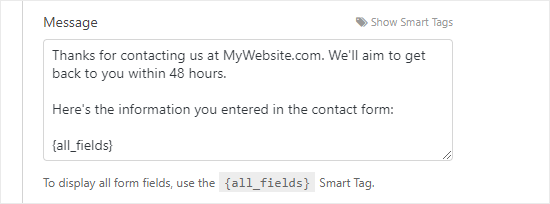
Ora, l’utente riceverà il messaggio di ringraziamento dopo l’invio del modulo e l’utente riceverà la notifica standard predefinita senza il messaggio di ringraziamento.
È possibile impostare tutte le notifiche personalizzate che si desidera. Non è necessario includere tutti i dati del modulo in ogni messaggio.
Ad esempio, se siete un coach che prende prenotazioni, potreste scegliere di far inviare tutti i dati del modulo a voi e al cliente. Il vostro assistente potrebbe ricevere solo il nome del cliente, l’indirizzo e-mail e l’orario o gli orari per cui ha prenotato. In questo modo, tutte le informazioni private rimangono riservate.
Metodo 3: Aggiungere diversi destinatari per diverse opzioni del modulo
A volte si può avere un singolo modulo che si vuole inviare a persone diverse, in base alla scelta dell’utente.
Ad esempio, potreste utilizzare un unico modulo di contatto che permetta agli utenti di inviare domande, chiedere di acquistare annunci sul vostro sito e suggerire idee per le pubblicazioni degli ospiti.
Potrebbe essere utile:
- Inviate le domande al vostro assistente.
- Ricevete voi stessi le richieste di pubblicità.
- Inviate le idee di guest post al vostro editore.
Con WPForms è possibile inviare facilmente notifiche a persone diverse a seconda delle opzioni scelte dagli utenti.
Per farlo, è necessario aprire il modulo di contatto nel costruttore di moduli.
Una volta arrivati a questo punto, dovrete aggiungere un campo che permetta agli utenti di scegliere tra due o più alternative dalla colonna di sinistra.
A tale scopo, si può utilizzare un menu a discesa o un campo a scelta multipla. Nel nostro esempio, utilizzeremo il campo a scelta multipla (radio button).
A questo punto, trascinare e rilasciare questo campo nel modulo. Successivamente, fare clic su di esso per modificare le diverse scelte.
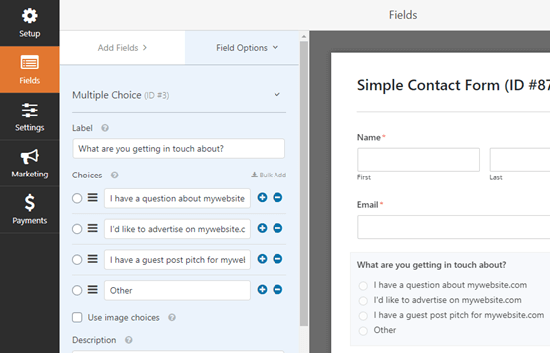
Una volta impostato il campo con le varie scelte, andare alla scheda Impostazioni ” Notifiche dalla colonna di sinistra.
Quindi, fare clic sul pulsante “Aggiungi nuova notifica” per creare le notifiche aggiuntive necessarie.
A questo punto è necessario aggiungere l’indirizzo e-mail dell’utente a cui si desidera inviare ogni notifica personalizzata nel campo “Invia a indirizzo e-mail”. Successivamente, inserire i dettagli appropriati per ogni notifica.
Ecco un’anteprima di una notifica che viene inviata quando viene inviato un post di un ospite:
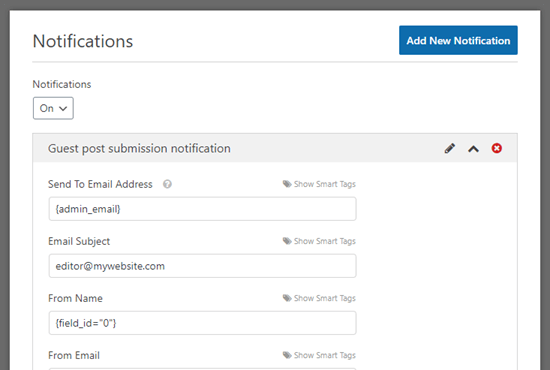
Successivamente, è necessario scorrere verso il basso fino alla sezione “Abilita logica condizionale” e attivare/disattivare l’interruttore.
Si apriranno alcune impostazioni aggiuntive. Da qui, selezionare il campo a scelta multipla creato dal menu a discesa sul lato sinistro dello schermo.
Successivamente, selezionare un trigger per la logica condizionale dal menu a discesa nell’angolo destro dello schermo.
Ad esempio, se si desidera inviare una notifica via e-mail all’editor del blog sul proprio sito quando qualcuno compila un modulo per la presentazione di post di ospiti, è possibile selezionare questa opzione dal menu a discesa.
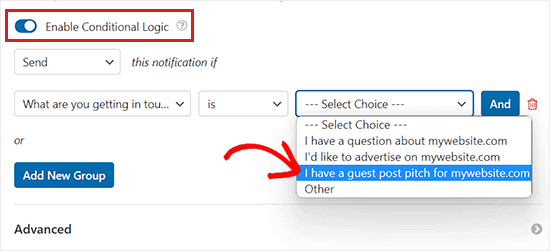
È quindi possibile continuare a impostare nuove notifiche per ciascuna delle opzioni.
Suggerimento: questo metodo può essere utilizzato insieme ai metodi già visti.
Ad esempio, si possono inserire due o più indirizzi e-mail nella casella “Invia a indirizzo e-mail”. In questo modo si invieranno copie della stessa notifica a queste due persone.
Si potrebbe anche impostare un messaggio di conferma via e-mail da inviare all’utente.
Se si desidera utilizzare conferme diverse per opzioni diverse, è necessario abilitare la logica condizionale anche per queste.
Metodo 4: invio di un messaggio di posta elettronica di notifica ad altre persone
A volte, si potrebbe desiderare di copiare le notifiche del modulo di contatto.
Per esempio, potreste voler copiare il redattore e lo scrittore principale del vostro sito quando ricevete una notifica per l’invio di un nuovo guest post.
Il vantaggio di questo metodo è che si può facilmente “rispondere a tutti” all’e-mail di notifica. Invece di ricevere un’e-mail separata, come nel primo metodo, si riceve un’unica e-mail con più destinatari copiati.
Per aggiungere un campo CC alle impostazioni di notifica del modulo, visitate la pagina WPForms ” Impostazioni dalla dashboard di amministrazione e passate alla scheda “Email”.
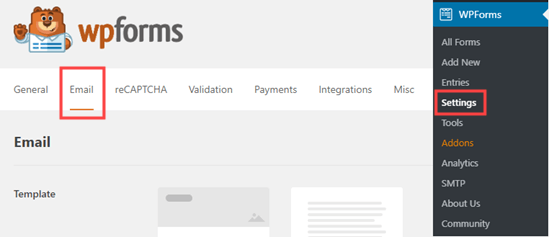
Una volta lì, scorrere fino alla fine della pagina e selezionare la casella accanto all’opzione “Copia carbone”.
Quindi, non dimenticate di fare clic sul pulsante “Salva impostazioni” per memorizzare le modifiche.

Quindi, aprire il modulo di contatto che si desidera modificare nel costruttore di moduli di WPForms. Da qui, visitate la scheda Impostazioni ” Notifiche dalla colonna di sinistra.
Ora noterete che è stato aggiunto un campo “CC” alle impostazioni delle notifiche.
Da qui è possibile digitare l’indirizzo e-mail a cui si desidera che venga inviata la notifica.
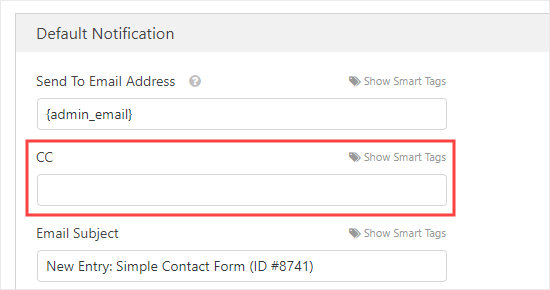
Suggerimento: Se si utilizza questo metodo, non inserire più di un indirizzo e-mail nella casella “Invia a indirizzo e-mail”. In caso contrario, le persone a cui è stato inviato il CC riceveranno più e-mail.
Bonus: Risoluzione dei problemi di consegna delle e-mail per i vostri moduli
Se avete problemi a inviare notifiche via e-mail dal vostro modulo di contatto di WordPress, questa sezione fa al caso vostro.
Per impostazione predefinita, WordPress utilizza la funzione PHP mail () per inviare le e-mail. Questo metodo può essere facilmente abusato dagli spammer ed è limitato o bloccato da molte società di hosting WordPress.
Poiché non è un metodo sicuro, viene bloccato anche dai provider di posta elettronica più diffusi, come Gmail e Outlook. Ciò significa che le vostre e-mail non raggiungeranno mai la casella di posta dell’utente e finiranno nella cartella dello spam.
Fortunatamente, esiste una soluzione semplice per risolvere il problema. Potete utilizzare un fornitore di servizi SMTP professionale o utilizzare la funzione di indirizzo e-mail aziendale gratuito della vostra società di hosting per inviare in modo sicuro le vostre e-mail.
Potete anche utilizzare WP Mail SMTP, il miglior plugin SMTP per WordPress sul mercato, per migliorare ulteriormente la consegna delle vostre e-mail.
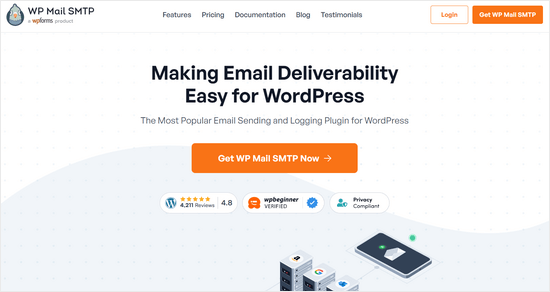
Per istruzioni passo passo, consultate la nostra guida su come risolvere il problema dell’invio di e-mail da parte di WordPress.
Speriamo che questo articolo vi abbia aiutato a capire come creare un modulo di contatto con più destinatari in WordPress. Potreste anche apprezzare la nostra guida passo-passo su come creare un modulo per l’uploader di file in WordPress e il nostro elenco di modi per utilizzare la logica condizionale nei moduli di WordPress.
Se questo articolo vi è piaciuto, iscrivetevi al nostro canale YouTube per le esercitazioni video su WordPress. Potete trovarci anche su Twitter e Facebook.





Jiří Vaněk
Thanks for the example of how to use multiple users in WP Forms. There is still much to learn.
Andrea Klein
Thank you for this article! If I’m aiming for #3, which version of WPForms would I need?
WPBeginner Support
Any of the paid versions of WPForms should be able to handle what you are looking for
Admin