Mantenere un backup completo del proprio sito web è uno dei modi più intelligenti per proteggerlo da problemi inaspettati. Ogni proprietario di un sito web dovrebbe effettuare normali backup per salvaguardare i propri contenuti e le proprie impostazioni.
Abbiamo esplorato e testato diverse soluzioni, che potete vedere nel nostro elenco dei migliori plugin per il backup di WordPress. Ogni plugin offre caratteristiche uniche da considerare, quindi è essenziale valutare quale si adatta meglio alle vostre esigenze.
In questa guida vi mostreremo come creare un backup completo di WordPress in modo gratuito utilizzando BackWPup. È un’opzione affidabile per mantenere i dati del sito al sicuro senza costi aggiuntivi.

Perché creare un backup di WordPress?
I backup sono la prima linea di difesa contro eventuali incidenti, tentativi di hacking o malware.
Lo abbiamo imparato a nostre spese e ora ci assicuriamo che tutti i nostri siti web di WordPress abbiano dei backup automatici salvati in modo sicuro su più postazioni cloud.
La creazione di normali backup è essenziale per ogni proprietario di sito web, per garantire che i dati importanti rimangano al sicuro, anche in caso di imprevisti.
In base alla nostra esperienza, diversi fattori possono minacciare i dati del vostro sito web, tra cui:
- Attacchi malware che iniettano codice dannoso nel sito.
- Ransomware in grado di bloccare e limitare l’accesso ai dati del sito.
- Errori umani o del server portano all’eliminazione accidentale di file o dati importanti.
Sebbene sia vero che alcuni fornitori di hosting WordPress offrono backup, abbiamo scoperto che questi backup possono essere incoerenti e inaffidabili.
In alcuni casi, le società di hosting possono persino perdere i dati o sospendere l’account, lasciandovi senza accesso. Per questo motivo vi consigliamo vivamente di impostare i vostri backup di WordPress per stare tranquilli.
Fortunatamente, è possibile automatizzare l’intero processo di backup utilizzando uno di questi fidati plugin per il backup di WordPress per garantire una protezione continua del sito.
Nota: utilizziamo Duplicator sui nostri siti web. È un’alternativa a BackWPup e lo utilizziamo per le seguenti caratteristiche:
- Backup sicuri con crittografia di livello militare
- Punti di ripristino più semplici con un solo clic
- Supporto di diverse opzioni di archiviazione cloud
- Clonare e migrare facilmente i siti web WordPress
Per saperne di più, consultate la nostra recensione completa di Duplicator.
Detto questo, vediamo come creare un backup di WordPress utilizzando BackWPup in modo semplice.
Creare un backup di WordPress con BackWPup
Per questo tutorial, utilizzeremo BackWPup per creare un backup gratuito di WordPress.
Per prima cosa, è necessario installare e attivare il plugin BackWPup. Per maggiori dettagli, consultate il nostro tutorial su come installare un plugin di WordPress.
Passo 1: creare un lavoro di backup
Dopo l’attivazione del plugin, è necessario visitare la pagina BackWPUP ” Aggiungi un nuovo lavoro.
Un lavoro in BackWPup è un insieme di istruzioni fornite al plugin per il backup che si desidera eseguire.

Per prima cosa, fornire un nome al lavoro. Può essere qualsiasi cosa che aiuti a ricordare l’attività di questo backup. Nel nostro esempio, utilizzeremo “Backup settimanale di WordPress”.
Di seguito, selezionare le attività che si desidera eseguire per questo processo di backup. Si consiglia di selezionare tutte le opzioni.
Scorrere un po’ verso il basso fino alla sezione “Destinazione del lavoro”. Qui è possibile selezionare la posizione in cui si desidera archiviare il backup.

Può archiviare i file di backup sul server, inviarli via email, eseguirne il backup su FTP e caricarli su Dropbox, Amazon S3, Windows Azure, Rackspace e SugarSync.
In ogni caso, NON memorizzate i backup sul vostro server. In questo modo si vanifica lo scopo della creazione del backup, che è quello di avere una copia salva del sito web conservata altrove.
Per questa esercitazione utilizzeremo Dropbox.
Scegliendo un’opzione si aggiunge una nuova scheda al menu Lavoro.
Importante: Non dimenticate di fare clic sul pulsante “Salva modifiche” per salvare le impostazioni.
A questo punto, passare alla nuova scheda con il nome della destinazione in cui si desidera archiviare il backup. Ad esempio, se si sceglie Dropbox, si vedrà una scheda intitolata “A: Dropbox”.

Da qui è possibile configurare le impostazioni del proprio account cloud. Ad esempio, se avete selezionato Dropbox, fate clic sul pulsante “Ottieni il codice di autorizzazione per l’app Dropbox” per configurarlo. Verrà quindi richiesto di consentire all’applicazione l’accesso al proprio account Dropbox e di impostare una cartella per i backup.
Quindi, fare clic sul pulsante “Salva modifiche” per salvare le impostazioni.
Fase 2: Programmare il backup
Successivamente, è necessario passare alla scheda Programma. Sotto l’opzione “Avvia lavoro”, scegliere l’opzione “con WordPress cron”.

WordPress cron è il sistema integrato di WordPress che viene utilizzato per eseguire attività programmate.
A questo punto, scorrere un po’ più giù e scegliere la frequenza del lavoro di backup. Si consiglia di scegliere un programma settimanale o mensile, a seconda della frequenza di aggiornamento dei contenuti del sito web.

Dopodiché, fare clic sul pulsante “Salva modifiche” per memorizzare le impostazioni.
Fase 3: selezionare gli elementi da includere nel backup
A questo punto, è necessario scegliere cosa includere o escludere dal backup.
Passare alla scheda “Backup del DB” e scegliere le tabelle da includere nel backup. Se non si è sicuri, è meglio selezionare tutte le tabelle.

Fare clic sul pulsante “Salva modifiche” per salvare le impostazioni.
Successivamente, passare alla scheda “File”. Da qui è possibile scegliere quali file escludere dal backup.
Se non si è sicuri, lasciare le opzioni predefinite.

Anche in questo caso, fare clic sul pulsante “Salva modifiche” per memorizzare le impostazioni.
Ora è necessario passare alla scheda “Esportazione XML”. Da qui è possibile generare un file di esportazione XML compatibile con WordPress di tutti i contenuti.

Le opzioni predefinite funzionano per la maggior parte dei siti web.
Salvate le modifiche e passate alla scheda “Plugin”.
Qui il plugin di backup genera un elenco di testo di tutti i plugin installati sul sito web di WordPress.

Infine, fare clic sul pulsante “Salva modifiche” per salvare le impostazioni.
Fase 4: Esecuzione del lavoro di backup
Dopo aver creato un lavoro di backup, è necessario eseguirlo per la prima volta.
Andate alla pagina BackWPup ” Lavori e fate clic sul collega “Esegui ora” sotto il lavoro creato in precedenza.

A questo punto il plugin esegue il lavoro di backup e ne mostra l’avanzamento.
L’operazione potrebbe richiedere un po’ di tempo, a seconda delle dimensioni del sito web. Al termine, verrà visualizzato un messaggio di successo.

Ora è possibile verificare il file di backup visitando la fonte di destinazione (come Dropbox o l’altra opzione di archiviazione scelta in precedenza).
Risoluzione dei problemi di backup di WordPress in BackWPup
L’esecuzione di un lavoro di backup può causare un carico supplementare sul server che ospita. Ciò può causare lavori di backup non completati.
Inoltre, sulla maggior parte dei servizi di hosting condiviso, esiste un limite di tempo o di memoria che uno script può consumare. Quando il server interrompe BackWPup per aver superato il limite di tempo o di memoria, attende per un po’ e poi riprende il processo. In questo caso, ci vorrà un po’ di tempo prima che il lavoro di backup venga completato.
La prima cosa da fare per correggere questo problema è aumentare il limite di memoria di PHP, quindi andare su BackWPup ” Impostazioni e fare clic sulla scheda ‘Lavori’.

Aumentare l’opzione “Numero massimo di tentativi per le fasi del lavoro”. Il valore predefinito è 3, ma è possibile aumentarlo a 5 e vedere se funziona.
Successivamente, è necessario scorrere verso il basso fino all’opzione “Riduci il carico del server” e selezionare l’opzione “medio” o “minimo”.
Infine, fare clic sul pulsante “Salva modifiche” in basso per salvare le impostazioni.
Ripristino del sito web dal backup
BackWPup offre un modo semplice per ripristinare il sito web.
Per prima cosa, è necessario andare alla pagina BackWPup ” Backups e fare clic su ‘Download’ sotto il backup che si desidera ripristinare.
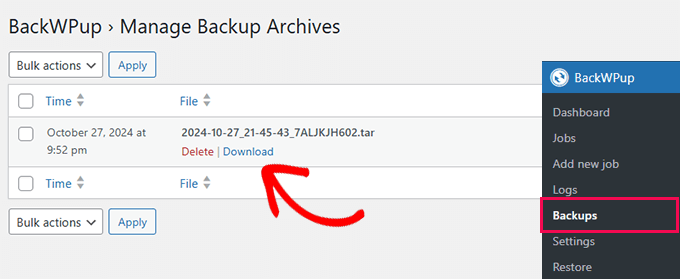
Una volta scaricato il file di backup, sarà possibile ripristinarlo.
Basta andare alla pagina “Ripristino” di BackWPup e fare clic sul pulsante “Seleziona archivio” per caricare il file di backup scaricato in precedenza.
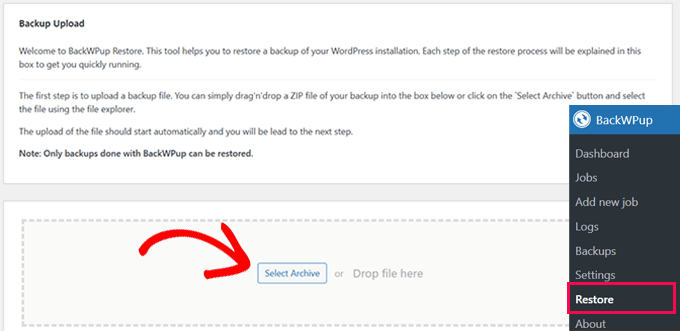
Nota: BackWPup può ripristinare solo i backup creati con i plugin di BackWPup.
Una volta caricato il file di backup, il plugin estrae i dati e ripristina il sito web dal backup.
Risoluzione dei problemi:
Nel caso in cui il ripristino di BackWPup non riesca per qualche motivo. È comunque possibile ripristinare manualmente il sito web dal backup del database e dei file.
Per istruzioni dettagliate, consultate il nostro articolo su come ripristinare WordPress da un backup e seguite le istruzioni per il ripristino manuale del database e dei file di WordPress.
Se desiderate un plugin per il backup di WordPress con un’opzione di ripristino più semplice, vi consigliamo Duplicator. Esiste anche una versione gratuita di Duplicator con meno opzioni di backup.
Risorse di backup aggiuntive:
Di seguito sono riportate altre risorse utili per aiutarvi a gestire i backup del vostro sito web WordPress:
- Come fare un backup del database di WordPress manualmente (passo dopo passo)
- Come ripristinare WordPress utilizzando solo il backup del database
- Come eseguire il backup del sito WordPress (5 modi semplici)
Speriamo che questo articolo vi abbia aiutato a creare un backup completo di WordPress con BackWPup. Potreste anche voler consultare la nostra guida alla sicurezza di WordPress per ulteriori consigli sulla protezione del vostro sito web o la nostra scelta di esperti dei migliori plugin di sicurezza per WordPress per proteggere il vostro sito.
Se questo articolo vi è piaciuto, iscrivetevi al nostro canale YouTube per le esercitazioni video su WordPress. Potete trovarci anche su Twitter e Facebook.





WPBeginner Staff
1. The backups on your hosting service provider are sometimes not available. Also these backups could get compromised. Sometimes web hosting companies may even terminate your account without giving you enough time to get your files. In all these scenarios, and there are many others too, the user looses the access to their backup files.
2. Saving backups on the same server as your website actually defeats the purpose of backing up in the first place. For example, if the security of your server is compromised then your backup files could get affected too. This would make it immensely difficult for you to restore your website.
Michael Einstein
OK.. I understand and this makes sense.. So would the WordPress Backup to Dropbox be a good option as an alternate place to store the backups, or perhaps to my google drive? Although I do worry a bit that these sites aren’t totally secure either. Only other option is if I can configure a backup to go to an external drive I have on my home computer that gets backed up everynight to a cloud-based backup.. That way I would have it on my home computer AND on the cloud. But this won’t work if my home computer is turned-off, although it is “usually on”.
Michael
Michael Einstein
A few Newbie questions here:
1) If I use Bluehost for a hosted WordPress site, that comes with daily backups of my entire site. Why would I also need a seperate wordpress backup solution? Couldn’t I always just restore my site if anything ever happened through my cPANEL in Bluehost?
2) In this article, it says: “Whatever you do, DO NOT store the backups on your server.” Why? Isn’t this a good/secure place to store your backup since it also will get backed-up? Where else would I store it? Dropbox?? That actually sounds less safe and secure then in a dedicated directory somewhere on my hosting server.
Thanks for the help!
Regards,
Michael
Duncan McCormack
It’s redundancy surely.
I think it’s a good idea to either use another backup technology (plugins) as well as your hosted provider method.
I also think it’s a good idea to download your hosted provider backups and put ’em elswhere (on your work/home PC?) – but I’m happy to trust cloud technology providers, particularly Google and Microsoft. I reckon Dropbox are pretty trustworth too, eh? Surely.
WPBeginner Support
Correct, it is mainly for redundancy and so you have control over your backups
Admin
tealady46
I’ve followed the tutorial and am being told that it’s all backed up but when I’ve checked in my dropbox folder, I can’t see it. Any ideas??
Eloise
There will be a separate BackWPup folder in your Dropbox – it’s not immediately obvious, so have a look around. Took me a couple of mins to find it when I first started doing using BackWPup too!
Bala Chandar
I got an error like “The HTTP response test get an error “connect() timed out!”
Vitaliy Kolos
OK, I’ve backed up my files, database, list of plugins, but now I’m sort of stuck because I’m not sure what I’m supposed to do next. I mean I know I’m supposed to restore certain files, but I’m afraid that I’ll override something that I actually need. Do I just leave wp-config.php alone and update the rest or what am I supposed to do next?
harishchouhan
I have been using BackWPup since a while, but the “This APP will have access to your entire DropBox” scares me. With so many security issues being exploited every now and then, one wrong step, and I hope my DropBox data is not compromised.
Cypherinfo
I did another copy and this again only the home page was showed; the other pages are redirected to the xampp setting http://localhost/xampp/ I tried to delete the .htaccess and every web page different from the home one report 404 error object not found; any advice? I’ve posted in the wrong place sorry. My comment is for this: https://www.wpbeginner.com/wp-tutorials/how-to-move-live-wordpress-site-to-local-server/
I’ve posted in the wrong place sorry. My comment is for this: https://www.wpbeginner.com/wp-tutorials/how-to-move-live-wordpress-site-to-local-server/
AV
Dropbox is not active.. something is missing.. i installed this in local site.
WhyBother
Thank you for this very detailed tutorial.
Abhishek Jain
This is a real article to read about the v=backup of wordpress site… Thanks to author….
Alan Santana
Does this backup saves all options, configurations, seo, etc.?
Or is there anything lost?
Somesh
it stuck at
trying to create backup archive
WPBeginner Support
Somesh, make sure your web host meets the minimum requirements to run the plugin. You would need PHP 5.2.6 at least. Also check out plugin’s FAQs section.
Admin
Somesh
Does it backup all the database files and all the stuff
Carole
If you do a daily backups to Dropbox, do the files with changes replace the existing files or is a complete new backup added each day? My ecomm website seems to be 5GB so that could quickly blow through even 100GB of Dropbox storage.
Pali Madra
As usual a great tutorial.
I did want to point out that in the first tab, which is called General, under the job details section the option to optimize database tables is not there anymore. Is this the case with me only or is it the same for everyone?
Thanks.
Aditya Shirodkar
Thanks a lot for introducing me to this great plugin!… you guys are doing a great job!
E.D Gasçon
Hey Syed, Thanks for sharing this info. This is a great article. I’m using Updraftplus backup/restore. I have a question please. This may sound silly… sending daily backups to the cloud (Dropbox) as opposed to weekly backups, would that take more storage space? If earlier versions of files are deleted then why am I running out of space so quickly? I’m not really adding much content to my sites (I’m not a blogger). I’m such a newb! Thanks
Alison Kirksey
First, let me say that WPBeginner has been awesome to work with thus far and saved my bacon more than once as I navigate this tricky new world of WP.org.
I just followed this tutorial (I thought) to the letter. I keep getting a message that stops my back up. It says:
ERROR: Could not generate a WordPress export file
I’m such a newb, and don’t know what to do. What am I missing?
WPBeginner Support
There could be several reasons for that. Please contact the plugin support thread for more help.
1. Incorrect file permissions on your WordPress site will prevent the plugin from storing the backup file.
2. Try changing the archive file type from zip to tar or tar.gzip
3. Try creating a new backup job using different settings.
Admin
Vibeke
Thanks for a very user-friendly tutorial. It worked well when installing the plugin and scheduling the back-up frequency, but I see now that the BackWPup menu item is no longer visible in my WordPress admin sidebar, and I cannot see any other place to edit the scheduled back-ups etc.
I would appreciate any help.
Many thanks in advance!
Vibeke
WPBeginner Support
Vibeke make sure that plugin is activated by clicking on Plugins » Installed Plugins.
Admin
Haseeb Ahmad Ayazi
Hello Guys, Like Your Tut.. I Want you to give me a solution for my Network .. I am using MU and Want to store Media Files , Database and such other things to backup from the Network Admin Panel.
WPBeginner Support
BackupBuddy and BackWPup has the capability to handle Multisite Network.
Admin
Tarun Soni
Thanks for this great article! this is great alternative of BackupBuddy,
Allie
Hi and thanks so much for the great tutorial. I’ve installed BackWPup on your recommendation. My web designer set my blog up back in June and I’ve never backed it up. It’s been bugging me all along, I’m not so good with the techy stuff, and I didn’t know how to do it. This plugin seems really easy to use but unfortunately I’m running into problems. Every time I start a backup job, it gets stuck at 57%. I’ve clicked over to the php Memory Limit post you’ve linked to, but I am just not understanding… I can find the wp-config.php file in my c-panel, but when I click “edit,” I don’t see anything there with regard to memory limit. I’d be so grateful if you could spell it out for me, I am truly a beginner so please talk to me like I’m a first-grader! Thanks so much in advance
WPBeginner Support
wp-config.php file is located in your website’s root directory. You can access it by using a web based “File manager” such as one located under Files in your cPanel dashboard. If you can not edit a file in the file manager, you can always download it to your computer and open it in a text editor like notepad. After that you can edit the file and upload it back to your website using the file manager.
Admin
Darshan Gajara
Does it works for WordPress.com sites as well?
WPBeginner Support
No it does not. Please see the limitations of WordPress.com site and the difference between WordPress.com vs Self Hosted WordPress.org
Admin
Nick
Job destination only Backup to Folder & Backup sent by e-mail for me?
Only these two options! Any idea for that issue?
Thanks in advance!
WPBeginner Support
We were unable to recreate the issue on a demo install. Please contact the plugin support.
Admin
Nevis1
Any chance this works with Google Drive? They offer more free storage, and are cheaper in the long run. Thanks, very interesting post.
WPBeginner Support
It does not support Google Drive at the moment.
Admin
Mike
Hi there, thanks for tutorial but as i use already this plugin, my question concerns its compatibility with Optimize Database after Deleting Revisions plugin. Can i use this one as well in complement to BackWPUP or does BackWPUP optimize as well ?
Thank you very much
BR
M
WPBeginner Support
The plugin you mentioned deletes posts revisions stored in your database and optimizes it. We believe there is no reason these two plugins should have a conflict. However, if you create a backup before deleting post reivisions, BackWPup will obviously backup the post revisions which you are later going to delete. So when you restore your website those posts will be back. The solution to this problem is that you manually run BackWPUp after deleting your post revisions.
Admin
Brittany Fichter
Thank you for this article! I was wondering if I should delete old backup jobs to save space in my Dropbox (or if that’s even an option). Thanks again for the article!
Editorial Staff
You can do that if you like. However just know that you can only go back as far as you have backups for
Admin
Brittany Fichter
Thank you for this article! I’ve only had my website up for a month, but I can’t imagine losing it! I was wondering if I should delete old backup jobs to save space in my Dropbox (or if that’s even an option). Thanks again for the article!
kalyan
Your tutorial was immensely helpful , )
)
1. you helped me finalize one awesome plugin
2. It was a cakewalk after reading your tutorial (you didn’t miss a thing
3. you wrote a restore tutorial ( If in case )
just love your site . thank you .
Editorial Staff
Thank you Kalyan.
Admin
paul
Ain’t BackUpWordPress plugin much simpler?
Maggie
Thank you for the article. I followed your instructions step-by-step and it worked out easily! I have successfully backed up my blog to S3.
Just one more thing to curious about. During set up the back up job, you mentioned in the article that “We would recommend that you do not backup core WordPress files.”
Could you also explain why? Because I am totally new to WordPress, and I need to make sure I had my whole site backed up. I was feeling nervous to un-tick those boxes without understanding why to do it.
Naren P
Because you can always download the latest version of wordpress core files in zip format through this website https://wordpress.org/download/. keep in mind, the “database” and the “wp-content” are the two most important part to be backed up on a regular basis. With your wp-content and database file, you can restore or even migrate your site to any hosting.
Ann Courtney
Hi, can you tell me if this will backup galleries of photos on my site or only the Blog text?
Thanks for all your great ideas
Ann
Editorial Staff
It backs up the photos as well.
Admin
Jaime Jay
Thanks so much for this article… I found it very useful… However, I did encounter some challenges with Dropbox, so I just used my FTP for the backup. Now, the challenge of actually finding the backup in my http://FTP... lol… thanks again!
Charlie Sasser
Great tutorial! I’m currently using BackWPup but still picked up a few new things.
…however you said: “Whatever you do, DO NOT store the backups on your server.”
I understand why you are saying this but as long as the “one” stored on your own server is not the “only” backup, I actually think it is a good idea.
I have daily backups created and sent to Drop Box, Gmail, and one to a backup folder on the web server. It is a lot easier to use the one in the backup folder on the server if needed. If the whole web server crashes and burns and I lose the local backup, I still have the backups at Drop Box and Gmail.
If you store “a” copy on your web server, you need to make sure your backup is not backing up your backups by excluding that directory. Nothing like learning the hard way.
If I’m using Wordfence Plugin is the fact that BackupBuddy and VaultPress do malware scanning still of value?
Editorial Staff
Charlie,
If you are storing backups on your server, then make sure those directories are protected. Because if someone gets their hands on the backup and download it, then your site can be compromised because they can use the database to find necessary information to login.
WordFence is nice, but we’d say that 2 layers of security is better than one
Admin
Peter
Charlie,
My CPanel host included anti-virus software that could manually check for a virus within directories, but it’s a waste of time as it won’t scan for a virus deliberately hidden within compressed backup files stored on the server usually created prior to downloading. So, when my site was hacked, the “shell program” of the virus/trojan, had been stored in the compressed backup “tar” file. When I downloaded it onto my computer it too failed to detect it, as did most popular Antivirus programs. So unless you know the host antivirus program works, it’s not worth relying on, I found that out the hard way too, the virus turned out to be a popular “PHP Trojan”, hard to find for the novice.One “free” program that actually found it without decompressing the “tar” file was Avast V7, but sadly the current version causes my SCSI based system to crash almost instantly, hence I reverted to MES, it doesn’t scan compressed files, but neither does it crash my system.
Tom Jamieson
This is a great tutorial on how to use this plugin. Do you have any opinion on how it compares to the Backup to Dropbox plugin?
Karan Singh Chauhan
Now if our site gets deleted or hacked, the how to restore it with using backup gz file.
Jesse Gardner
This looks pretty interesting, I’ll have to give it a try!
Marc Connor
Excellent article guys, great and easy instructions.
However, I must agree with Peter, the most crucial part of a backup is the restoration. No matter how nice and easy or fun the backup process of any tool is, if the restoration part of it is difficult and/or buggy, it’s a big bust.
Any thoughts, comments and/or other feedback on the restoration part of the BackWPUp plugin?
Sincerely,
Marc
Editorial Staff
Marc that article is coming next
Admin
Peter
Exactly the point Marc, I agree, having backups are fine, I had several backup files compressed in an unfamiliar to me “tar” format (My host site did not give me a choice). It took some time to work out how to un-compress them, let alone how to transfer them back over to a compromised site and into their respective folders. Due to the frustration of not knowing how to do that, I gave up and totally rebuilt the site; luckily I copies of text and graphics files.
Since then I learned how to use the free File Transfer Program “FileZilla” to transfer files and directories onto my host site and overwrite existing files. Initially that was a nervous learning exercise, but I now do it regularly and reliably.
How many WP admins actually know how to backup and restore their sites in case of a major disaster? I had several backups, but did not know how to restore them successfully.
Sure there are affordable paid services out there, but for a simple hobby blog site, that may not be viable. The aim is to make a blog site or website as cheap as possible for the novice. However, once many hours have been spent setting up a website, how many sysops are actually willing to risk using a “Restore” function in a plugin program just to prove that it actually works when needed? I did not, and when it came to the crunch where I had no choice, it failed to work. Based on that experience, I would not try a “Restore” via Plugin unless I also knew how to do that manually in case the automated process failed.
There are viable alternatives, generally on the host site, but they all need to be mastered. My host used the popular CPanel hosting which has several programs capable of file transfer and backup, but the “restore process” is not as straight forward.
In my humble opinion, the ideal time to try to “restore a site” is when it has just been setup, with the minimum work spent on it, just in case it doesn’t work and one needs to start over. This site is aptly named WPbeginner hence restoring a crashed site is just as important as setting it up in the first place.
Editorial Staff
Peter, this is why we wrote this article today:
https://www.wpbeginner.com/beginners-guide/beginners-guide-how-to-restore-wordpress-from-backup/
It shows you how to backup using various different methods including manually.
Admin
Peter
Thanks Editorial staff, had I known and tried out one of these methods before our site was hacked, it would have saved me many reconstruction hours.
I used FileZilla as described in your tutorial, but I was forced to learn that the hard way.
Sadly, most novices only do this after disaster has struck and are then forced to learn the hard way.
On another note, and if not already done, I would like to see an easy way of changing the font size and background colour or shading of blogs and replies in the twenty ten theme, e.g. blogs light blue with replies light green etc., but without resorting to program changes in the style sheets.
However, if that is the only practical way, then a detailed step by step tutorial on how to do that, without learning extensive programming, but including samples of typical results would also help.
Great site, keep it up.
Sidd
The one service that always works in every scenario (but is not free) is VaultPress.
Where BackWPup(free), Snapshot by WPMU(premium) and inbuilt backups of ManageWP(premium) failed, only VaultPress passed.
Roy Hornsby
Thanks for the article, currently I’m using WPB2D but after reading this I think I’ll try out BackWPup.
It would be useful to read a tutorial on how to restore WordPress from a backup. Is there one on WPBeginner?
cheers
Editorial Staff
Roy that is next in the list to do. Expect it coming out either tomorrow or next week.
Admin
Roy Hornsby
ok thanks, I’m looking forward to reading it
cheers
emerhana
please do a tutorial on the breadcrumb on wpbeginner.com
your toturial are always nice.
Editorial Staff
We use a plugin called BreadCrumb NavXT
https://www.wpbeginner.com/blueprint/breadcrumb-navxt/
Admin
Abhisek
And yeah, you can style using “#the_breadcrumb { }” OR “.the_breadcrumb { }
Use this to display your breadcrumbs:
Mary
Nice tutorial.
Editorial Staff
Thanks Mary
-Syed
Admin
Gerald Thulbourn
All well and good if you can get BackWPup working. Past experience is that it dislikes running on many hosts and each update seems to bring in more problems, not fewer. Usually followed by a flury of bug fix subsequent updates. I live the idea, especially backup to drop box, but it just comes across as somewhat flaky.
Editorial Staff
You are more than welcome to setup your S3 account and backup there. We showed Dropbox in the article due to its simplicity.
Admin
Arsalan
Nice article. I currently use WP Backup for this purpose but have found it to be limited in flexibility/functionality and have compatibility issues with newer versions of WordPress.
mary
I read that this plugin needs PHP 5.2.6.
I have no understanding of what or where that is.
Also, are the drop boxes free as well? Thanks Mary
Editorial Staff
Mary, Dropbox is free up until a certain point. After that you have to pay. PHP 5.2.6 is something that your host will have to answer. It is just the version number of the script they have installed.
Admin
Mary
Hey, Thank you for that information! I really like the idea of storing information away from my computer and the server.
Great articles!!! Best wishes!!!!Mary
David
Nice to discover this. Sometimes a good plugin and go undetectable from the WP plugin search box. This one looks like it will meet my needs. Thanks, guys.
Editorial Staff
You are welcome David
Admin
Peter
Great tutorial detailed and easily followed, unfortunately this is only half of what is needed.
Reliable “Restoring” is the crucial other half, a detailed tutorial (aimed at the novice) on how to do this, using the BackWPup files saved in Dropbox would be great, especially for a system that had been compromised. I spent many hours restoring my site, including using a plugin called UpdraftPlus-Backup/Restore created by David Anderson. When I needed to do a Restore it failed and just froze. Why I never found out, probably my fault, I still run it and allow it to generate backup files to Dropbox, just cannot seem to make the “Restore” part work.
However, since then I have learnt to use FileZilla FTP, that works every time and allows me to restore the site without problems including experimenting with different designs and trying out plugins, some that were found to be dodgy.
.
Sadly it took several hackers to crash my site and then for me to realise that some backup and restore plugins are just too unreliable or too difficult for me to use with confidence.
Thanks for WP, great program, used it since 2009, currently using the “twenty ten theme”.
Editorial Staff
Hey Peter,
Reliable storing comes at a price. If you notice that VaultPress has a $5/mo. plan, and it is hassle-free. In order for you to setup a S3 environment and do all that, it would take time and money after a certain point. BackupBuddy has Stash which aims to ease things up, but again its a paid plugin.
Admin
Daniel Chisu
thanks for this free plugin. I am new with Word Press and I am just building my blog/website and I was wondering how can I backup accordingly.
So this newsletter came at the perfect moment and actually all the tutorials are great indeed!
Many thanks!
Editorial Staff
It’s a pleasure to help Daniel
Admin
t sambasivarao
Great Info Thank you for Sharing….
Thank you for Sharing….
Manuel
Thanks for this great article!
It’s great to see how much you like our Plugin
I just want to add the point that there is also a BackWPup Pro version in our market. With premium support and of course additional features like differential backup of changed directories to Dropbox, S3… and many more.
And how Syed mentioned: “The most important backup is the one that has never been made!”
Cheers,
Manuel
http://marketpress.com/product/backwpup-pro
Editorial Staff
I thought about mentioning the paid version but felt that it didn’t offer enough (i.e malware scanning etc) which is big if you are going paid.
Admin