Un modulo di prenotazione può trasformare il modo in cui gestite la vostra attività. Automatizzando il processo di prenotazione degli appuntamenti, è possibile programmare un maggior numero di appuntamenti e aumentare i profitti. Inoltre, può eliminare gran parte del lavoro amministrativo che spesso comporta la gestione delle prenotazioni.
Con il plugin WordPress giusto, potete creare facilmente un modulo di prenotazione completamente personalizzato per le vostre specifiche esigenze aziendali. Consigliamo WPForms e Formidable Forms come opzioni di alto livello.
In questo articolo condivideremo come creare un modulo di prenotazione in WordPress che sia efficiente e facile da usare.
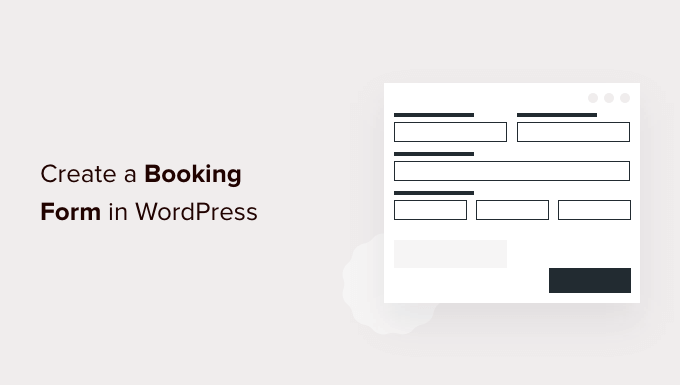
Perché creare un modulo di prenotazione in WordPress?
Pensate a tutte le volte che avete prenotato un appuntamento. Può trattarsi di qualsiasi cosa, dalla visita medica alla programmazione di un richiamo, dalla prenotazione di un tavolo al ristorante preferito alla prenotazione di biglietti per un concerto o un film.
A volte la prenotazione può essere stata effettuata chiamando l’azienda. Tuttavia, nella maggior parte dei casi è probabile che abbiate prenotato online.
Sempre più spesso ci aspettiamo di poter prenotare tutti i tipi di appuntamenti online, senza mai parlare con una persona reale.
Anche i vostri clienti e visitatori si aspettano questo.
Se la vostra attività accetta appuntamenti, è opportuno creare un modulo di prenotazione online. Si tratta di un modulo che consente ai visitatori di prenotare un appuntamento, acquistare biglietti per un evento o effettuare una prenotazione online.
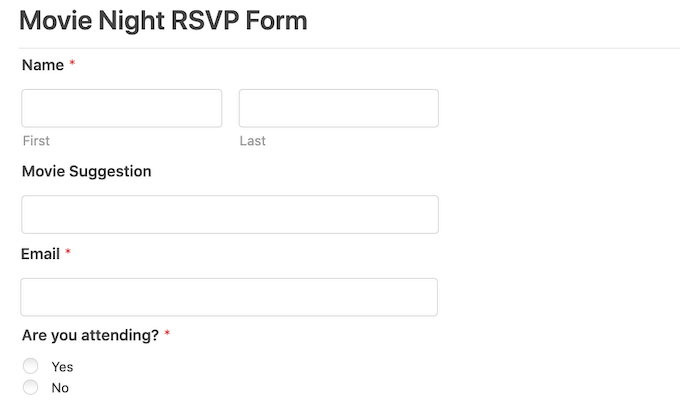
Con un modulo di prenotazione, non perderete mai un altro cliente solo perché non eravate in grado di rispondere al telefono.
I moduli di prenotazione possono anche automatizzare gran parte del processo di prenotazione. Tra queste, la riscossione dei pagamenti e l’invio ai clienti di utili e-mail di promemoria. Questo può migliorare la qualità dell’esperienza del cliente. Inoltre, vi risparmia un sacco di fastidioso lavoro amministrativo.
Detto questo, vediamo come creare un modulo di prenotazione in WordPress. Vi mostreremo due modi diversi per farlo, quindi fate clic sui link sottostanti per passare al metodo che preferite:
Video tutorial
Se preferite le istruzioni scritte, continuate a leggere.
Metodo 1. Come creare un modulo di prenotazione usando WPForms (consigliato)
WPForms è il miglior builder di moduli per WordPress, utilizzato da oltre 6 milioni di siti web. Potete aggiungere rapidamente un modulo di prenotazione al vostro sito web utilizzando la semplice trascina e rilascia del plugin.

Ci sono oltre 1800 template già pronti che possono aiutarvi a iniziare. Tra questi, template per la pianificazione di eventi, moduli di feedback e modelli per la registrazione degli utenti.
Potete anche utilizzare questi moduli già pronti per raccogliere donazioni per il vostro sito no-profit o per organizzare incontri Zoom con potenziali nuovi clienti.
Inoltre, WPForms si integra con tutti i principali provider di email marketing. In questo modo è facile inviare notifiche e promemoria di appuntamenti sia ai clienti che al personale.
Per questo post, utilizzeremo la versione Pro di WPForms, perché è dotata di una libreria di modelli completa, di potenti addon e di integrazioni multiple di fornitori di pagamenti.
Se state cercando un plugin gratuito per la creazione di moduli, esiste anche la versione Lite di WPForms. Permette di creare moduli semplici e di accettare pagamenti con Stripe, ma non include tutti i modelli e le integrazioni premium.
Per maggiori informazioni, consultate la nostra recensione completa di WPForms.
Per prima cosa, è necessario installare e attivare il plugin. Se avete bisogno di aiuto, consultate la nostra guida su come installare un plugin di WordPress.
Dopo aver attivato WPForms, andate su WPForms ” Impostazioni nella vostra dashboard di WordPress. Ora potete inserire la vostra chiave di licenza. Questa chiave si trova nel vostro account WPForms.
Successivamente, è necessario andare su WPForms ” Aggiungi nuovo. Per iniziare, date un nome al vostro modulo di prenotazione.
WPForms dispone di molti modelli diversi, per cui è possibile iniziare rapidamente a creare tutti i tipi di moduli. Poiché stiamo creando un modulo di prenotazione, è opportuno selezionare la categoria Pianificazione eventi nella barra laterale.
Qui troverete modelli per ordinare fiori per il matrimonio, prenotare una gita scolastica, assumere un DJ e tutto il resto.
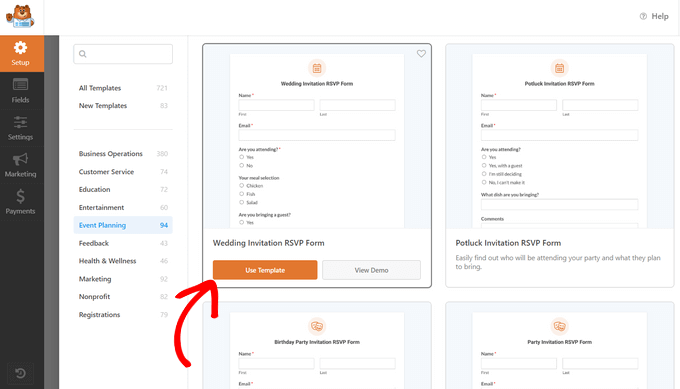
Per visualizzare l’anteprima di un modello, fare clic sul pulsante “Visualizza demo”. Questo apre il modello in una nuova scheda.
Una volta trovato il design che si desidera utilizzare, fare clic sul pulsante arancione “Crea modulo”. In questo modo si avvia l’editor di WPForms.
In questa esercitazione, utilizzeremo il modulo RSVP per la registrazione di un evento online. Questo modulo ha dei campi in cui i clienti possono digitare il loro nome e l’indirizzo e-mail.
Inoltre, chiede ai visitatori come sono venuti a conoscenza del vostro evento. Questo può aiutarvi a individuare i canali di marketing e le fonti che vi portano il maggior numero di conversioni.
Potete utilizzare queste informazioni per pianificare le vostre future attività di marketing e portare più persone al vostro modulo di prenotazione. Per ulteriori informazioni sul monitoraggio delle conversioni, consultate la nostra guida definitiva sul monitoraggio delle conversioni in WordPress.
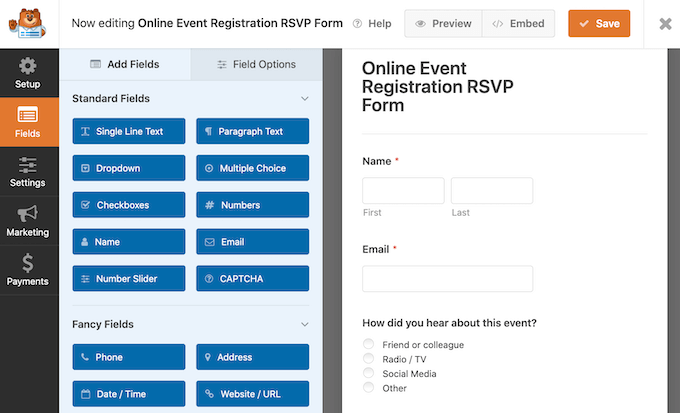
Il modello RSVP per la registrazione di eventi online consente inoltre ai visitatori di aggiungere più persone a una singola prenotazione. Questo è perfetto per gli eventi che spesso attirano prenotazioni di gruppo, come tour o spettacoli.
Infine, i clienti possono utilizzare i menu a tendina per scegliere la data e l’ora in cui desiderano partecipare al vostro evento.
Tutti questi campi sono completamente personalizzabili. Per modificare un campo, è sufficiente fare clic su di esso. La barra laterale si aggiornerà per visualizzare tutte le impostazioni del campo selezionato.
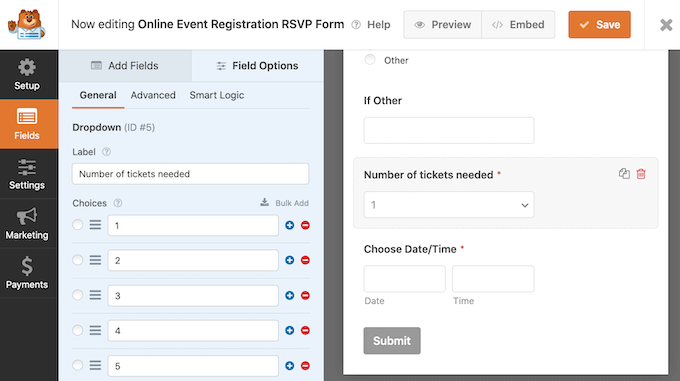
È inoltre possibile aggiungere altri campi al modello di modulo di prenotazione. Se non è già selezionato, fate clic sulla scheda “Aggiungi campi” nel menu a sinistra.
Quindi, è sufficiente trascinare e rilasciare il campo prescelto nel modulo di prenotazione. È inoltre possibile modificare l’ordine di comparsa dei campi nel modulo mediante il trascinamento.
Una volta terminata la modifica del modulo di prenotazione, fare clic sul pulsante Salva.
Dopo aver creato il modulo di prenotazione, è importante impostare alcune notifiche.
Ogni volta che qualcuno compila il modulo di prenotazione, WPForms invia un’e-mail all’amministratore di WordPress. A volte, si può desiderare di inviare queste e-mail a un indirizzo diverso. Potreste anche voler inviare un’e-mail a più persone.
È facile farlo utilizzando WPForms. Per modificare le notifiche via e-mail, cliccare su Impostazioni nel menu di sinistra. Quindi, selezionate Notifiche.
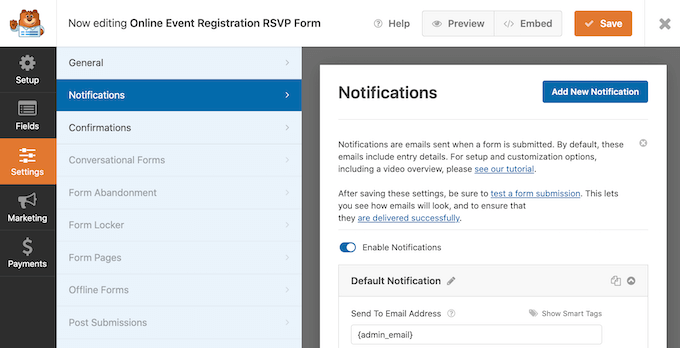
In questa schermata, trovare il campo “Invia a indirizzo e-mail”. Per impostazione predefinita, è impostato su {admin_email}. Si tratta di un valore dinamico che indica a WordPress di utilizzare l’indirizzo e-mail collegato all’account di amministrazione di WordPress.
È possibile eliminare questo testo dinamico e sostituirlo con qualsiasi altro indirizzo e-mail. È sufficiente digitare il nuovo indirizzo direttamente nel campo “Invia a indirizzo e-mail”.
Se si desidera inviare un’e-mail a più persone, è sufficiente separare ogni indirizzo con una virgola.
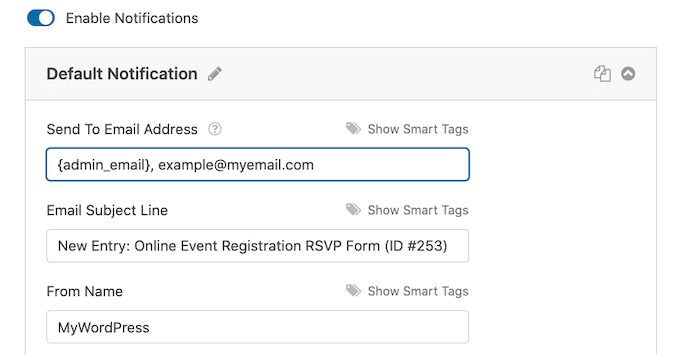
Dovete assicurarvi che tutte le e-mail inviate dal vostro sito web finiscano nella casella di posta elettronica del destinatario e non nella cartella dello spam. Il modo migliore per farlo è utilizzare un provider di servizi SMTP. Per maggiori dettagli, consultate la nostra guida su come risolvere il problema dell’invio di e-mail da parte di WordPress.
Una volta terminata la costruzione del modulo di prenotazione di WordPress, è il momento di pubblicarlo. Potete creare una nuova pagina o aggiungere il modulo a una pagina già creata.
Detto questo, il procedimento è esattamente lo stesso. Basta aprire la pagina web in cui si desidera visualizzare il modulo di prenotazione. Quindi, fare clic sull’icona nera +.
WPForms ha un proprio blocco, quindi iniziate a digitare “WPForms”.
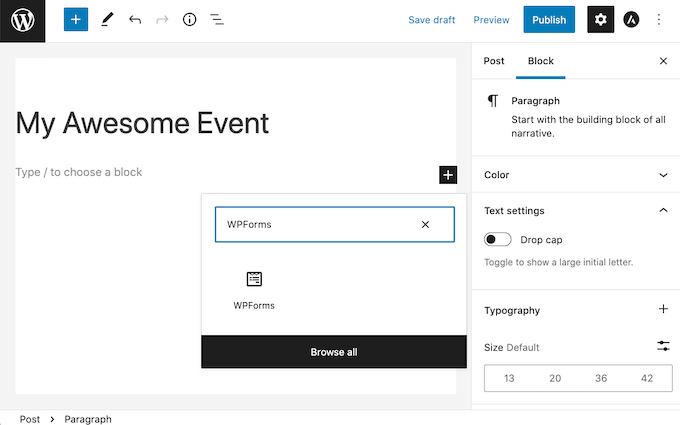
Quando appare il blocco, aggiungerlo alla pagina web.
Nel nuovo blocco WPForms, fare clic sul menu a discesa e selezionare il modulo di prenotazione appena creato.
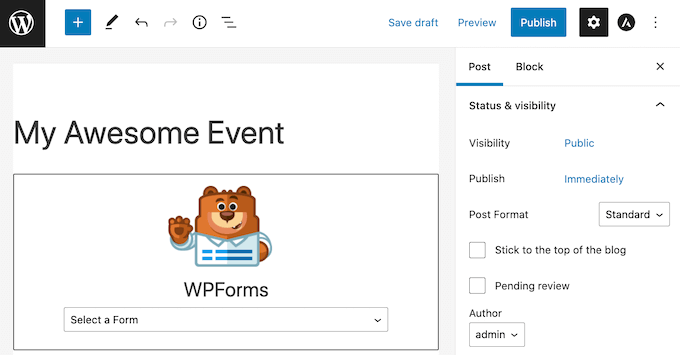
Ora è possibile aggiornare o pubblicare la pagina.
Ecco fatto! Visitate il vostro sito web e vedrete il vostro modulo di prenotazione in azione.
Metodo 2. Come creare un modulo di prenotazione con Formidable Forms
Formidable Forms è il plugin per moduli WordPress più avanzato sul mercato. È possibile utilizzare l’interfaccia drag and drop di Formidable Form per creare un modulo di prenotazione con funzioni più avanzate, come i calcoli.
Formidable Forms funziona benissimo anche con altri strumenti che potreste già utilizzare, come MemberPress, WooCommerce o il vostro provider di servizi e-mail.
In questo post utilizzeremo Formidable Forms Pro perché ha una buona selezione di modelli di moduli di prenotazione. In questo modo è facile creare un modulo di prenotazione facile da usare per il vostro sito WordPress.
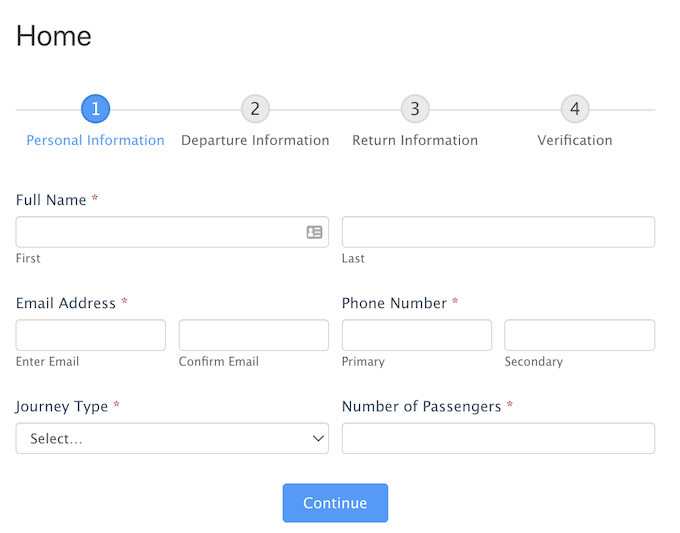
La prima cosa da fare è installare e attivare Formidable Forms Lite, che è la versione gratuita del plugin. Formidable Forms Lite funge da base per le funzioni avanzate della versione Pro. Per maggiori dettagli, consultate la nostra guida su come installare un plugin per WordPress.
Una volta fatto ciò, è necessario andare su Formidable ” Impostazioni generali. Quindi, fare clic sul link “Fare clic per inserire manualmente una chiave di licenza”.
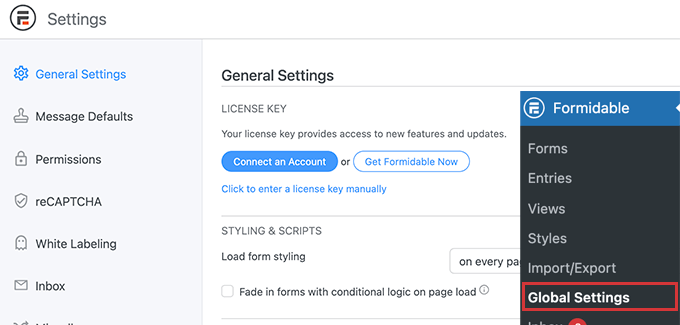
La chiave di licenza si trova nella sezione Download del vostro account Formidable Forms.
A questo punto è possibile incollare la chiave di licenza in questa casella e fare clic sul pulsante “Salva licenza”.

Dopo aver attivato la chiave di licenza, selezionate Formidable Forms dal menu di WordPress.
Quindi, fare clic sul pulsante “Aggiungi nuovo”.
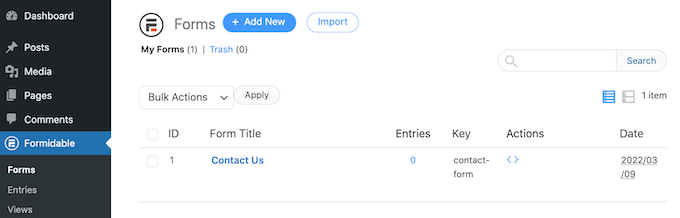
Ora è possibile scegliere il modello che si desidera utilizzare. Dato che stiamo costruendo un modulo di prenotazione, è preferibile concentrarsi sulla categoria Pianificazione eventi.
Per visualizzare tutti i modelli di questa categoria, iniziare a digitare “Pianificazione eventi” nel campo di ricerca. Quando appare la categoria Pianificazione eventi, fare clic su di essa.
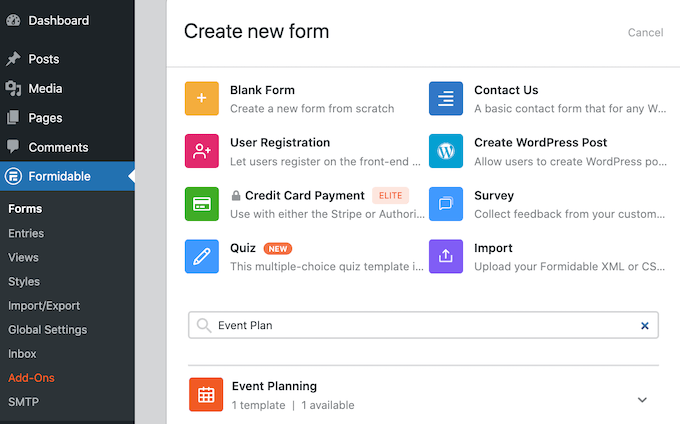
Ora è possibile scegliere il modello che si desidera utilizzare. In tutte le nostre schermate utilizziamo il modello “Prenotazione viaggi”.
Dopo aver scelto il modello, assegnargli un nome e inserire una descrizione. Quindi, fare clic sul pulsante “Crea”. Questo lancia il modello nell’editor di Formidable Forms.
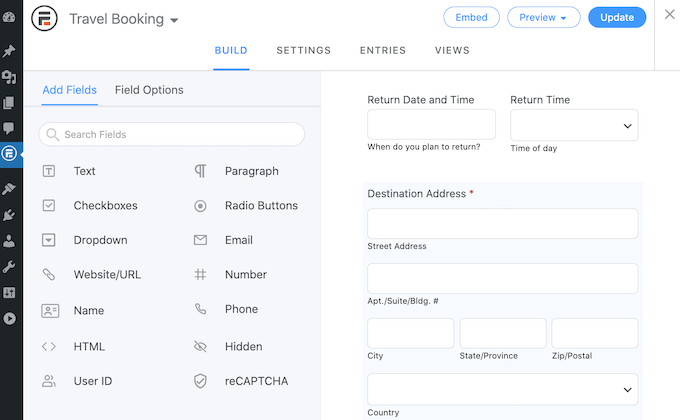
Per modificare un campo, fare clic su di esso. La barra laterale di Formidable Forms mostrerà tutte le impostazioni del campo scelto.
Questa barra laterale presenta anche diversi campi che si possono aggiungere al modulo. Questi campi possono essere utilizzati per raccogliere ulteriori informazioni dai visitatori o per dare loro la possibilità di scegliere. Ad esempio, si può richiedere una camera con vista sul mare o chiedere informazioni sulle loro esigenze alimentari.
È inoltre possibile modificare la posizione di ciascun campo nel modulo utilizzando il drag and drop.
Una volta soddisfatti del progetto, fare clic su “Aggiorna” per salvare le modifiche.
Se qualcuno completa il vostro modulo di prenotazione, allora vorrete saperlo! Proprio come WPForms, Formidable Forms invia un’e-mail all’amministratore di WordPress per impostazione predefinita.
Se preferite, potete dire a Formidable Forms di inviare queste e-mail a qualsiasi altro indirizzo. È anche possibile inviare queste e-mail a più account.
Per personalizzare queste e-mail predefinite, fare clic sulla scheda Impostazioni. Quindi, selezionare “Azioni e notifiche” dal menu di sinistra.
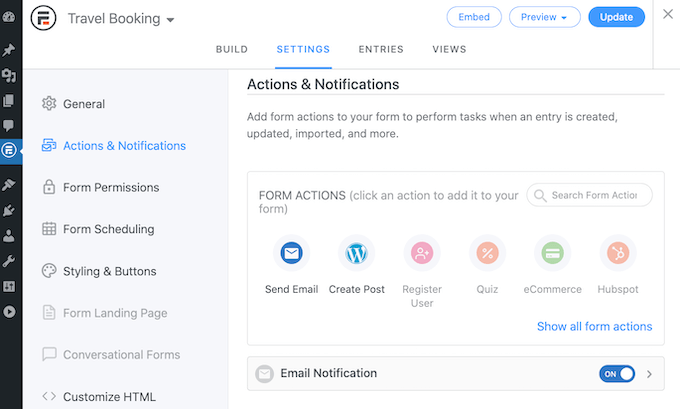
Quindi, fare clic sull’icona “Invia e-mail”. Si apre una nuova sezione con tutte le impostazioni necessarie per impostare le notifiche via e-mail. È possibile modificare la persona che riceve le e-mail o aggiungere altre persone.
Il passo finale consiste nell’aggiungere questo modulo di prenotazione al vostro sito web WordPress.
Nella parte superiore della schermata, fare clic sul pulsante “Incorpora”. Si aprirà una finestra a comparsa in cui si potrà scegliere se aggiungere il modulo a una pagina esistente o se creare una nuova pagina.
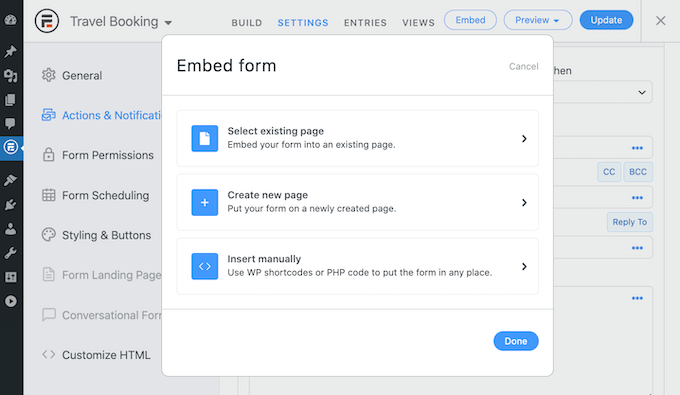
Un’altra opzione è quella di aggiungere il modulo a un widget. Questo può essere un modo semplice per visualizzare il modulo di prenotazione nella barra laterale o nell’intestazione del tema.
Se si desidera aggiungere il modulo a un widget, fare clic sull’opzione Inserisci manualmente. Formidable Forms visualizzerà un codice breve. A questo punto è possibile copiare il codice e incollarlo in qualsiasi blocco shortcode.
Speriamo che questo articolo vi abbia aiutato a capire come creare un modulo di prenotazione in WordPress. Potreste anche voler imparare a creare una newsletter via e-mail o consultare il nostro elenco dei plugin WordPress indispensabili per i siti web aziendali.
Se questo articolo vi è piaciuto, iscrivetevi al nostro canale YouTube per le esercitazioni video su WordPress. Potete trovarci anche su Twitter e Facebook.





Have a question or suggestion? Please leave a comment to start the discussion.