Volete scrivere articoli più lunghi sul vostro blog? A volte può essere difficile senza avere una motivazione visiva. Abbiamo trovato una soluzione che può aiutarvi. In questo articolo vi mostreremo come cambiare il colore di sfondo dell’editor in WordPress in base al numero di parole.
Se vi piace rispettare un determinato requisito di parole, allora vi piacerà. Anche se WordPress visualizza il conteggio delle parole nella parte inferiore dell’editor, è poco evidente.
L’autore di un plugin ha trovato una soluzione incoraggiante. Permette di impostare gli obiettivi di conteggio delle parole e di cambiare automaticamente il colore di sfondo dell’editor di WordPress quando si raggiungono determinati traguardi.
Video tutorial
Se il video non vi piace o avete bisogno di ulteriori istruzioni, continuate a leggere.
Questa è un’ottima soluzione per i blog WordPress con più autori, per gli scrittori individuali e per gli studenti che utilizzano WordPress per il loro lavoro di scrittura.
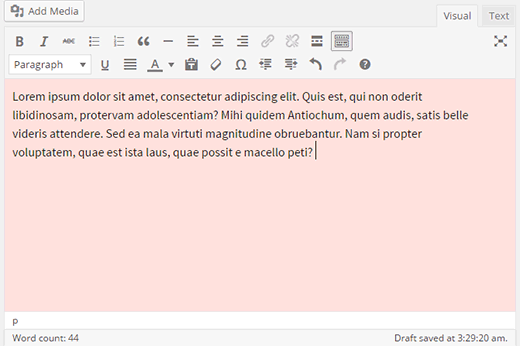
Vediamo come impostare il colore di sfondo dell’editor in modo che cambi in base al numero di parole.
La prima cosa da fare è installare e attivare il plugin Editor Color on Word Count. Una volta attivato, basta modificare un post per vedere il plugin in azione.
Nota: i colori di sfondo funzionano solo con l’editor visuale, quindi se si utilizza un editor di testo è necessario passare a Visual.
Ci sono colori diversi per i diversi limiti di parole. Il colore di sfondo dell’editor cambierà man mano che si scriveranno altri contenuti. È possibile modificare gli obiettivi e i colori predefiniti per il conteggio delle parole visitando Impostazioni ” Colori dell’editor.
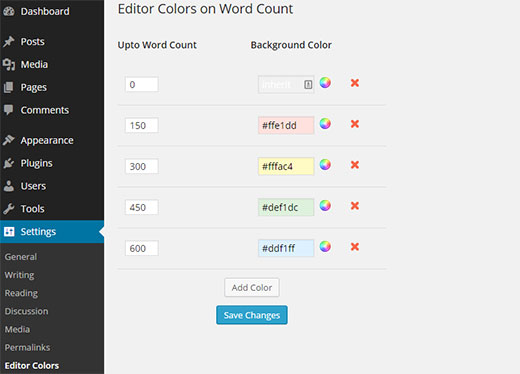
Il plugin viene fornito con un set di colori predefinito per cinque obiettivi di conteggio delle parole. È possibile modificare il limite del conteggio delle parole o cambiarne il colore facendo clic sull’icona della ruota dei colori. È anche possibile rimuovere un’impostazione di colore facendo clic sul pulsante di chiusura accanto ad essa.
Se si desidera aggiungere altri obiettivi di riferimento, è sufficiente fare clic sul pulsante Aggiungi colore. Successivamente è necessario definire il numero di parole e il colore. Una volta terminato, fare clic sul pulsante Salva modifiche per memorizzare le impostazioni.
Speriamo che questo articolo vi abbia aiutato a cambiare il colore di sfondo dell’editor in base al numero di parole. Vi consigliamo di consultare anche questa guida su come aggiungere stili personalizzati all’editor visuale di WordPress.
Se questo articolo vi è piaciuto, iscrivetevi al nostro canale YouTube per i video tutorial di WordPress. Potete trovarci anche su Twitter e Google+.





WPBeginner Staff
Editor Color on Word Count
Monica Olsen
What is the name of the plugin?
Dok Simon
Great plugin, this is the first time am hearing of this … Thanks for sharing