Volete caricare in blocco i file multimediali di WordPress utilizzando l’FTP?
Per impostazione predefinita, non è possibile caricare file multimediali su WordPress tramite FTP. Questo può essere frustrante per i proprietari di siti web che vogliono risparmiare tempo caricando molti file in una sola volta.
In questo articolo vi mostreremo come caricare facilmente in blocco i file multimediali di WordPress utilizzando l’FTP.
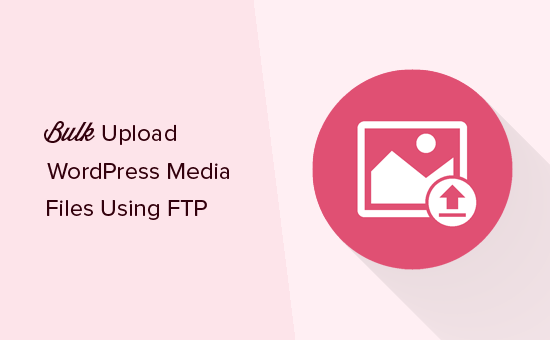
Perché caricare in massa i file multimediali di WordPress utilizzando l’FTP
Nella maggior parte dei casi, è possibile caricare in blocco più file sul proprio sito WordPress utilizzando la libreria multimediale.
È sufficiente fare clic sulla scheda “Carica file” nella libreria multimediale e poi su “Seleziona file”.
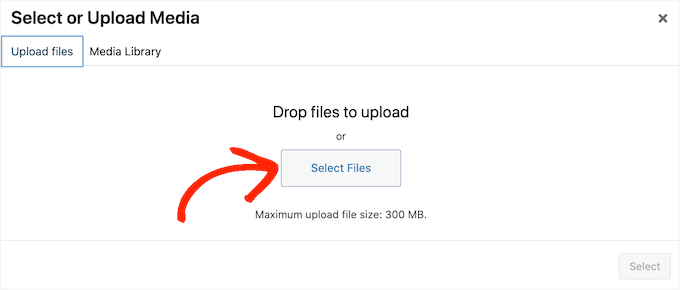
Si apre una finestra a comparsa in cui è possibile selezionare tutti i file multimediali desiderati e caricarli su WordPress.
Un’altra opzione è quella di andare su Media ” Aggiungi nuovo nella dashboard di WordPress. Qui è possibile trascina e rilascia i file nella libreria dei media oppure cliccare su “Seleziona file” e scegliere le foto, le immagini, gli audio o altri file da caricare.

Nella maggior parte dei casi, questo è tutto ciò che serve per caricare in blocco i file. Tuttavia, a volte potrebbe verificarsi un errore di WordPress, come ad esempio un limite di dimensione massima dei file caricati, oppure il caricamento dei file multimediali potrebbe richiedere molto tempo.
In questo caso, è sempre possibile caricare in blocco i file multimediali tramite FTP. Il problema è che WordPress non riconosce i file caricati via FTP, quindi questi file multimediali non verranno visualizzati nella dashboard di WordPress.
Detto questo, vediamo una soluzione che consente di caricare in massa i file multimediali tramite FTP e poi di visualizzare tali file nella dashboard di WordPress.
Caricamento massivo di file multimediali in WordPress tramite FTP
Per prima cosa, dovete collegarvi al vostro sito WordPress utilizzando un client FTP come FileZilla. Se non l’avete mai fatto prima, consultate la nostra guida per principianti su come caricare file sul vostro sito WordPress tramite FTP.
Dopo esservi collegati al vostro sito web, dovete andare alla cartella /wp-content/uploads/ nel vostro client FTP.
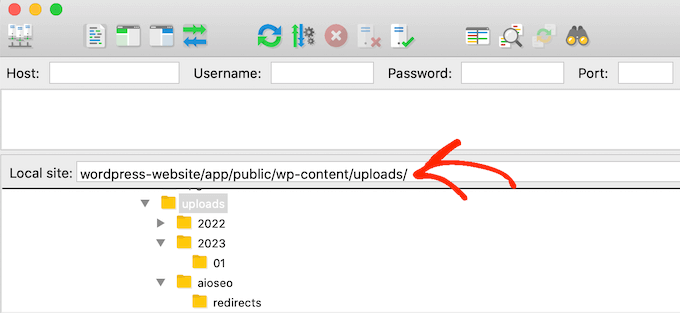
All’interno della cartella ‘uploads’, vedrete diverse cartelle per gli anni e i mesi. Questo è il modo in cui WordPress memorizza i file multimediali per impostazione predefinita, quindi dovrete caricare i vostri file multimediali nella cartella dell’anno e del mese corrente.
Se questa cartella non esiste, è possibile crearla. Ad esempio, si può aprire la cartella “2024” del blog WordPress e creare una nuova cartella “02” per il mese di febbraio.
Dopodiché, è sufficiente aggiungere tutti i file multimediali alla cartella. Tenete presente che il caricamento dei file multimediali potrebbe richiedere un po’ di tempo, a seconda delle dimensioni dei file, del vostro provider di hosting WordPress e della vostra velocità di internet.
Una volta caricate tutte le immagini, gli audio, i video o altri file multimediali su WordPress, siete pronti a importarli nella dashboard di WordPress.
Rendere visibili i caricamenti multimediali FTP in WordPress
A questo punto, avete caricato con successo i file multimediali sul server del vostro sito web. Tuttavia, quando si caricano i file tramite FTP, WordPress non memorizza le informazioni sui file nel suo database. Ciò significa che i file multimediali non appariranno nella dashboard di WordPress.
Risolviamo questo problema.
La prima cosa da fare è installare e attivare il plugin Bulk Media Register . Per maggiori dettagli, consultate la nostra guida passo-passo su come installare un plugin di WordPress.
Dopo l’attivazione, si deve andare su Bulk Media Register ” Bulk Register. A questo punto è possibile aprire il primo menu a tendina e scegliere la cartella in cui sono stati aggiunti i file multimediali tramite FTP.
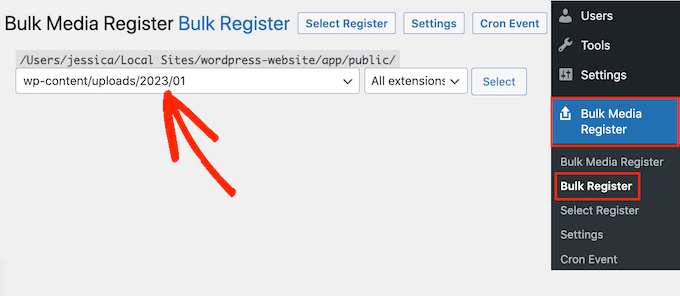
È possibile lasciare il secondo menu a discesa impostato su “Tutte le estensioni” o scegliere un’estensione di file specifica.
Ad esempio, se si desidera importare solo file medi PNG, è possibile aprire il menu a discesa e selezionare “PNG”.

A questo punto, fare clic su “Seleziona registro”.
Il plugin mostrerà ora tutti i file multimediali che corrispondono ai criteri di ricerca. È sufficiente selezionare la casella accanto a ciascun file che si desidera importare.
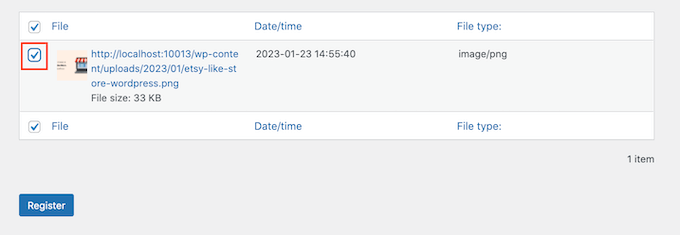
Quindi, fare clic sul pulsante “Registra”. Bulk Media Register importerà i file selezionati nella libreria multimediale.
Se si va su Media “ Libreria, si vedranno tutti i file caricati tramite FTP.
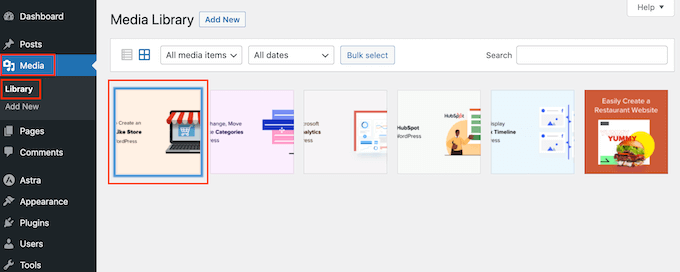
Ora è possibile aggiungere immagini, audio e altri file multimediali alle pagine e ai post di WordPress.
Speriamo che questo articolo vi abbia aiutato a capire come caricare facilmente in blocco i file multimediali di WordPress utilizzando l’FTP. Potreste anche voler consultare la nostra guida sulla velocità e le prestazioni di WordPress o la nostra selezione di esperti dei plugin indispensabili per il vostro sito.
Se questo articolo vi è piaciuto, iscrivetevi al nostro canale YouTube per le esercitazioni video su WordPress. Potete trovarci anche su Twitter e Facebook.





Muhammad Rafiq
Is there any without ftp solution?
WPBeginner Support
If your hosting provider has a file manager you should be able to use that instead of FTP if you wanted.
Admin
Randy C
As of May 2022, the plug in listed hasn’t been updated in over a year, may not be comparable with the last 3 ver of WP and is heading towards being depreciated. Is there another that you recommend?
WPBeginner Support
We do not have an alternative plugin we would recommend at the moment but for that warning, we would recommend taking a look at our article below:
https://www.wpbeginner.com/opinion/should-you-install-plugins-not-tested-with-your-wordpress-version/
Admin
Janek
Life saver! Thank you, even though the AddFromServer plugin has not been updated for a while I am running WP 5.7.2 an it worked perfectly.
WPBeginner Support
Glad our recommendation was still helpful
Admin
Kam
Awesome, this worked perfectly. Thanks!
WPBeginner Support
Glad our guide was helpful
Admin
Paolo
Thanks for your tutorial mate.
It helped me overcome the limits set by my website maintainer.
WPBeginner Support
Glad our guide was helpful
Admin
James
Is there any alternative to this? This plugin is no longer supported in later releases of WP and I have tried finding another solution.
WPBeginner Support
Not at the moment, we will keep an eye out for alternatives.
Admin
Andrew Marks
I’ve just used it with WordPress 5.4.2 and it worked fine, although it couldn’t bulk upload the 2,000 product images I needed in one go (the process appeared to timeout). To get it to work, I just uploaded the images in groups of 100-200 at a time.
The plugin is no longer being maintained, so I would not leave it installed on a product website, but it is still fit for purpose.
Dan
It seems this plugin no longer works, which is unfortunate.
Here is what I get when installing it:
“This plugin failed to load properly and is paused during recovery mode.”
When having this installed, as an admin you will not be able to log in, only in recovery mode.
This plugin has compatibility issues when used with more recent versions of WordPress.
WPBeginner Support
Thank you for letting us know, we will be sure to look into updating the article when able
Admin
martin
Thanks for this article! just what I needed
WPBeginner Support
Glad our article was helpful
Admin
Kris
Will this method autogenerate thumbnail sizes? The current media uploader adds resized image versions for you.
WPBeginner Support
You would normally need to use a plugin like Regenerate thumbnails to have the other sizes created by your site
Admin
Olagist
My question now is, after importing the files to wordpress media, what is happen going to happen to the original one you imported, is it going to be deleted automatically after importation to the wp media
Thanks.
WPBeginner Support
This method shouldn’t overwrite the images in your media library but it will add the images to your media library
Admin
Mehedy
Thanks a lot. Working Perfectly
scottio
The Add-From-Server plugin seems to be dead as of March 23 2018. You keep saying you’ve replaced the plugin. I don’t see where that applies here.
WPBeginner Support
Hi Scottio,
The plugin is available for download on WordPress.org. It must be a temporary glitch that you witnessed.
Admin
Yacine
Hi,
The plugin is no longer available …
The notice “This plugin was closed on January 11, 2018 and is no longer available for download.”
WPBeginner Support
Hi Yacine,
Thank you for notifying us. We have replaced the plugin.
Admin
Ken
The plugin has been closed and not available to download just now
WPBeginner Support
Hey Ken,
Thanks for notifying us. We have replaced the plugin.
Admin
Sahil Malik
Can you guide me on how to develop price comparison website in WordPress? i mean A website that can show different price for a single product from different shopping websites
Pantelis Koumelas
Thank you for this article.
I wondering if it creates different copies of the same image but with different sizes as it happens I’m case of upload using wp media.