Installare i plugin uno per uno può essere noioso, soprattutto se si lavora in corso su più siti WordPress. Abbiamo scoperto che l’installazione di massa dei plugin è una soluzione molto più rapida ed efficiente.
Per chi crea siti WordPress in modo normale, c’è sempre un elenco di plugin indispensabili che si usano ogni volta. Utilizzando un metodo di installazione di massa, è possibile configurare rapidamente tutti i plugin preferiti in pochi passaggi.
In questa guida vi mostreremo come installare facilmente plugin di massa in WordPress. Questo processo passo dopo passo è stato progettato per aiutarvi a lavorare in modo più intelligente ed efficiente.
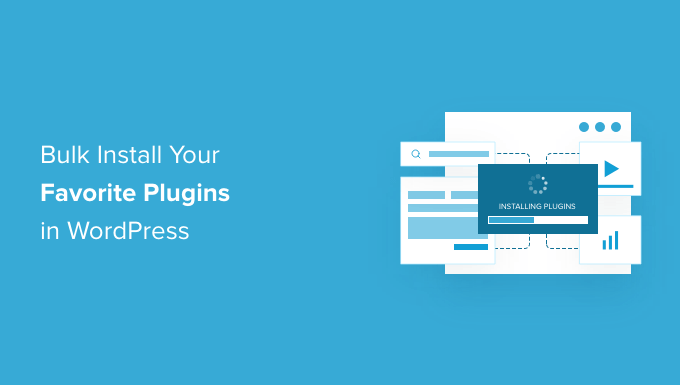
Perché installare in massa i plugin di WordPress?
Con oltre 59.000 plugin disponibili nella directory gratuita di WordPress.org, trovare gli strumenti giusti per il proprio sito può essere difficile. La maggior parte degli utenti finisce per creare una serie di plugin indispensabili da installare su ogni nuovo sito web.
Avere una serie di plugin preferiti è molto utile per chi gestisce più siti web WordPress.
Ad esempio, utilizziamo i plugin del nostro Ultimate WordPress Toolkit su tutti i nostri siti perché ci aiutano a salvare tempo e a migliorare la produttività.
Di default, WordPress consente di installare un plugin alla volta attraverso la Bacheca di amministrazione. Pur funzionando, questa procedura può diventare noiosa e richiedere molto tempo, soprattutto se avete un lungo elenco di plugin da installare.
Non sarebbe fantastico se poteste installare rapidamente tutti i vostri plugin preferiti in una sola volta?
L’installazione di massa non solo salva il tempo, ma risparmia anche il compito ripetitivo di installare e attivare ogni plugin individualmente.
In questa guida vi mostreremo due modi semplici per installare di massa i vostri plugin preferiti su qualsiasi sito WordPress. Sia che stiate impostando un sito, sia che ne stiate gestendo diversi, questo metodo renderà il vostro flusso di lavoro molto più fluido.
- Metodo 1: Installazione di massa dei plugin di WordPress con un plugin (consigliato)
- Metodo 2: Installazione di massa dei plugin di WordPress con FTP (avanzato)
Metodo 1: Installazione massiccia dei plugin di WordPress con un plugin
Il modo più semplice per caricare e installare in massa i plugin di WordPress è utilizzare il plugin WPCore Plugin Manager. Questo strumento gratuito vi permette di creare una raccolta dei vostri plugin preferiti e di installarli rapidamente su un nuovo sito.
Si consiglia di utilizzare WPCore Plugin Manager per:
- Principianti che non hanno familiarità con i metodi avanzati
- Utenti che installano per lo più plugin gratuiti
- Utenti che configurano regolarmente nuovi siti web WordPress
ℹ️Note: La versione gratuita di WPCore Plugin Manager consente di aggiungere solo plugin gratuiti da WordPress.org. Se volete installare in massa plugin personalizzati e premium per WordPress da altri siti di terze parti, vi consigliamo di utilizzare il metodo FTP riportato di seguito.
La prima cosa da fare è installare e attivare il plugin WPCore Plugin Manager. Per maggiori dettagli, consultate la nostra guida passo-passo su come installare un plugin di WordPress.
Creare una raccolta massiccia di plugin di WordPress
Prima di installare in massa i plugin di WordPress sul vostro nuovo sito, dovrete innanzitutto creare una raccolta di plugin. In pratica, prenderete una “istantanea” di tutti i plugin già installati, in modo da poter ricreare la stessa configurazione su qualsiasi sito web.
Dopo l’attivazione, il plugin aggiungerà un nuovo menu denominato WPCore nel pannello di amministrazione di WordPress. È necessario fare clic su di esso per configurare le impostazioni.
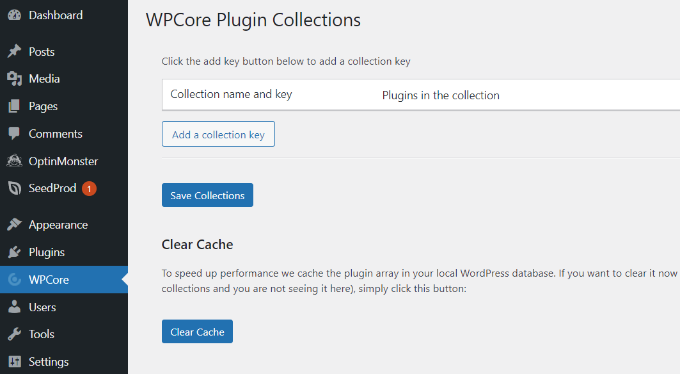
Nella pagina delle raccolte di plugin WPCore, verrà richiesto di aggiungere un nome di raccolta e una chiave per importare i plugin.
A tal fine, è necessario creare una raccolta di plugin con i plugin selezionati e ottenere la chiave sul sito web di WPCore.
Per iniziare, fare clic sul pulsante “Crea il tuo account GRATUITO”.
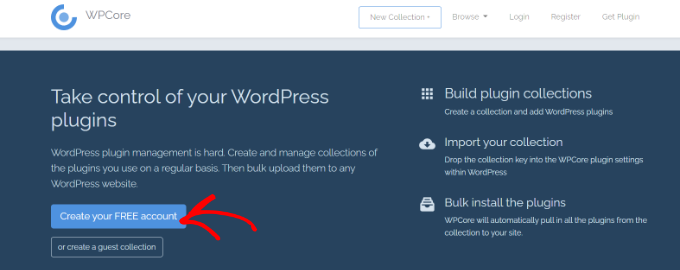
Successivamente, verrà visualizzata la pagina di registrazione. Andate avanti e create il vostro account.
Una volta registrati, WPCore vi permetterà di creare la vostra nuova collezione di plugin.
È quindi possibile aggiungere semplicemente un titolo e una descrizione della raccolta, nonché scegliere se la raccolta sarà pubblica o privata. Quindi fare clic sul pulsante “Continua”.
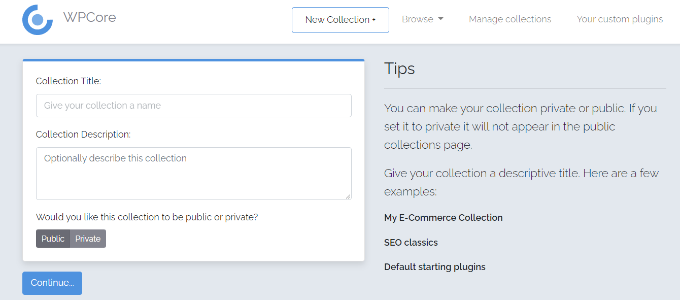
Successivamente, verrà creata una raccolta in cui è possibile aggiungere i propri plugin preferiti.
È sufficiente fare clic sull’icona più accanto a “WordPress.org plugins” per aggiungere i plugin dal repository ufficiale di WordPress.
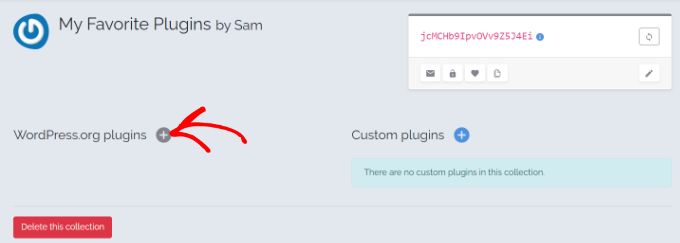
Successivamente, apparirà una nuova finestra popup in cui è possibile cercare un plugin di WordPress in base al suo nome. Ad esempio, cercheremo “WPForms“.
A questo punto, WPCore cercherà nel repository dei plugin e mostrerà tutti i risultati relativi al termine di ricerca. Una volta visualizzati i risultati, è necessario scegliere l’opzione giusta e fare clic su di essa.
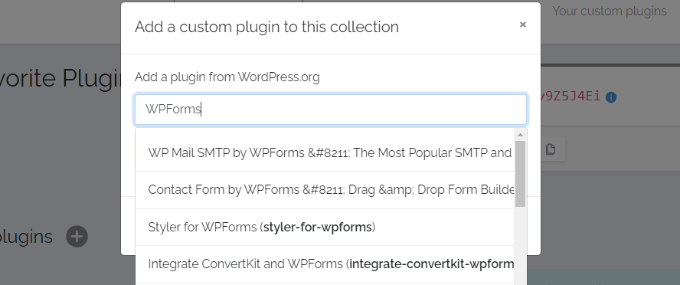
In questo modo, il plugin verrà aggiunto alla raccolta.
È sufficiente ripetere lo stesso passaggio per aggiungere altri plugin.
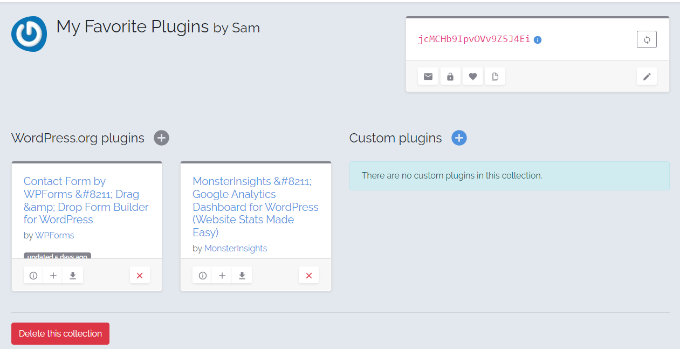
Una volta aggiunti tutti i plugin di WordPress indispensabili, andate in un piccolo riquadro in alto a destra dello schermo.
Il codice nel testo rosso all’interno della casella è la chiave di raccolta del plugin. Procedere con la copia del codice. Vi servirà nei prossimi passi.
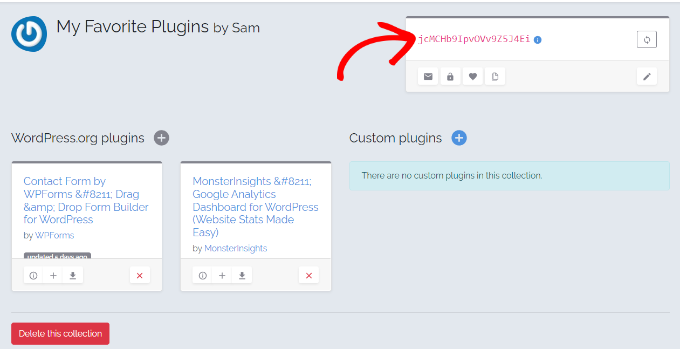
Installazione massiccia di plugin WordPress con WPCore
Successivamente, è necessario aggiungere la chiave di raccolta al sito WordPress in cui è stato installato il plugin WPCore.
Aprire il plugin WPCore dal pannello di amministrazione e fare clic sul pulsante “Aggiungi una chiave di raccolta”.
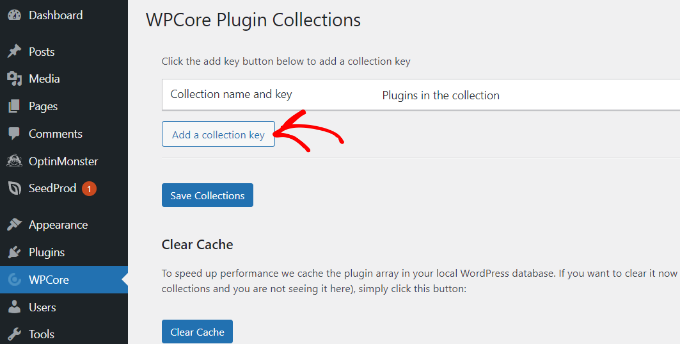
Successivamente, verrà visualizzato un campo intitolato “Nome e chiave della raccolta”.
È sufficiente incollare la chiave copiata in precedenza e fare clic sul pulsante “Salva collezioni”.
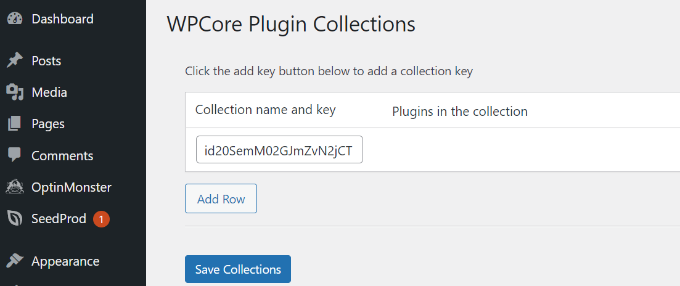
WPCore caricherà ora la raccolta di plugin e si preparerà all’installazione. Aggiungerà una notifica nella parte superiore dello schermo che recita “WPCore raccomanda i seguenti plugin”.
È sufficiente fare clic sull’opzione “Inizia l’installazione dei plugin” e WPCore inizierà a installare i plugin della propria collezione.
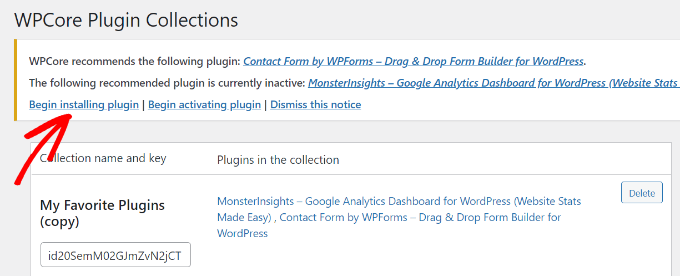
Nella schermata successiva, si accede alla pagina Plugin ” Installa plugin che mostra un elenco della collezione.
Per installare i plugin in massa, selezionarli tutti facendo clic sul checkbox accanto all’opzione “Plugin” in alto.
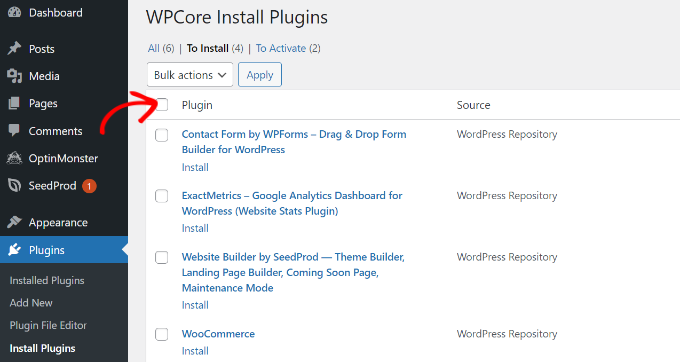
Una volta selezionati tutti i plugin, fare clic sul menu a discesa e scegliere l’opzione “Installa”.
Successivamente, è possibile fare clic sul pulsante “Applica”.
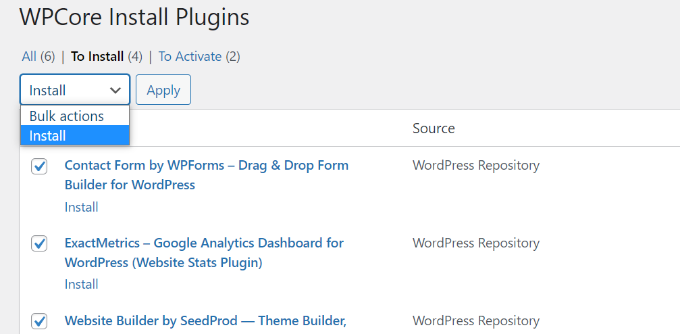
Successivamente, WordPress installerà i plugin uno per uno.
Una volta terminato, verrà visualizzato il messaggio “Tutte le installazioni sono state completate”.
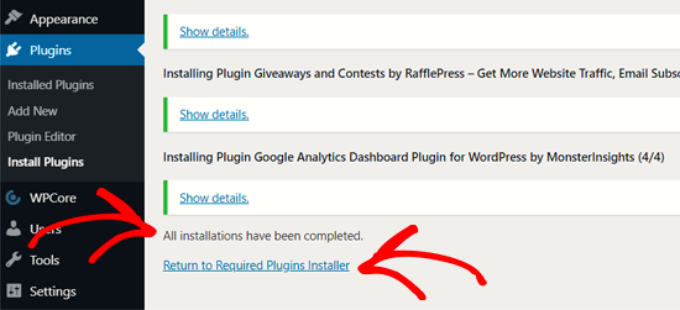
Quindi, è sufficiente fare clic su “Torna al programma di installazione dei plugin richiesti”.
Nella schermata successiva, verrà visualizzato l’elenco dei plugin appena installati. Ora, è sufficiente attivare questi plugin facendo clic sul checkbox accanto a “Plugin” e scegliendo l’opzione “Attiva” dal menu a discesa.
Quindi, fare clic sul pulsante “Applica”.
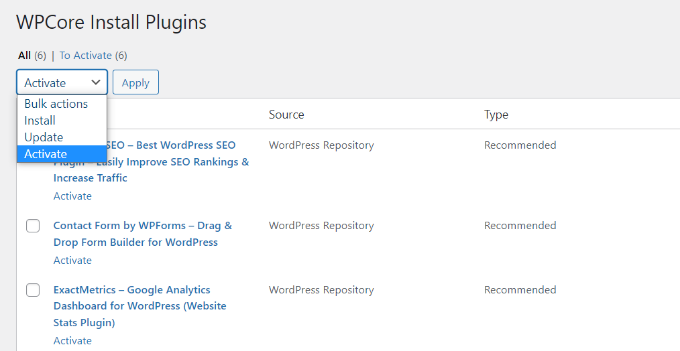
Ora WordPress attiverà tutti i plugin uno per uno.
Una volta fatto, verrà visualizzato un messaggio di notifica per informare che tutti i plugin sono attivi.
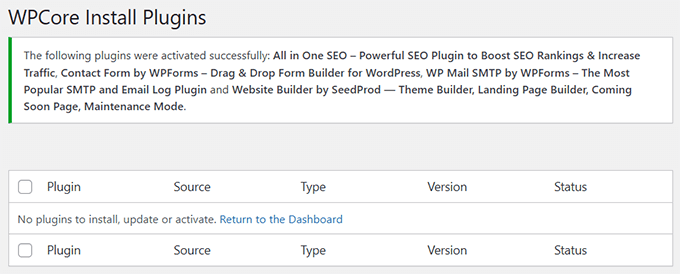
Successivamente, è possibile vedere i plugin installati andando alla pagina Plugin ” Plugin installati dalla dashboard.
Dovrebbero essere tutti visualizzati come plugin attivi nell’elenco.
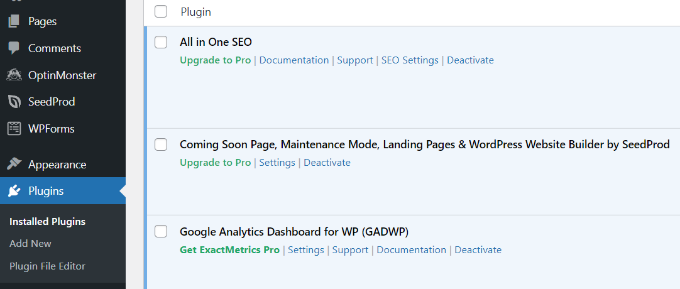
Ora è possibile iniziare a configurare le impostazioni del plugin e altre configurazioni del sito web.
Metodo 2: Installazione di massa dei plugin di WordPress con FTP
L’utilizzo di un client FTP (File Transfer Protocol) è un altro modo efficace per installare di massa i plugin di WordPress. Permette di caricare i file direttamente dal computer al server del sito web, il che è particolarmente utile per i plugin premium o per le configurazioni personalizzate.
Secondo la nostra esperienza, l’FTP è un’ottima opzione quando si desidera installare più plugin che non sono disponibili nella directory di WordPress.org. Ad esempio, usiamo spesso l’FTP per caricare plugin premium come quelli del nostro Ultimate WordPress Toolkit, che include i nostri plugin preferiti per tutti i nuovi siti.
Per prima cosa, avrete bisogno delle credenziali FTP per connettervi al vostro sito WordPress. Queste si trovano in genere nell’email del vostro fornitore di hosting o nella dashboard del cPanel del vostro account.
Ad esempio, se si utilizza Bluehost, navigare nella dashboard del proprio account e cliccare sul pulsante Impostazioni sito.

Passare alla scheda Avanzate e scorrere fino alla sezione cPanel.
Successivamente, è necessario fare clic su Gestisci per avviare la Bacheca di cPanel.

Nel cPanel, individuare la sezione File e fare clic su Account FTP per trovare le credenziali di accesso.
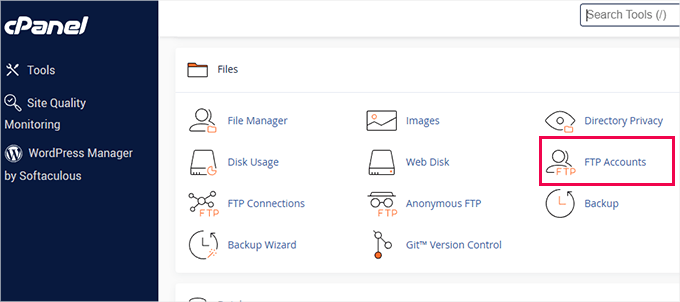
Quindi, scegliete un client FTP. Consigliamo FileZilla, uno dei migliori client FTP sia per i principianti che per gli utenti avanzati.
Una volta installato FileZilla, apritelo e navigate su File ” Gestione siti. Aggiungete un nuovo sito e inserite le credenziali FTP trovate in precedenza. Assicuratevi che il campo Host includa “ftp.” prima del vostro dominio, ad esempio ftp.example.com.
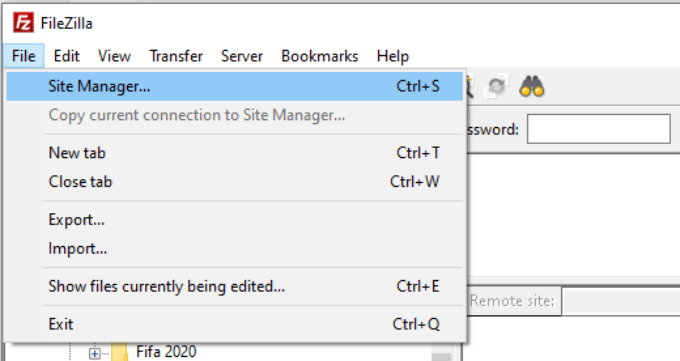
Dopo la connessione, vedrete i file locali sulla sinistra e i file del sito web sulla destra.
Assicurarsi che i file dei plugin siano estratti dalle rispettive cartelle zip prima di effettuare l’uploader.
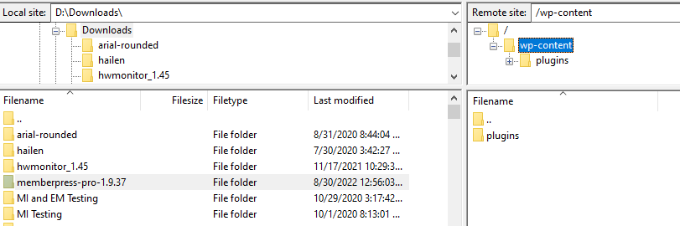
Sul lato destro, navigare nella cartella /wp-content/plugins.
Trascinare e rilasciare le cartelle dei plugin estratti dai file locali in questa directory.
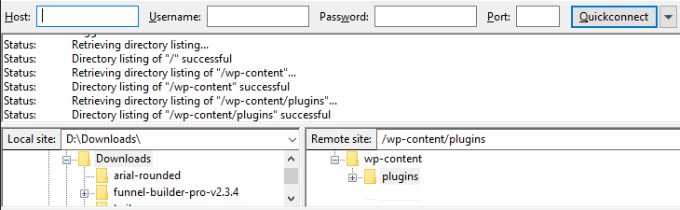
Ad esempio, abbiamo caricato le cartelle dei plugin MemberPress, Sugar Calendar e WooFunnels. Questi plugin sono ora pronti per essere utilizzati sul nostro sito.
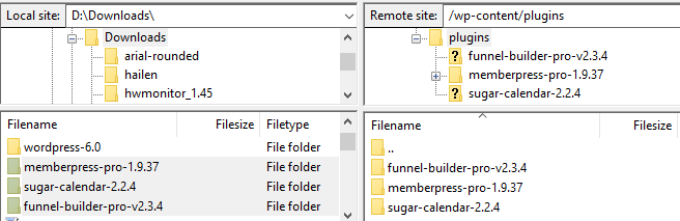
Infine, restituite la vostra dashboard di WordPress, andate alla pagina Plugin ” Plugin installati.
Qui si vedranno i plugin caricati installati. Ora è possibile procedere all’attivazione.
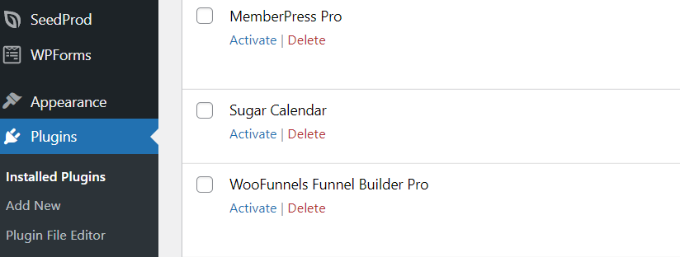
Per ulteriori dettagli, consultate la nostra guida sull’uso dell’FTP per caricare i file su WordPress.
Suggerimento bonus: assumete un servizio di manutenzione di WordPress
WordPress necessita di normali attività di manutenzione, come l’aggiornamento del software, l’installazione di plugin richiesti, il backup e altro ancora.
Tutto ciò richiede tempo. Per le piccole imprese questo tempo può essere impiegato su altre aree di crescita.
Se la gestione dei plugin vi porta via troppo tempo, prendete in considerazione il servizio di manutenzione WordPress di WPBeginner.
Con un piccolo contributo, il nostro team di esperti WordPress manterrà aggiornati tutti i plugin, i temi e il software di base di WordPress. Inoltre, avrete a disposizione un backup nel cloud e un monitoraggio dei tempi di attività 24 ore su 24 e 7 giorni su 7.
Speriamo che questo articolo vi abbia aiutato a capire come installare in blocco i plugin in WordPress. Potreste anche voler consultare la nostra guida su come velocizzare WordPress e migliorare la sicurezza di WordPress.
Se questo articolo vi è piaciuto, iscrivetevi al nostro canale YouTube per le esercitazioni video su WordPress. Potete trovarci anche su Twitter e Facebook.





Jiří Vaněk
Thank you for the article. I currently use FTP to automate the installation of plugins, through which I also install WordPress. I have a folder with plugins on my PC as a default list of what should not be missing on the website and I just copy it to wp-content/plugins. The downside is that of course I have to mass activate and update afterwards. But it’s just a few clicks away. Thanks for the plugin recommendation. I assume that once the bulk install of the plugins is done, I can then remove the plugin as I won’t be using it on the site anymore?
WPBeginner Support
Correct you would be able to remove the plugin afterward if you wanted to
Admin
Akanja
Nice article
WPBeginner Support
Thank you
Admin
Juan Furlan
What a shame. The plugin seems to be abandoned.
Editorial Staff
We updated the article with a new solution
Admin
Juan Furlan
Thanks for this article.
I was looking for this solution for a long time.
Julian M.
I prefer to use the command line and wp tool. For instance:
> wp plugin install akismet –activate
This will install and activate the add-in. Very handy to install plugins in bulk via SSH. You can prepare the list of plugins in a text file and then process all at once.
Kurt
Unless you are just wanting to let us know that you know of a different way, would you mind giving more details? What is wp tool, and is the command run in root? It would be great to be able to install plugins on all domains on a sever at once.
thanks
Yao Daniel
Hi bro!
Many thanks for this great idea.
Is it possible to bulk install premium plugins as well?
If yes, how can I get it.
Thanks again and stay blessed.
Editorial Staff
Yes with the new plugin that we mentioned above, it lets you install premium and custom plugins
Admin
Hardeep Asrani
That’s be a great idea for client websites.
Hardeep Asrani
There should be an option to edit comments within 5 minutes, lol.
** That would be
Barbara
I’ve been using Plugin Central to do this for a few years. It doesn’t have the option to save a profile like this plugin does, but I just keep a list of my favorites in a text document and copy the list whenever I do an install. It does, however, have the option to activate all the plugins after installation.
* And, yes, Floating Social Bar is on my list of favorite plugins to install!
Naser
Thank you so much for the alternative Barbara. The Bulk Install Profiles plugin was giving me a hard time now and then. Plugin Central works like a charm.
Zimbrul
That’s brilliant! I can say I’ve got core plugins I install on every site such as Yoast’s WordPress SEO or SEO Images, database management plugins, sitemap plugin, etc.
I think this WP Install Profiles plugin comes handy.
Nuno
Hello!
Great post and very helpful.
Could one desable the plugin after install the plugins?
Thanks!
Regards,
Nuno
WPBeginner Support
Nuno, this plugin will only help you install the plugins, it will not auto activate them. You will have to go to Plugins screen and check all plugins and then use Activate from Bulk Actions and apply. To disable plugins you can deactivate them one by one, or bulk deactivate them.
Admin