È facilissimo aggiungere, modificare e rimuovere le immagini in primo piano dai post e dalle pagine di WordPress. Tuttavia, modificare le immagini in evidenza per più pagine può richiedere molto tempo.
Noi di WPBeginner abbiamo scritto migliaia di articoli su WordPress negli ultimi 16 anni e abbiamo sempre incluso immagini in evidenza. Utilizziamo immagini in evidenza personalizzate per tutti i nostri post, quindi non abbiamo mai avuto la necessità di modificarle in blocco. Detto questo, sappiamo quanto siano importanti questi trucchi per risparmiare tempo quando si gestisce una libreria multimediale più ampia.
La modifica massiva delle immagini in evidenza in WordPress consente di aggiornare rapidamente le immagini di più post contemporaneamente. A nostro avviso, questo vi permette di risparmiare tempo e fatica, garantendo al contempo un aspetto coerente del vostro sito.
In questo articolo vi mostreremo come potete risparmiare tempo modificando in blocco le immagini in primo piano in WordPress.

Perché potrebbe essere necessario modificare di massa le immagini in evidenza in WordPress
Leimmagini in primo piano, note anche come miniature dei post, sono una parte importante di molti siti web.
Quasi tutti i temi WordPress moderni sono dotati di un supporto integrato per le immagini in evidenza e le visualizzano in diverse aree del sito WordPress, compresi gli archivi del blog.
Essendo una parte importante del vostro blog WordPress, vorrete davvero assicurarvi che le immagini in evidenza abbiano un bell’aspetto e rappresentino il vostro brand.
Tenendo presente questo, a un certo punto potrebbe essere necessario modificare di massa le immagini in evidenza in WordPress. Ad esempio, potreste installare un nuovo tema di WordPress e decidere di progettare nuove immagini in evidenza che si adattino meglio al nuovo tema.
È possibile modificare l’immagine in primo piano per una singola pagina o post nell’editor standard di WordPress. Tuttavia, modificare l’immagine in primo piano per molte pagine e post diversi può essere frustrante e richiedere molto tempo.
Detto questo, vediamo come modificare di massa le immagini in evidenza in WordPress.
Come modificare di massa le immagini in evidenza in WordPress
Il modo più semplice per modificare in blocco le immagini in primo piano in WordPress è utilizzare il plugin Quick Featured Images.
Questo plugin consente di modificare facilmente ogni singola immagine in evidenza sul sito web. Dispone inoltre di filtri dettagliati per modificare le immagini in evidenza per categorie, tag, post type specifici e altro ancora.
Prima di iniziare a utilizzare il plugin, è bene sapere che questo non consente di annullare le modifiche di massa. Ciò può causare problemi se si modificano le immagini in evidenza e non si è soddisfatti dei risultati.
Per questo motivo, è bene eseguire il backup del sito web di WordPress prima di utilizzare questo plugin. Se non si dispone già di una soluzione di backup, esistono diversi ottimi plugin di backup per WordPress che consentono di eseguire automaticamente il backup del sito web.
Dopo aver creato un backup, è necessario installare e attivare il plugin Quick Featured Images. Se avete bisogno di aiuto, consultate la nostra guida su come installare un plugin di WordPress.
Dopo l’attivazione, andare su Immagini in primo piano ” Panoramica nel menu di sinistra. In questa schermata, fare clic sul seguente link: ‘Imposta, sostituisci e rimuovi in blocco le immagini in primo piano per i post esistenti’.

Questa schermata consente di modificare in blocco le immagini in primo piano in diversi modi.
La prima opzione è il pulsante di opzione “Imposta l’immagine selezionata come nuova immagine in primo piano”.
Questa impostazione individua tutti i post e le pagine senza un’immagine in evidenza. È quindi possibile scegliere una nuova immagine in evidenza e applicarla a tutte queste pagine e post.

Un’altra opzione è “Sostituisci le immagini in primo piano con l’immagine selezionata”. Questa opzione consente di sostituire le immagini in primo piano esistenti con una nuova immagine.
Il prossimo passo è “Rimuovi l’immagine selezionata come immagine in evidenza”. Consente di scegliere un’immagine specifica e di rimuoverla ovunque appaia sul sito web. Questa opzione è perfetta per rimuovere un’immagine in evidenza obsoleta, ad esempio un’immagine che presenta il vecchio logo del sito.
Dopo aver selezionato uno di questi pulsanti di opzione, fare clic sul pulsante Scegli immagine.

A questo punto è possibile scegliere l’immagine da utilizzare per la modifica in blocco. È possibile selezionare un’immagine dalla libreria multimediale di WordPress o caricare un nuovo file.
Una volta fatto ciò, scorrere fino alla parte inferiore dello schermo e fare clic sul pulsante “Avanti”.

In questa schermata è possibile configurare il modo in cui WordPress esegue la modifica in blocco.
Le opzioni visualizzate possono variare a seconda che si stia aggiungendo, modificando o rimuovendo un’immagine in primo piano. Ad esempio, se si sceglie il pulsante di opzione “Imposta l’immagine selezionata come nuova immagine in primo piano”, si può scegliere se sovrascrivere tutte le immagini in primo piano esistenti o ignorarle.

Per selezionare i post a cui applicare le modifiche di massa, scorrere fino alla sezione “Aggiungi un filtro”.
Di default, Quick Featured Images applica la modifica di massa a tutte le pagine e ai post di tutte le categorie e i tag del sito.
Se non si vuole modificare di massa tutte le pagine e le pubblicazioni, si possono creare dei filtri. Questi filtri consentono di modificare di massa le immagini in evidenza che soddisfano criteri specifici.

È possibile selezionare più di una casella. Ad esempio, si possono selezionare le caselle “Filtro tipo di post” e “Filtro tag” se si desidera modificare in blocco i post che hanno un tag specifico.
Dopo aver selezionato una o più caselle, fare clic sul pulsante “Avanti”.
A questo punto vengono visualizzate alcune impostazioni che possono essere utilizzate per creare il filtro. Ad esempio, se si seleziona la casella “Filtro tipo di post”, si può scegliere tra le caselle “Post” o “Pagine”.

Se si verifica la casella “Filtro per categoria” o “Filtro per tag”, si avrà accesso a un menu a discesa.
È possibile aprire questo menu a tendina e scegliere la categoria o il tag in cui si desidera effettuare la modifica in blocco.

Quando si è soddisfatti dell’impostazione del filtro, scorrere fino alla parte inferiore della schermata.
È quindi possibile fare clic sul pulsante “Anteprima del filtraggio”.
Il plugin Quick Featured Images ora mostra un’anteprima di tutte le pagine e i post che saranno interessati dalla modifica in blocco.

Se l’anteprima è soddisfacente, è possibile fare clic sul pulsante “Applica”.
Quick Featured Images ora modifica in blocco tutte le immagini in primo piano del vostro sito WordPress.
Come impostare più immagini in maniera casuale come immagini in evidenza
Quando si modificano in blocco le immagini in evidenza in WordPress, a volte si finisce per utilizzare la stessa immagine in evidenza per molti post diversi. Queste immagini duplicate possono far apparire il vostro sito web noioso e ripetitivo.
Per questo motivo, si consiglia di impostare le immagini in primo piano in modo casuale. È possibile utilizzare il plugin Quick Featured Images per selezionare diverse immagini dalla libreria multimediale di WordPress. Il plugin aggiungerà poi queste immagini in primo piano alle vostre pagine e ai vostri post in modo casuale.
In questo modo, è possibile modificare in blocco le immagini senza creare molti duplicati di immagini in primo piano.
Per impostare le immagini in primo piano in modo casuale, andate su Immagini in primo piano ” Panoramica e cliccate nuovamente su “Imposta, sostituisci e rimuovi in blocco le immagini in primo piano per i post esistenti”.
Una volta qui, cliccate su “Imposta più immagini in modo casuale come immagini in primo piano”.
È quindi possibile fare clic sul pulsante “Scegli immagini” per aprire la libreria multimediale di WordPress.

Tenere premuto il tasto Shift e fare clic su tutte le immagini che si desidera utilizzare casualmente come immagini in primo piano.
Una volta fatto ciò, fare clic sul pulsante “Scegli immagini”. Quindi, scorrere fino alla parte inferiore dello schermo e fare clic su “Avanti”.

Per impostazione predefinita, Quick Featured Images applica queste immagini a tutte le pagine e i post di WordPress in modo casuale.
Si desidera utilizzare queste immagini solo per determinati tipi di contenuto, categorie o tag? Allora si può creare un filtro seguendo lo stesso procedimento descritto sopra.
Dopo aver aggiunto un filtro, Quick Featured Images mostrerà un’anteprima di tutte le pagine e i post che intende aggiornare. È possibile controllare la miniatura per vedere quale immagine il plugin ha assegnato casualmente a ogni pagina o post.

Se l’anteprima vi soddisfa, fate clic su “Applica”. Quick Featured Images aggiungerà ora nuove immagini alle pagine e alle pubblicazioni.
Come rimuovere di massa le immagini in evidenza in WordPress
A volte si preferisce non utilizzare le immagini in primo piano sul proprio sito web. Ad esempio, si potrebbe cercare di velocizzare le prestazioni di WordPress o utilizzare un tema che semplicemente non è adatto alle immagini in primo piano.
È possibile utilizzare Quick Featured Images per rimuovere facilmente tutte le immagini in primo piano dalle pagine e dai post.
È inoltre possibile utilizzare i filtri per rimuovere le immagini in evidenza da pagine, pubblicazioni o contenuti con un particolare tag o categoria.
Per rimuovere in blocco le immagini in primo piano in WordPress, è sufficiente fare clic sul pulsante di opzione “Rimuovi tutte le immagini in primo piano senza file immagine esistenti”. A questo punto potete andare avanti e cliccare su “Avanti”.

Ora è possibile applicare i filtri seguendo le istruzioni sopra riportate.
Una volta creati uno o più filtri, fare clic sul pulsante “Avanti”.

Come sempre, il plugin mostrerà un’anteprima di tutte le pagine e i post che modificherà come parte di questa modifica di massa. Poiché si sta eliminando l’immagine in primo piano, nella colonna “Immagine in primo piano futura” verrà visualizzato “Nessuna immagine impostata” anziché un’anteprima.
Se si desidera rimuovere l’immagine in primo piano per queste pagine e post, è sufficiente fare clic sul pulsante “Applica”.

Bonus: Modifica di base delle immagini in WordPress
Dopo aver modificato di massa le immagini in evidenza sul vostro sito web, potete anche utilizzare alcune impostazioni predefinite di WordPress per modificare altre immagini nella libreria dei media.
Per farlo, visitare la pagina Libreria dei media dalla Bacheca di WordPress e fare clic sull’immagine che si desidera modificare. Una volta visualizzata la richiesta “Dettagli allegato”, è sufficiente fare clic sul link “Modifica altri dettagli”.
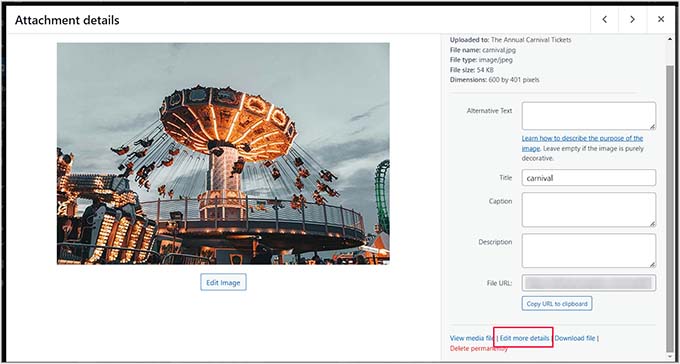
Si aprirà una nuova schermata in cui si dovrà fare clic sul pulsante “Modifica immagine”.
Successivamente, è possibile ritagliare, ridimensionare o ruotare l’immagine secondo le proprie preferenze. Una volta terminato, basta fare clic sui pulsanti ‘Salva modifiche’ e ‘Aggiorna’ per memorizzare le impostazioni.
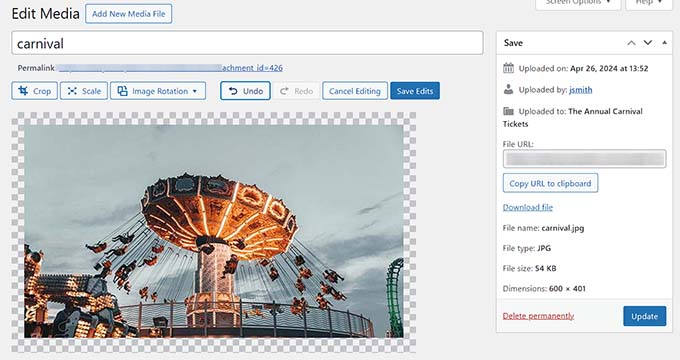
Per ulteriori informazioni, consultate il nostro tutorial su come eseguire la modifica di base delle immagini in WordPress.
Speriamo che questo articolo vi abbia aiutato a capire come modificare in blocco le immagini in evidenza in WordPress. Potreste anche voler consultare la nostra guida su come utilizzare l’AI per generare immagini in WordPress e la nostra classifica dei migliori plugin per il caricamento di file in WordPress.
Se questo articolo vi è piaciuto, iscrivetevi al nostro canale YouTube per le esercitazioni video su WordPress. Potete trovarci anche su Twitter e Facebook.





Mrteesurez
Thank for this post.
it saves time and make things easier.
Does the plugin allow to assign featured image to each post or one for all ??
Also, instead of doing backup of the whole site, can I just export the media library or/with posts and import it back if anything goes wrong ??
WPBeginner Support
The plugin is for bulk editing and not single post editing at the moment. We would still recommend creating a backup to be safe as an export does not export everything about your site.
Admin
Philippe
Great article,
Saved me lots of time!!!
Really appreciate it.
Thank you very much & Stay safe
WPBeginner Support
Thank you, glad you found our guide helpful
Admin
Chinecherem Somto
i imported my post from blogspot, about 600 posts and the posts don”t show featured image on home, category and archive pages, please how can i make the first image on the posts featured image without editing the hole post
WPBeginner Support
To automatically set the featured image you could try the plugin in our article here: https://www.wpbeginner.com/plugins/how-to-add-post-attachments-as-featured-image-in-wordpress/
Admin
Kyle
Is it possible to have a rule that pulls the featured image from the featured image of another page that is linked to in the post? I’m trying to generate a blog archive based on pages on another of my sites. If I can do it in bulk it would save me a fortune in time.
Shoaib
I was using a theme in which it was necessary to set featured image separately. Now i changed the theme and there are two same images on the top of every post. one is featured image second is first image of the post. Is there any way to remove these featured images from the posts? An early reply will be highly appreciated. Thanks
Steve Miller
You need to install a plugin called Remove Featured Image….
It sounds like you would not want to remove featured image but this plugin removes just that extra image….the one you don’t want. I use it and it works great.
Divya
Is there a way to remove featured image from my product page. I want to set a custom image inplace of featured one. Even if i remove it shows standard icon as a place holder along with the image i want.
James
That’s a great tool. I could have used that a few months ago when I was have to edit my images in bulk.
Renzo Chim
I’ve been researching this topic for months now because I really want to know the real essence of the featured image. Specially how to bulk edit, now I know. Tons of thanks!