Volete creare un curriculum online con WordPress? Aggiungere un curriculum professionale al vostro sito web permette ai potenziali datori di lavoro di trovarvi e contattarvi facilmente. In questo articolo vi mostreremo come costruire un curriculum professionale in WordPress.
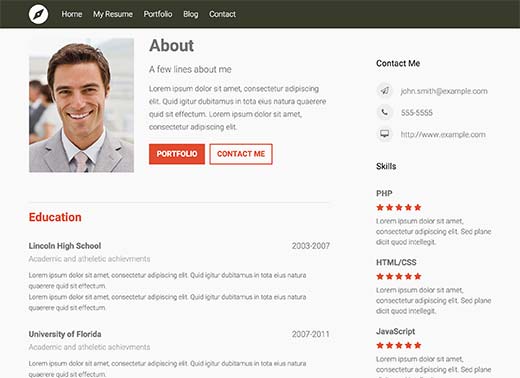
Cose necessarie prima di iniziare
Dovrete avere un nome di dominio e una buona società di web hosting che conosca WordPress. Vi consigliamo vivamente di utilizzare Bluehost perché è un fornitore ufficiale di hosting raccomandato da WordPress. Inoltre, vi offriranno un dominio gratuito e uno sconto del 50% sul loro piano di hosting (speciale per gli utenti WPBeginner).
Poiché ai nostri utenti piacciono le opzioni, consigliamo anche Siteground per l’hosting di WordPress. Hanno il miglior supporto e hanno la stessa offerta speciale per gli utenti di WPBeginner.
È inoltre necessario assicurarsi di aver installato WordPress. Consultate la nostra guida su come installare WordPress.
Inoltre, questo tutorial è solo per i siti WordPress.org self-hosted e non funziona su WordPress.com (vedi: WordPress.org vs WordPress.com – qual è la differenza).
Video tutorial
Se il video non vi piace o avete bisogno di ulteriori istruzioni, continuate a leggere.
Creare un curriculum online con WordPress
La prima cosa da fare è installare e attivare il plugin Resume Builder. Funziona subito e non ci sono impostazioni da configurare.
È sufficiente andare su Riprese ” Aggiungi nuovo e iniziare a costruire il vostro curriculum.
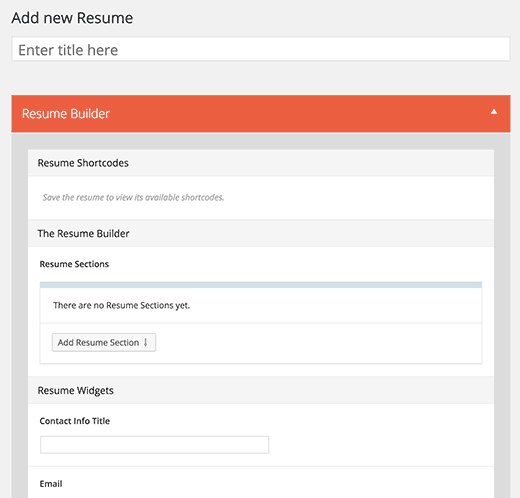
Il costruttore di curriculum offre un’interfaccia facile da usare per creare il vostro curriculum. È suddivisa in due aree chiamate sezioni e widget.
Per prima cosa è necessario fare clic sul pulsante “Aggiungi sezione del curriculum”. Qui è possibile aggiungere diversi blocchi di informazioni al curriculum. Si può scegliere di aggiungere un blocco di introduzione o un blocco predefinito.
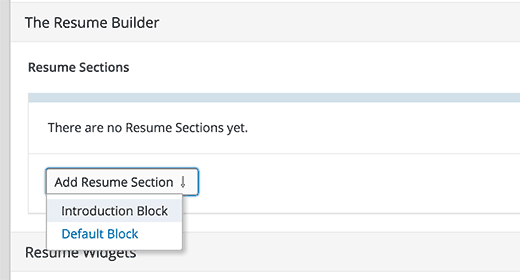
Aggiungiamo prima un blocco di introduzione. Qui è possibile aggiungere informazioni introduttive su di sé, aggiungere una foto e pulsanti di invito all’azione.
La foto aggiunta deve avere una dimensione esatta di 237x303px.
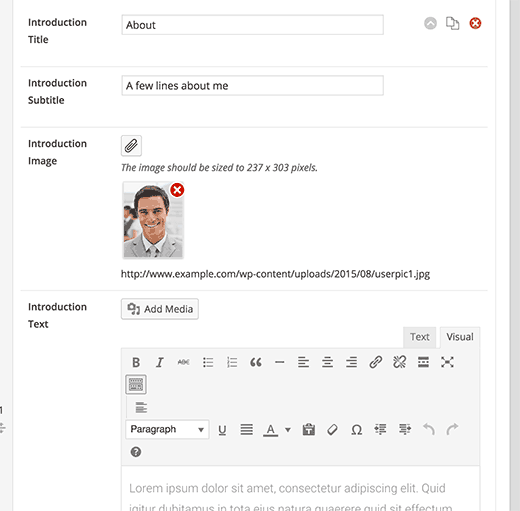
È necessario fare clic su “Aggiungi pulsante” per aggiungere un pulsante di invito all’azione. È possibile aggiungere più pulsanti.
In questo esempio, abbiamo aggiunto due pulsanti, uno intitolato “Contatti” e l’altro “Portafoglio”.
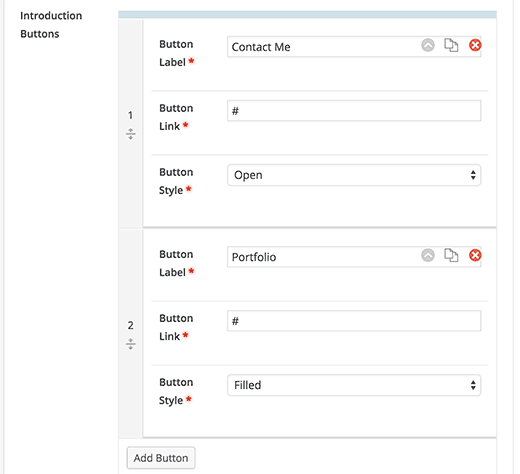
Dopo aver aggiunto il blocco di introduzione, è necessario fare clic sul pulsante Aggiungi sezione curriculum e selezionare il blocco predefinito.
Utilizzeremo i blocchi predefiniti per aggiungere informazioni accademiche e professionali al curriculum.
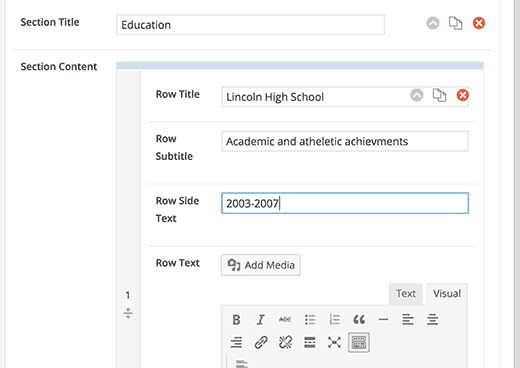
È possibile creare una sezione chiamata Istruzione e poi aggiungere sottosezioni per ogni scuola/collegio.
Poi si può creare un’altra sezione per l’esperienza e aggiungere ogni lavoro come nuova sottosezione.
Aggiunta di un widget per le informazioni di contatto al curriculum
L’aspetto migliore di un curriculum online è la connettività immediata. I datori di lavoro e i clienti possono inviarvi rapidamente un messaggio, raggiungervi su IM o chiamarvi direttamente. Resume builder rende super semplice la visualizzazione delle vostre informazioni di contatto.
È sufficiente compilare il modulo di contatto sotto i widget del curriculum.
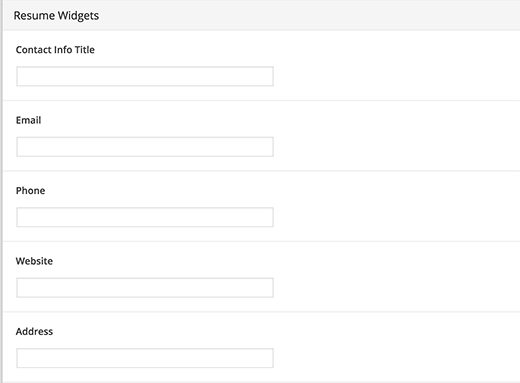
Aggiunta di competenze al curriculum
Resume Builder è dotato anche di un widget per le competenze che consente di aggiungere le proprie competenze, selezionare il livello di competenza e fornire dettagli per ogni competenza.
È possibile aggiungere tutte le competenze desiderate semplicemente facendo clic sul pulsante Aggiungi competenze.
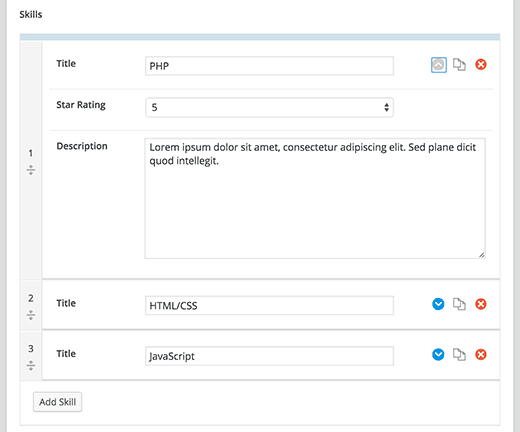
Una volta terminato, è sufficiente fare clic sul pulsante Pubblica per rendere attivo il curriculum.
Visualizzazione del curriculum sul vostro sito WordPress
Resume Builder è dotato di un modello di curriculum WordPress integrato che funziona con quasi tutti i temi. Ogni curriculum creato ha un proprio URL sul vostro sito web. È sufficiente aggiungere un link nel menu di navigazione del sito.
Basta andare su Aspetto ” Menu e cliccare sulla scheda curriculum per espanderla. Vedrete il curriculum appena creato. Selezionate la casella accanto al vostro curriculum e poi fate clic sul pulsante Aggiungi al menu.
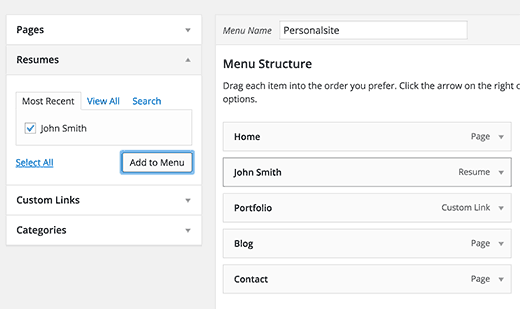
Ora potete visitare il vostro sito web per vedere il vostro curriculum in azione.
Se non volete usare il modello predefinito, potete usare gli shortcode per visualizzare il vostro curriculum su qualsiasi pagina WordPress del vostro sito. I codici brevi si trovano nella schermata di modifica del curriculum quando si salva o si pubblica un curriculum.
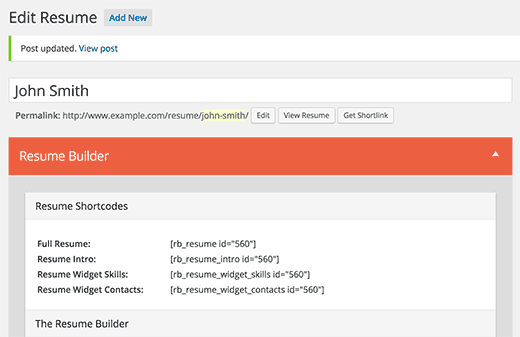
Copiate e incollate questi codici brevi su qualsiasi pagina WordPress in cui volete inserire il vostro curriculum.
È possibile modificare lo stile e l’aspetto del curriculum utilizzando i CSS nel foglio di stile del tema. Un modo più semplice per farlo è utilizzare il plugin CSS Hero. Esso consente di modificare l’aspetto di qualsiasi elemento utilizzando una semplice interfaccia utente e senza scrivere alcun CSS o HTML.
Conclusione
Il vantaggio di utilizzare un plugin per curriculum WordPress come Resume Builder rispetto a un tema per curriculum WordPress è che potete cambiare il design del vostro sito in qualsiasi momento senza perdere alcuna funzionalità.
Quando si utilizza un tema per curriculum WordPress, si è limitati per sempre a utilizzare quel tema. Quando si cambia tema, si perdono tutte le informazioni e si deve ricreare il curriculum.
Mentre un plugin per curriculum funziona con tutti i temi, anche quando si cambia il tema, tutti i dati rimangono lì.
Speriamo che questo articolo vi abbia aiutato a creare un curriculum professionale in WordPress. Potreste anche consultare la nostra guida su come aggiungere un portfolio al vostro sito WordPress.
Se vi è piaciuto questo articolo, iscrivetevi al nostro canale YouTube per i video tutorial su WordPress. Potete trovarci anche su Twitter e Facebook.





Angel
I don’t have the same sections that you show here and on the video. I have Information, Experience and Skills, and well as Shortcodes. So I can’t customize anything at all.
WPBeginner Support
This article was last updated in 2015, we will be sure to look into updating this article when we are able.
Admin
Bart Jansen
Hi!
How can I change the link under which the resumes are stored?
Right now it goes under domainname/resume/chosen title
I want to specify that link myself. I want it to go under domainname/about-me/chosen title
Ronald
Hi there,
Great plugin!
I am looking for this to let my customers make a good resume for theme selves, so is it possible that customers can use this plugin by filling out the form on my own website as a service?
Ron
Quân Lương
This is create a resume in wp-admin. How to create a resume by a customer / register in layout ?
house
This post inspire me^^ I’will try programming for resume shortcode plugin!
Good Post!
Manuel
Wow, I really like that plugin! Can’t wait to use it on my own webpage. Thanks for sharing this
filip
i tried it, but everytime i have an white page when i view it with “view page”.
i dont know what i do wrong, i can fill everything in and the shortcodes work but the default template doesnt work.
WPBeginner Support
You need to be using SEO Friendly URL structure for WordPress. If you are already using permalinks then you need to visit Settings » Permalinks and simply click on save changes button to update your permalinks without changing them.
Admin
Don
Is there a similar plug-in for .com.? I would like to change my about page (at least the top of it) to something similar to a resume…
Manuel
Hey Don, I’m afraid that there is no such plugin. Anyway I don’t know all plugins of wordpress.com. So it’s possible that there is one which is not resume specific but still can do the job of such a plugin.
Manuel
I’ve checked https://vip.wordpress.com/plugins/ and didn’t found one that is similar to the one described above. I’m sorry :/
Editorial Staff
Don’t think such plugins are available for WordPress.com
Admin
Benny Powers
Hey Guys!
I’ve installed the plugin and am running it with the Divi theme from Elegant Themes, but the resume page renders in the site’s footer!
WPBeginner Support
You can try copying the single-resume.php file into the root of your theme or child theme folder. Then you can make the changes to that file to match your theme.
Admin