Abbiamo lavorato con molti siti WordPress con strutture complesse, quindi sappiamo che molti utenti sono alla ricerca di un modo migliore per gestire e organizzare le loro pagine WordPress.
Può essere frustrante gestire un sito con molte pagine. L’interfaccia predefinita di WordPress non consente di riordinare facilmente le pagine, di creare relazioni tra di esse o di ordinarle.
Ma abbiamo aiutato oltre 100.000 utenti con WordPress e siamo qui per insegnarvi a organizzare le vostre pagine e a gestire facilmente siti web completi.
In questo articolo vi mostreremo come gestire al meglio le vostre pagine di WordPress con le Pagine annidate.
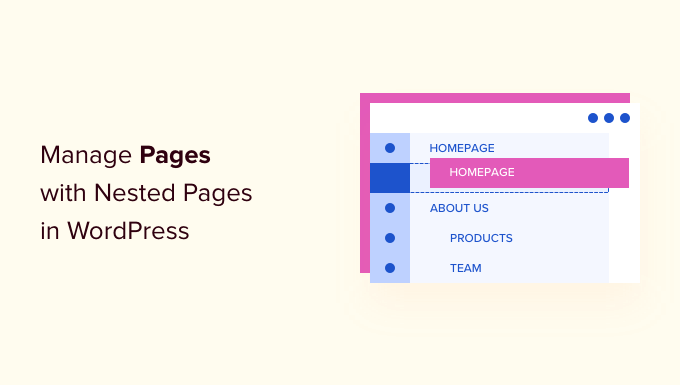
Perché gestire le pagine di WordPress utilizzando le pagine annidate?
Quando andate su Pagine ” Tutte le pagine nella vostra dashboard di WordPress, vedrete un elenco di tutte le vostre pagine. Questo va bene se avete appena avviato un sito web o se avete solo poche pagine.
Tuttavia, quando il vostro sito WordPress cresce e aggiungete altre pagine nel tempo, può essere difficile gestirle. Non sarà più possibile riordinare facilmente le pagine, ordinarle nel modo desiderato e creare pagine padre e figlio.
È qui che si rivela utile il plugin Nested Pages. Si tratta di un plugin gratuito per WordPress dotato di un’interfaccia drag-and-drop per la gestione delle sezioni delle pagine di WordPress.
Le pagine annidate migliorano la funzionalità di modifica rapida per facilitare la gestione di molte pagine contemporaneamente. È sufficiente trascinare e rilasciare le diverse pagine per riordinarle.
Oltre a queste caratteristiche chiave, genera automaticamente un menu nativo di WordPress che corrisponde alla struttura della pagina e consente di creare più pagine contemporaneamente. È inoltre possibile utilizzare Nested Pages su qualsiasi tipo di post personalizzato.
Detto questo, vediamo come utilizzare le pagine annidate in WordPress.
Come utilizzare le pagine annidate per gestire le pagine di WordPress
La prima cosa da fare è installare e attivare il plugin Nested Pages. Se avete bisogno di aiuto, consultate la nostra guida su come installare un plugin di WordPress.
Una volta attivato, il plugin funziona subito. È sufficiente andare alla schermata Pagine nell’area di amministrazione di WordPress per vederlo in azione.
Per iniziare, è sufficiente trascinare e rilasciare per riordinare le pagine nel pannello di amministrazione.
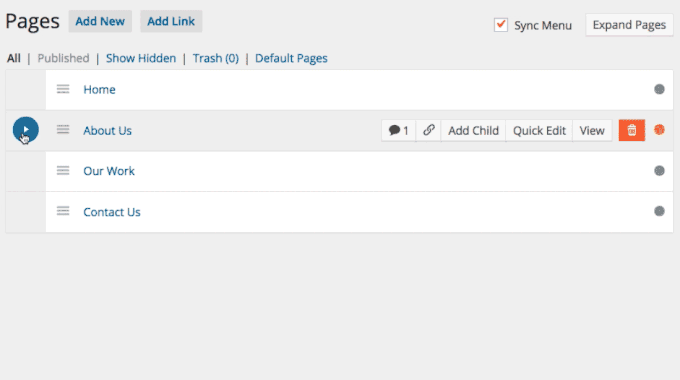
Il plugin consente anche di creare pagine figlio semplicemente spostando la pagina sotto una pagina genitore e poi leggermente a destra. In questo modo la pagina viene indentata e viene aggiunta un’icona a forma di freccia che mostra lo stato della pagina figlia.
È anche possibile fare clic sui 3 punti davanti a qualsiasi pagina per aggiungere una nuova pagina figlia. A questo punto si aprirà un menu a tendina in cui sarà sufficiente fare clic sull’opzione “Aggiungi pagina figlio”.
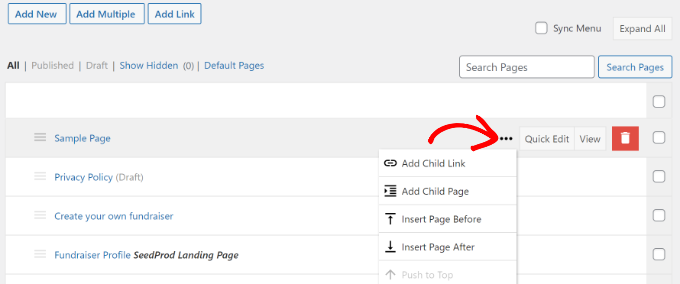
Si aprirà una nuova finestra in cui si potranno aggiungere i dettagli della pagina del bambino.
Successivamente, è necessario inserire il titolo della pagina figlia, scegliere il suo stato, selezionare un autore e scegliere un modello.
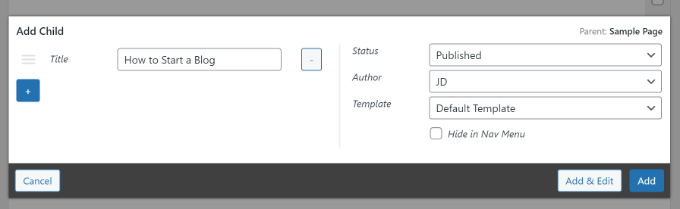
Non dimenticate di fare clic sul pulsante “Aggiungi” quando avete finito.
Se si desidera aggiungere una pagina esistente come figlio con questo metodo, è sufficiente fare clic su “Aggiungi link figlio” dall’elenco a discesa.
È quindi possibile vedere le pagine figlio sotto una pagina padre nella dashboard di WordPress Pages.
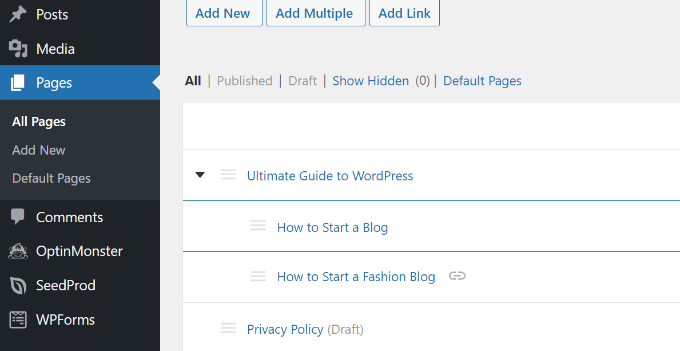
A differenza di molti altri plugin per la gestione delle pagine di WordPress, Nested Pages consente di mantenere il pulsante “Modifica rapida”.
L’interfaccia di modifica rapida di Nested Pages è più pulita e più facile da vedere rispetto all’opzione predefinita di WordPress.
Consente di modificare il titolo della pagina, lo slug, la data, l’autore, lo stato e altro ancora senza aprire l’editor dei contenuti di WordPress.
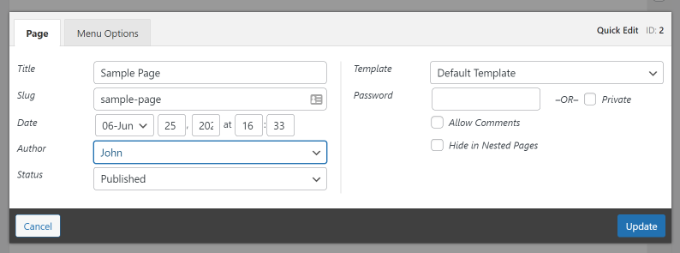
Creare menu di navigazione con pagine annidate
Molti siti WordPress utilizzano le pagine come struttura principale del sito e le aggiungono ai loro menu di navigazione.
Finora questo processo richiedeva più passaggi, perché bisognava prima creare le pagine, poi creare un menu, quindi aggiungere tutte le pagine a quel menu e riordinarle.
Con il plugin Pagine annidate, è sufficiente selezionare la casella di controllo “Sincronizza menu”. In questo modo, la struttura della pagina genitore/figlio verrà replicata nei menu di navigazione.
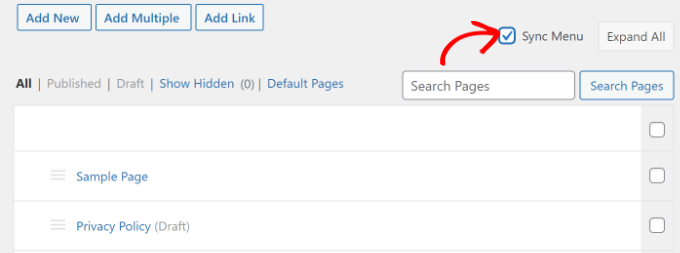
È inoltre possibile controllare come ogni pagina appare nei menu di navigazione senza lasciare la schermata Pagine. È sufficiente fare clic sul pulsante “Aggiungi link” in alto.
Verrà quindi visualizzata una finestra di dialogo in cui è possibile aggiungere un link personalizzato al menu o scegliere un post e una pagina esistenti.
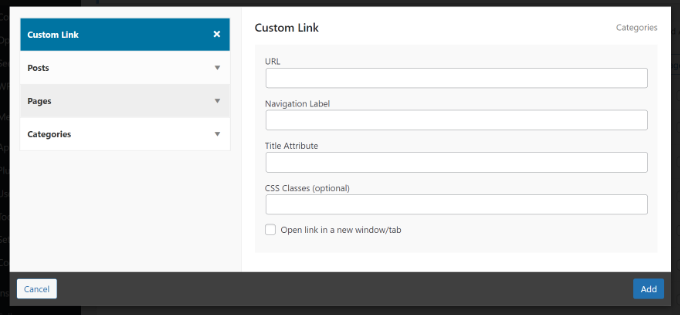
Ad esempio, se si seleziona l’opzione “Link personalizzato”, è necessario inserire l’etichetta di navigazione, l’URL, l’attributo del titolo e altro ancora.
Una volta terminato, è sufficiente fare clic sul pulsante “Aggiungi”.
Aggiunta di più pagine contemporaneamente tramite le pagine annidate
Un’altra grande caratteristica delle Pagine annidate è la possibilità di creare rapidamente più pagine contemporaneamente. Questa funzione è utile se si conosce già la struttura della pagina.
È possibile iniziare ad aggiungere più pagine di WordPress facendo clic sul pulsante “Aggiungi multiplo” in alto.
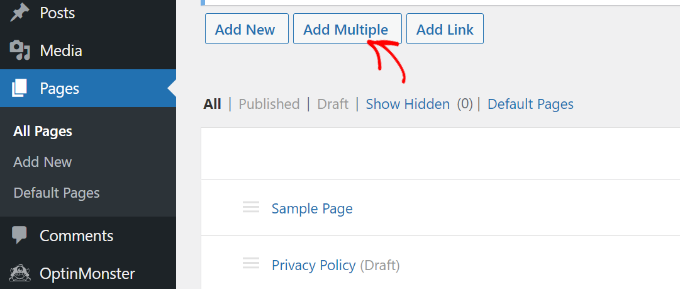
Si aprirà una nuova finestra popup, in cui è possibile fornire un titolo alla pagina, selezionare lo stato, l’autore e il modello.
Per aggiungere altre pagine, è sufficiente fare clic sull’icona “+” e ripetere la procedura per tutte le pagine che si desidera creare sul proprio blog WordPress.
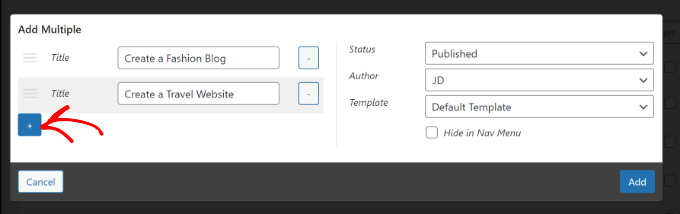
Al termine, fare clic sul pulsante “Aggiungi”.
Le pagine create saranno vuote e dovranno essere modificate singolarmente.
Inoltre, si tenga presente che non è possibile impostare pagine genitore o figlio dal popup Pagine multiple. È necessario trascinare e rilasciare le pagine per impostarle come figlio o genitore.
Utilizzo di pagine annidate per altri tipi di post
È possibile utilizzare le Pagine annidate per qualsiasi tipo di post predefinito o personalizzato in WordPress.
È sufficiente visitare Impostazioni ” Pagine annidate nell ‘amministrazione di WordPress e fare clic sulla scheda “Tipi di post”.
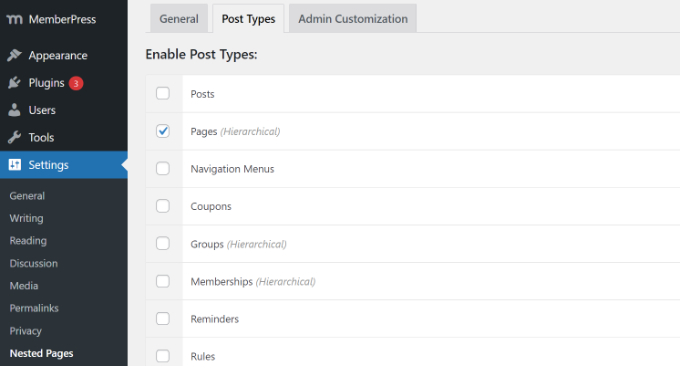
Successivamente, è sufficiente selezionare i tipi di post per i quali si desidera attivare la funzionalità Pagine annidate e salvare le modifiche. Ora sarà possibile impostare le relazioni genitore/figlio per questi tipi di post personalizzati.
Speriamo che questo articolo vi abbia aiutato a capire come gestire al meglio le vostre pagine WordPress con le pagine annidate. Potreste anche consultare la nostra guida su come selezionare e utilizzare i blocchi annidati in WordPress e le nostre scelte di esperti per i migliori plugin drag-and-drop per il page builder di WordPress.
Se questo articolo vi è piaciuto, iscrivetevi al nostro canale YouTube per le esercitazioni video su WordPress. Potete trovarci anche su Twitter e Facebook.





Niall Bradley
Hi, I’m trying to use the plug in to nest pages and am finding it quite difficult to achieve. Are their some links missing in the instructions about how to link the main and the child page?
WPBeginner Support
This article has not been updated recently, we will look into updating this article as soon as we are able but for the time being, you would want to check the plugin’s support and they would be able to let you know the current method
Admin
WPBeginner Support
You’re welcome, glad our guides can help everyone and not just beginners
Admin
Bob
I don’t consider myself a beginner by any means but you guys keep teaching me things that are very important. Dealing with about thirty pages on one site was driving me crazy so finding this article was a godsend.
THANK YOU!
Bruno
great article!
Frank Schwarz
How does “nested” affect SEO and crawlers? Just wondering what impact this great plugin can do.
Will it impact seo like drop down menus does?
Editorial Staff
It doesn’t change a single thing for SEO. The idea here is to improve UX. Those who were going to have nested / sub-pages have them regardless. This just makes it easier to manage it all.
Admin
Martin Velthuizen
Changing the nesting of pages also changes the URL of that page (if Permalinks are set to Post name), doesn’t it?
Do you think rearranging the pages in this way therefore has a negative effect on search engine ranking?
Connor Rickett
Creating multiple pages is a beautiful feature. So much of what makes the WordPress backend frustrating (when it is frustrating) is going through the same 3-5 steps over and over. They’ve been doing a good job of getting rid of that sort of thing, and it’s nice to see plugins doing the same.
Tim Taricco
I use the Ether Content Builder plugin (http://codecanyon.net/item/ether-content-builder-wordpress-plugin/1690784) on many of my sites and this Nested Pages plugin conflicts with Ether. What happens is than when Nested Pages is activated, at random times when you save a post (it’s not predictable), all the Ether content and formatting for your entire site gets deleted. It was a nightmare trying to figure out why it was happening but as soon as I disabled Nested Pages, I finally had a stable website.
Editorial Staff
Plugin conflicts can happen when you have multiple developers involved. It’s best to reach out to them and help find a fix.
While we haven’t used Ether Content Builder, we can say that Nested Pages worked perfectly fine on our site.
Admin
hazel beaver
fab tip! A great solution!