La condivisione di vecchi post di WordPress è uno dei nostri trucchi preferiti per ottenere più traffico ed engagement senza alcuno sforzo aggiuntivo. Inoltre, può mantenere attivi e interessanti i vostri profili sui social media, anche se non pubblicate nuovi contenuti ogni giorno.
Noi di WPBeginner condividiamo regolarmente i nostri vecchi contenuti tramite le nostre newsletter via e-mail, Facebook, X/Twitter, LinkedIn e Reddit, soprattutto i nostri contenuti evergreen che rimangono rilevanti nel tempo.
Ma condividere manualmente questi vecchi post può richiedere tempo e fatica. Fortunatamente, è possibile automatizzare il compito utilizzando i plugin di WordPress, rendendo il processo semplice ed efficiente.
In questo articolo vi mostreremo come condividere automaticamente i vostri vecchi post su WordPress, in modo che i vostri contenuti possano raggiungere più persone e voi possiate mantenere una presenza online attiva.
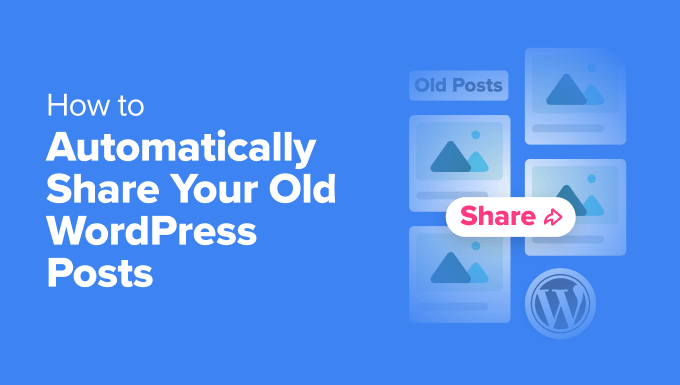
Perché condividere i vecchi post del blog WordPress sui social media?
Condividendo i vecchi post del blog con i vostri follower, potete attirare più visitatori sul vostro sito WordPress senza alcun lavoro aggiuntivo. La riproposizione di contenuti esistenti per i social media può anche farvi risparmiare tempo, liberandovi per altre attività.
Inoltre, potete attirare nuovi follower che potrebbero aver perso i vostri post in precedenza. Di conseguenza, è possibile aumentare le pagine viste senza creare nuovi contenuti, con conseguente aumento degli iscritti alla mailing list , delle vendite nel vostro negozio online e altro ancora.
Detto questo, vediamo come condividere automaticamente i vecchi post del blog WordPress. Potete utilizzare i collegamenti rapidi qui sotto per navigare attraverso il tutorial:
Usare ClickSocial per condividere automaticamente i vecchi contenuti (consigliato)
Il modo più semplice per condividere i vecchi post di WordPress sui social media è utilizzare ClickSocial, uno dei migliori plugin per social media per WordPress.
Consente di programmare rapidamente i post sui social media direttamente dalla dashboard di WordPress. Inoltre, offre una caratteristica facile da usare che automatizza in modo specifico la condivisione di vecchie pubblicazioni di WordPress.
Per saperne di più su questo strumento, potete consultare la nostra recensione dettagliata di ClickSocial.
Installazione e configurazione di ClickSocial
La prima cosa da fare è visitare il sito web di ClickSocial e fare clic sul pulsante “Prova gratis” per iscriversi a un account. È possibile provare il servizio gratuitamente per 14 giorni.

Successivamente, è necessario generare una chiave API per collegare l’account ClickSocial al proprio sito web.
È sufficiente fare clic sul pulsante “Genera chiave API” dalla dashboard di ClickSocial.

La pagina successiva elenca le chiavi API e molto probabilmente in questo momento è vuota.
È possibile creare una nuova chiave API facendo clic sul pulsante “Aggiungi nuovo”.

Si aprirà un popup in cui è possibile generare una nuova chiave API.
È necessario inserire un nome per la chiave API, ad esempio il nome del vostro sito web, e poi fare clic sul pulsante “Generate API Key”.

Congratulazioni, avete creato la vostra chiave API e ora potete collegare il vostro account ClickSocial al vostro sito web.
Per farlo, si deve fare clic sul pulsante “Copia” e poi tornare al proprio sito web WordPress.

Installazione e configurazione del plugin ClickSocial
Una volta terminata la configurazione di un account ClickSocial e ottenuta una chiave API, è necessario navigare nella dashboard di WordPress per installare e attivare il plugin gratuito ClickSocial.
Se avete bisogno di aiuto, consultate la nostra guida su come installare un plugin di WordPress.
Dopo l’attivazione, è necessario dirigersi verso la pagina ClickSocial ” Onboarding del proprio dashboard e cliccare sul pulsante “Setup My Account”.

Si accede così a una pagina in cui è possibile aggiungere la chiave API copiata in precedenza.
È sufficiente incollarla nel campo “Inserisci chiave API” e poi fare clic sul pulsante “Connetti”.

Ora siete pronti per iniziare a collegare gli account dei social media.
Per aggiungere il primo account, è sufficiente fare clic sul pulsante “Aggiungi account”.

ClickSocial consente di connettersi con i social network più popolari, come Twitter/X, Facebook e Instagram. Dimostreremo come farlo aggiungendo Twitter come fonte.
Si può iniziare facendo clic sull’opzione “Connettiti a Twitter”.
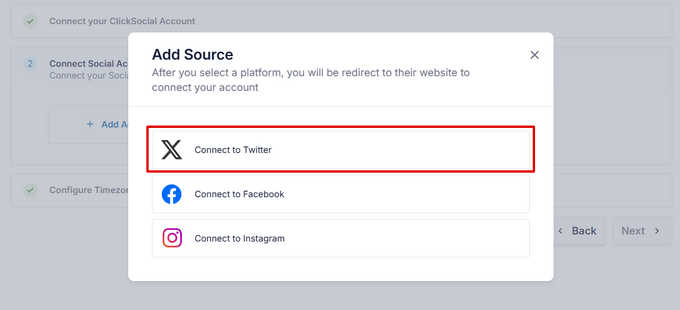
ClickSocial vi reindirizzerà immediatamente al sito web di Twitter, in modo che possiate autorizzare il plugin ad avere accesso al vostro account X.
Per farlo, è necessario accedere al proprio account e fare clic sul pulsante “Autorizza app”.
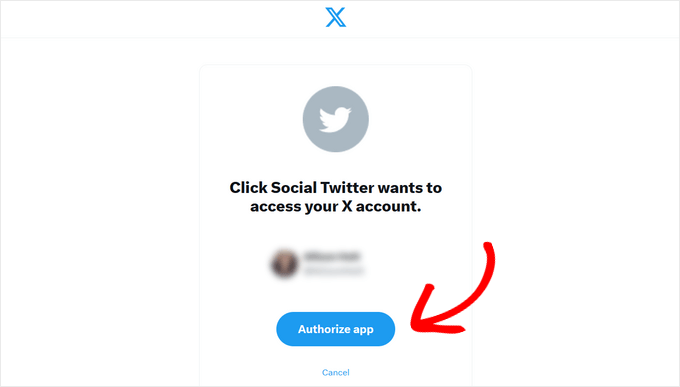
A questo punto verrete reindirizzati al vostro sito web, dove potrete ripetere la procedura per ogni account di social media a cui desiderate collegarvi.
Una volta collegati tutti gli account dei social media, è possibile scegliere il fuso orario da utilizzare per la programmazione dei post. È possibile scegliere il fuso orario del proprio account ClickSocial o del sito web WordPress. Per questa esercitazione, utilizzeremo il fuso orario del nostro sito web.

Assicuratevi di fare clic sul pulsante “Finish Setup” per finalizzare la configurazione di ClickSocial. Ora siete pronti per iniziare a condividere i vostri vecchi post di WordPress.
Rilanciare i vecchi post in ClickSocial
La funzione di ClickSocial che utilizzerete per condividere i vostri vecchi post si chiama “Revive Posts”. Questa funzione fa rivivere i vecchi post di WordPress condividendoli automaticamente sui social media.
Si può iniziare navigando su ClickSocial ” Calendario e facendo clic sulla scheda “Revive Posts”. A questo punto, è necessario fare clic sul pulsante “Setup Revival Posts”.
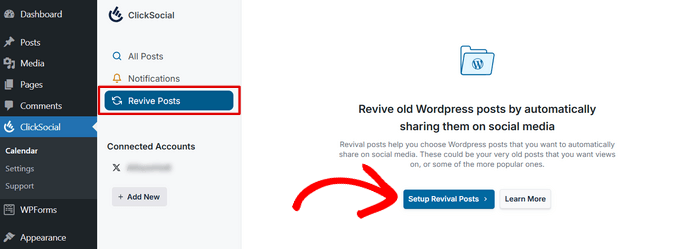
Si aprirà una procedura guidata per impostare una campagna di rilancio.
Il primo passo consente di scegliere l’intervallo di date in cui i vecchi post che si desidera condividere sono stati pubblicati per la prima volta. È possibile scegliere i tag per i post che si desidera condividere o meno e selezionare gli autori degli articoli che si desidera condividere.

Nella parte superiore della finestra a comparsa viene visualizzato il numero totale di messaggi selezionati in base ai criteri. Una volta soddisfatti dei filtri, è sufficiente fare clic sul pulsante “Avanti” per continuare.
Nella seconda fase, è possibile scegliere gli account social con cui condividere i post. Molto probabilmente vorrete selezionare tutti gli account che avete aggiunto.
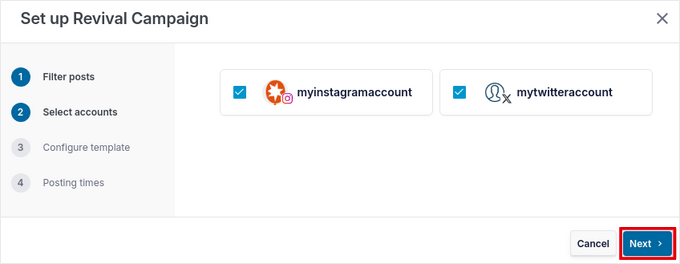
Una volta fatto questo, si può fare clic sul pulsante “Avanti” per continuare.
Nella fase successiva, si creerà un modello di post. Questo includerà il testo che verrà pubblicato sui social media, insieme alle variabili per il titolo del post, l’estratto e il link al post breve. Se volete, potete anche includere le categorie come hashtag.
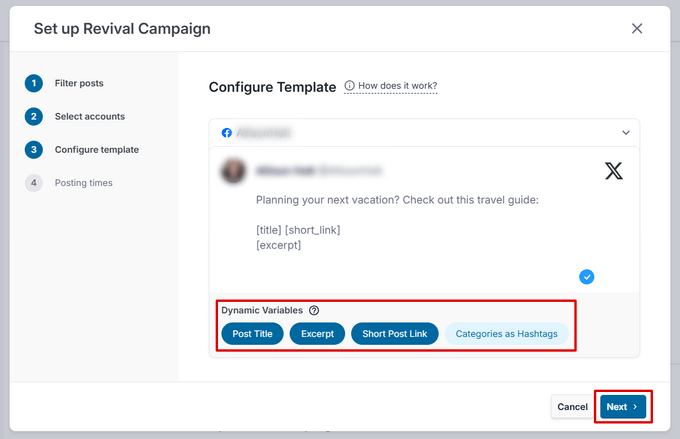
Nota: se si pubblica su più account sociali, è necessario creare un modello separato per ogni piattaforma. È possibile espandere ogni sezione facendo clic sulla freccia rivolta verso il basso accanto al nome dell’account.
Una volta terminata la creazione dei modelli, fare clic sul pulsante “Avanti” per continuare.
L’ultima fase della procedura guidata consente di creare un programma di pubblicazione per la condivisione dei vecchi post. È possibile scegliere più slot in giorni e orari diversi e aggiungere più orari di pubblicazione al giorno facendo clic sul pulsante “+ Aggiungi”.
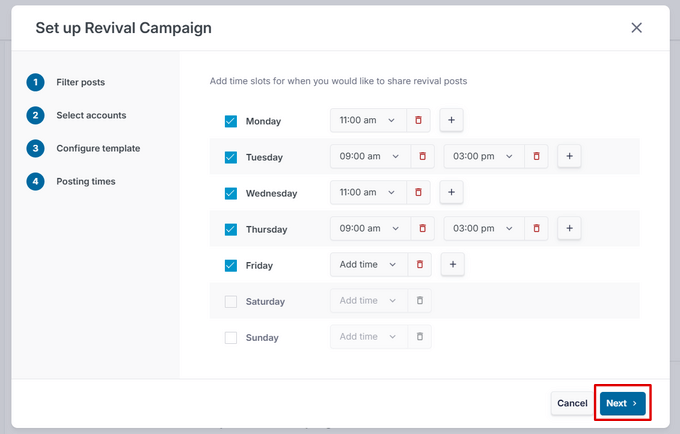
Al termine, è possibile attivare la campagna di rilancio facendo clic sul pulsante “Avanti”.
Si accede alla scheda “Scheduled” della campagna, dove si possono vedere gli articoli che verranno condivisi sui social media e gli orari in cui verranno pubblicati automaticamente.
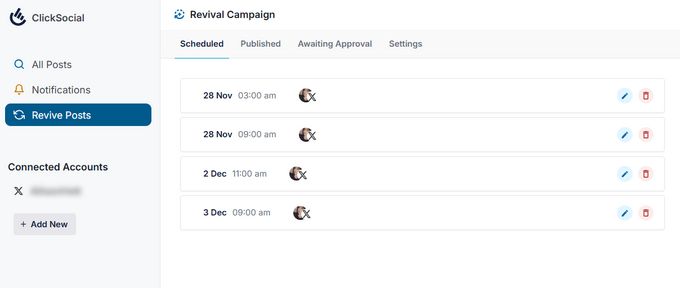
Usare Revive Social per condividere vecchi contenuti (gratis)
Un secondo modo per condividere i vecchi post del blog è utilizzare il plugin Revive Social. È possibile iniziare con il piano gratuito per condividere i vecchi post del blog WordPress sui social media per aumentare il traffico e mantenere attivi gli account.
Ma prima, se volete condividere i vostri vecchi post tramite X/Twitter, dovete prima ottenere una chiave API. Se volete usare solo Facebook o altre piattaforme, potete saltare questo passaggio.
Ottenere le chiavi API della piattaforma (solo X/Twitter)
Per prima cosa, accedere alla piattaforma per sviluppatori X. Quindi, scorrere leggermente verso il basso e fare clic sul pulsante “Inizia” nell’opzione “Gratuito”.
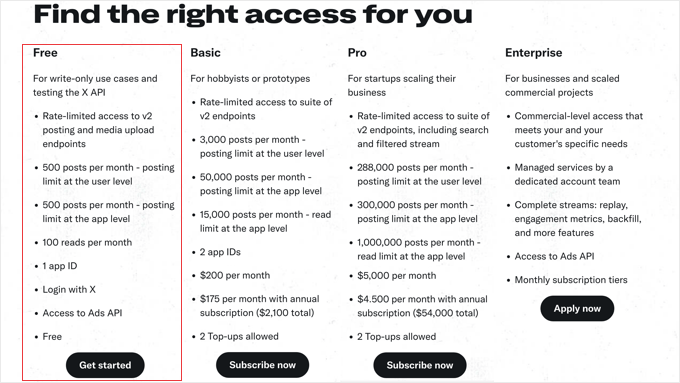
Una volta fatto ciò, si accede a un’altra pagina, dove è possibile sottoscrivere un livello di accesso all’API X.
A scopo dimostrativo, ci limiteremo a registrare un account gratuito.
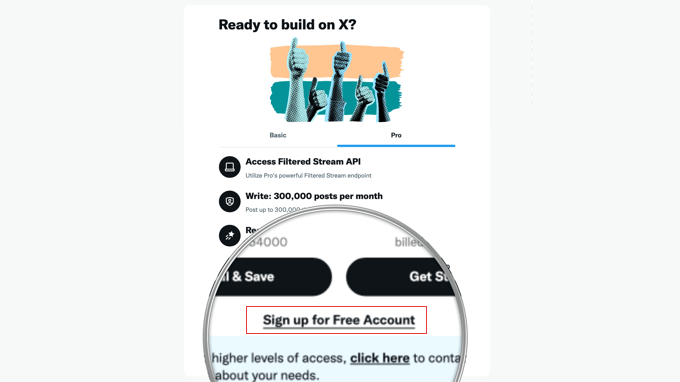
Dopo aver accettato alcuni termini e condizioni, verrete reindirizzati all’X Developer Portal.
Nella dashboard, è necessario trovare la sezione “Progetto App”. Quindi, fare clic sull’icona dell’ingranaggio (impostazioni dell’app).
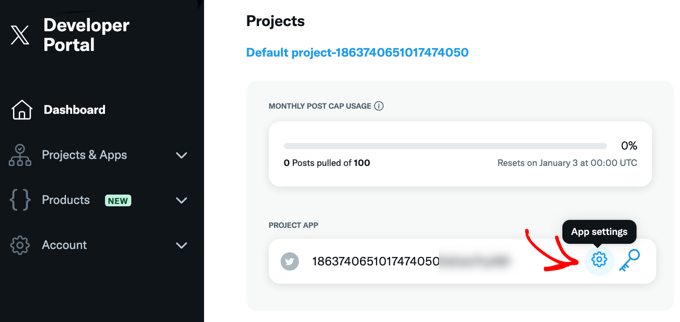
Successivamente, è necessario scorrere verso il basso fino alla sezione denominata “Impostazioni di autenticazione utente”.
Qui è sufficiente fare clic sul pulsante “Imposta”.
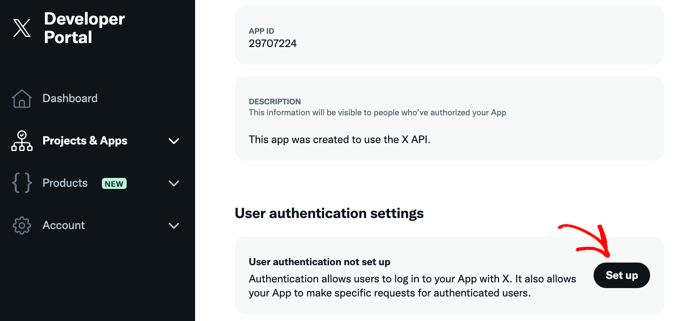
Ora, abiliteremo l’autenticazione OAuth in modo che X/Twitter possa connettersi con il plugin Revive Social WordPress.
Nella pagina successiva, selezionare “Lettura e scrittura” per le autorizzazioni dell’app.
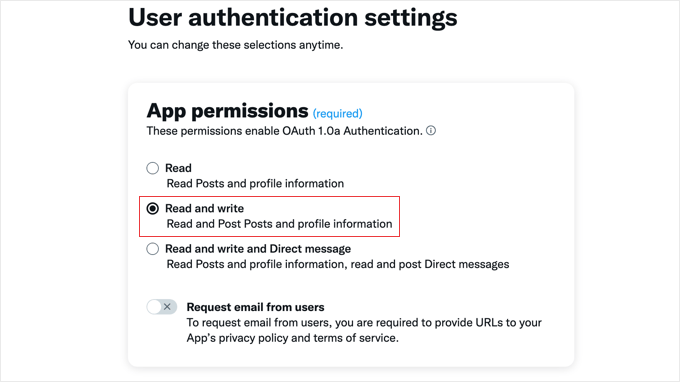
Quindi, scorrere un po’ più in basso per continuare.
Nella sezione “Tipo di applicazione”, è necessario selezionare l’opzione “Applicazione web, applicazione automatica o bot”.
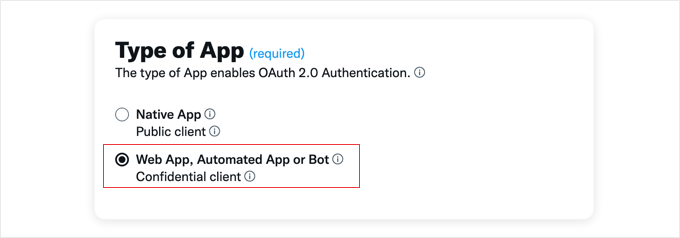
A questo punto, è possibile scorrere verso il basso fino alla sezione “Informazioni sull’applicazione”.
Per l’URI di callback / URL di reindirizzamento, assicurarsi di inserire l’URL del proprio sito web seguito da /wp-admin/admin.php?page=TweetOldPost.
Nel campo URL del sito web, inserire il nome di dominio del sito.
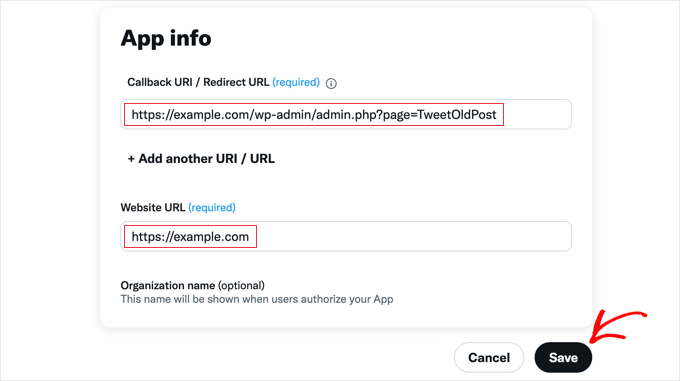
A questo punto, è possibile scorrere fino in fondo e fare clic sul pulsante “Salva” per memorizzare le impostazioni.
Verranno quindi visualizzati l’ID cliente e il Segreto cliente OAuth 2.0. Queste informazioni non vi serviranno per questa esercitazione, ma è una buona idea copiarle e incollarle in un luogo sicuro, nel caso in cui vi servano in futuro.
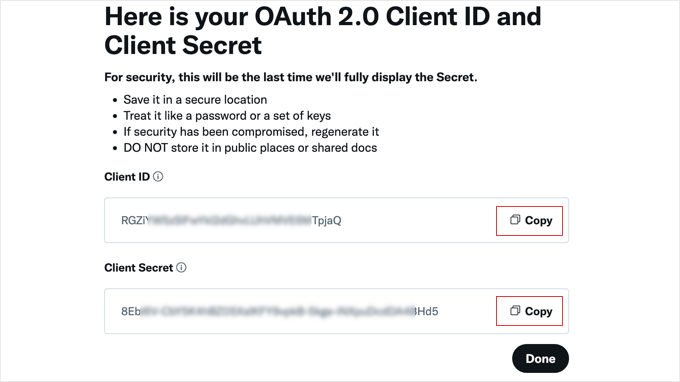
Una volta fatto questo, si può fare clic sul pulsante “Fatto” per tornare al portale degli sviluppatori X.
A questo punto, si deve fare clic sulla scheda “Chiavi e gettoni” nella parte superiore dello schermo.
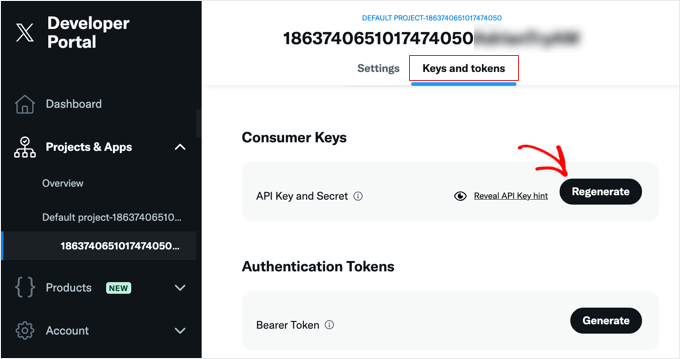
Nella sezione “Chiavi del consumatore”, è necessario fare clic sul pulsante “Rigenera”.
A questo punto apparirà un popup. Fare semplicemente clic sul pulsante “Sì, rigenera” per continuare.
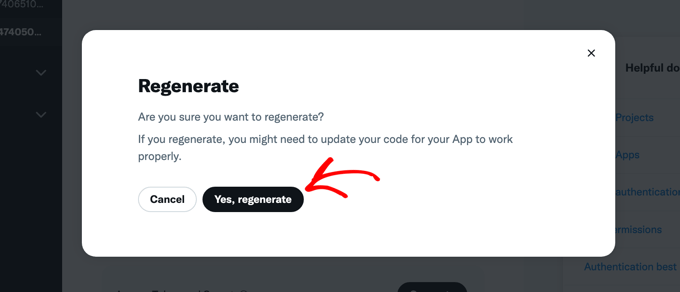
Successivamente, verranno visualizzati la chiave API e il segreto della chiave API.
È possibile tenere aperta questa pagina di X Developer Portal oppure memorizzare le chiavi in un posto sicuro, in modo da poterle copiare facilmente per il passaggio successivo. Se si sceglie la seconda opzione, assicurarsi di fare clic su “Sì, le ho salvate” per chiudere il popup.
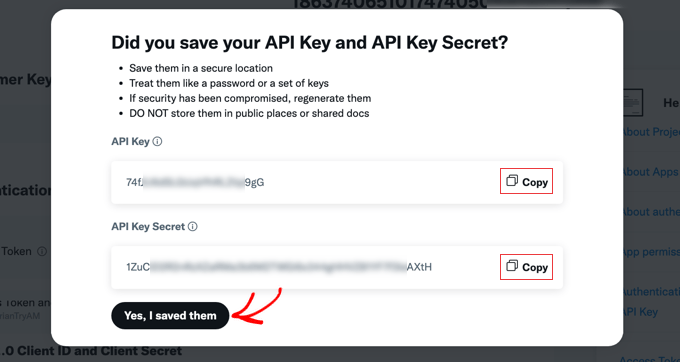
Installazione e configurazione del plugin Revive Social
Ora è necessario installare e attivare il plugin Revive Social. Per maggiori dettagli, consultate la nostra guida per principianti su come installare un plugin di WordPress.
Dopo l’attivazione, accedere a Revive Social ” Dashboard e selezionare la scheda “Account”. Quindi, è sufficiente fare clic sul pulsante del social media per l’account che si desidera collegare.
Il plugin gratuito supporta Facebook e Twitter, ma è possibile sbloccare altri profili di social media passando alla versione pro.
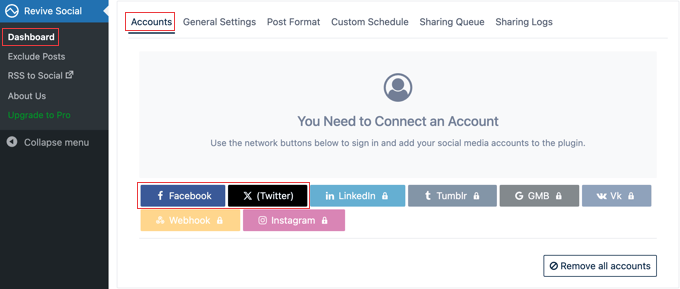
Facendo clic su Facebook, appare un popup.
Vi chiederà di accedere a Facebook per poter collegare il plugin alla piattaforma.
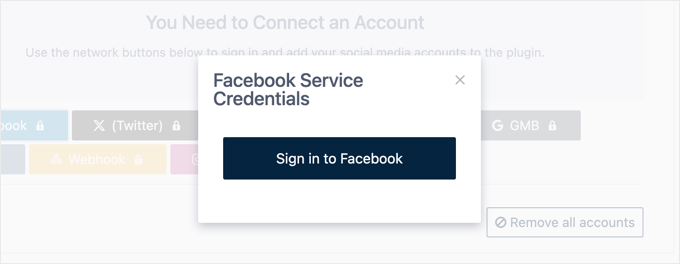
In questa guida vi mostreremo come pubblicare automaticamente vecchi blog su X/Twitter, perché il processo è un po’ diverso.
Se si seleziona l’opzione “X (Twitter)”, verrà chiesto di inserire le chiavi API dell’applicazione X create in precedenza in questa guida.
Una volta fatto ciò, basta fare clic su “Accedi”.
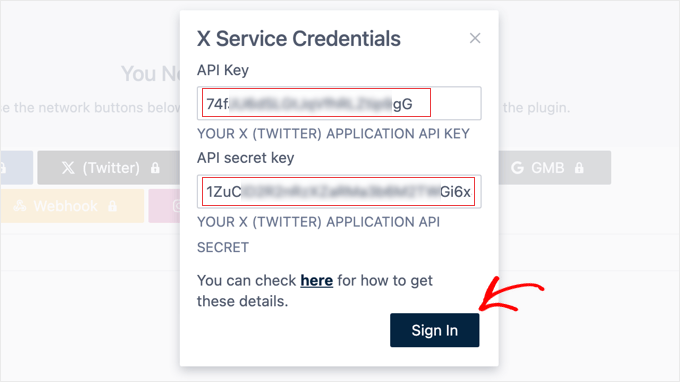
Il plugin porta ora alla pagina di autenticazione.
Qui, basta cliccare sul pulsante “Autorizza app”.
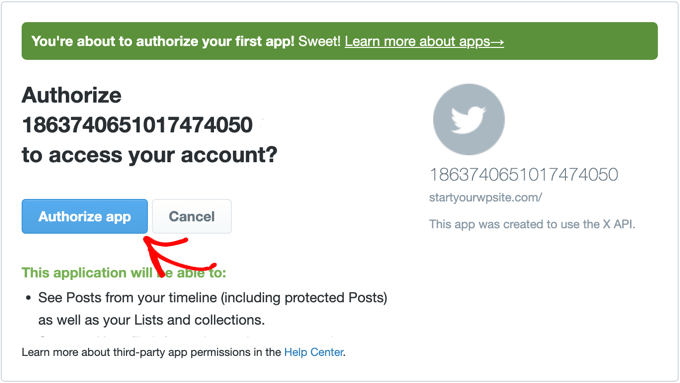
Dopodiché, sarete reindirizzati alla pagina del plugin Revive Social.
Configurazione delle impostazioni di condivisione sociale del post
Una volta completata la configurazione, facciamo clic sulla scheda “Impostazioni generali”.
Innanzitutto, è possibile modificare l'”Intervallo minimo tra le condivisioni”. Si tratta del numero di ore che il plugin attenderà tra una condivisione e l’altra di ogni post.
È inoltre possibile impostare l'”Età minima del post”. Si tratta del numero di giorni che devono trascorrere prima che il post sia considerato “vecchio”.
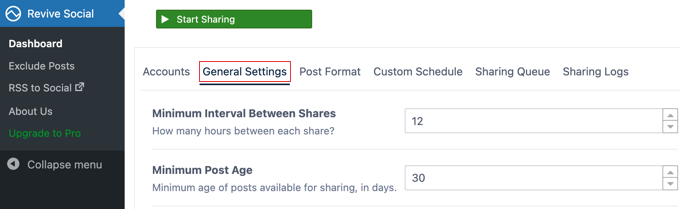
In basso, è possibile scegliere se condividere nuovamente i vecchi post dopo che tutti i vecchi contenuti sono stati condivisi. In questo modo, il plugin può scorrere costantemente tutti i post pubblicati in precedenza.
Per farlo, è sufficiente selezionare la casella accanto a “Condividi più di una volta”.

Successivamente, si può scegliere di includere o escludere le tassonomie.
Accanto a “Tassonomie”, è sufficiente digitare la categoria o il tag che si desidera utilizzare. Quindi, decidere se selezionare o deselezionare la casella “Escludi”.

Se state monitorando i visitatori del vostro sito WordPress, potete aggiungere automaticamente i tag di query ai vostri vecchi post. Questo vi aiuterà a monitorare meglio l’andamento di questi vecchi post.
A tal fine, è sufficiente selezionare la casella accanto a “Abilita il monitoraggio di Google Analytics”.
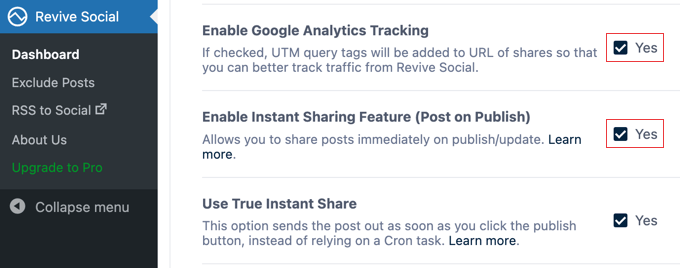
Suggerimento: se non avete ancora configurato Google Analytics, consultate la nostra guida per principianti su come installare Google Analytics in WordPress.
Se si desidera condividere i post non appena vengono pubblicati, è possibile selezionare la casella accanto a “Abilita la funzione di condivisione istantanea” (vedere la schermata precedente).
Una volta soddisfatte le impostazioni di condivisione, fare clic sul pulsante “Salva” in fondo alla pagina.
Personalizzazione dei post sui social media per la condivisione di vecchi contenuti
Il passo successivo consiste nel configurare l’aspetto dei post sui social media quando vengono condivisi i post del blog. Per farlo, cliccate sulla scheda “Formato post” nella parte superiore della pagina.
In questa pagina è possibile selezionare il contenuto che si desidera condividere nel menu a tendina “Condividi contenuto”. Sono disponibili opzioni per il titolo del post, il contenuto del post, il titolo e il contenuto del post e l’estratto del post.
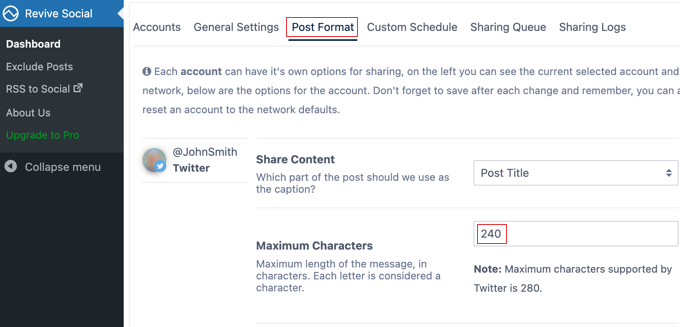
Quindi, è possibile modificare la lunghezza del post sui social media nella casella “Caratteri massimi”.
Per ottenere più traffico, assicuratevi di selezionare la casella accanto a “Includi link”.
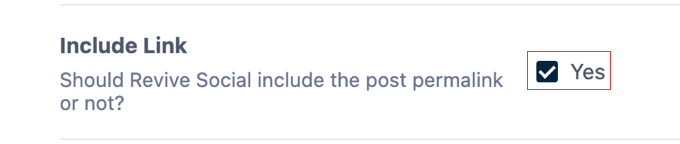
Più avanti nella pagina, c’è un’opzione che consente di utilizzare un accorciatore di URL quando si aggiungono link ai post sui social.
Fatto questo, si possono aggiungere gli hashtag ai post. Con la versione gratuita del plugin, è possibile aggiungere automaticamente una serie di hashtag comuni ogni volta che si pubblica sui social media. Se si sceglie questa opzione, apparirà un nuovo campo in cui aggiungere i tag.
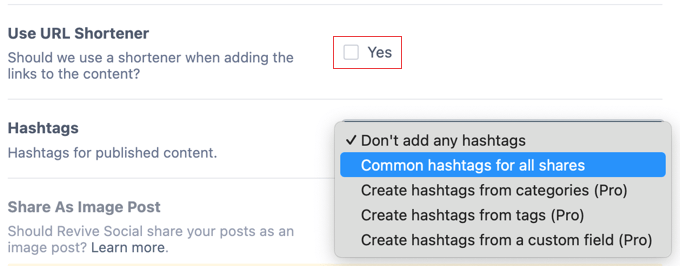
Dopodiché, assicuratevi di fare clic sul pulsante “Salva formato post” in fondo alla pagina.
Una volta terminata la personalizzazione delle impostazioni del plugin, è sufficiente selezionare il pulsante “Clicca per iniziare a condividere” in alto a destra dello schermo.
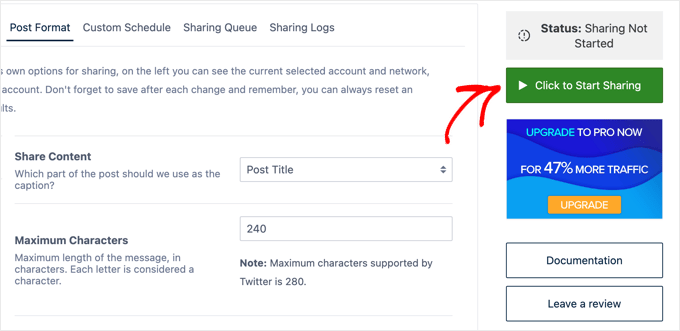
Ora, se si seleziona la scheda “Coda di condivisione”, è possibile visualizzare l’anteprima dei post prima che vengano condivisi sui social media.
Qui è possibile saltare i post, modificarli e persino impedire la condivisione di alcuni post.
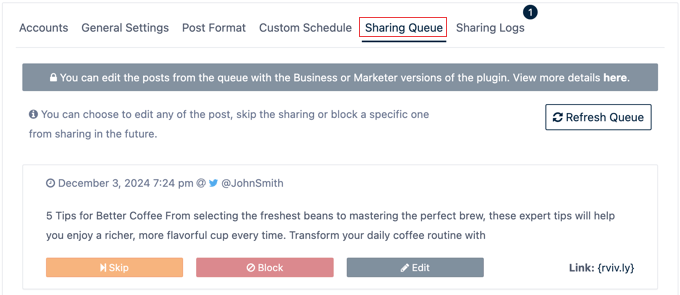
Ecco fatto! Ora i vostri vecchi post su WordPress saranno automaticamente condivisi sui social media.
Altri modi per condividere automaticamente i post del blog sui social media
ClickSocial e Revive Social non sono gli unici plugin che potete utilizzare per condividere automaticamente i post del vostro blog sui social media. Se volete trovare un’alternativa, vi consigliamo di utilizzare Uncanny Automator.
Uncanny Automator è il miglior plugin di automazione per WordPress che vi aiuta a creare flussi di lavoro automatizzati per il vostro sito web. Ad esempio, è possibile utilizzarlo per inviare e-mail automatiche quando viene pubblicato un nuovo post.
Abbiamo anche molte guide con Uncanny Automator su come condividere automaticamente i post del blog sui social media. Potete consultarle qui:
- Come twittare automaticamente quando si pubblica un nuovo post in WordPress
- Come pubblicare automaticamente da WordPress a Instagram
- Come postare automaticamente su Facebook da WordPress
- Come pubblicare automaticamente le discussioni da WordPress
- Come automatizzare WordPress e i social media con IFTTT (e altro)
Se volete avere un maggiore controllo su quali vecchi post verranno condivisi sui social media, potete utilizzare uno strumento come Buffer. Si tratta di un’applicazione per la pianificazione dei social media che consente di scegliere i post da condividere in un momento specifico.
Per maggiori dettagli, consultate la nostra guida su come programmare i post di WordPress per i social media.
Speriamo che questo articolo vi abbia aiutato a capire come condividere automaticamente i vostri vecchi post di WordPress. Potreste anche consultare la nostra guida su come creare automaticamente post di WordPress da video di YouTube o la nostra guida definitiva sui social media per gli utenti di WordPress.
Se questo articolo vi è piaciuto, iscrivetevi al nostro canale YouTube per le esercitazioni video su WordPress. Potete trovarci anche su Twitter e Facebook.





Michael
Changes in Facebook policy dictate that the plugin must achieve authorization manage_pages and publish_pages. I’ve gone three rounds with Facebook and have yet to receive approval. Two months!
Uriahs
Hi Michael, this issue regarding has been fixed a while back, you no longer need to create an app to connect your accounts. All it takes now is a click of a button
Markus Martin
I only use it with twitter because twitter cards ovewrite its premium featured image option. It shows ugly links on Facebook and resets cached facebook urls and featured images. They should make the option to show featured link with image free, but make posting with image attached a premium version if they so desperately want money.
Dorothy
I installed plug in on Godaddy managed site and set up old according directions on your video. One post posted and no others have posted though it continues to say one will posts in 7 hr 30 minutes. What have I missed ? My settings: Min interval 8, min age 30, max age 0, share more once unchecked, posts box checked.
Also it says I have two accounts and I have only set up Twitter, unless I accidentally have two Twitter accounts by mistake. So how do I find out and how to rectify
I am not a computer person and new to WordPress. I may subscribe if I think it is beneficial. I have went to a local WP user group and it was over my head. Thanks for your assistance in this matter.
Rizwan
This revive old post plugin is not tested with 4.5.2, what to do now? any other plugin?
Gemma
This has just stopped working for me – giving a 301 instead of the link via Twitter. Deleted and reinstalled, played about with shortening link but no luck! Any resolution or alternative is appreciated, such a time saver!
Jim
if you have your new posts set to trigger your MailChimp account; will the revived posts also trigger your MailChimp account?
WPBeginner Support
If you revive posts in a way that they reappear in your RSS feed, then yes.
Admin
James Burnette
Thanks for the great post.
Melissa
The premium version is now $75.
Nouman Younas
Nice,,, i lll surely try this method on my one blog for checking results..
i have a question How to Automatically Share Your Old new Posts?
i don’t want to share it manually . and i also don’t want to give access of social media profiles to my all authors.
DanCarr
I assume you guys know about the free plugin “buffer old posts” so I’m curious why you would not mention it? It does the same as this plugin, but sends it all to Buffer instead. You can control how often it sends items and you can exclude posts and categories as well. I’ve been using it for a while and it works perfectly. I’d far rather send things to Buffer because then it slots in better with my normal daily postings.
sadman123
how to get a floating menu and a floating page navigator in wordpress
John
Nice post. I basically use Revive old Posts. Its a great plugin. But I stopped it due to the fact that I do not have much posts. I have roughly 30…