Condividere gli ultimi post di WordPress su Twitter (X) è un ottimo modo per portare traffico al vostro sito. Tuttavia, twittare manualmente ogni volta che si pubblica un nuovo post può richiedere molto tempo ed essere ripetitivo.
Noi di WPBeginner siamo attivi su diverse piattaforme: Facebook, Instagram, LinkedIn e Twitter (X), tra le altre. Quindi, comprendiamo il valore di rimanere in contatto con il vostro pubblico.
Senza l’automazione, potreste dimenticare di twittare o ritardare la condivisione dei nuovi contenuti, perdendo così un potenziale engagement. Inoltre, può sembrare un compito in più rispetto alla normale routine di blogging.
È qui che l’impostazione di tweet automatici può essere d’aiuto. Con una semplice impostazione, potete condividere i vostri post di WordPress su Twitter non appena vengono pubblicati, risparmiando tempo e aumentando la vostra portata.
In questo articolo vi mostreremo come twittare automaticamente quando pubblicate un nuovo post in WordPress.

Perché twittare automaticamente i nuovi post del blog su Twitter?
Con oltre 217 milioni di utenti attivi mensili, Twitter è un luogo ideale per coinvolgere il vostro pubblico e creare un seguito.
Infatti, secondo la nostra ricerca sulle statistiche di marketing, gli utenti trascorrono circa 2 ore e 29 minuti sui social media ogni giorno. Si tratta di un’enorme opportunità per promuovere i post del vostro blog.
Tuttavia, può essere dispendioso in termini di tempo twittare manualmente ogni volta che si pubblica un nuovo post sul proprio blog WordPress.
Utilizzando uno strumento che condivide automaticamente i nuovi post per voi, potete mantenere il vostro feed di Twitter attivo e interessante, indipendentemente dagli impegni.
Per questo motivo, ecco come pubblicare automaticamente i tweet quando ci sono nuovi post sul vostro sito WordPress. Potete utilizzare questi collegamenti rapidi per navigare attraverso i passaggi:
Iniziamo!
Passo 1: Impostare il plugin Uncanny Automator
Il modo più semplice e affidabile per aggiungere una funzione di condivisione automatica di Twitter in WordPress è utilizzare Uncanny Automator.

Uncanny Automator è il miglior plugin di automazione per WordPress che vi aiuta a creare flussi di lavoro automatizzati senza dover scrivere codice.
Pensate a Uncanny Automator come a Zapier, ma per i siti web WordPress. Si integra perfettamente con tutti i plugin di WordPress e gli strumenti di terze parti più importanti.
Per questa guida utilizzeremo la versione Pro di Uncanny Automator, che include l’integrazione X/Twitter. Tuttavia, non esitate a verificare la versione gratuita per scoprire le caratteristiche del plugin.
Per twittare automaticamente i nuovi post di WordPress, è necessario installare e attivare il plugin Uncanny Automator. Per maggiori dettagli, seguite il nostro tutorial su come installare un plugin per WordPress.
Al momento dell’attivazione, è necessario attivare la chiave di licenza di Uncanny Automator Pro, che si ottiene dopo aver acquistato un piano Pro.
È sufficiente andare in Automator ” Impostazioni e inserire la chiave di licenza nel campo appropriato.

Dopodiché, è sufficiente fare clic su “Attiva licenza”.
Successivamente, è possibile fare clic sulla scheda “Integrazioni app” e selezionare “X/Twitter”.
A questo punto si potrà selezionare uno dei metodi di connessione: “Connessione rapida” o “App personalizzata”.
Con “Connessione rapida”, è sufficiente collegare Automator al proprio account dell’applicazione Twitter e ottenere un limite di 5 tweet al giorno da pubblicare.
L'”applicazione personalizzata” consente di utilizzare l’applicazione del proprio sviluppatore per collegare Automator al proprio account Twitter. Avrete un limite di 100 tweet al giorno. Tuttavia, consigliamo questa opzione solo se si ha una certa conoscenza delle API.
Per questa esercitazione, useremo “Connessione rapida”. Una volta selezionato, fate clic su “Connetti account X/Twitter”.
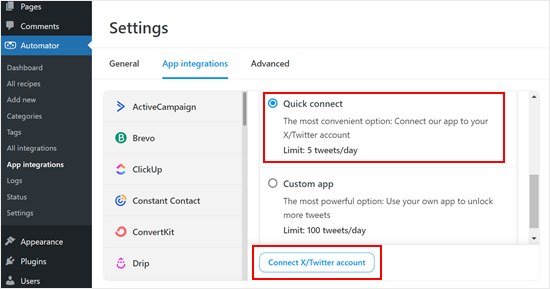
Si apre un popup in cui è possibile digitare il nome utente o l’indirizzo e-mail collegato al proprio account Twitter, insieme alla password di Twitter.
Dopodiché, fate clic sul pulsante “Autorizza app”.
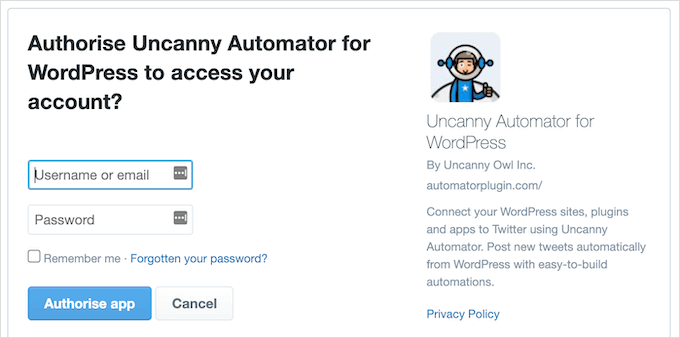
Si verrà reindirizzati alla pagina delle impostazioni di Uncanny Automator.
Passo 2: creare un flusso di lavoro automatico
Ora siete pronti a creare una ricetta che invierà automaticamente i tweet quando pubblicherete un nuovo post sul blog.
Per iniziare, basta andare su Automator ” Aggiungi nuovo“. Vi verrà chiesto di selezionare se volete creare una ricetta per gli utenti connessi o per tutti.
È possibile selezionare “Utenti registrati” e fare clic sul pulsante “Conferma”.

Successivamente, si può dare un nome alla ricetta digitandolo nel campo “Titolo”. Questo è solo un riferimento, quindi potete usare qualsiasi cosa vogliate.
Le ricette di Uncanny Automator sono composte da azioni e trigger. Per iniziare, è necessario scegliere un trigger, ovvero qualsiasi cosa che dia il via alla ricetta.
Nella sezione “Trigger”, selezionare “WordPress”.
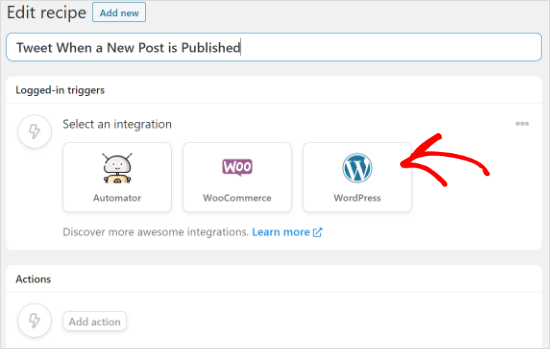
Ora vengono visualizzati tutti i diversi trigger di WordPress.
Nel menu a tendina, selezionare “Un utente ha pubblicato un tipo di post con un termine in una tassonomia”. Questa opzione consente di inviare un tweet ogni volta che qualcuno pubblica un post in una categoria specifica.
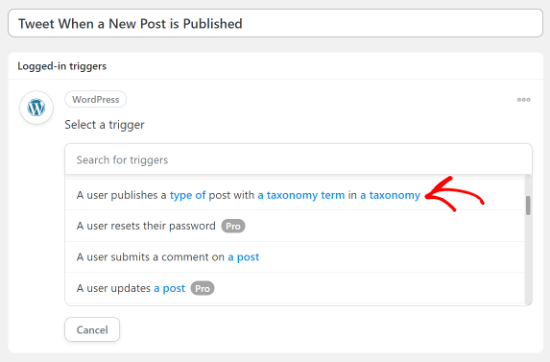
Quindi, aprire il menu a tendina “Tipo di post” e scegliere il contenuto che si desidera condividere su Twitter.
Ad esempio, se si desidera condividere tutti i post del blog, è sufficiente scegliere “Post”. Si può poi decidere se condividere i post di una particolare categoria o tag modificando le impostazioni della “tassonomia”.
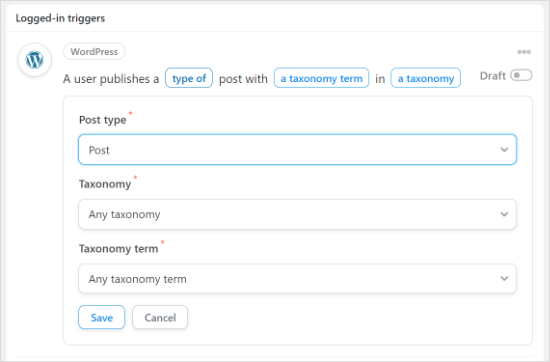
Al termine, fare clic sul pulsante “Salva”.
Successivamente, è necessario scegliere l’azione, ossia l’attività che Uncanny Automator eseguirà quando la ricetta viene attivata. Nel nostro caso, si tratta di condividere il post su Twitter.
Per iniziare, fare clic sul pulsante “Aggiungi azione”.
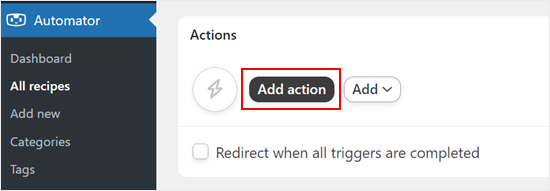
Ora vedrete tutte le integrazioni di Uncanny Automator. Ad esempio, c’è un’integrazione Twilio che consente di inviare notifiche SMS da WooCommerce.
Basta andare avanti e selezionare “X/Twitter” come integrazione.
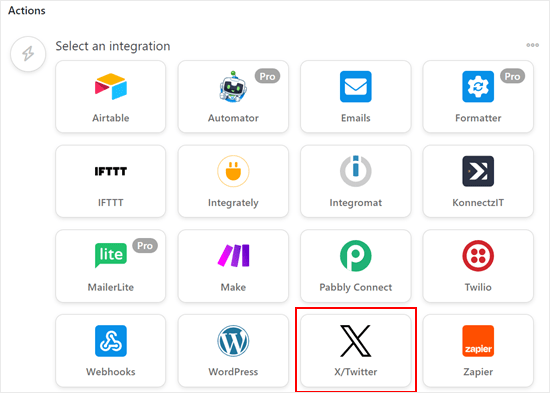
Per impostazione predefinita, è possibile selezionare solo l’azione “Pubblica un tweet su X/Twitter”.
Una volta scelta questa opzione, scrivete un modello di messaggio per i vostri tweet automatici nel riquadro Stato.
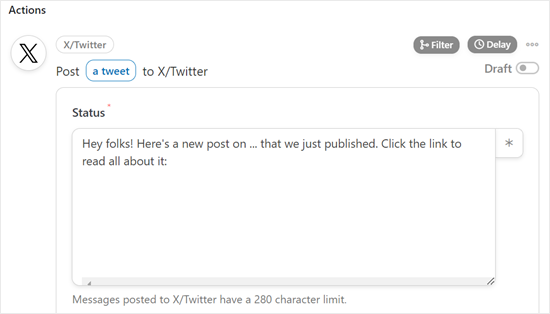
È possibile digitare del testo semplice o utilizzare dei token segnaposto per lo Stato. Uncanny Automator sostituirà automaticamente i token segnaposto con un testo unico, come il titolo del post.
Per aggiungere un token al proprio stato di Twitter, è sufficiente fare clic su “*” e poi cercare le informazioni che si desidera aggiungere, come “Titolo del post” e “URL del post”.
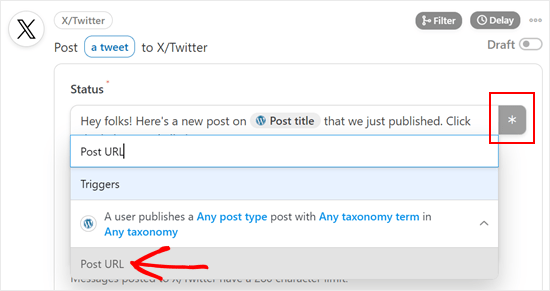
Se si desidera aggiungere la stessa immagine a ogni tweet, è sufficiente incollare l’URL dell’immagine nel campo “URL immagine”. Ad esempio, si potrebbe voler aggiungere il logo personalizzato del proprio sito web a ogni tweet.
Un’altra opzione è quella di mostrare l’immagine in primo piano del post. A tale scopo, è possibile fare clic sul pulsante “*” accanto al campo “URL immagine o ID mediateca” e selezionare “URL immagine in evidenza del post”.
Quando si è soddisfatti dell’impostazione della ricetta, non dimenticare di fare clic sul pulsante “Salva”.
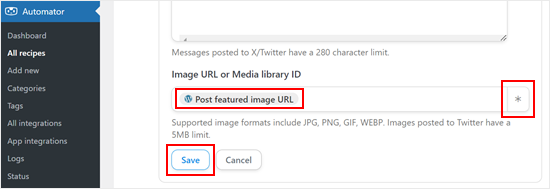
Fase 3: pubblicazione e anteprima del flusso di lavoro automatizzato
A questo punto, siete pronti a pubblicare la ricetta.
Nella casella “Ricetta”, fare clic sull’interruttore “Bozza” per visualizzare “In diretta”.
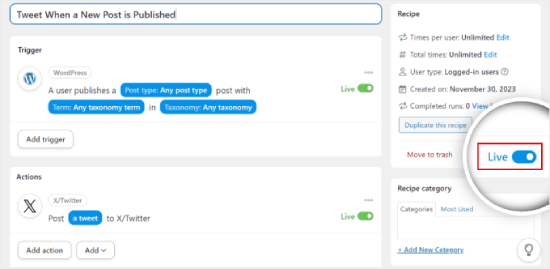
Ecco fatto!
Ora, Uncanny Automator invierà automaticamente un tweet ogni volta che pubblicherete un nuovo post sul vostro sito WordPress.
Si può fare una prova pubblicando un post di prova sul blog e vedere se Twitter invia effettivamente un nuovo tweet in modo automatico.
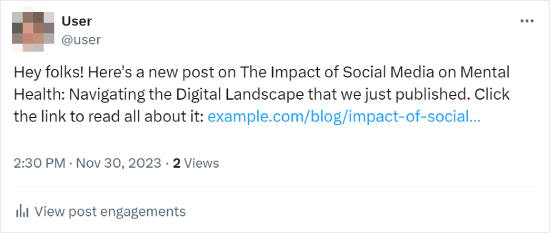
Per ulteriori suggerimenti e trucchi sull’uso di Uncanny Automator, potete selezionare le nostre altre guide complete:
- Come creare flussi di lavoro automatizzati in WordPress
- Come pubblicare automaticamente da WordPress a Instagram
- Come utilizzare l’intelligenza artificiale per potenziare il marketing (consigli degli esperti)
- Come inviare automaticamente articoli su Facebook da WordPress
- Come pubblicare automaticamente le discussioni da WordPress
Suggerimento bonus: Visualizzare il feed di Twitter sul sito web WordPress
Avete imparato a twittare automaticamente i vostri nuovi articoli. Ora chi siamo potrebbe pensare di mostrare il feed di Twitter sul proprio sito web. È un’idea fantastica per tenere i visitatori hookati e informati sui vostri ultimi tweet.
Il modo più semplice per farlo su WordPress è il plugin Smash Balloon. Ha molte caratteristiche interessanti, come la possibilità di far corrispondere l’aspetto del feed di Twitter al design del sito web.

Inoltre, Smash Balloon offre layout responsive per i feed, in modo che il vostro feed di Twitter sia perfetto su tutti i dispositivi.
Per maggiori informazioni, potete consultare la nostra recensione di Smash Balloon.
Video tutorial
Se preferite i tutorial video, allora potete immergervi in questo tutorial video passo-passo su come twittare automaticamente ogni volta che pubblicate un nuovo post in WordPress:
Speriamo che questo articolo vi abbia aiutato a inviare tweet automatici quando pubblicate nuovi post su WordPress. Potreste anche dare un’occhiata alla nostra guida su come aggiungere caselle click-to-tweet nei vostri post e alla nostra scelta dei migliori plugin per i social media.
Se questo articolo vi è piaciuto, iscrivetevi al nostro canale YouTube per le esercitazioni video su WordPress. Potete trovarci anche su Twitter e Facebook.





Jiří Vaněk
Thanks for the tutorial. Until now, I have been manually uploading every article to the Twitter site. This saves me quite a bit of time on some sites.
WPBeginner Support
Glad our guide could help
Admin
Rubie Maxon
I have been following your website for a long time now… I find you ideas brilliant. Keep it up!
WPBeginner Support
Thank you, glad you’ve been following our content
Admin
Nick
Hi,
I have a WordPress events listing website and I have set up an auto poster to tweet the event.
is there a way to send a retweet that eventorganizer or venue to let them know about the WordPress post
Is there a standard shortcode that is used?
Thanks in advance
(I have already been able to use shotcode to set up event title and URL in the auto tweet)
Olaf Rowas
Thank you very much for your post with the step-by-step manual. With the hints in your manual it was really easy to connect my blog with twitter.
Sushant Kumar
Can we get event if new posts has been published on wordpress to call some function or api.
Dr. Diana Hardy
Thanks a lot for help
Anirban Pathak
This is a great article . I really like this post and the simplicity of it’s implementation. Personally, I use IFTTT to query a handful of feeds from my site to update Twitter.
T Nichols
What’s the benefit of using this versus the Publicize feature in WP that also allows you to automatically share your posts on Twitter?
WPBeginner Support
Publicize feature is only available to users on WordPress.com or those using JetPack plugin.
Admin
Taylor McRae
I really like this post and the simplicity of it’s implementation. Personally, I use IFTTT to query a handful of feeds from my site to update Twitter.
Karen McCamy
While Tweeting your latest post is a common request among “bloggers” and web site owners, something many web site owners don’t think about is the impact if you have your own email newsletter (and you should be collecting email names and building your own in-house list)!
IF you Tweet every new post, no one needs to subscribe to your newsletter!
If you are both Tweeting and asking for NL subscribes, you could be hurting your own goals, so it would be best to carefully evaluate which option is better for you. Which route you go also depends upon your site goals and purpose, of course.
All I’m saying is to carefully evaluate IF Tweeting every post is the best process for YOU!
WPBeginner Support
Karen we do agree that may be not every post needs to be tweeted. However, we do not agree with the assumption that tweeting the same posts which you are going to include in your newsletter is in any way less effective. Twitter streams give your tweet a very limited exposure time. As soon as a user’s timeline gets new tweets from other people they follow, your tweet will most likely get buried, reducing your chances of getting noticed or clicked. On the other hand, repetition of your brand name, post title, and your updates, help you build brand recognition, trust, and authority. For more exposure we recommend building an email list.
Admin
Vinh
A Good tut! thanks you so much!