Noi di WPBeginner abbiamo oltre 15 anni di esperienza nel testare e costruire siti e negozi online in WordPress. Abbiamo costruito siti associativi per i nostri corsi online per principianti e negozi e-commerce per vendere il nostro software.
La maggior parte di questi siti web ha permesso agli utenti di registrarsi per accedere ai contenuti o acquistare prodotti digitali. Conosciamo quindi l’importanza della sicurezza online e il ruolo della protezione delle password.
Se gli utenti effettuano il normale accesso al vostro sito web, dovrete consentire loro di nascondere/mostrare le password sulla schermata di accesso di WordPress. In questo modo, possono essere protetti dai curiosi, pur avendo l’opzione di verificare che abbiano inserito correttamente la password.
Di default, WordPress aggiunge automaticamente un pulsante mostra/nascondi password alla pagina di accesso. Tuttavia, potreste voler aggiungere un pulsante per nascondere/mostrare la password ad altre schermate di accesso, in particolare se gestite un sito di membri o un negozio online.
In questo articolo vi mostreremo come potete consentire agli utenti di nascondere/mostrare la password su diversi schermi di accesso a WordPress.
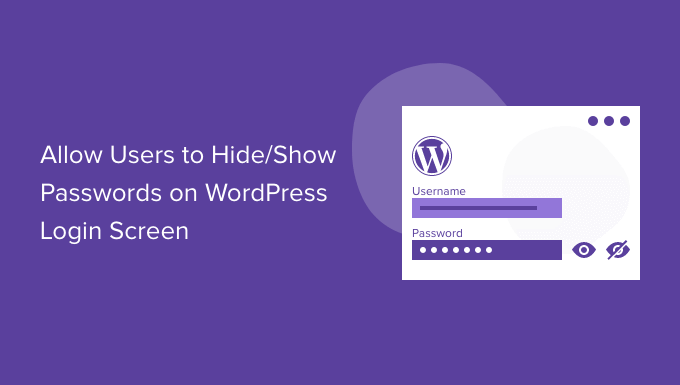
Cos’è il pulsante Nascondi/Mostra password sulla schermata di accesso di WordPress?
Proteggere il vostro account WordPress con una password lunga e complessa renderà più difficile l’accesso al vostro sito web.
Tuttavia, ci sono molti modi diversi in cui le persone possono cercare di rubare la vostra password. A volte, il semplice utilizzo di una password forte non è sufficiente a garantire la sicurezza del sito web.
È qui che entra in gioco la caratteristica di nascondere/mostrare la password.
Se andate all’URL di accesso di WordPress e iniziate a digitare la password, noterete che WordPress la maschera di default. Ogni numero, lettera o simbolo digitato nel campo “Password” viene visualizzato come un punto.
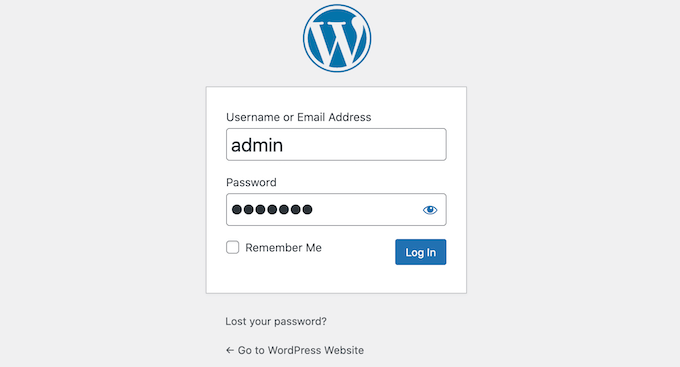
Anche se qualcuno sta guardando lo schermo mentre digitate, non sarà in grado di vedere la vostra password. Questo importa soprattutto se vi state accedendo al vostro blog WordPress in un luogo pubblico come una biblioteca.
Tuttavia, a volte può essere utile mostrare la password dell’utente durante la digitazione.
Le password più sicure utilizzano un mix di lettere maiuscole e minuscole, simboli e numeri. Queste password complicate possono essere difficili da digitare senza commettere errori. Mostrando la password, gli utenti potranno individuare eventuali errori di battitura o di altro tipo prima di fare clic sul pulsante “Accedi”.
La buona notizia è che WordPress permette di rimuovere facilmente questo mascheramento. Basta fare clic sull’icona dell’occhio accanto al campo “Password” e WordPress mostrerà la password mentre la si digita.
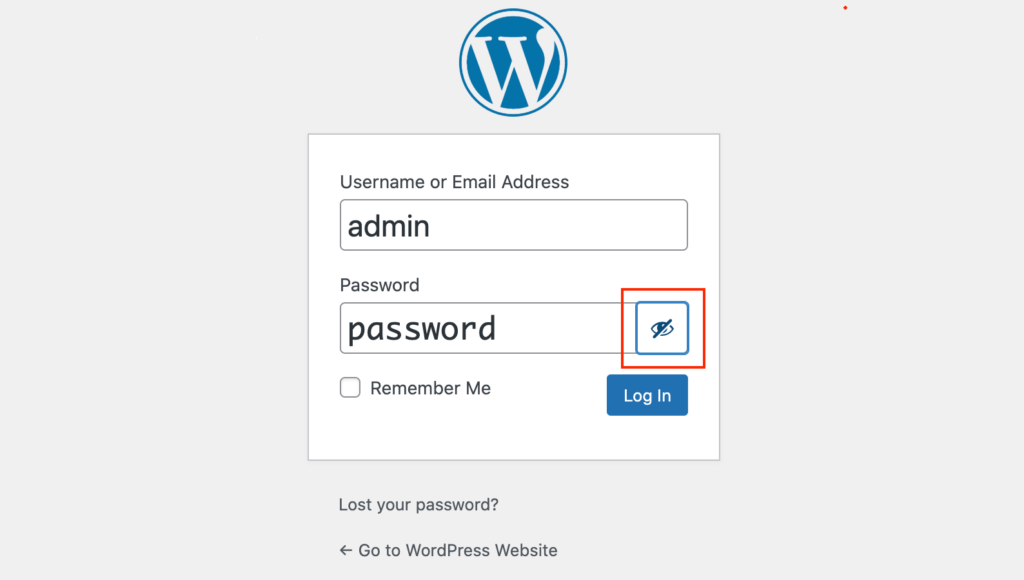
Per nascondere nuovamente la password, fate clic sul simbolo dell’occhio.
Questa caratteristica funziona subito per la schermata di accesso standard di WordPress. Tuttavia, ci sono altri luoghi in cui è possibile utilizzare la caratteristica di nascondere/mostrare la password.
Detto questo, vediamo come consentire agli utenti di nascondere/mostrare la password su alcuni dei più comuni schermi di accesso a WordPress. Se preferite passare direttamente a un metodo particolare, potete utilizzare i colleghi qui sotto.
Metodo 1. Come consentire agli utenti di nascondere/mostrare le password sulla schermata di accesso di WooCommerce
Molti negozi online consentono ai clienti di salvare le proprie informazioni creando un account. In questo modo è più facile per il cliente acquistare dal vostro negozio online in futuro.
Laregistrazione dell’utente può anche essere un modo per ottenere l’indirizzo email del visitatore, in modo da poter inviare loro email di marketing e incoraggiarli ad acquistare altri prodotti e servizi. Per maggiori dettagli, consultate la nostra selezione dei migliori servizi di email marketing per le piccole imprese.
Se si utilizza WooCommerce per creare il proprio negozio, il plugin crea automaticamente una pagina “My Account”. Se qualcuno visita questa pagina, WooCommerce gli mostrerà un modulo di accesso, a patto che non sia connesso a un account.
Se si osserva il campo “Password”, si noterà la nota icona “Nascondi/Mostra password”. Il visitatore può scegliere di nascondere o mostrare la propria password facendo clic su questa icona.
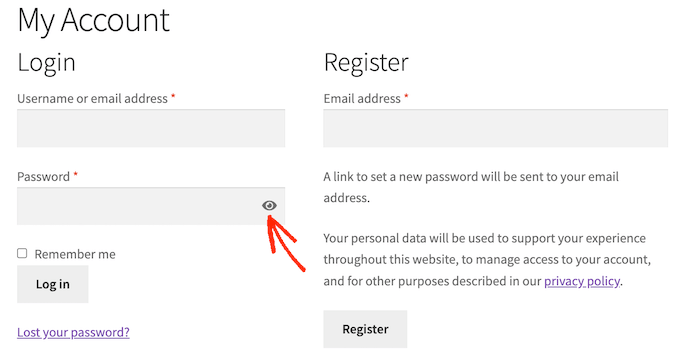
Ciò significa che se si utilizza WooCommerce, non è necessario adottare ulteriori misure per consentire agli utenti di nascondere/mostrare le password sulla pagina di accesso all’account.
Detto questo, potreste voler aggiungere il modulo di accesso ad altre aree del vostro sito web. Ad esempio, potreste incoraggiare gli acquirenti ad accedere al proprio account quando tentano il pagamento.
È anche possibile che sia stata eliminata per sbaglio la pagina predefinita di WooCommerce “Il mio account”.
La buona notizia è che è possibile aggiungere il modulo di accesso di WooCommerce a qualsiasi pagina, articolo o area predisposta per widget utilizzando il seguente shortcode:
[woocommerce_my_account]
Per istruzioni passo passo, consultare la nostra guida per principianti su come add-on uno shortcode.
Una volta aggiunto lo shortcode, è sufficiente visitare il sito web. Ora vedrete un modulo di accesso a WooCommerce con un pulsante per nascondere/mostrare la password.
Metodo 2. Come consentire agli utenti di nascondere/mostrare le password sugli schermi di accesso all’abbonamento
Un sito web associativo è un ottimo modo per fare soldi online, consentendo agli utenti di pagare per contenuti premium, caratteristiche e accesso a una Community.
Secondo la nostra esperienza, MemberPress è il miglior plugin WordPress per i membri. Lo usiamo anche per gestire i nostri corsi WordPress su WPBeginner Academy.
Raccomandiamo questo plugin perché è dotato di tutto ciò che serve per accettare pagamenti, creare diversi livelli di iscrizione, limitare l’accesso ai contenuti in base a tali livelli e altro ancora.
È anche facile da impostare. Per maggiori informazioni, consultate la nostra guida passo-passo alla creazione di un sito associativo in WordPress.
Una volta attivato il plugin, MemberPress può creare automaticamente tutte le pagine necessarie per trasformare il vostro sito web WordPress in un sito associativo avanzato. Questo include uno schermo di accesso in cui i membri possono scegliere se nascondere o mostrare la propria password, come si può vedere nell’immagine seguente.
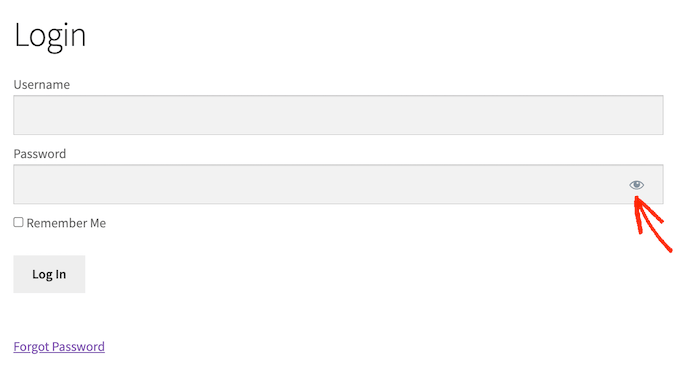
Per creare una pagina di accesso per i soci, basta andare su MemberPress ” Impostazioni.
Poi, fate clic sulla scheda “Pagine”. Ora vedrete tutte le pagine che MemberPress può creare automaticamente, compresa la pagina di accesso a MemberPress.
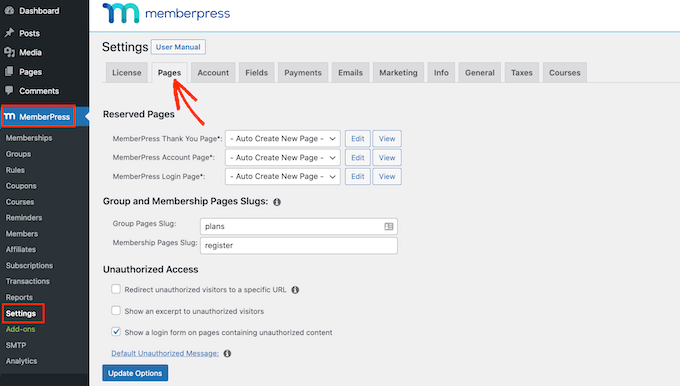
Per creare tutte queste pagine, è sufficiente cliccare sul pulsante “Aggiorna opzioni”.
Ora, se si va su Pagine ” Tutte le pagine, si vedrà che MemberPress ha creato una pagina “Accesso” in cui gli utenti possono nascondere o mostrare la loro password.
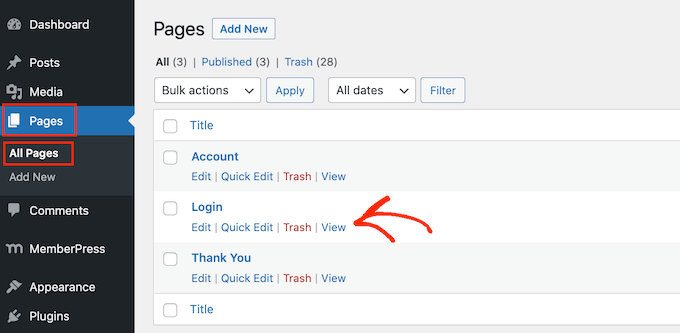
Tenete presente che, come per WooCommerce, non sarà necessario configurare alcuna impostazione aggiuntiva per dare agli utenti l’opzione di mostrare/nascondere le password.
Dopo aver creato una pagina di accesso, è bene aggiungerla al menu di WordPress, in modo che i membri possano trovarla facilmente. Per maggiori informazioni, potete consultare la nostra guida su come add-on un menu di navigazione in WordPress.
Bonus: Guide di esperti sulla sicurezza di WordPress e sulla gestione degli utenti
Ecco alcune guide di esperti sulla sicurezza di WordPress e sulla gestione degli utenti che potrebbero interessarvi:
- Come forzare le password forti sugli utenti in WordPress
- Come disconnettere automaticamente gli utenti inattivi in WordPress
- Come reindirizzare gli utenti dopo l’invio di un modulo in WordPress
- Come consentire agli utenti di eliminare i propri account WordPress
- Come aggiungere ulteriori campi per il profilo dell’utente nella registrazione di WordPress
- Novità: come modera le registrazioni di nuovi utenti in WordPress
Speriamo che questo articolo vi abbia aiutato a capire come consentire agli utenti di nascondere/mostrare le password sulla schermata di accesso di WordPress. Potreste anche voler consultare la nostra guida definitiva alla sicurezza di WordPress e i nostri consigli da esperti sulla sicurezza del vostro negozio di e-commerce.
Se questo articolo vi è piaciuto, iscrivetevi al nostro canale YouTube per le esercitazioni video su WordPress. Potete trovarci anche su Twitter e Facebook.





Shelton
Hi there, I am looking for something like this for the woocommerce side of things, i.e. the sign up/log in page that is within the website.
The closest I got is a Jquery something, but I have no idea how to install any of that.
WPBeginner Support
We will be sure to keep an eye out for an alternative we would recommend for updating this article.
Admin
Deb
hide show password has not been updated for over a year and I cant find an alternative. Need solution for woocommerce.
WPBeginner Support
For that message, you would want to take a look at our article here: https://www.wpbeginner.com/opinion/should-you-install-plugins-not-tested-with-your-wordpress-version/
Admin
Shahraar Khan
I think showing the password is awful. but may be needed at time. thanx for the plugin link
Shahraar Khan