Gestiamo il nostro blog su WordPress da un bel po’ di tempo e una cosa è certa: gli errori capitano. Ci sono errori di battitura, informazioni non aggiornate e a volte i nostri scrittori sono i primi ad accorgersi di questi piccoli errori.
Anche se tecnicamente si può permettere al team di modificare direttamente le pubblicazioni, di solito è una buona idea avere delle linee guida.
In questo modo, potrete assicurarvi che le modifiche siano legittime e che i vostri contenuti siano di alta qualità.
In questo articolo vi mostreremo come raggiungere l’equilibrio perfetto: consentendo ai vostri autori di suggerire facilmente le revisioni per i post pubblicati, pur mantenendo un controllo sulle modifiche più importanti.
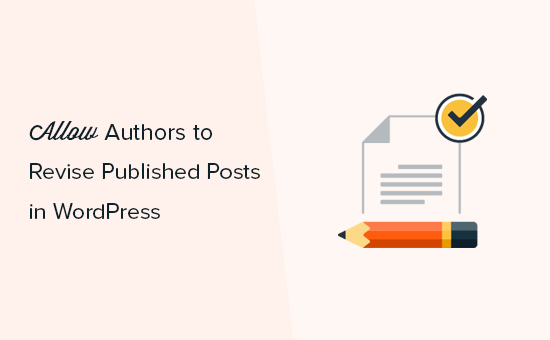
Quando e perché si dovrebbe consentire agli autori di rivedere i post pubblicati
WordPress è dotato di un potente sistema di ruoli e autorizzazioni per gli utenti, che consente di aggiungere nuovi autori e utenti al sito web.
Se gestite un blog WordPress con più autori, potreste voler consentire agli autori o ai blogger ospiti di apportare modifiche ai propri post.
È possibile lasciare che i collaboratori modifichino i post pubblicati su WordPress senza ottenere l’approvazione di un editore o di un amministratore. Tuttavia, questo non è sempre l’approccio migliore, poiché spesso gli amministratori o i redattori devono rivedere le modifiche prima di pubblicarle.
Tenendo presente questo, vediamo come consentire agli autori di rivedere i post pubblicati sul vostro sito WordPress, pur richiedendo l’approvazione dell’amministratore.
Consentire agli autori di rivedere i post pubblicati in WordPress
Il modo più semplice per consentire agli autori di rivedere i blog pubblicati è utilizzare Revision Manager TMC.
Questo plugin gratuito consente a chiunque abbia il ruolo di editor, autore o collaboratore di creare una nuova bozza da una pubblicazione.
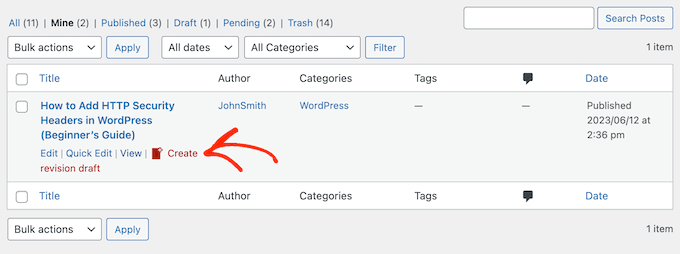
Possono quindi apportare modifiche e sottoporre la revisione editoriale. Una volta approvate, il redattore può facilmente unire le modifiche al post in tempo reale.
La prima cosa da fare è installare e attivare il plugin Revision Manager. Per maggiori dettagli, consultate la nostra guida passo-passo su come installare un plugin di WordPress.
Dopo l’attivazione, andare su Impostazioni ” Revision Manager TMC nell’area di amministrazione di WordPress per configurare le impostazioni del plugin.
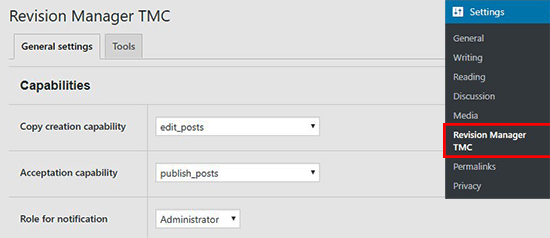
Per iniziare, si dovrà scegliere se accettare le revisioni per le pagine o per i post.
A seconda di come è impostato il vostro sito web WordPress, potreste vedere alcune opzioni aggiuntive in questa sezione, come gli allegati e i menu di navigazione. La versione Pro consente di scegliere post type / tipi di contenuto personalizzati.
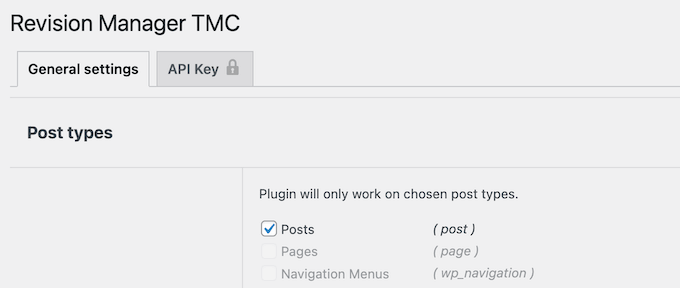
Quindi, aprire il menu a tendina “Copia capacità di creazione” e selezionare “edit_posts”.
Quindi, è necessario aprire il menu a discesa “Capacità di accettazione” e selezionare “post_pubblicati”. Questo permetterà ai collaboratori di creare una copia duplicata di un post pubblicato.
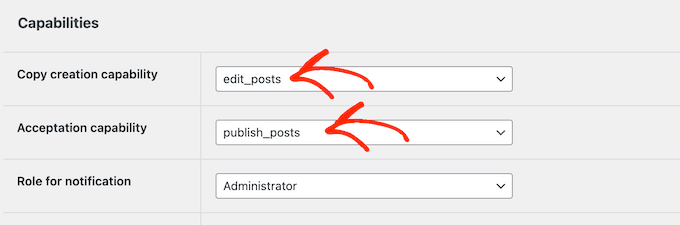
Successivamente, aprire il menu a tendina “Ruolo per la notifica” e scegliere chi notificare quando le modifiche sono pronte per la revisione. In genere si tratta di un amministratore o di un redattore, ma è possibile selezionare qualsiasi ruolo utente.
Si può poi scegliere se mantenere la data di pubblicazione dell’articolo originale o sostituirla dopo l’accettazione delle revisioni.
Se si utilizza l’editor classico di WordPress, il plugin visualizza le modifiche apportate al titolo della pubblicazione e al contenuto. È possibile saltare questo passaggio se si utilizza l’editor Gutenberg.
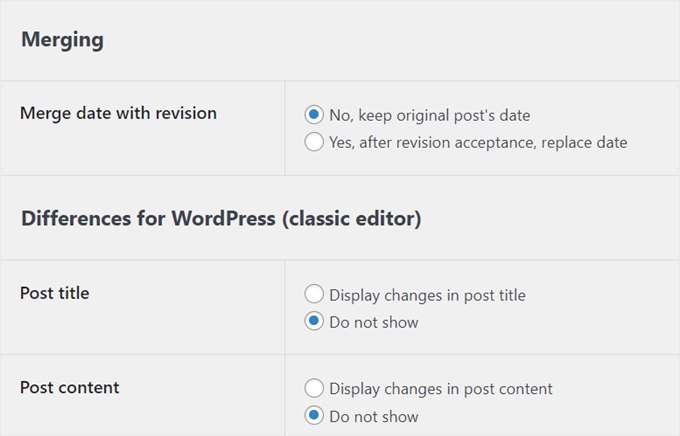
Se si utilizza il plugin Advanced Custom Fields, è possibile visualizzare un segno colorato per indicare che sono state apportate modifiche al campo pubblico.
Se si desidera farlo, è sufficiente selezionare “Segna i campi modificati”.
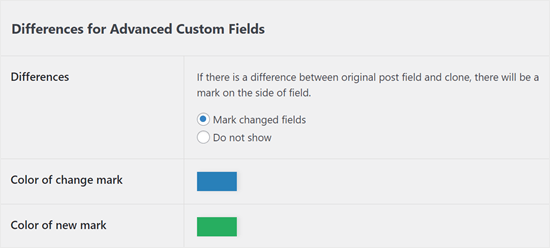
Un altro argomento che si può configurare nel plugin è la riga dell’oggetto dell’email che verrà inviata quando un autore apporta modifiche a un post pubblicato.
Si può mantenere un testo semplice, come “Accetta le modifiche apportate dall’autore a questa pagina”.
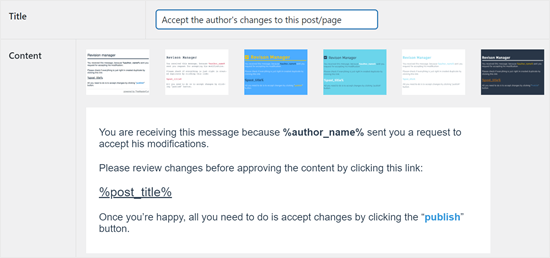
Molti siti web hanno un problema con WordPress che non invia correttamente le e-mail. Per questo motivo, vi consigliamo di verificare che riceviate tutte le e-mail di Revision Manager come previsto.
Basta scorrere la sezione “Test rapido” e digitare l’indirizzo email su cui si desidera ricevere un’email di prova.
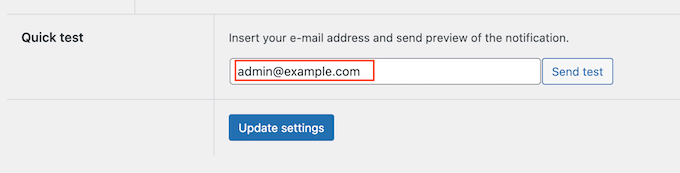
Quindi, fare clic su “Invia test”.
Se non ricevete l’e-mail di prova, il vostro server di hosting WordPress potrebbe non essere configurato correttamente per utilizzare la funzione PHP mail(). Inoltre, molti provider di posta elettronica etichettano erroneamente le e-mail di WordPress come spam.
Il modo più semplice per risolvere questo problema è utilizzare WP Mail SMTP. Si tratta del miglior plugin SMTP per WordPress, che consente di inviare facilmente e-mail in WordPress utilizzando qualsiasi fornitore di servizi SMTP e garantendo che arrivino in modo sicuro nella casella di posta del destinatario.
Per istruzioni passo passo, consultate la nostra guida su come configurare WP Mail SMTP con qualsiasi host.
Quando si è soddisfatti della configurazione del plugin Revision Manager, fare clic su “Aggiorna impostazioni” per memorizzare le modifiche.
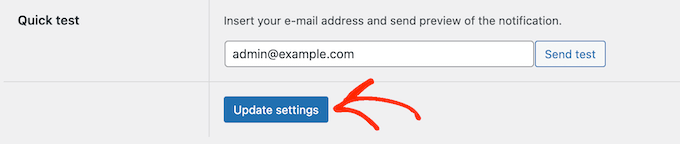
Fatto questo, si può provare la funzione di revisione passando a un account di collaboratore.
Suggerimento Pro💡: Volete passare da un ruolo utente all’altro di WordPress senza dover accedere e disconnettervi dagli account? Leggete il nostro articolo per passare istantaneamente da un account utente all’altro utilizzando un plugin gratuito.
Nell’account del collaboratore, basta andare su Post ” Tutti i post dalla barra laterale dell’amministrazione e passare il mouse su un post pubblicato.
A questo punto apparirà l’opzione “Crea bozza di revisione”.
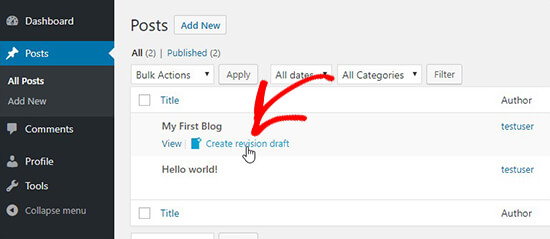
Quando un collaboratore fa clic sul link “Crea bozza di revisione”, il plugin crea un duplicato del post pubblicato e lo apre per la modifica.
Il collaboratore può ora apportare modifiche al post e sottoporlo a revisione una volta soddisfatti della revisione.
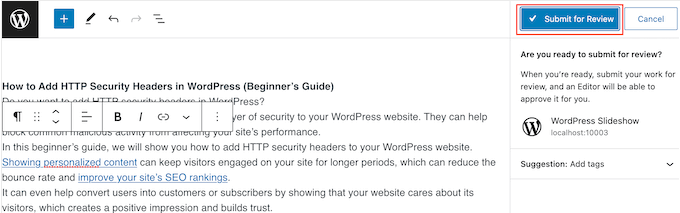
Dopo l’invio, l’amministratore o l’editor riceveranno una notifica per rivedere e pubblicare la pubblicazione.
A questo punto è possibile passare a un account di amministratore o di editor in WordPress e andare su Post ” Tutti i post. Qui vedrete la revisione pronta per essere modificata.
Ora è possibile fare un passaggio del mouse sulla revisione di WordPress e fare clic sul link “Modifica” quando appare accanto a “Modifica rapida”.
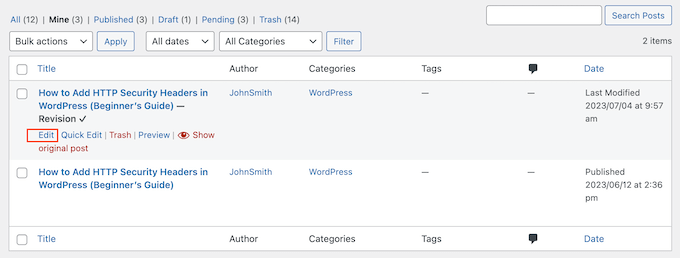
Questo apre la revisione nell’editor di blocchi di WordPress.
Nell’editor del post è presente anche un pannello “Differenze di revisione” in cui è possibile vedere tutte le modifiche apportate dal collaboratore.
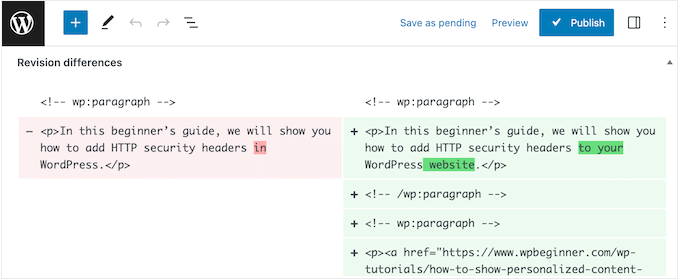
Quando siete soddisfatti della revisione, potete fare clic sul pulsante “Pubblica” per renderla attiva sul vostro blog WordPress.
Revision Manager ora sovrascriverà il post originale ed eliminerà il duplicato nella dashboard di WordPress.
Video tutorial
Se non volete leggere il tutorial, potete invece guardare il nostro video:
Ulteriori modi per migliorare il processo editoriale di WordPress
Volete migliorare ulteriormente i vostri flussi editoriali e di pubblicazione su WordPress? Date un’occhiata a queste guide per saperne di più:
- Come evitare la pubblicazione accidentale in WordPress
- Come aggiungere una lista di controllo dei post del blog all’editor di WordPress
- I migliori plugin di blocchi Gutenberg per WordPress (utilissimi)
- Come programmare automaticamente i post del vostro blog WordPress
- Come nascondere i blocchi a utenti specifici nell’editor di WordPress
- Consigli essenziali per l’utilizzo degli shortcode in WordPress
- Come copiare e incollare in WordPress senza problemi di formattazione
- Come salvare le modifiche senza pubblicare in WordPress
Se questo articolo vi è piaciuto, iscrivetevi al nostro canale YouTube per le esercitazioni video su WordPress. Potete trovarci anche su Twitter e Facebook.





Jiří Vaněk
If a duplicate article is created, is it only available to admins and is it in draft form? So it is not possible to access it, for example, somehow from the outside, so that it cannot be indexed by a robot, for example?
WPBeginner Support
Correct, the revision would not be indexable by search engines.
Admin
Shannon
I am using this plugin to update some of my posts. When I publish my updates will the plugin also retain all of the comments that I have received on my original post or will they be deleted? Thank you.
WPBeginner Support
The comments should remain
Admin
Shannon
Wonderful, thank you!
SebastienMiaux
Hello !
Could you tell more about the viewing of the modifications from the Administartor point of view ?
Actually I am testing a “submit from review” from an author account but when I want to view the modifications before validating the changes (Administrator account) I don’t get any revision comparison or comments about the changes as shown in your screenshots. The settings mention the Advanced Custom Fields but I installed it and I don’t get anything more on the post edition page.
Thank you very much for your help !
Sebastien
WPBeginner Support
I’m unsure the comparison you are mentioning but the modification will be seen as a new post in your All Posts area for you to review and if you’re using the Gutenberg editor the accept changes button has been moved to the All Posts section when you hover on the post’s title.
You should be able to view the current version of the post by opening that post in a new tab.
Admin
praneet thakur
But what if i want my Website Author not to update the post once it is live and also if he publish the post it directly goes under review and it would only become live until an admin permits it?
WPBeginner Support
Hi Praneet,
You need to assign them a contributor user role. Please see our article about WordPress roles and permissions.
Admin