Ce l’avete fatta! Il vostro plugin per WordPress è pronto. Ora vi starete chiedendo come fare per inserirlo nel repository dei plugin in modo che migliaia di utenti di WordPress possano scoprirlo e utilizzarlo.
Noi di WPBeginner gestiamo diversi plugin WordPress popolari nella directory ufficiale. Conosciamo quindi a fondo il processo di invio, comprese tutte le insidie più comuni che possono ritardare l’approvazione del vostro plugin.
La directory dei plugin di WordPress non è solo uno spazio di archiviazione. È un mercato vivace in cui milioni di utenti cercano soluzioni ogni giorno. Inserire correttamente il vostro plugin nell’elenco può fare la differenza tra l’oscurità e l’adozione diffusa.
Dalla nostra esperienza nell’inviare diversi plugin, abbiamo imparato che il processo non è così semplice come molti sviluppatori si aspettano. Ma non preoccupatevi, vi spiegheremo i passi esatti da seguire per inviare i plugin alla WordPress Plugin Directory.
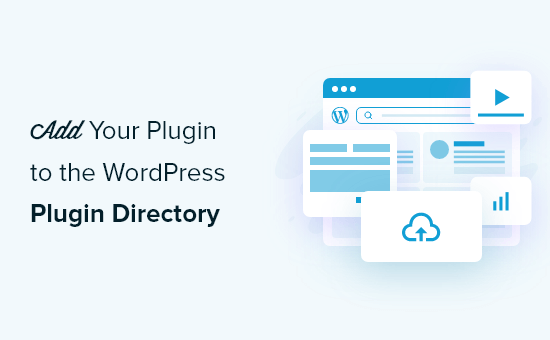
Perché aggiungere il vostro plugin alla WordPress Plugin Directory?
Se avete creato un plugin per WordPress che pensate possa essere utile ad altri, dovreste considerare la possibilità di aggiungerlo alla directory ufficiale dei plugin per WordPress. Questo comporta molti vantaggi per voi come sviluppatori.
La directory dei plugin è il primo posto dove molti utenti vanno a cercare i plugin per il loro sito WordPress. Aggiungendo il vostro plugin a WordPress sarà più facile per gli utenti trovarlo e vi darà maggiore credibilità come sviluppatore.
Inoltre, non dovrete pagare la larghezza di banda necessaria per scaricare il plugin richiesto. Il repository di WordPress terrà anche automaticamente traccia di quante persone lo hanno scaricato e le notificherà quando ci sarà un aggiornamento.
La directory vi aiuterà anche a supportare il plugin. Gli utenti possono valutare il plugin, lasciare feedback e segnalazioni di bug e utilizzare il forum di supporto.
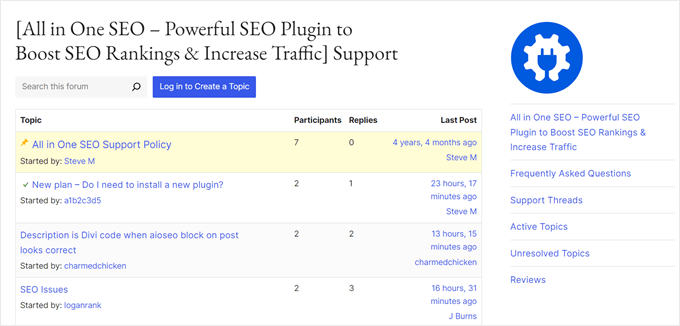
Naturalmente, ci sono anche alcuni requisiti e restrizioni. Il primo è che il plugin deve avere una licenza compatibile con WordPress. Si consiglia la licenza GPLv2 o successiva.
Ci sono anche alcune considerazioni etiche da tenere a mente. Il plugin non deve fare nulla di illegale o moralmente offensivo e non si possono includere colleghi a siti web esterni senza aver prima ottenuto l’autorizzazione degli utenti.
Dopo aver inviato il plugin, questo verrà esaminato manualmente per verificare la presenza di errori comuni e la conformità alle linee guida per l’invio dei plugin di WordPress. Questo processo può richiedere da 1 a 10 giorni.
Detto questo, vediamo come aggiungere il vostro plugin alla directory dei plugin di WordPress. Ecco i passaggi che andremo a coprire:
Per navigare in questo articolo, potete utilizzare i link rapidi riportati sopra.
Passo 1: Creare un file readme.txt per il plugin
La prima cosa da fare è creare un file “Leggimi” per il plugin. Questo verrà visualizzato sulla pagina del plugin nella directory dei plugin e deve utilizzare la giusta formattazione.
Ecco un file di esempio da utilizzare come punto di partenza. È necessario incollarlo nell’editor di testo e salvare il file come readme.txt nella cartella del plugin:
1 2 3 4 5 6 7 8 9 10 11 12 13 14 15 16 17 18 19 20 21 22 23 24 25 26 27 28 29 30 31 32 33 34 35 36 37 38 | === Your Plugin Name ===Contributors: Your WordPress.org UsernameTags: wpbeginner, plugin tutorialRequires at least: 6.0Tested up to: 6.2Stable tag: 1.0License: GPLv2 or laterLicense URI: http://www.gnu.org/licenses/gpl-2.0.htmlA WordPress plugin to teach beginners how to write a WordPress plugin. == Description ==This simple plugin is part of our beginner's guide to writing a WordPress plugin. == Installation ==1. Upload the plugin folder to your /wp-content/plugins/ folder.1. Go to the **Plugins** page and activate the plugin.== Frequently Asked Questions === How do I use this plugin? =Answer to the question= How to uninstall the plugin? =Simply deactivate and delete the plugin. == Screenshots ==1. Description of the first screenshot.1. Description of the second screenshot. == Changelog === 1.0 =* Plugin released. |
Dovrete personalizzare il file per il vostro plugin, quindi vi spiegheremo come funziona la sintassi del file readme dei plugin di WordPress.
La prima riga è il “Nome del plugin” e apparirà nella directory dei plugin di WordPress come titolo del plugin.
La riga successiva è “Contributori”. Questi sono gli ID degli utenti di WordPress.org responsabili della gestione del plugin. Se non avete già un ID utente, dovrete creare un account gratuito su WordPress.org.
I campi “Richiede almeno” e “Testato fino a” si riferiscono alle versioni di WordPress con cui il plugin funziona. Il tag “Stable” è la versione del vostro plugin.
I campi della licenza possono essere lasciati invariati. Poi, si dovrebbe modificare l’area “Descrizione” per spiegare cosa fa il plugin.
Dopo aver modificato il file readme del plugin, non dimenticare di salvare le modifiche. È anche una buona idea far passare il file attraverso il Validatore di Readme ufficiale e indirizzare eventuali problemi identificati.
Infine, fate clic con il tasto destro del mouse sulla cartella dei plugin e create un file zip. Gli utenti Mac devono selezionare “Comprimi [nome del plugin]”, mentre gli utenti Windows possono selezionare “Invia alla cartella ” compressa (zippata)”.

Passo 2: inviare il plugin alla directory per la revisione
Ora il vostro plugin è pronto per essere esaminato dal team dei plugin di WordPress.org.
Per inviarlo, visitare la pagina Aggiungi il tuo plugin. Se non siete già connessi, fate clic sul pulsante “Accedi” in alto a destra dello schermo.
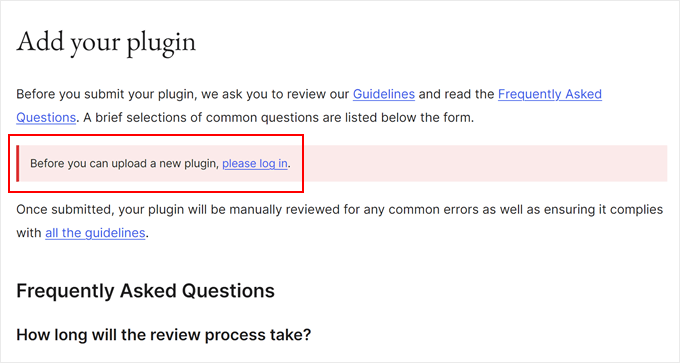
Una volta connesso, sarà possibile effettuare l’uploader e inviare il plugin per la revisione.
Fai clic sul pulsante “Seleziona file” per selezionare il file zip del tuo plugin. Quindi, selezionare tutte le boxed applicabili e fare clic sul pulsante “Uploader”.
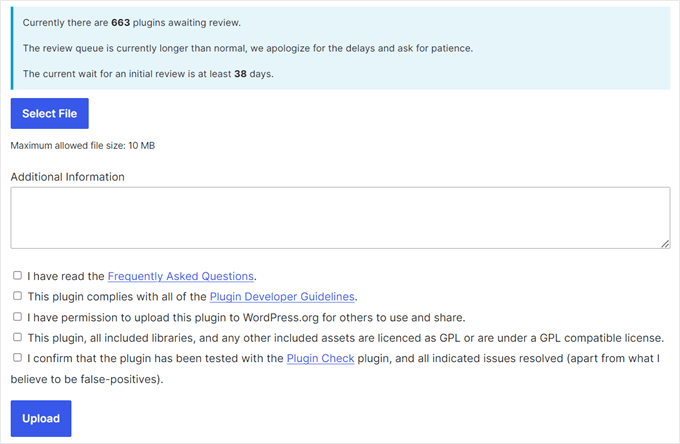
Il team di revisione dei plugin di WordPress.org esaminerà il codice del plugin alla ricerca di errori comuni e di selezionati controlli di sicurezza. Una volta approvato, riceverete un’email dal team dei plugin.
L’email conterrà un collega al repository Subversion (SVN) che ospita il plugin su WordPress.org. Dovrete utilizzare questo collega quando farete l’upload del vostro plugin.
Passo 3: Uploader del plugin tramite Subversion (SVN)
Una volta approvato il plugin, è necessario utilizzare Subversion (SVN) per effettuare l’upload del plugin.
Subversion è un sistema di controllo delle versioni open-source. Consente agli utenti di apportare modifiche a file e directory, conservando un registro delle modifiche, gestendo diverse versioni e collaborando con altri utenti.
Per effettuare l’upload del plugin è necessario un client SVN installato sul computer. Gli utenti di Windows possono utilizzare SilkSVN o TortoiseSVN (gratuiti). Gli utenti Mac possono installare SmartSVN o l’applicazione Versions sul proprio computer.
In questo articolo utilizzeremo l’applicazione Versions per Mac. Tuttavia, il processo è molto simile in tutte le applicazioni SVN sopra elencate.
Una volta installato, è necessario aprire l’applicazione Versions e controllare una copia del repository del plugin WordPress. Per farlo, fate clic sul pulsante “Nuovo repository”.

Si aprirà una finestra a comparsa in cui è necessario fornire un nome per questo segnalibro. È possibile assegnargli il nome del plugin. Successivamente, è necessario aggiungere l’URL del repository SVN del plugin di WordPress.
I campi nome utente e password possono essere lasciati vuoti.

A questo punto, fate clic sul pulsante “Crea”. Versions si connetterà con il repository e scaricherà una copia del repository del plugin sul computer.
Successivamente, è necessario fare clic con il tasto destro del mouse sul nome del repository nella visualizzazione del browser e selezionare “Paga”.

Verrà richiesto di fornire un nome per la cartella e di selezionare una posizione in cui memorizzarla sul computer. È possibile utilizzare lo stesso nome della cartella della directory del plugin e fare clic sul pulsante “Paga” per continuare.
L’applicazione Versions creerà ora le cartelle necessarie per il plugin sul computer. È possibile visualizzarle nel repository del plugin o sfogliarle nel Finder.

Ora è necessario copiare i file del plugin e incollarli nella cartella trunk del repository locale.
In questo modo, noterete un’icona a forma di punto interrogativo accanto ai nuovi file nell’app Versioni.
Poiché questi file non esistevano prima, è necessario aggiungerli. Selezionare i nuovi file e fare clic sul pulsante ‘Add’ per aggiungerli alla cartella locale.

Ora che i file del plugin sono stati aggiunti a Subversion, si è pronti a fare l’uploader. Per farlo, è necessario sincronizzare le modifiche nella cartella locale e nella directory di Subversion.
Fate clic sul vostro repository locale per selezionarlo e poi sull’icona ‘Commit’.

Apparirà un nuovo popup con l’elenco delle modifiche e una boxed per aggiungere un messaggio di commit.
Facendo clic sul pulsante “Commit”, l’applicazione Versions sincronizzerà le modifiche e le inserirà nel repository del plugin.

Ora che i file del plugin sono stati caricati nel trunk, è il momento di taggarli a una versione.
Andare alla copia locale del plugin e copiare i file nella cartella trunk. Successivamente, è necessario aprire la cartella tagga e creare una nuova cartella al suo interno.
Assegnare a questa cartella un nome di versione. Assicurarsi che corrisponda alla versione inserita nell’header del plugin. Nel codice di esempio qui sopra, abbiamo usato la versione 1.0 per il nostro plugin.
Dopo aver aggiunto la cartella 1.0, è necessario incollare i file del plugin al suo interno. Poiché si tratta di una nuova cartella, si dovrà anche fare clic sul pulsante ‘Add’ per includere la cartella e tutti i suoi file nel repository.

Dopodiché, si può andare avanti e fare clic sull’icona “Impegna” per sincronizzare le modifiche come si è fatto in precedenza. Ora è possibile visitare la directory dei plugin di WordPress e visualizzare l’anteprima del plugin.
Ogni volta che è necessario modificare i file del plugin, si deve modificare la copia locale. Una volta terminate le modifiche, fate clic sull’icona “Commit” per sincronizzarle con la directory dei plugin di WordPress.
Quando si apportano modifiche importanti al plugin, è necessario aggiungere una nuova versione aggiungendo una nuova cartella con il numero di versione alla cartella tagga. Assicurarsi che il numero di versione corrisponda all’header del plugin.
Passo 4: Aggiungere l’opera d’arte alla directory dei plugin di WordPress

Ora possiamo aggiungere alcune immagini e screenshot alla directory dei plugin di WordPress. Questi elementi devono seguire le pratiche di denominazione standard e devono essere caricati utilizzando Subversion.
Banner dell’header del plugin
Il banner dell’header è l’immagine grande che appare in alto nella pagina del plugin. Le sue dimensioni devono essere di 772×250 o 1544×500 pixel e si deve utilizzare il formato file JPEG o PNG.
A seconda delle dimensioni dell’immagine e del tipo di file, è necessario assegnare al banner dell’header uno di questi nomi:
- banner-772×250.jpg
- banner-772×250.png
- banner-1544×500.jpg
- banner-1544×500.png
Icona del plugin
L’icona è un’immagine quadrata più piccola che verrà visualizzata nei risultati della ricerca e negli elenchi dei plugin. Le sue dimensioni devono essere di 128×128 o 256×256 pixel e si deve utilizzare il formato file JPEG o PNG.
A seconda delle dimensioni dell’immagine e del tipo di file, è necessario assegnare all’icona uno di questi nomi:
- icona-128×128.jpg
- icona-128×128.png
- icona-256×256.jpg
- icona-256×256.png
Screenshot
È possibile aggiungere tutti gli screenshot desiderati. Queste schermate devono essere elencate nelle descrizioni delle schermate nel file readme.txt.
I file degli screenshot devono essere denominati in questo modo:
- screenshot-1.png
- screenshot-2.png
Una volta preparato tutto l’artwork, è possibile inserirlo nella cartella assets della copia locale del plugin.
Successivamente, si noterà un’icona a forma di punto interrogativo accanto alla cartella delle risorse. Si dovrà fare clic sul pulsante ‘Add’ per aggiungere nuovi file di risorse al repository.

Infine, fare clic sull’icona “Commit” per caricare i file nella directory dei plugin di WordPress.
Dopo un po’ di tempo, sarà possibile vedere l’opera d’arte apparire sulla pagina del plugin.

Bonus: Risorse per gli sviluppatori di plugin per WordPress
Se state cercando di approfondire il vostro percorso di sviluppo di WordPress, ecco alcune risorse preziose:
- Come e perché lasciare recensioni su Learn WordPress – Scoprite l’importanza dei feedback della Community e imparate a contribuire con recensioni significative ad altri plugin.
- Come proporre nuove caratteristiche per WordPress – Learn WordPress: come proporre efficacemente nuove caratteristiche al nucleo di WordPress, contribuendo all’evoluzione della piattaforma.
- Opzioni di carriera per WordPress – Come guadagnarsi da vivere con WordPress – Esplorate i vari percorsi di carriera nell’ecosistema WordPress, dallo sviluppo di plugin alla progettazione di temi e oltre.
- Le aziende e le imprese WordPress di maggior successo oggi – Lasciatevi ispirare dalle storie di successo nel mondo WordPress e scoprite cosa è possibile fare con impegno e innovazione.
Speriamo che questo tutorial vi abbia aiutato a capire come aggiungere il vostro plugin alla directory dei plugin di WordPress. Potreste anche voler selezionare le migliori agenzie di sviluppo WordPress e la nostra guida definitiva su come utilizzare l’app WordPress su iPhone, iPad e Android.
Se questo articolo vi è piaciuto, iscrivetevi al nostro canale YouTube per le esercitazioni video su WordPress. Potete trovarci anche su Twitter e Facebook.





Jindo Nguyen
Thank you !.
You helped me solve the issue when uploading my first plugin. Your guide really easier than using the command line.
This is my new plugin which approval some months ago based on your article.
Mo a
What happens after the plugin is uploaded for the first time? How long should I expect to wait before I can find it on WordPress.org and download it directly via the WordPress plugin search?
Thank you for a great article!
Ralph
When trying to upload my plugin files via Tortoise’s SVN Commit option, the commit was blocked because of the following error: “Please provide the commit message that describes the changes you are making.”
It was easily fixed by entering “First commit.” in the “Message” box (below the “Recent messages” button) of the Commit dialog.
Thanks for the tutorial!
Parth
I have created wordpress plugin
I want to host it into wordpress.org
Can anyone let me know what should be the value of license?
I want to make it free
What should i write in licese for readme.text file
WPBeginner Support
You can add these two lines to the header of your plugin’s readme.txt file
License: GPLv2orlaterLicense URI: http://www.gnu.org/licenses/gpl-2.0.html1-click Use in WordPress
Admin
Ralph
I simply left the license line out of the readme file… WP will then assume your plugin is licensed under the default GPLv2 license, which is fine in most cases.
mihir
Hi i tried to checkout and getting errors which i mentioned in this Q – http://stackoverflow.com/questions/20313760/unable-to-connect-to-wordpress-repository-url-by-tortoise-svn please help.
Haseeb Ahmad Ayazi
A very well-explained post for those who are newbies in wp development like me .
Keely
Wish I could find a SIMPLE tutorial on this – nobody seems to want to explain it REALLY SIMPLY. I hate getting irritated when I’m doing something new.
wpbeginner
@mrahmadawais When it is your first time, then you will SVN all folders…. tags, trunk, branches….
But once that is done, you only need to commit the changes that are needed.
mrahmadawais
@jdblundell can you tell me a bit
mrahmadawais
can someone elaborate me the last step? when we upload through svn ? what should we upload which folder?
jdblundell
Thanks for this! I had one dickens of a time trying to upload my plugin (http://casadeblundell.com/jonathan/wordpress/) originally and after I upgraded it last I haven’t been able to post the latest version.
I’ll have to walk through this and see what I’m missing – although the only real change is that the plugin works with the latest WordPress version.