L’aggiunta di tooltip alle pagine e ai post di WordPress può migliorare i contenuti.
Forniscono informazioni aggiuntive al passaggio del mouse su parole specifiche, contribuendo a chiarire il messaggio e a rendere i contenuti più user-friendly.
I tooltip sono un modo semplice ed efficace per aggiungere profondità alle vostre pubblicazioni senza ingombrare il testo. Utilizzando i tooltip, è possibile guidare i lettori e offrire un contesto più ampio quando necessario.
In questo articolo vi mostreremo come aggiungere i tooltip alle pagine e ai post di WordPress.
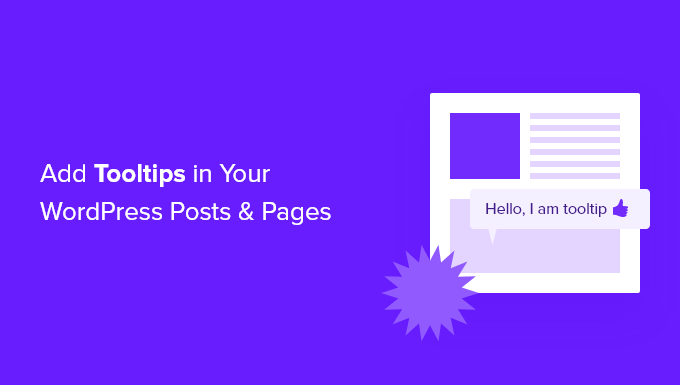
Perché visualizzare i tooltip nei post e nelle pagine di WordPress?
I tooltip visualizzano informazioni utili in piccoli riquadri che compaiono al passaggio del mouse su un’area del vostro sito WordPress. Sono un ottimo modo per aggiungere chiarezza ai vostri contenuti.
È possibile utilizzare i tooltip per aggiungere definizioni di parole difficili, evidenziare fatti importanti e rivelare le fonti delle informazioni. Come le note a piè di pagina, possono migliorare l’esperienza dell’utente e contribuire a creare un rapporto di fiducia con i visitatori.
Tuttavia, i tooltip non dovrebbero mai essere utilizzati per le informazioni essenziali. La vostra pubblicazione dovrebbe contenere tutto ciò di cui i lettori hanno bisogno, anche se non leggono il tooltip, nel caso in cui non lo vedano.
È inoltre necessario assicurarsi di non fare un uso eccessivo dei tooltip, altrimenti possono diventare una distrazione per i visitatori del sito web, rovinando l’esperienza dell’utente.
Tenendo presente questo, vediamo come aggiungere i tooltip alle pagine e ai post di WordPress.
Come aggiungere i tooltip nei post e nelle pagine di WordPress
La prima cosa da fare è installare e attivare il plugin WordPress Tooltips. Per saperne di più, consultate la nostra guida passo passo su come installare un plugin di WordPress.
Una volta attivato il plugin, ci sono diversi modi per aggiungere i tooltip ai post e alle pagine. Il primo è quello di aggiungere automaticamente i tooltip a determinate parole chiave.
Aggiunta automatica di tooltip alle parole chiave
Tutto ciò che si deve fare è navigare in Tooltip ” Aggiungi nuovo per creare un nuovo tooltip. È necessario iniziare aggiungendo un titolo.
Questo titolo è una parola chiave e il tooltip verrà visualizzato automaticamente ovunque la parola chiave appaia nei post e nelle pagine. Ciò consente di risparmiare molto tempo, poiché non è necessario aggiungere manualmente il tooltip in più punti del sito.
Se si desidera che anche altre parole vengano visualizzate nel tooltip, è possibile inserirle nella sezione sinonimi a destra dello schermo. Se si inseriscono più sinonimi, questi devono essere separati dal simbolo di pipe |.
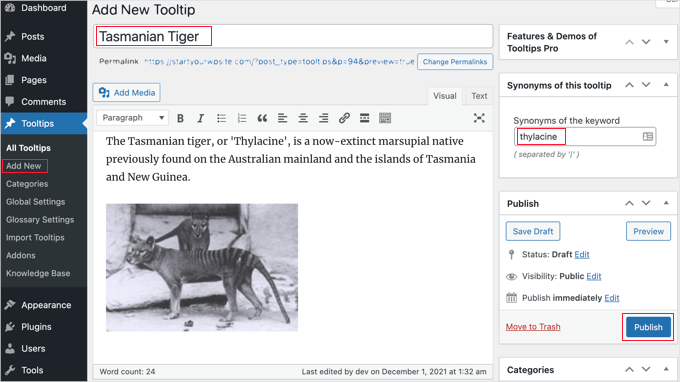
Ora, nella sezione del contenuto, aggiungete la vostra nota informativa. Un tooltip può essere composto da poche parole o da diversi paragrafi di contenuto ricco di immagini e altri media. Tuttavia, tenete presente che state scrivendo un contenuto per una tooltip, non per un intero post, quindi mantenetelo il più breve possibile, in modo che sia facilmente leggibile su qualsiasi schermo.
Una volta terminato, si deve fare clic sul pulsante “Pubblica” a destra dello schermo. Ora i tooltip verranno visualizzati automaticamente sui post e sulle pagine, ovunque si trovino il titolo e i sinonimi del tooltip.

Aggiunta di tooltip tramite shortcode
Un altro modo per aggiungere i tooltip è quello di aggiungere uno shortcode al contenuto dei post e delle pagine.
Questo metodo è adatto a tooltip più brevi o quando si desidera visualizzare il tooltip solo una volta invece che su ogni parola chiave corrispondente del sito web.
Se siete alle prime armi con gli shortcode, potete saperne di più nella nostra guida per principianti su come aggiungere uno shortcode in WordPress.
Per aggiungere lo shortcode del tooltip, occorre innanzitutto aprire il post o la pagina in cui si desidera aggiungere il tooltip nell’editor dei contenuti. Quindi si deve aggiungere questo shortcode nel punto in cui si desidera visualizzare il tooltip:
1 | [tooltips keyword="YOURKEYWORD" content="YOURTOOLTIPCONTENT"] |
È sufficiente sostituire YOURKEYWORD con la parola o la frase a cui si desidera aggiungere il tooltip e sostituire YOURTOOLTIPCONTENT con il testo che si desidera aggiungere al tooltip. Assicurarsi di lasciare le virgolette nello shortcode in modo che funzioni correttamente.
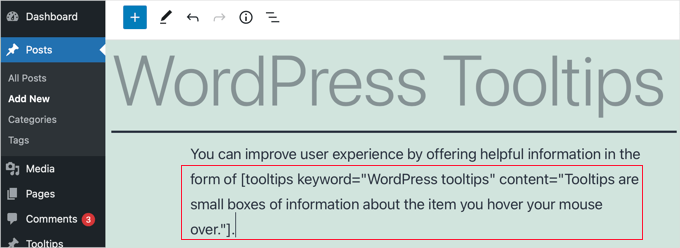
È possibile visualizzare l’anteprima della pagina per vedere il tooltip in azione.
Ecco come appare sul nostro sito demo.

Costruire un glossario dai Tooltip
Ciascuna punta di strumento è una descrizione di una parola chiave, simile a quella che si trova in un dizionario o in un glossario. Continuando ad aggiungere suggerimenti, è come se si costruisse un glossario di base.
Per questo motivo il plugin WordPress Tooltips vi permette di visualizzare un glossario di suggerimenti sul vostro sito web. È sufficiente aggiungere lo shortcode [glossary] al post o alla pagina in cui si desidera che appaia.
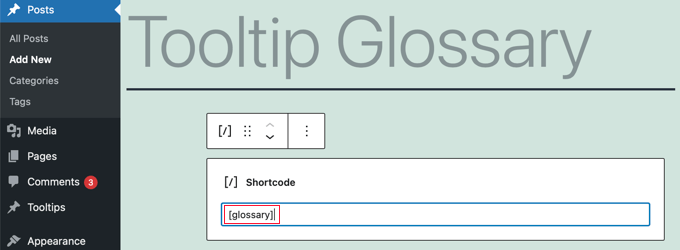
Dopo aver pubblicato il post o la pagina, l’utente può visitare il sito web per vedere il glossario.
Ecco come appare sul nostro sito demo. Include i tooltip che abbiamo aggiunto all’elenco dei tooltip del plugin, ma non quelli creati con lo shortcode.
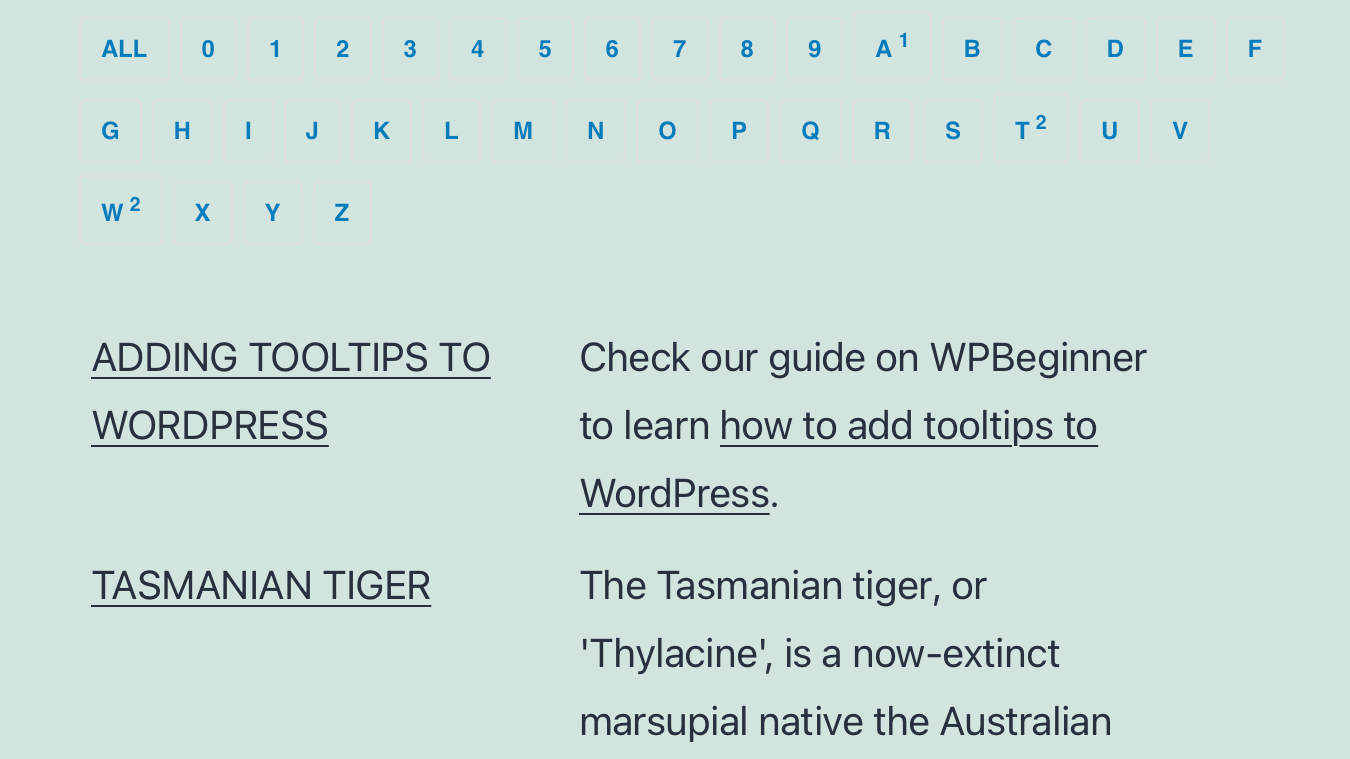
Se si desidera personalizzare il glossario, è possibile farlo dal menu Tooltips ” Glossary Settings della dashboard di WordPress.
Qui troverete una serie di opzioni che possono essere modificate in base a come il glossario verrà visualizzato e a cosa verrà incluso.
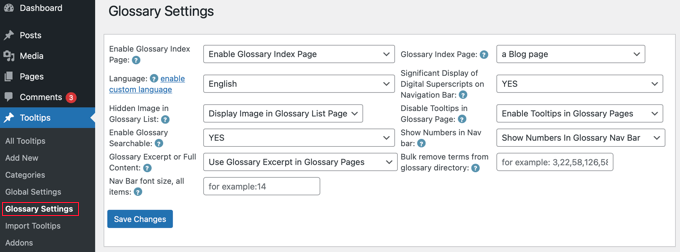
Ad esempio, si può scegliere se visualizzare o meno le immagini nel glossario e si può elencare l’ID dei tooltip che non si desidera includere.
Suggerimento bonus: Fate un sondaggio tra il pubblico su chi siamo e i nuovi tooltip
Creare un sondaggio in WordPress è utilissimo per ottenere feedback dai vostri visitatori, che possono aiutarvi a capire meglio i loro interessi.
Se gestite un negozio online, potete porre delle domande per sapere quali caratteristiche le persone desiderano nei vostri prodotti o servizi.
Oppure, se avete un blog WordPress, i sondaggi sono un ottimo modo per scoprire se i vostri articoli sono utili e quali altri argomenti il vostro pubblico vuole leggere.
I moduli di indagine sono anche uno strumento versatile per raccogliere suggerimenti su come migliorare l’esperienza dell’utente.
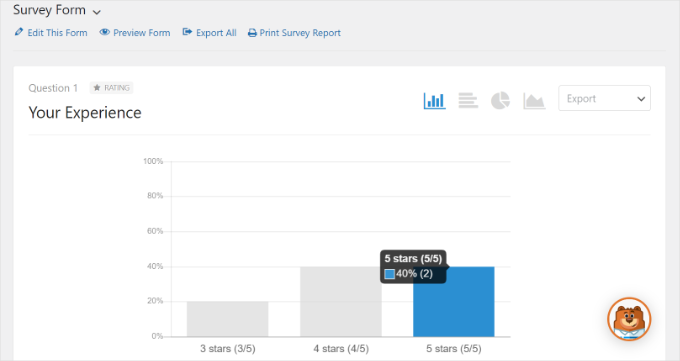
Con la caratteristica del tooltip, possono essere necessari uno o due secondi per apparire sulla schermata, quindi si consiglia di fare un sondaggio tra i visitatori del sito per vedere se effettivamente li notano. Si potrebbe anche voler sapere se sono utili o se distraggono.
WPForms è il miglior builder di moduli per creare sondaggi su WordPress. È possibile utilizzare valutazioni a stelle, la scala Likert o un punteggio netto di promozione per i vari tipi di risposta.
Inoltre, è possibile scegliere tra vari template di moduli per sondaggi tra gli utenti per trovare quello più adatto alle proprie esigenze.
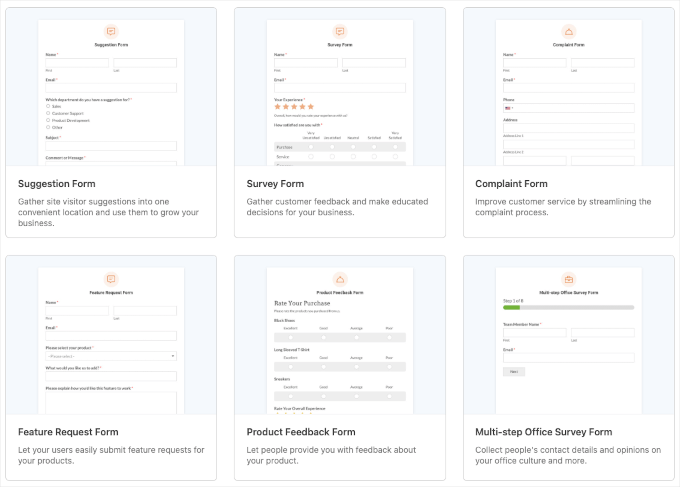
Se volete approfondire la creazione di moduli per sondaggi, potete fare riferimento alla nostra guida su come creare un sondaggio in WordPress.
Speriamo che questo tutorial vi abbia aiutato a capire come aggiungere tooltip alle pagine e ai post di WordPress. Potreste anche voler consultare le nostre guide su come aggiungere icone per i post type personalizzati e su come aggiungere sottotitoli per post / tipo di contenuto in WordPress.
Se questo articolo vi è piaciuto, iscrivetevi al nostro canale YouTube per le esercitazioni video su WordPress. Potete trovarci anche su Twitter e Facebook.





sasa
I installed plugin and add new tooltip, entered content and now i dont know how to add it on a link
jawadhyder15
The plugin don’t work for me,
But when i do this manually, it works!
wpbeginner
@shovan It works.
shovan
I dont think the plugin works on WP 3
netcaststudio
After installing the plugin the import of comments didn’t complete after 6 hours of running. Any thoughts?
wpbeginner
That twitter icon is a Twitter Follow Button PRO – http://wpbeg.in/jMT3IT
wpbeginner
@dbroadaway the twitter icon is another plugin. Floating bar is the smart sharing plugin.
dbroadaway
Thanks for the write-up, but I have two unrelated questions:
1: What is that Twitter icon next the Tooltip icon?
2: I love your left-hand floating/static social media shares. Is that custom or a plugin/service?
Thanks.
wpbeginner
@Jaxov An article is due for that.
Jaxov
@wpbeginner Offtopic: How happy are you with livefire comment system?
Offtopic: How happy are you with livefire comment system?
How is it compared to other solutions? Also does it allow guest comments without registration?
wpbeginner
@mharis @Jaxov @Crysislevel Thank you Haris for posting this.
mharis
@Jaxov @Crysislevel Here’s the demo screenshot http://i.imgur.com/m7l10.png
Jaxov
@Crysislevel I agree! Thanks for this.
Btw you should maybe create an example page or preview in such posts so that we can see how it actually looks live.
Crysislevel
nice tutorial! thanx for this…i never knew how to do that!