La funzione text to speech consente di aggiungere una versione audio dei vostri articoli utilizzando l’intelligenza artificiale.
Questo è particolarmente utile per le letture lunghe e per gli utenti che preferiscono ascoltare contenuti audio durante l’esercizio fisico o in viaggio.
Inoltre, rende i vostri contenuti più accessibili agli utenti con problemi di vista. Secondo la nostra esperienza, qualsiasi misura adottata per aumentare l’accessibilità è un modo eccellente per far crescere il vostro pubblico.
In questo articolo vi mostreremo come aggiungere facilmente il testo vocale in WordPress.
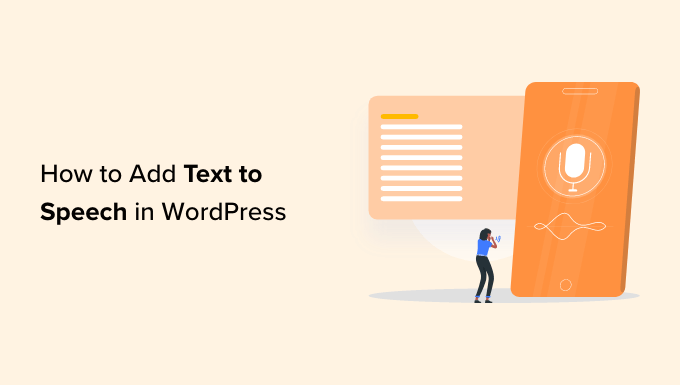
Che cos’è il text to speech in WordPress?
Il text to speech è una tecnologia che utilizza l’intelligenza artificiale per convertire qualsiasi testo in un discorso dal suono naturale. È un servizio basato sul cloud di diverse aziende, tra cui Google Cloud e Amazon AWS.
L’aggiunta del text to speech al vostro sito WordPress consente agli utenti di ascoltare i post del vostro blog mentre svolgono le loro attività quotidiane, come fare esercizio, cucinare e viaggiare.
Il text to speech può aiutarvi a far crescere il vostro pubblico rendendo i contenuti più accessibili agli ipovedenti e alle persone con difficoltà di lettura, migliorando l’esperienza dell’utente. Inoltre, aumenta la SEO del vostro sito web, poiché i motori di ricerca tendono a classificare meglio i siti web inclusivi.
È qui che entra in gioco BeyondWords. Si tratta di una popolare piattaforma di pubblicazione audio basata sull’intelligenza artificiale che consente di aggiungere facilmente una funzione di sintesi vocale al proprio sito web utilizzando un plugin per WordPress.
È un servizio freemium che prevede diversi piani tariffari. Esiste anche un piano gratuito, che consente di convertire fino a 30.000 caratteri in audio ogni mese.
Detto questo, vediamo come aggiungere facilmente il text to speech in WordPress utilizzando BeyondWords, passo dopo passo.
Passo 1: Creare un account BeyondWords
Per prima cosa, è necessario visitare il sito web di BeyondWords e cliccare sul pulsante “Iscriviti gratuitamente”.
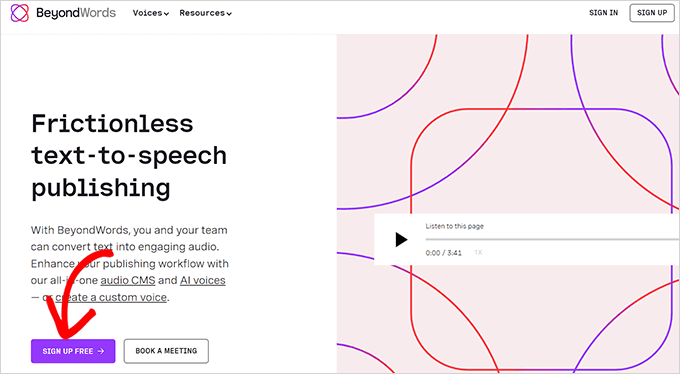
Si aprirà la pagina “Iscriviti”.
Qui, dovete digitare il vostro indirizzo e-mail e la vostra password e poi fare clic sul pulsante “Crea il mio account gratuito”.
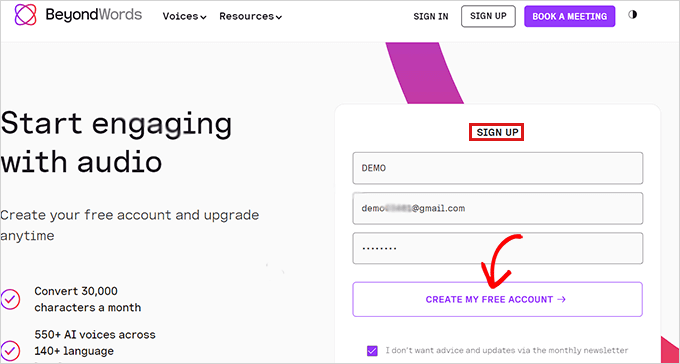
Una volta creato un account, si accede alla dashboard di BeyondWords.
Da qui, fate clic sul pulsante “Crea nuovo progetto” per creare un’area di lavoro audio per il vostro blog WordPress.
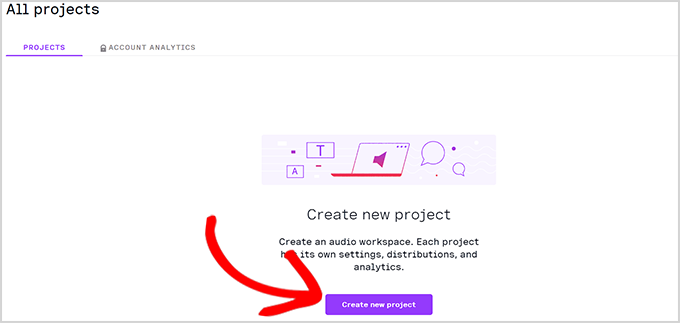
Successivamente, si aprirà un prompt che vi chiederà di scegliere un titolo per il vostro progetto.
In basso, dovrete selezionare una lingua dal menu a tendina. I vostri articoli saranno narrati nella lingua scelta.
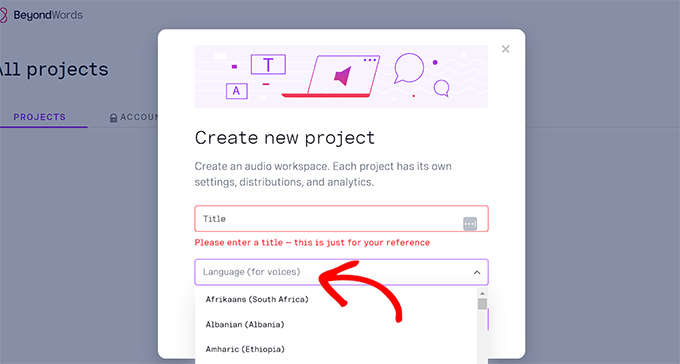
È possibile scegliere tra circa 143 lingue offerte da BeyondWords. Per questa esercitazione, abbiamo selezionato la lingua “inglese”.
Una volta soddisfatti della scelta, è sufficiente fare clic sul pulsante “Crea” per salvare il progetto.
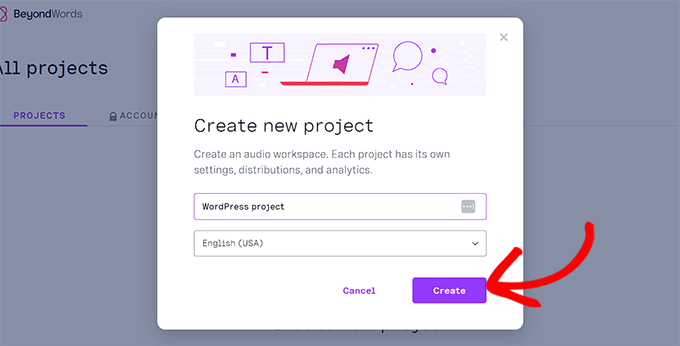
Successivamente, si verrà indirizzati alla pagina “Contenuto” della dashboard del progetto.
Qui è sufficiente fare clic sulla scheda “WordPress” sotto la colonna “Collega il tuo CMS”.
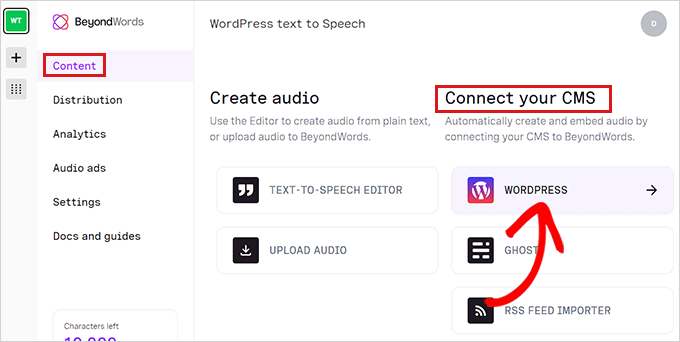
A questo punto si verrà indirizzati alla pagina “Impostazioni di WordPress”. Qui è necessario configurare le impostazioni della voce.
Basta andare nella sezione “Impostazioni vocali” e selezionare le voci AI per leggere il titolo e il corpo dell’articolo dai menu a tendina.
Quindi, non dimenticate di fare clic sul pulsante “Salva modifiche” per memorizzare le impostazioni.
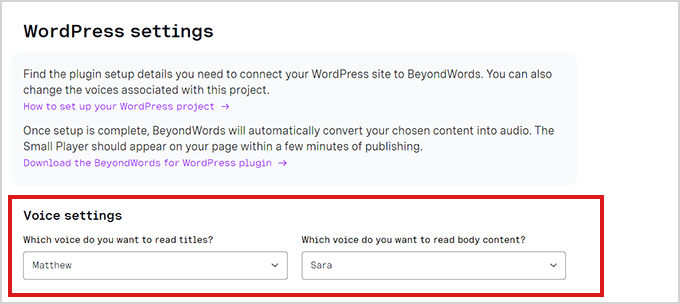
Il vostro account BeyondWords è stato configurato. Ora è il momento di collegare il vostro sito WordPress a BeyondWords.
Passo 2: Integrazione di BeyondWords con il plugin di WordPress
Ora è necessario installare e attivare il plugin BeyondWords. Si tratta di un plugin text to speech che collegherà BeyondWords al vostro sito web. Per ulteriori istruzioni, consultare la nostra guida per principianti su come installare un plugin di WordPress.
Dopo l’attivazione, visitate la pagina Impostazioni ” BeyondWords dalla barra laterale dell’amministrazione di WordPress.
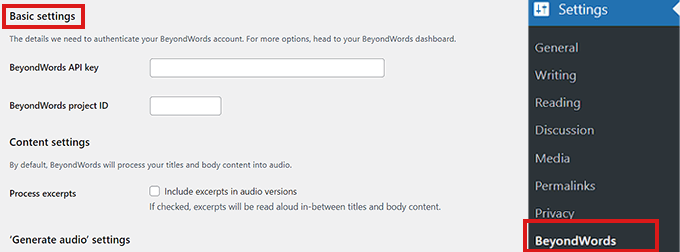
Per integrare completamente il vostro account con WordPress, dovrete aggiungere la vostra chiave API BeyondWords e l’ID del progetto.
A tale scopo, accedere alla dashboard del progetto BeyondWords e andare su Impostazioni ” Generale dalla barra laterale.
A questo punto, scorrere la sezione “Credenziali” e copiare semplicemente la chiave API e l’ID del progetto.
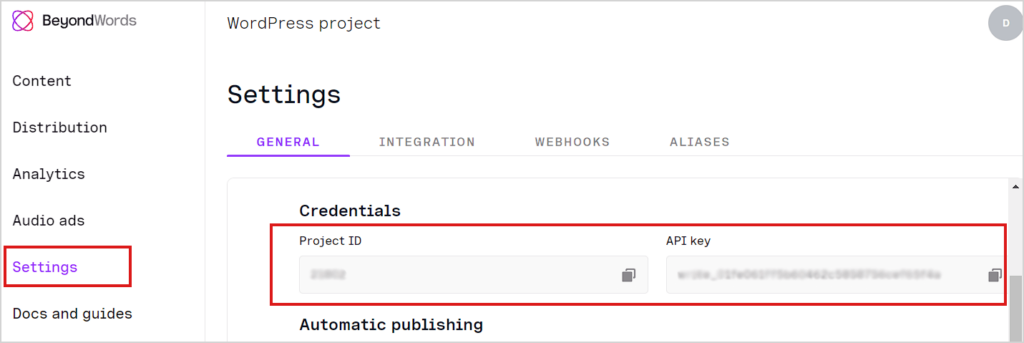
Dopodiché, tornate alla dashboard di WordPress e incollate i dati delle vostre credenziali.
A questo punto, scorrere fino alla sezione “Impostazioni dei contenuti”.
Se si desidera includere estratti nella versione audio del contenuto, è sufficiente selezionare l’opzione “Elabora estratti”.
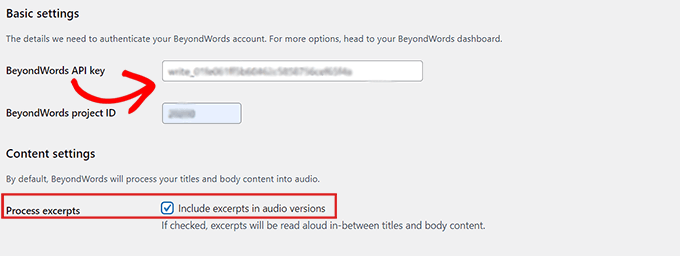
Una volta fatto ciò, scorrete verso il basso fino alla sezione “Impostazioni di generazione dell’audio” e selezionate le caselle per “Post” e “Pagine” se volete generare una voce reattiva per entrambi.
È anche possibile deselezionare una delle due caselle se non si desidera generare l’audio per i post o le pagine.
Non dimenticate di fare clic sul pulsante “Salva modifiche” per memorizzare le impostazioni.
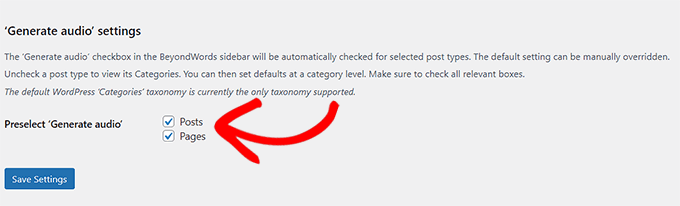
Fase 3: Aggiunta del testo a voce in un post
Per prima cosa, è necessario modificare il post o la pagina in cui si desidera visualizzare il lettore audio vocale text to speech.
Nell’editor di blocco, è sufficiente fare clic sulla scheda BeyondWords nel pannello delle impostazioni del post.
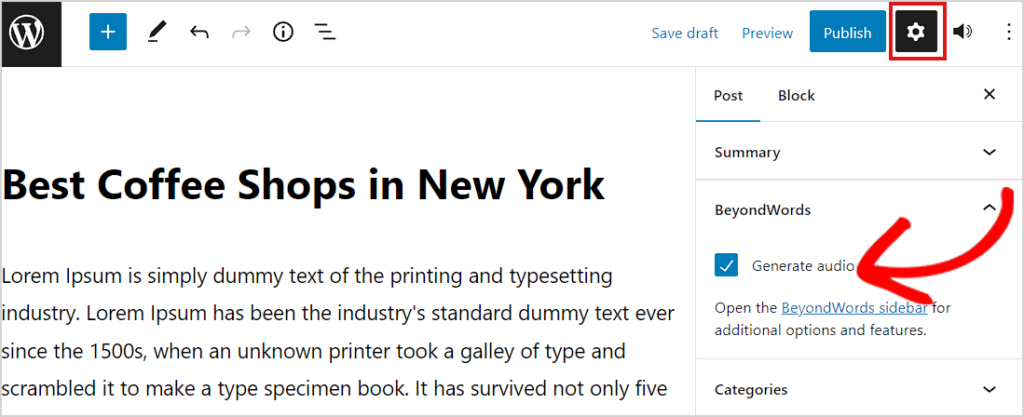
A questo punto, è necessario selezionare la casella “Genera audio” e fare clic sul pulsante “Aggiorna” o “Pubblica” per salvare le modifiche.
Ora è possibile visitare quel post o quella pagina per vedere il lettore audio text to speech in azione.
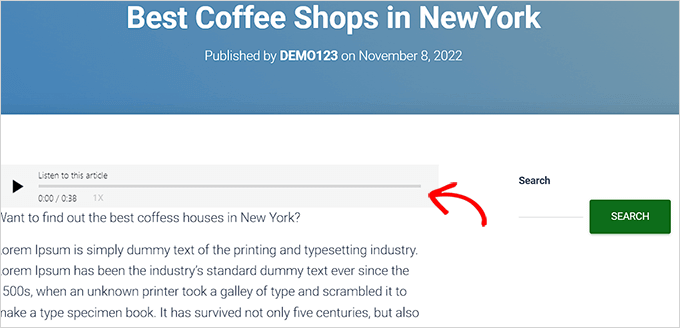
Bonus: aggiungere la capacità di ricerca vocale al vostro sito WordPress
Una volta aggiunto il text to speech per le pubblicazioni del blog, potete anche aggiungere la ricerca vocale al vostro sito web.
In questo modo gli utenti potranno cercare diversi contenuti sul vostro sito web senza dover digitare nulla. È utile anche per gli utenti ipovedenti che hanno difficoltà a leggere o digitare e si affidano ai comandi vocali per navigare in Internet.
Per aggiungere questa funzione, è necessario installare e attivare il plugin Voice Search. Per maggiori dettagli, consultate il nostro tutorial su come installare un plugin di WordPress.
Dopo l’attivazione, il plugin funziona subito e aggiunge automaticamente l’icona della ricerca vocale al modulo di ricerca.
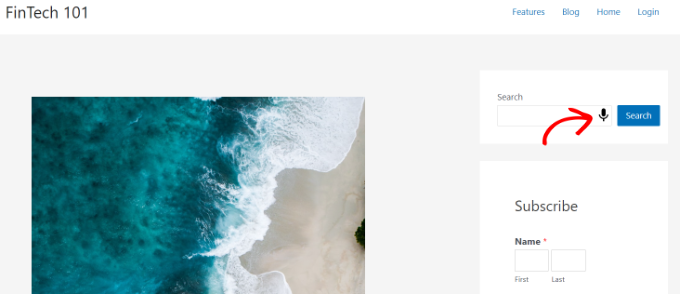
Tuttavia, se non avete ancora aggiunto il modulo di ricerca, potete visitare la pagina Aspetto ” Widget e aggiungere il blocco ‘Ricerca’ dal menu.
Al termine, fare clic sul pulsante “Aggiorna” per memorizzare le impostazioni.
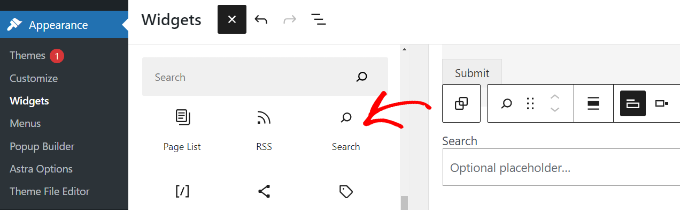
Per ulteriori informazioni, consultate il nostro tutorial su come add-on la capacità di ricerca vocale in WordPress.
Speriamo che questo articolo vi abbia aiutato a capire come aggiungere facilmente la sintesi vocale al vostro sito WordPress. Potreste anche consultare la nostra guida per principianti su come aggiungere un chatbot in WordPress e le nostre scelte degli esperti sui migliori strumenti di comunicazione di gruppo per le piccole imprese.
Se questo articolo vi è piaciuto, iscrivetevi al nostro canale YouTube per le esercitazioni video su WordPress. Potete trovarci anche su Twitter e Facebook.





Dennis Muthomi
now let’s say I enable the text-to-speech audio player on an existing blog post. Then later on, I update that same post with new content. Will the existing audio file automatically update to reflect the new text? Or will a brand new audio file be generated for the updated post content?
WPBeginner Support
For the current implementation you would need to check with the support for the plugin and they will be able to let you know!
Admin
Ralph
This is amazing! Over a year ago, I started recording my articles as a podcast to do just that, but I hate it! It takes so much time, and I don’t really enjoy recording or editing audio. After 50 recordings, I don’t want to do this, but I heard Google will take audio files into consideration for SEO results. This may solve my problem. Thank you for this post.
bertha
Hi I managed to enable the text-to-speech feature and i have set up correctly the options available in Amazon Polly. However it did not display in my post even though i updated it and save changes every time. Is there a step that i miss here ?
WPBeginner Support
You would want to ensure the settings for the plugin below the post editor for your older posts has it enabled.
Admin
apptikka
Did every thing mentioned above but get this message: Verify that your AWS credentials are accurate
WPBeginner Support
You would want to ensure your access and secret keys are correct.
Admin
Mohit Dwivedi
This is so amazing! (Might be too technical for some.)
I like the fact that besides providing an alternative way to visitors to consume content, it enables us to use audio files for link-building purposes.