Uno dei nostri lettori ci ha recentemente chiesto come dividere le pubblicazioni in schede per salvare spazio e rendere più facile per gli utenti trovare ciò che stanno cercando.
Noi di WPBeginner abbiamo aiutato molti proprietari di siti web a migliorare l’organizzazione dei contenuti con layout a schede.
L’aggiunta di contenuti a schede consente di racchiudere in un’unica pagina più informazioni su chi siamo, migliorando l’esperienza dell’utente e mantenendo tutti i dettagli in un’unica comoda posizione. In questo modo si riduce il disordine della pagina e si facilita la navigazione dei visitatori.
In questo articolo vi mostreremo come aggiungere contenuti a schede alle vostre pagine e ai vostri post su WordPress, assicurandovi che i vostri visitatori possano trovare facilmente ciò di cui hanno bisogno.
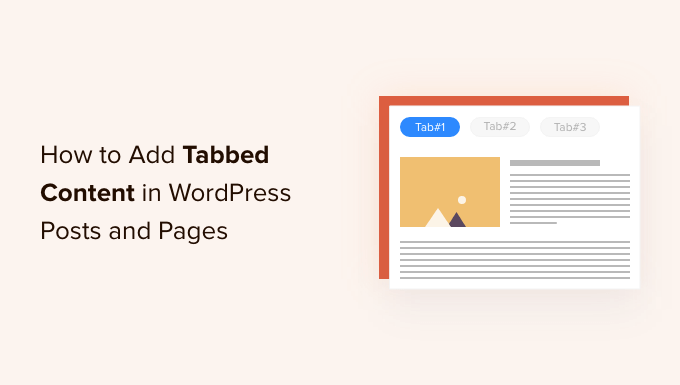
Quando utilizzare il contenuto a schede in WordPress?
L’uso delle schede consente di aggiungere più dettagli in poco spazio o di dividere grandi porzioni di contenuto per migliorare l’organizzazione e l’esperienza dell’utente.
Supponiamo che abbiate un negozio online. È possibile aggiungere schede per le descrizioni dei prodotti, le recensioni, le specifiche tecniche e altro ancora. Questa separazione aiuta a fornire tutti i dettagli ai clienti in un unico posto e rende la pagina interattiva.
Allo stesso modo, è possibile vedere contenuti a schede nelle pagine dei plugin di WordPress.org. La pagina è suddivisa in diverse sezioni utilizzando schede come dettagli, recensioni, installazione, supporto e informazioni sullo sviluppo.
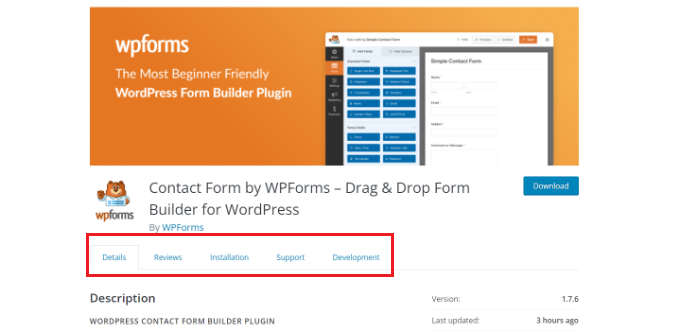
I contenuti a schede aiutano a mantenere le persone sul vostro sito WordPress. Non è necessario inviare le persone a un’altra pagina per ottenere tutti i dettagli di cui hanno bisogno sui vostri prodotti e servizi.
Detto questo, vediamo come aggiungere contenuti a schede alle pagine e ai post di WordPress.
Ecco i 2 metodi che utilizzeremo per ottenere questo risultato:
- Aggiunta di contenuto a schede utilizzando un builder per landing page
- Aggiunta di contenuto a schede con un plugin di WordPress
Metodo 1: Aggiunta di contenuto a schede utilizzando un costruttore di pagine di atterraggio
Il modo migliore per aggiungere contenuti a schede in WordPress è utilizzare un SeedProd. È il miglior costruttore di pagine di destinazione e siti web per WordPress. SeedProd è facile da usare per i principianti e dispone di un costruttore drag-and-drop, di modelli predefiniti e di molteplici opzioni di personalizzazione.
Per questa esercitazione, utilizzeremo la licenza SeedProd Pro perché include blocchi avanzati per aggiungere contenuti a schede. Esiste anche una versione SeedProd Lite che si può utilizzare gratuitamente.
Per prima cosa, è necessario installare e attivare il plugin SeedProd. Se avete bisogno di aiuto, consultate la nostra guida su come installare un plugin di WordPress.
Dopo l’attivazione, sarete reindirizzati alla schermata di benvenuto di SeedProd nella vostra dashboard di WordPress. Inserite la vostra chiave di licenza, che potete trovare nell’area del vostro account SeedProd.

Successivamente, potete andare su SeedProd ” Landing Pages dal pannello di amministrazione di WordPress.
Dopodiché, è sufficiente fare clic sul pulsante “Crea nuova pagina di destinazione”.

Da qui, SeedProd vi mostrerà diversi template di landing page tra cui scegliere.
Selezionate il modello che desiderate utilizzare. Passare il mouse sul modello e fare clic sull’icona arancione del segno di spunta.
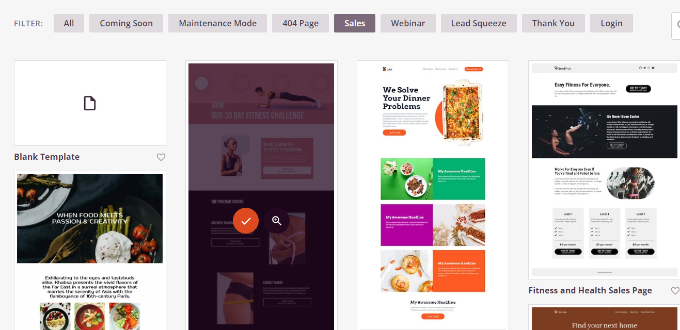
A questo punto si aprirà una finestra popup in cui dovrete inserire un titolo per la vostra pagina nel campo “Nome della pagina” e uno slug per il permalink in “URL della pagina”.
Dopodiché, è sufficiente fare clic sul pulsante “Salva e inizia a modificare la pagina”.
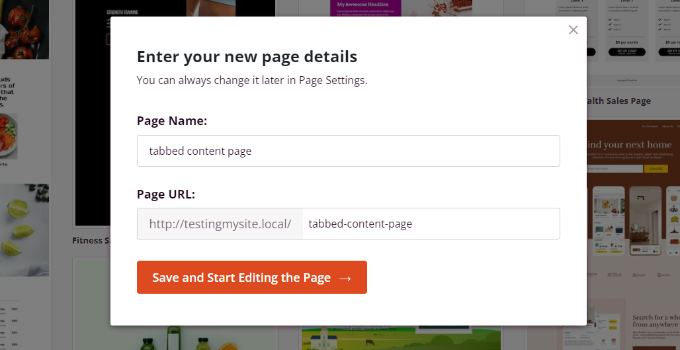
In questo modo si avvia il costruttore drag-and-drop di SeedProd. È ora possibile aggiungere diversi blocchi al modello e modificare gli elementi esistenti.
Per aggiungere contenuti a schede, è sufficiente trascinare il blocco “Schede” nella sezione Avanzate e rilasciarlo sul modello di pagina.
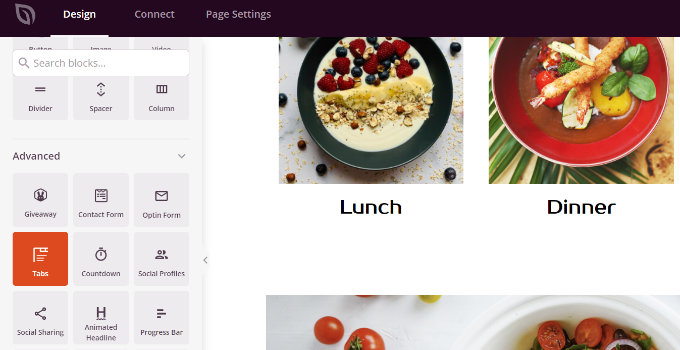
Successivamente, è possibile personalizzare il blocco schede di SeedProd.
Ad esempio, è possibile fare clic sul pulsante “Aggiungi nuovo elemento” per aggiungere tutte le schede desiderate. Inoltre, sono disponibili opzioni per modificare la dimensione dei caratteri, lo spazio tra il testo e l’allineamento del contenuto di ciascuna scheda.
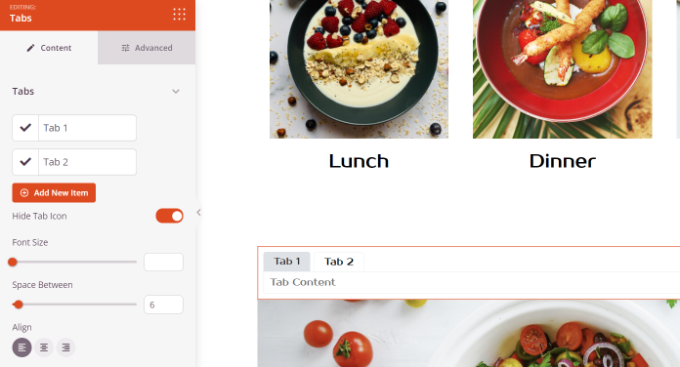
Successivamente, è possibile fare clic su qualsiasi scheda per modificarla ulteriormente e aggiungere dettagli.
Ad esempio, è possibile modificare il titolo di ciascuna scheda, aggiungere contenuti e cambiare l’icona della scheda.
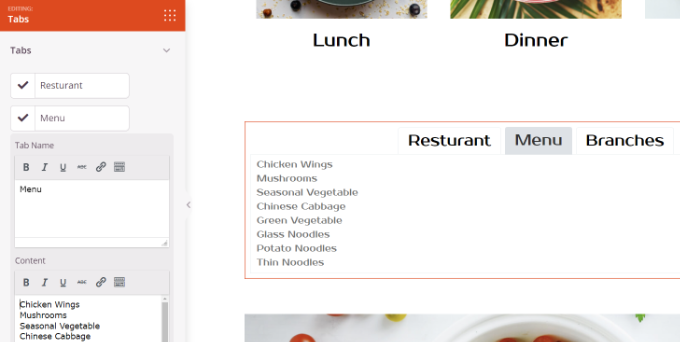
Inoltre, SeedProd offre anche opzioni di personalizzazione avanzate.
È sufficiente fare clic sulla scheda “Avanzate” nel menu a sinistra. Qui è possibile modificare il layout della scheda, la tipografia, il colore, il colore di sfondo, i bordi e altro ancora.
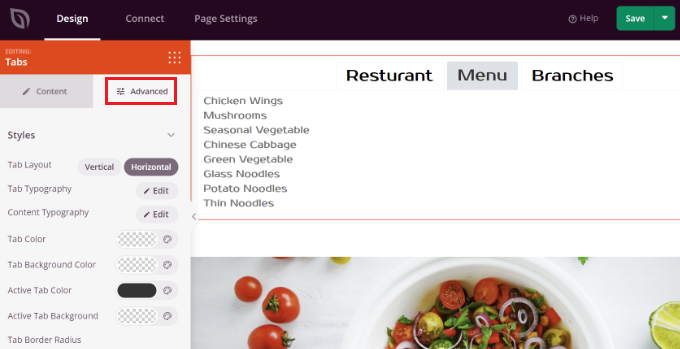
Dopo aver apportato le modifiche al blocco schede e aver personalizzato la pagina di destinazione, non dimenticate di fare clic sul pulsante verde “Salva” in alto.
Dopodiché, si può passare alla scheda “Impostazioni della pagina”.
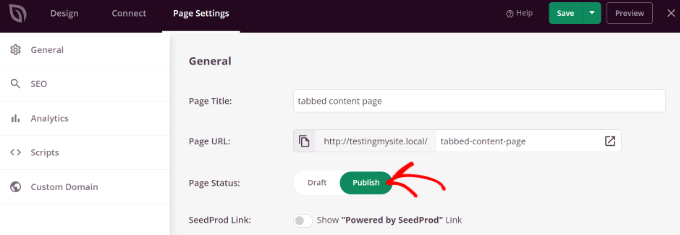
Successivamente, è possibile fare clic sulla levetta “Stato della pagina” e cambiare lo stato da Bozza a Pubblicazione.
È possibile fare clic sul pulsante “Salva” per memorizzare le modifiche e chiudere il costruttore di pagine.
Ora è sufficiente visitare il vostro sito web per vedere in azione il contenuto a schede della pagina di WordPress.
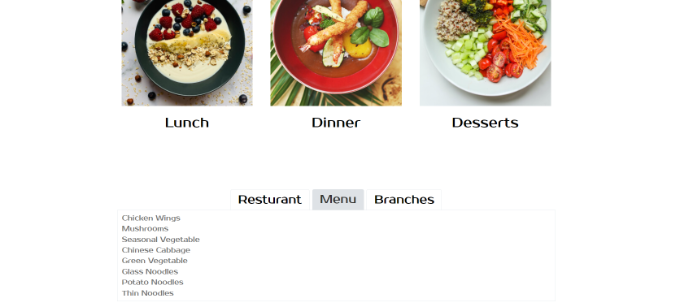
Metodo 2: Aggiungere contenuti a schede utilizzando un plugin di WordPress
Se non volete usare un costruttore di landing page, potete usare un plugin WordPress dedicato per aggiungere contenuti a schede ai vostri post e alle vostre pagine.
Per prima cosa, è necessario installare e attivare il plugin Tabs Responsive. Per maggiori dettagli, consultate la nostra guida su come installare un plugin di WordPress.
Dopo l’attivazione, è possibile andare su Tabs Responsive ” Aggiungi nuove schede dalla dashboard di WordPress e iniziare a inserire un nome per le schede.
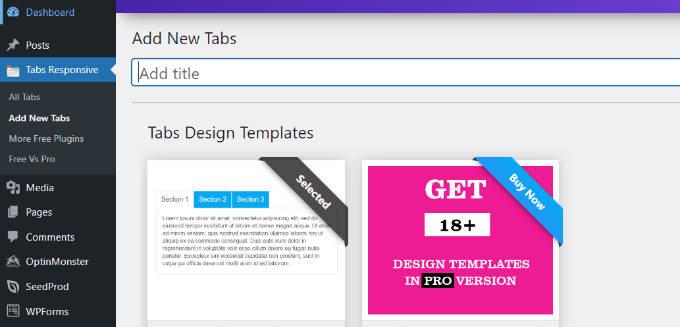
Successivamente, è possibile scorrere verso il basso per aggiungere tutte le schede desiderate facendo clic sul pulsante rosso “Aggiungi nuove schede”.
Inoltre, è possibile modificare ogni scheda individualmente, cambiandone il titolo, aggiungendo una descrizione, utilizzando un’icona diversa e modificando la posizione dell’icona.
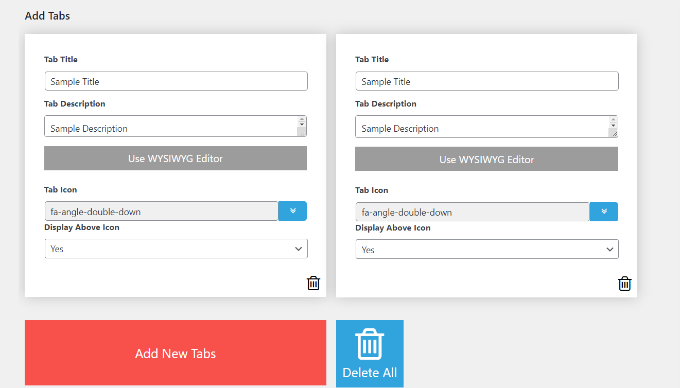
Oltre a ciò, il plugin offre anche diverse “Impostazioni delle schede” nel menu a destra.
Ad esempio, è possibile scegliere se visualizzare il titolo delle schede, selezionare diverse opzioni per il titolo e l’icona, modificare la posizione dell’icona, mostrare il bordo delle schede, selezionare il colore del testo e altro ancora.
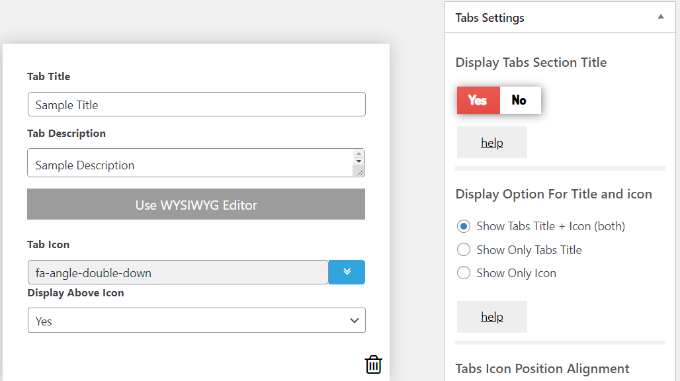
Una volta apportate le modifiche, è ora possibile utilizzare le schede in qualsiasi post o pagina del blog utilizzando lo shortcode generato dal plugin.
È sufficiente fare clic sul pulsante “Pubblica”.
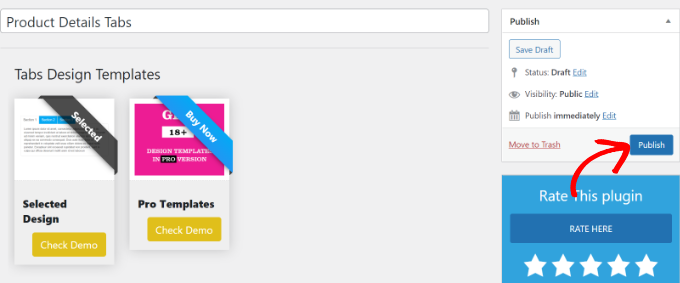
Successivamente, è possibile aggiungere le schede a qualsiasi pagina o pubblicazione utilizzando lo shortcode [TABS_R id=130]. Assicurarsi di sostituire il numero ID nello shortcode con il numero ID della scheda.
È possibile trovare facilmente l’ID della scheda e lo shortcode andando su Tabs Responsive ” Tutte le schede e copiando il codice nella colonna Tabs Shortcode.
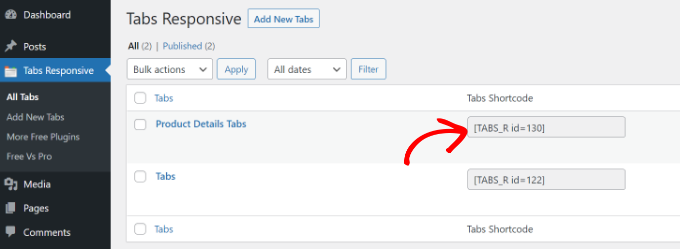
Successivamente, è sufficiente aggiungere un nuovo post o modificarne uno esistente.
Nell’editor a blocchi di Gutenberg, aggiungere un blocco shortcode per inserire lo shortcode.
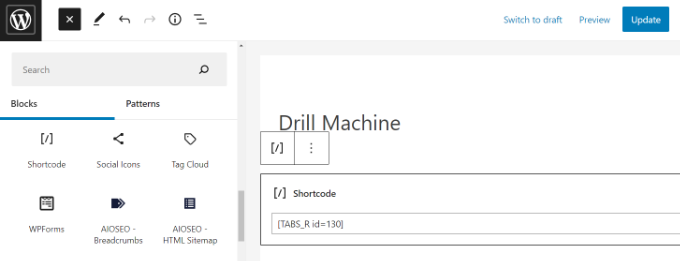
Successivamente, è possibile visualizzare l’anteprima del post o della pagina del blog. Se tutto è a posto, si può fare clic sul pulsante “Pubblica” o “Aggiorna” per salvare le schede nel post.
Ora visitate il vostro sito web per vedere il contenuto a schede in azione.
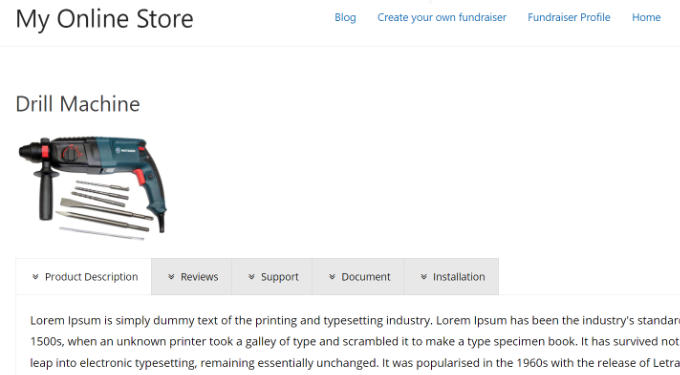
Speriamo che questo articolo vi abbia aiutato a capire come aggiungere contenuti a schede alle pagine e ai post di WordPress. Potete anche consultare la nostra guida su WooCommerce reso semplice e il nostro elenco di esperti dei migliori plugin WordPress per siti web aziendali.
Se questo articolo vi è piaciuto, iscrivetevi al nostro canale YouTube per le esercitazioni video su WordPress. Potete trovarci anche su Twitter e Facebook.





Ahmed Abo Rwash
It’s excellent, professional, and valuable. Thank you
WPBeginner Support
You’re welcome!
Admin
Alexander
Hi, I need to display posts as tabs, I need the post title to be the tab label and the post content to be the tab content, any recommendations on how to do it?
WPBeginner Support
For what it sounds like you’re wanting, you would want to go through some of the options from our guide below:
https://www.wpbeginner.com/wp-tutorials/how-to-display-recent-posts-in-wordpress
Admin
msiddiqui
very simply explain u r no 1 in WordPress
WPBeginner Support
Glad you like our content
Admin
navya
I am beginner in wp.Can anyone help me to solve my problem?
in my site there is part of ou story as like history,fo eg. if click on 2018 tab i wanto get the corresponding description about 2018.How to do this in wp.Thank you in advance
Dan Acton
I love this, Not the end of the world if this option is not available, just would like to be able to edit a current set of tabs using the same interface in which I created them. Is this possible instead of having to paste new content in between the shortcodes?
Andi Sutrisnya
How to stop playing video in tab when switching to another tab if i have video in every tab? Please help me
dany
thanks bro this helpful
Lena
Is it possible to have just a button on the users editor which automatically creates a new tab where he/she can write her content in?
I’m planning a Content sharing platform …
David
Hi,
I’m looking for vertical tabs that have the option of adding a link for each tab so that each tab has an address.
Can you suggest a tab plugin that has this option or a tutorial that explains how to add this functionality.
Thanks for any help
David
Soni
This is a helpful article.
I would like to know about the tabbed content in wpbeginner homepage. Could this plugin create the same tabbed content?
Or you use another plugin to create that tabbed content?
I think that tab is great.
Ssekito
Kindly show me how to post content under the different tabs i have put on my blog.
Thanks
WPBeginner Support
Your blog is hosted on WordPress.com. Please see our guide on the difference between self hosted WordPress.org vs free WordPress.com blog.
Admin
Ssekito
Thanks for the reply!
I am actually a beginner of wordpress blog and i want to first get familiar with it so that i upgrade to wordpress.org with bluehost as my host.
I want to monetize my blog as i am into affiliate marketing! I currently want to add content just below each pages i created on the menu bar and some social share buttons though am finding it challenging!
Please guide me this.
Thanks.
Sase Antic
Helpful info on tabs in WordPress!
However, is there a solution in this plugin or any other WP plugin to add tabs at the whole site (site-wide) and not just in posts and pages?
For example: I need one “tabs group” consisted of 3 tabs, and I like to add it sitewide (the same content / tabs at all pages and posts; like menu / submenu but with tabs functionality).
Is this possible?
Otherwise, it’s a lot of work to add the same “tabs group” to all pages and posts one by one.
Thanks in advance for the reply!
uvie
what if i need the tab to display contents in the form of widgets.how can i achieve that
Tony
This looks like a great tabs plugin – but, it would be even greater if I can added also to Pages not just posts. I looked all over, but does not appear in editor of Pages – any chance of that?
Sameer
Hello,
Is it possible to create tables inside tabs in wordpress blog pages. Please see this page: , Please help me to create something like this one in wp.
WPBeginner Support
Yes, it is possible. You will need to generate the HTML code required for the table in the content area of each tab.
Admin
Weiwei
if in the content , there are more pages, what should I do?
WPBeginner Staff
If you cannot figure out why you would need them, then this means that you don’t really need them on your website. We write about a lot of cool things that users can add to their websites. If users find something useful, then they can add it to their site.
Shah
I’m very new to building a website. I think being so far advanced, your assumption of how well someone like me can understand and follow your instructions, is highly exaggerated. I still don’t understand what tabs are for. I know you explained it, and even showed us where we can see them in action, but I still don’t understand why I need to have tabs. It would be great if you were more deliberate in giving us, slower people, more examples. Thanks!
Heather Lewis
This is a helpful article. I will use this plugin whenever it’s necessary. I think this is much better compared with the one I am using in terms of design. Thank you for sharing.
vinayak
hi and thanks for providing a post where i could add tabbed content in my blog.
i was looking for a plugin that could do this.
Amjaru
Is the content in the tabs searchable or does the short code prevent the content from being searched?
WPBeginner Staff
It will still be searchable.
Knitwit23
can you show us a post where this is in use?
KonaGirl
Will this plugin make a tabbed menu hierarchy? If it does, then do I remove the menu tabs prior to adding this plugin?
WPBeginner Staff
It is used inside posts and pages to display content in tabs.
Sally Bennett
It would be very useful if you explained what ‘tabs’ are to a complete novice
WPBeginner Staff
Tabs are like tabs in a folder or a telephone index book. Allowing users to browse different sections by clicking on the tab title. You can see them in action here.